De Mac is een geweldig apparaat voor dagelijkse taken, maar het is misschien niet de ideale keuze om games te spelen. Dit komt omdat je Mac standaard geen Windows-games ondersteunt.
Voordat Apple de Mac met de M-chip introduceerde, was het geen probleem om Windows op je Mac te draaien. Apple heeft echter geen softwareversie uitgebracht waarmee je Windows normaal kunt draaien op een Mac met een Apple-siliciumchip. Dit betekent dat gamers die Windows-games willen spelen, gebruik moeten maken van virtualisatietoepassingen.
Hoewel Parallels geweldig is, gebruikt het slechts een fractie van de kracht die je Mac te bieden heeft, waardoor je ondermaatse spelprestaties krijgt. Dit is waar CrossOver om de hoek komt kijken; CrossOver gebruikt zoveel mogelijk van je Mac-hardware voor de best mogelijke ervaring, en je kunt er Steam-games voor Windows mee downloaden en spelen. Verifiëren Alles wat je moet weten over gamen op M1 Mac.
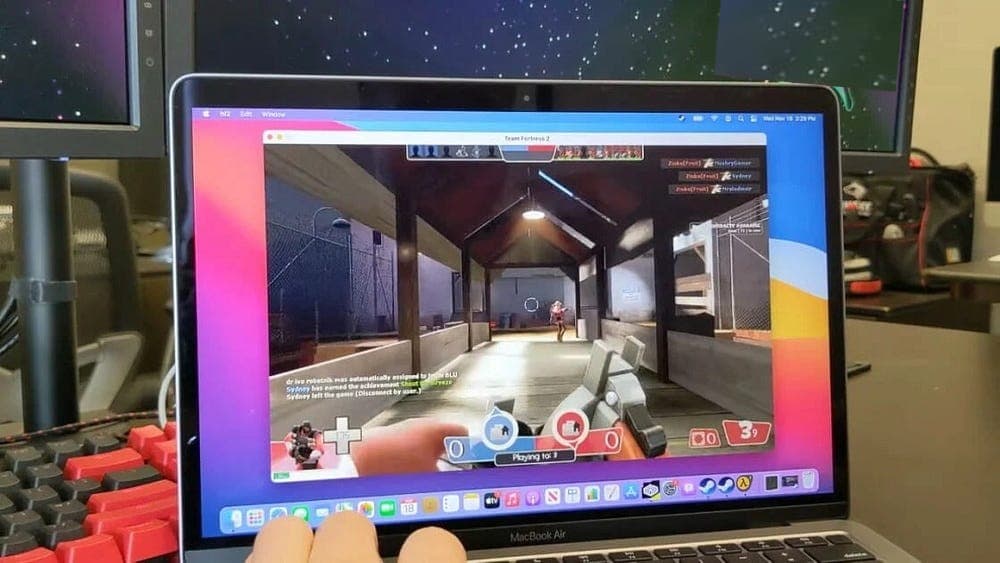
CrossOver downloaden, installeren en instellen
De eerste stap om uw Windows-gamereis op Mac met Apple-silicium te beginnen, is het downloaden en installeren van CrossOver.
ملاحظة: Je kunt controleren of het spel dat je wilt spelen CrossOver-compatibel is door ernaar te zoeken in het gedeelte CrossOver. App-compatibiliteit CrossOver-websitevermelding. De compatibiliteit van de game met het besturingssysteem wordt beoordeeld met een sterbeoordeling. We raden je aan om daar eerst te zoeken naar de games die je wilt spelen.
Volg de onderstaande stappen om aan de slag te gaan:
- Bezoek CodeWeavers.com Crossover downloaden. De app is niet gratis, maar u kunt op de knop Gratis proefversie klikken in de categorie MacOS om een proefperiode van 14 dagen te starten.
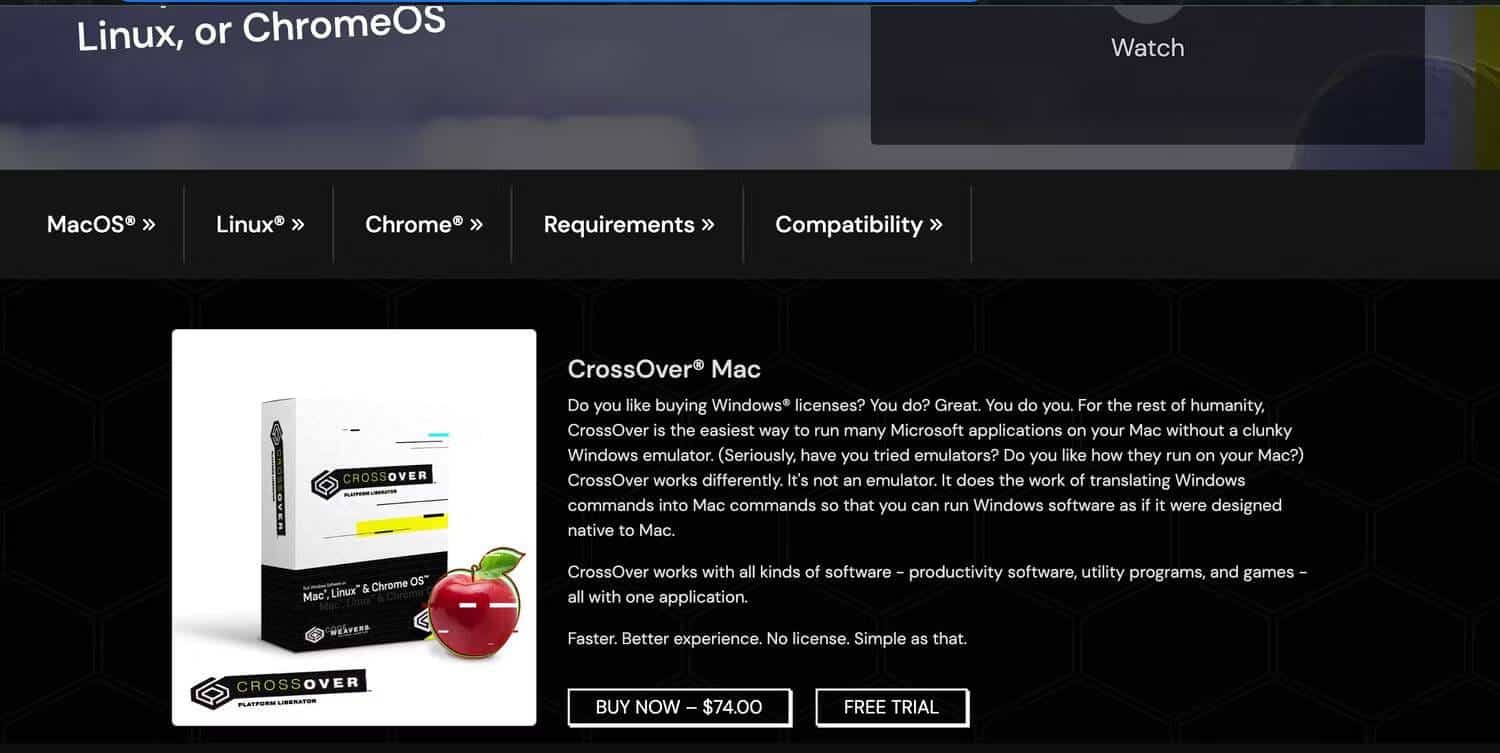
- Voer uw naam en e-mailadres in en druk op Retourneren op het toetsenbord om het downloaden te starten.
- Installeer de toepassing vanuit het bestand crossover.zip. Als u problemen tegenkomt, kunt u onze handleiding lezen over hoe u dit kunt doen Installeer een app op je Mac voor enkele instructies.
- Wanneer u de app start, ziet u een dialoogvenster waarin u wordt gevraagd CrossOver te kopen of uit te proberen. bevind zich Probeer nu.
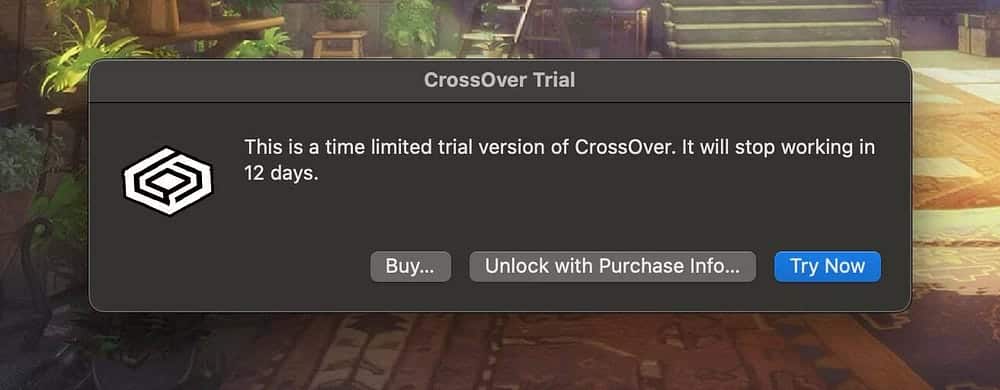
- U bevindt zich in een venster met een lege startpagina.
U zult merken dat het menu is onderverdeeld in Thuis en Omgevingen (Flessen). Kortom, in het gedeelte Omgevingen worden alle omgevingen gesorteerd die Windows-apps downloaden en uitvoeren. Het gedeelte Home bevat echter snelkoppelingen naar recent geopende omgevingen.
Installeer Steam in CrossOver
CrossOver maakt het installeren van Steam heel eenvoudig. En natuurlijk, voordat je Steam installeert, moet je ervoor zorgen dat je een actief Steam-account hebt.
Zo krijg je Steam op CrossOver:
- Klik تثبيت onderaan het zijmenu van CrossOver. Mogelijk vindt u Steam in het gedeelte Populaire apps, maar u kunt ook het zoekvenster gebruiken.

- Dubbelklik op Steam en selecteer تثبيت.
- mijn keuzeJe kunt kiezen welke versie van Steam je wilt installeren of welk installatieprogramma je wilt gebruiken in het detailgedeelte van de Steam-infopagina. Gewoon klikken Wijziging.
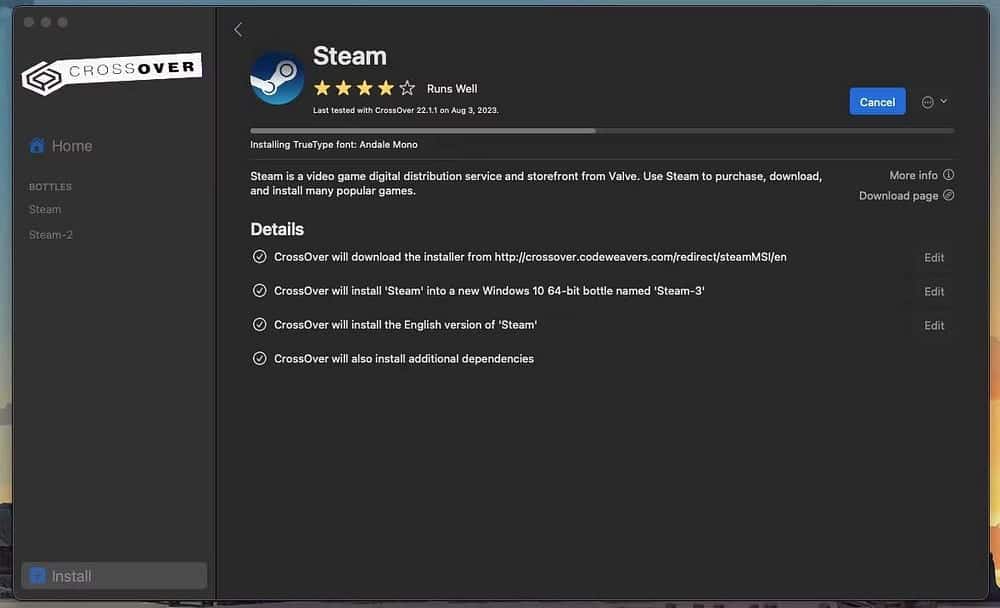
- Klik نعم ، volgende , of accepteer eventuele pop-ups die op uw scherm verschijnen terwijl de installatie bezig is.
- De installatie van de Microsoft XML-parser vraagt u om uw gebruikersnaam en organisatiegegevens in te voeren, maar u kunt deze secties leeg laten en klikken volgende.
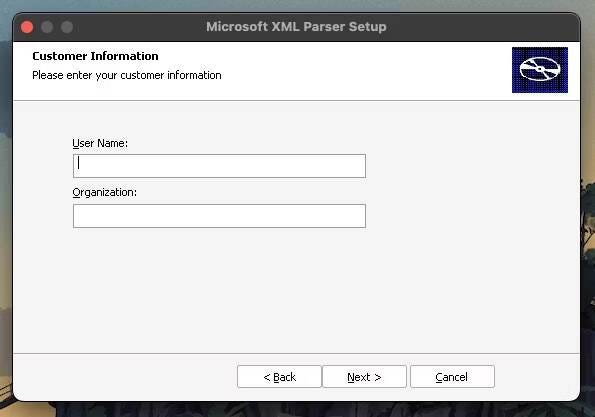
- Volg de instructies op het scherm om Steam in te stellen en wacht tot de app is bijgewerkt. Je ziet het Steam-inlogscherm als je klaar bent.
Keer terug naar het CrossOver-venster en je zult zien dat je Steam als een van je omgevingen hebt. Laat de Steam-omgeving voorlopig met rust en download enkele van de afhankelijkheden die u mogelijk nodig heeft om de games uit te voeren die u van Steam krijgt.
Installeer DirectX en DXVK
DXVK is een Direct3D-vertaallaag voor het uitvoeren van 3D-applicaties, terwijl DirectX de API van Microsoft is om de toegang van applicaties tot interne componenten te verbeteren. Je hebt beide nodig om je games soepel te laten verlopen.
Zo installeer je ze op Steam:
- toets-klik Controle Of dubbelklik op de Steam-omgeving in het zijmenu.
- bevind zich Installeer het programma op "Steam" CrossOver brengt u terug naar de installatiepagina.
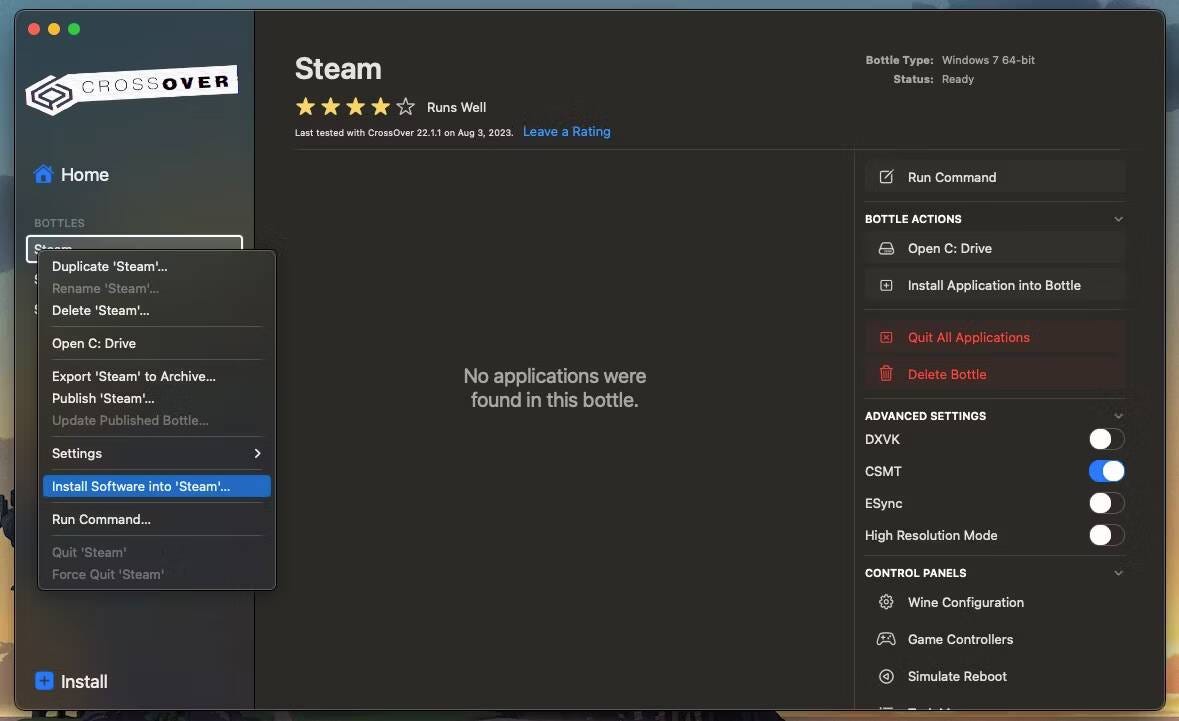
- Type DirectX Selecteer in de zoekbalk DirectX voor recente games en klik تثبيت.
- Volg de instructies op het scherm om de installatie te voltooien.
- Als u klaar bent, herhaalt u dezelfde methode met DXVK. Download zowel DXVOK (Compact) als DXVK (Upstream).
Deze twee items zijn erg belangrijk omdat ze Steam toegang geven tot de GPU van je Mac. Als je games probeert te installeren zonder dit te doen, zal Steam enkele fouten weergeven. Verifiëren Hoe speel je Windows-games op Mac met PlayOnMac.
Steam instellen, inloggen en spelen
Je kunt nu teruggaan naar Steam en je gebruikersnaam en wachtwoord invoeren. Ga naar je bibliotheek, selecteer het spel dat je wilt spelen en installeer het.
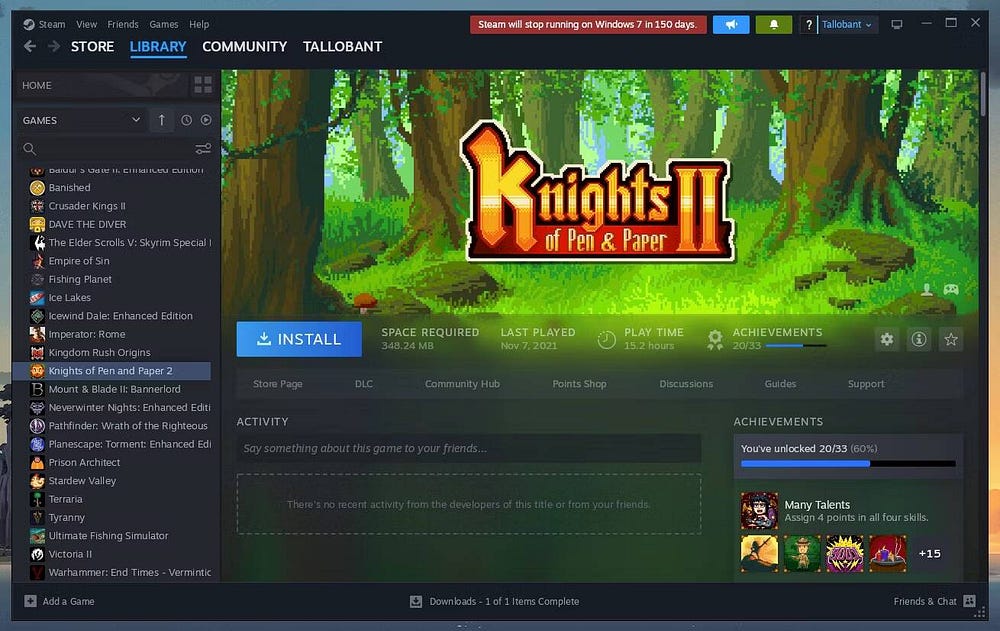
Als je klaar bent met het installeren van het spel, vind je het in Steam. Je kunt het nu vanaf daar uitvoeren.
Als je problemen ondervindt bij het starten van de game, kun je proberen de game rechtstreeks vanuit het bestand uit te voeren door deze stappen te volgen:
- Ga naar de bibliotheek in Stoom.
- Klik met de rechtermuisknop op het spel dat je wilt spelen om het contextmenu te openen.
- Ga naar Beheren -> Door lokale bestanden bladeren.
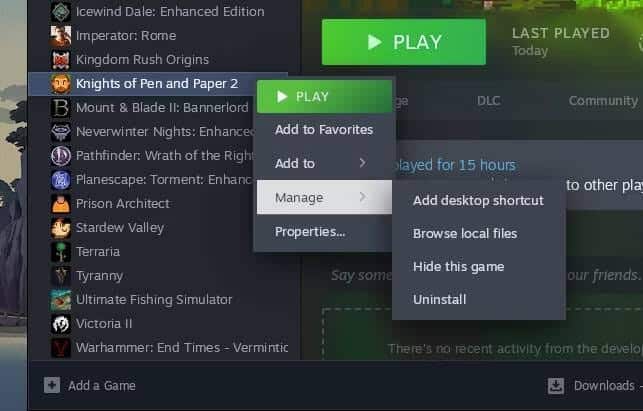
- Zoek het .exe-bestand. spel, selecteer het en druk op Return op je toetsenbord om het direct vanaf daar te spelen.
Advies: Je kunt Steam op Mac en CrossOver tegelijkertijd openen. Het kan echter een beetje verwarrend zijn en gemakkelijk om de twee te verwarren. U kunt ze uit elkaar houden door met de muis over hun pictogrammen in het Dock te gaan; De plaats voor Steam Wine64 zal CrossOver zeggen, terwijl Steam voor Mac gewoon Steam zal zeggen.
Je hoeft echter niet alleen Steam-spellen op CrossOver te spelen; De meeste andere populaire spelplatforms zullen werken. Dus als je je games op GOG of de Epic Games-launcher hebt, download die platforms dan in plaats van Steam en volg de instructies hier op dezelfde manier.
Let ten slotte op uw apparaten. De MacBook Air is redelijk qua verwerkingskracht, maar je kunt enorm profiteren van het extra geheugengebruik van de MacBook Pro. Daarom raden we u aan de MacBook Pro te gebruiken om grafisch intensieve AAA-titels af te spelen. Verifiëren Draai Windows op je Mac met Parallels Desktop.
CrossOver is krachtiger dan Parallels
Parallels is populairder dan CrossOver omdat het het Windows-besturingssysteem emuleert en je de mogelijkheid geeft om er doorheen te navigeren alsof je op een Windows-pc navigeert. Hoewel dit geweldig is om enige toegankelijkheid en vertrouwdheid te bieden, is de belangrijkste wisselwerking macht. Parallels gebruikt ongeveer de helft van de bronnen van je computer omdat je Mac het moet sandboxen.
CrossOver ziet er wat meer uitgekleed uit en de toegang is misschien een beetje slordig, maar je krijgt voldoende kracht om games soepel te laten verlopen op je Mac. Je kunt games als The Witcher 3 en Skyrim met weinig tot geen problemen draaien. U kunt nu bekijken Is MacBook Pro met M1 Max-chip geschikt om te gamen?







