Het uitschakelen van de iPhone is net zo eenvoudig als het meerdere keren invoeren van een onjuiste toegangscode op het vergrendelscherm. Er zijn veel situaties die tot dit resultaat kunnen leiden, maar de foutmelding "iPhone is uitgeschakeld" zal altijd hetzelfde zijn.
Teruggaan naar het gebruik van uw apparaat is de prioriteit, maar hoe ontgrendelt u een uitgeschakelde iPhone? Je hebt verschillende opties tot je beschikking, en dit artikel zal enkele van de beste opties onderzoeken om van te profiteren. Verifiëren Uw iPhone- of iPad-toegangscode vergeten? Hier leest u hoe u uw wachtwoord opnieuw kunt instellen!.

Methode XNUMX: Hoe een uitgeschakelde iPhone te ontgrendelen met PassFab iPhone Unlocker
PassFab is een slimme app die het iPhone-vergrendelingsscherm met slechts een paar eenvoudige stappen kan ontgrendelen. Of je iPhone nu is vergrendeld omdat je je toegangscode bent vergeten, of omdat je dat hebt gedaan gebroken scherm Of om welke andere reden dan ook, PassFab iPhone Unlocker kan je dag redden. U hoeft niet eens te weten hoe u de iPhone kunt ontgrendelen wanneer deze is uitgeschakeld; De app doet het voor je.
Belangrijkste kenmerken van PassFab iPhone Unlocker
PassFab is niet de enige app op de markt die een uitgeschakelde iPhone kan ontgrendelen, maar het heeft veel unieke functies waardoor het zich onderscheidt van de andere opties. U kunt 58% korting krijgen op uw aankoop van PassFab iPhone Unlocker tijdens de terug naar school-aanbieding.
- Compatibel met de nieuwste iOS / iPadOS-versies, inclusief iPhone 14
- Werkt in verschillende situaties (vergeten wachtwoorden, uitgeschakelde apparaten, meerdere Face/TouchID-storingen en meer)
- Schakel de gebruiksduur van het apparaat uit zonder gegevens of wachtwoord te verliezen.
- Omzeil administratie op afstand van werk of school.
- Ontgrendel je iPhone direct in 4 eenvoudige stappen.
- Reset je iPhone zonder wachtwoord.
- 100% slagingspercentage en 30 dagen geld-terug-garantie.
Een uitgeschakelde iPhone repareren met PassFab
biedt PassFab iPhone-unlocker Een gemakkelijke oplossing wanneer uw iPhone is uitgeschakeld. Volg de onderstaande stappen om aan de slag te gaan, maar zorg ervoor dat u een pc of Mac gebruikt waarmee uw iPhone eerder was verbonden.
Stap 1: Download en installeer PassFab iPhone Unlocker
Ga naar PassFab .website Klik op Gratis proefversie of Nu kopen om uw exemplaar van PassFab iPhone Unlocker te downloaden. Open het uitvoerbare bestand en volg de stappen om PassFab te installeren op een computer die in het verleden met uw iPhone was verbonden.
Stap 2: Sluit de iPhone aan en ontgrendel PassFab iPhone Unlocker
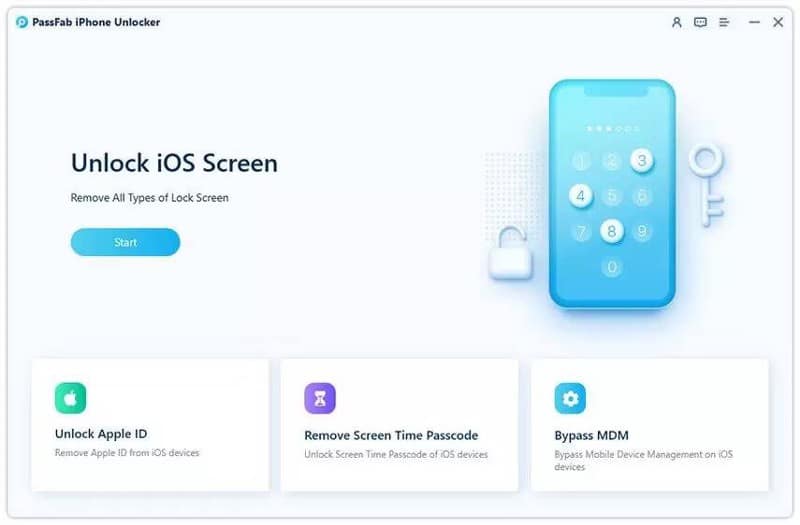
Open PassFab iPhone Unlocker en klik op begin op het hoofdscherm.
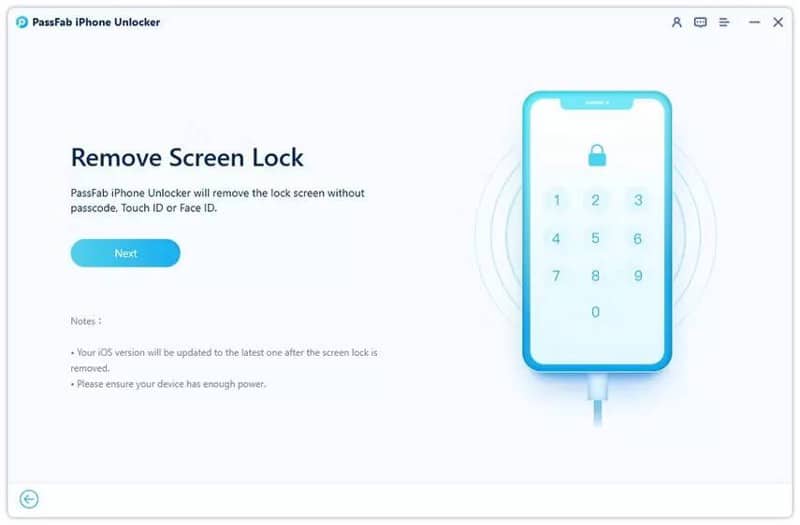
Verbind uw iPhone met de computer met een USB-kabel voordat u op volgende om het proces te starten. Zorg ervoor dat uw iPhone voldoende batterijduur heeft om actief te blijven tijdens de ontgrendelingsprocedure.
Stap 3: Download de nieuwste iOS-firmware
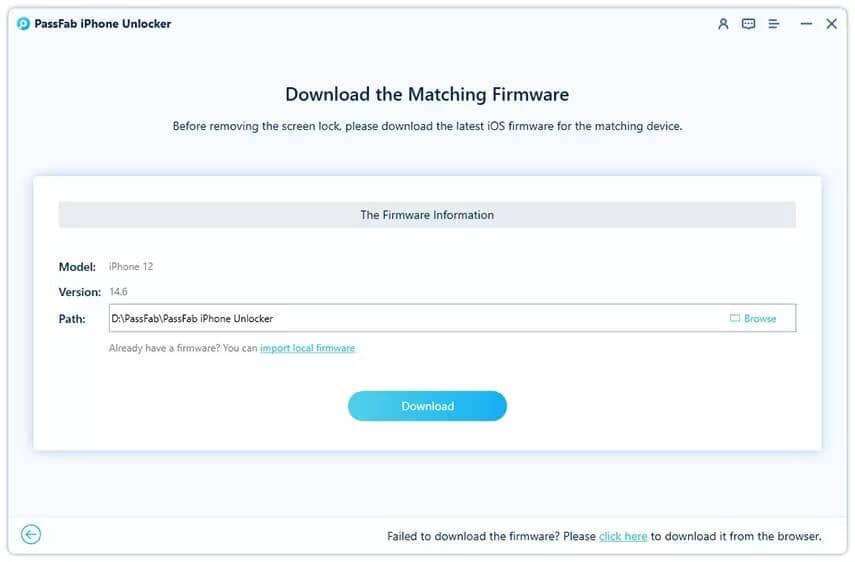
PassFab iPhone Unlocker werkt uw iPhone altijd bij naar de nieuwste iOS-versie. Kies een plaats om de firmware te downloaden en klik op Downloaden Zodra je klaar bent. Hiervoor heeft u een internetverbinding nodig.
Stap 4: Ontgrendel de uitgeschakelde iPhone
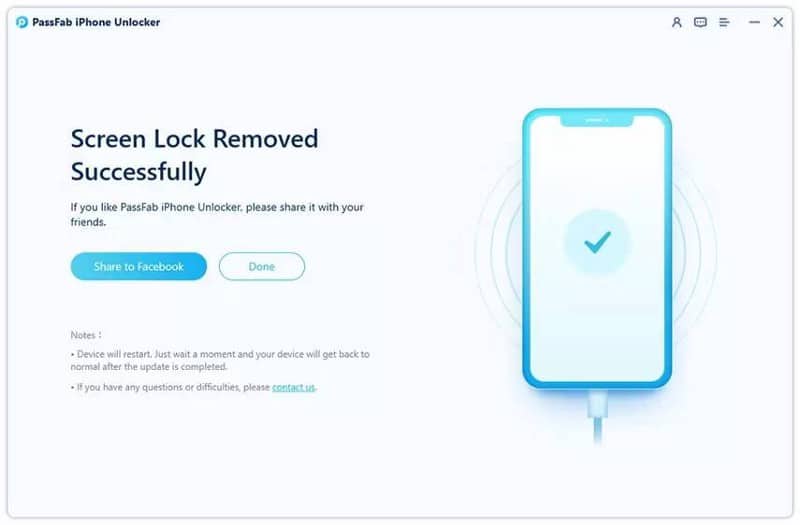
Uw apparaat is klaar om te ontgrendelen zodra de firmware is gedownload. Klik begin met verwijderen , wacht een paar minuten totdat het proces is voltooid en geniet van de herstelde toegang tot uw iPhone als dit is gelukt. Verifiëren Herkent iTunes de iPhone niet nadat deze op de computer is aangesloten? Hier zijn de oplossingen.
Methode 2: Hoe een uitgeschakelde iPhone te ontgrendelen met iTunes
U kunt leren hoe u een uitgeschakelde iPhone eenvoudig kunt ontgrendelen met iTunes, maar de iPhone wordt als onderdeel van het proces teruggezet naar de fabrieksinstellingen. U moet een computer hebben om deze methode te laten werken, en u kunt het beste een computer gebruiken die op uw iPhone is aangesloten.
Als je een pc gebruikt, zorg er dan voor dat Windows 10 of hoger wordt uitgevoerd en dat iTunes is geïnstalleerd. U hebt ook de kabel nodig die bij uw iPhone is geleverd, of een andere compatibele kabel, om uw iPhone op uw computer aan te sluiten.
Stap 1: Zet je iPhone uit
Zorg ervoor dat uw iPhone voldoende batterij heeft om enkele minuten ingeschakeld te blijven voordat u begint. Zet je iPhone uit en open iTunes op je pc of Mac.
- Voor iPhone 8, iPhone 8 Plus, iPhone X en nieuwer, inclusief iPhone SE (XNUMXe generatie en XNUMXe generatie): Houd zowel de zijknop als de knop Volume omlaag ingedrukt totdat de uitschakelschuifregelaar verschijnt.
- Voor iPhone 7, iPhone 7 Plus, iPhone 6s en iPhone 6: Houd de zijknop ingedrukt totdat de uitschakelschuifregelaar verschijnt.
- Voor iPhone SE (5e generatie), iPhone XNUMXs en eerder: Houd de bovenste knop ingedrukt totdat de uitschakelschuifregelaar verschijnt.
Stap 2: Start uw iPhone op in de herstelmodus van iTunes
Houd de aan / uit-knop en de knop Volume omlaag ingedrukt totdat uw iPhone wordt ingeschakeld en het iTunes-logo wordt weergegeven. Stop met het indrukken van de knoppen zodra het logo op je scherm verschijnt.
Stap 3: Gebruik iTunes om je iPhone te ontgrendelen
U zou een prompt moeten zien om uw iPhone bij te werken of te herstellen op uw computer of Mac. Klik Herstel En volg de aanwijzingen om uw apparaat te ontgrendelen. Hiermee wordt je iPhone gereset en worden de gegevens verwijderd die je erop hebt opgeslagen.
Deze optie is geweldig als je iPhone is uitgeschakeld, maar je kunt hem verbinden met iTunes en een back-up maken. Verifiëren Beste Siri Voice Command-alternatieven voor iPhone.
Methode 3: Hoe een uitgeschakelde iPhone te ontgrendelen met Siri
Siri is een krachtige app voor persoonlijke assistenten met veel functies. Naast de beoogde functies, kun je ook enkele fouten vinden, en een daarvan kan je helpen een uitgeschakelde iPhone te ontgrendelen. Volg de onderstaande stappen om te leren hoe u een uitgeschakelde iPhone kunt ontgrendelen met Siri. Deze methode werkt alleen voor apparaten met iOS 8.0 tot iOS 10.1.
Stap 1: Activeer Siri op je iPhone
Activeer Siri op je iPhone en vraag hem om de tijd. Zodra de klok verschijnt, raakt u het pictogram (+) in de rechterbovenhoek van het scherm aan om een nieuwe klok toe te voegen.
Stap 2: Een stad toevoegen en delen
Typ iets in de selectie van de stadszoekbalk, dubbelklik op uw invoer en tik op Optie selecteer alles.
Er wordt een ander dialoogvenster geopend; Aanraken delen … En selecteer de berichtoptie in de lijst.
Stap 3: Maak een bericht en voeg een contact toe
Typ iets in het veld Aan: wanneer een nieuw berichtvenster wordt geopend en raak de terugtoets op uw toetsenbord aan.
De tekst die u in het veld Aan hebt getypt, wordt gemarkeerd; Raak het (+)-symbool aan en selecteer Nieuw contact maken in het menu.
Stap 4: Voeg een foto toe en ontgrendel je uitgeschakelde iPhone
Tik op "Foto toevoegen" en selecteer "Foto kiezen" in de lijst. Hiermee ontgrendel je je iPhone zonder je wachtwoord zodra je de Foto's-app opent.
Stap 4: Wijzig de vergeten iPhone-toegangscode
Als u de stappen precies volgt, kunt u uw iPhone-instellingenmenu gebruiken om uw iPhone-wachtwoord in iets nieuws te veranderen. Verifiëren Een verloren of gestolen iPhone terugvinden met de app Zoek mijn.
Methode 4: Hoe een uitgeschakelde iPhone te ontgrendelen met Zoek mijn app
Het is gemakkelijk om te leren hoe u in een uitgeschakelde iPhone kunt komen met Locate My iPhone. Deze app is ontworpen om het gemakkelijk te maken om een verloren apparaat te herstellen, maar het kan uw apparaat ook ontgrendelen wanneer het is uitgeschakeld. U hebt de gebruikersnaam en het wachtwoord voor het Apple-account dat aan uw apparaat is gekoppeld, nodig om deze oplossing samen met een ander Apple-apparaat te laten werken.
Dit is een van de beste manieren om een uitgeschakelde iPhone te ontgrendelen zonder computer. Maar je hebt natuurlijk een ander mobiel Apple-apparaat nodig om het te laten werken.
Stap 1: Gebruik een ander apparaat om Zoek mijn iPhone te downloaden
Download Zoek mijn iPhone op een back-up-iPhone of iPad en log in op hetzelfde account dat is gekoppeld aan de uitgeschakelde iPhone.
Stap 2: Wis je iPhone
Nadat u bent ingelogd, ziet u een lijst met apparaten die zijn verbonden met uw account. Selecteer het apparaat dat u wilt ontgrendelen en tik op Optie Wis dit apparaat. U moet de beslissing bevestigen met uw Apple ID-wachtwoord en de gegevens worden van uw apparaat verwijderd wanneer u klaar bent.
Stap 3: Stel een nieuw wachtwoord in
U moet uw apparaat helemaal opnieuw instellen zodra het verwijderen is voltooid. Dit geeft je de kans om een nieuw iPhone-wachtwoord in te stellen dat je zult onthouden. Verifiëren Hoe verwijderde foto's van uw iPhone en meer te herstellen.
Waarom kiezen voor PassFab iPhone Unlocker?
Zoals u kunt zien, zijn er veel opties beschikbaar wanneer u moet weten hoe u de iPhone kunt ontgrendelen wanneer deze is uitgeschakeld. PassFab iPhone Unlocker is de snelste, gemakkelijkste en veiligste oplossing die beschikbaar is in deze lijst en is compatibel met de nieuwste iOS- en iPadOS-versies: iOS 16, iPadOS 15.7 en iPhone 14.
PassFab iPhone Unlocker is momenteel beschikbaar met een 58% korting op terug naar school aanbieding van PassFab. Dit geeft je toegang tot de uitstekende app tegen een betaalbare prijs. U kunt nu bekijken Hoe maak je een back-up van je iPhone als een pro.







