De MacBook is een geweldig product dat voor allerlei taken kan worden gebruikt, of u nu aan uw projecten werkt of van multimedia geniet. Een van de belangrijke functies van elke computer is audioverwerking, of u nu in een ingebouwde microfoon probeert te spreken of via een hoofdtelefoon naar muziek of gesprekken luistert.
Maar het kan erg frustrerend zijn als je MacBook weigert je stem op te vangen wanneer je midden in een belangrijke vergadering zit of een podcast aan het opnemen bent. Of het nu een softwareprobleem is of een eenvoudige installatie die moet worden aangepast, wij staan voor u klaar.
Als u deze problemen ervaart, hoeft u zich geen zorgen te maken. In dit artikel bekijken we de meest voorkomende MacBook-audioproblemen en hoe u deze kunt oplossen. We bieden u eenvoudige oplossingen en oplossingen om ongewenste uitvaltijd van uw apparaat te voorkomen en te genieten van een uitstekende audio-ervaring. Verifiëren Functies die je moet inschakelen op elke nieuwe MacBook voor school of werk.
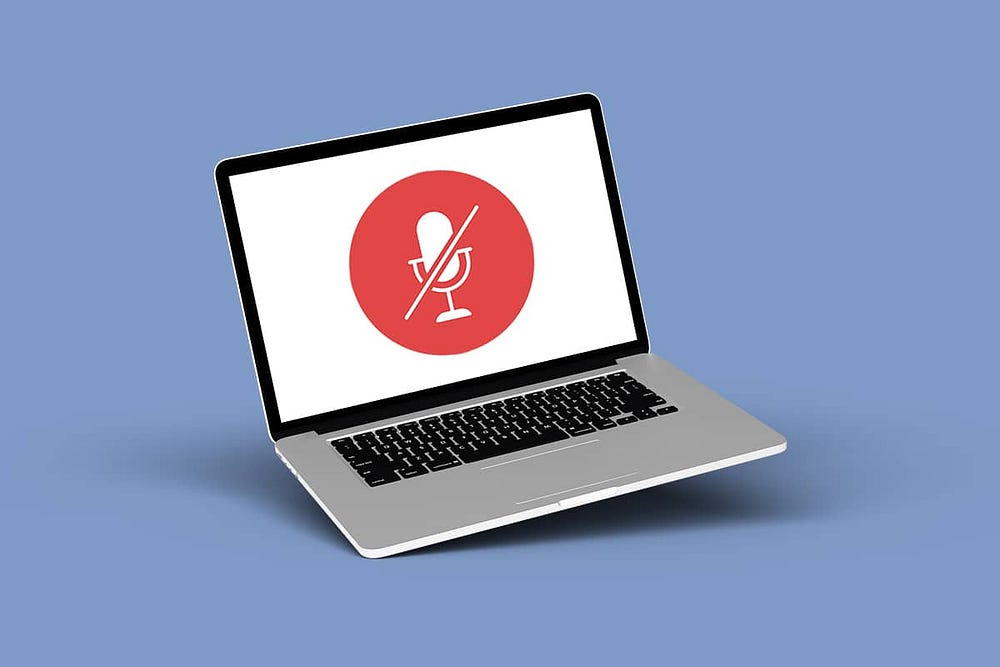
1. Test uw microfoon met behulp van de audio-invoerinstellingen
Het is altijd een goed besluit om de microfoon van uw MacBook te testen om te zien of deze goed werkt en hardwareproblemen uit te sluiten. Dit is wat u moet doen:
- Klik op het Apple-menu in de menubalk en kies systeem configuratie uit het vervolgkeuzemenu.
- bevind zich het geluid Vanuit de zijbalk en zoek naar een sectie Uitgang en ingang Aan de rechterkant.
- Selecteer tabblad Invoer. Je ziet de verschillende apparaten die als audio-invoerbron kunnen worden gebruikt, inclusief gekoppelde hoofdtelefoons.
- Om te testen of de microfoon van uw MacBook goed werkt, kiest u MacBook Speakers uit de lijst.
- Zorg er eerst voor dat de gebruikte invoergrootte maximaal is. Als dit niet het geval is, sleept u de schuifregelaar voor het invoervolume naar rechts.
- Zeg nu iets in een normaal tempo en controleer zorgvuldig of de balken voor het invoerniveau gevuld zijn of niet.
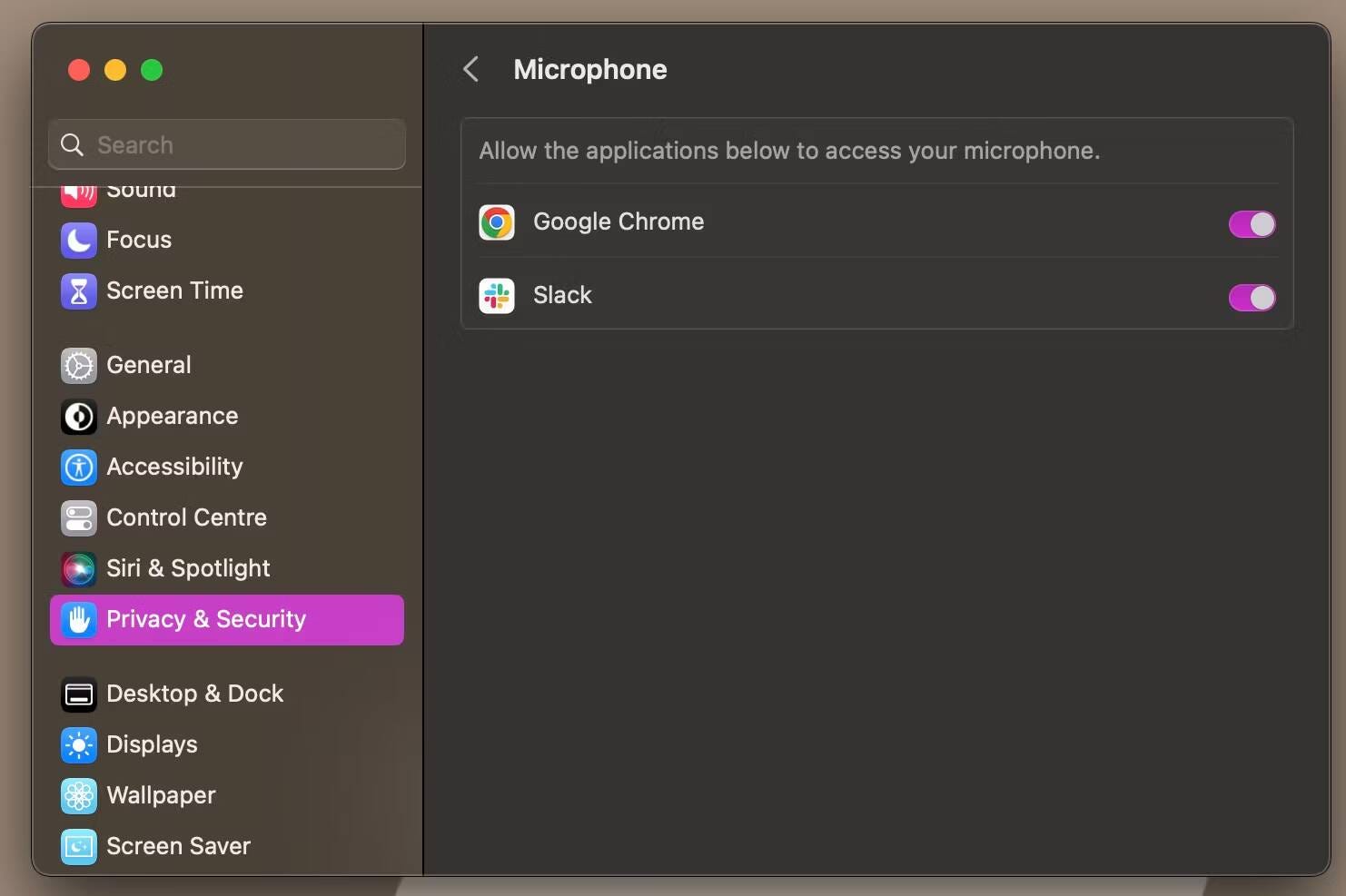
Als de balken voor het ingangsniveau voller worden naarmate u luider spreekt, is de interne microfoon van uw MacBook correct geconfigureerd en detecteert deze geluid. Verifiëren Microfoon werkt niet op Discord? Oplossingen om te proberen.
2. Controleer microfoonrechten
Apps en websites vragen u de eerste keer dat u ze bezoekt toegang te geven tot de microfoon van uw apparaat. Als de microfoon van uw MacBook geluid op de juiste wijze detecteert en u merkt dat deze niet werkt voor een bepaalde app, is het mogelijk dat u onbedoeld de toegang daartoe bent ontzegd. Als dit het geval is, is de oplossing eenvoudig. Volg de volgende stappen:
-
- Ga naar Apple-menu -> Systeeminstellingen -> Privacy en beveiliging.
- bevind zich Microfoon Onder het gedeelte Privacy.
- Als u wilt toestaan dat een app de microfoon van uw MacBook gebruikt, zorgt u ervoor dat de schakelaar naast de app is ingeschakeld.
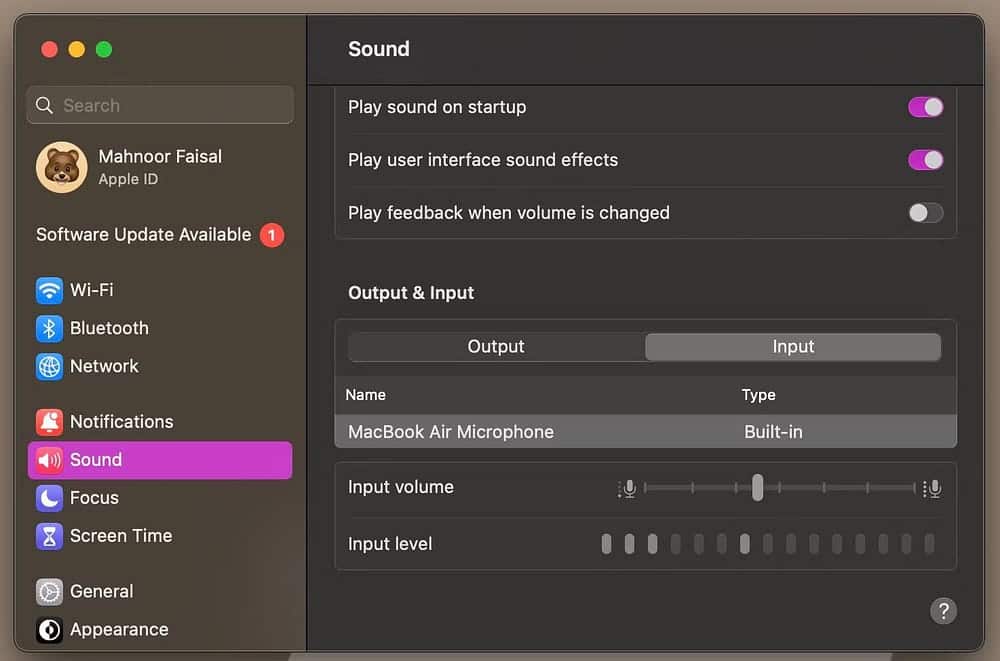
3. Controleer de microfooninstellingen van de applicatie
Als je de app al toestemming hebt gegeven om de microfoon van je apparaat te gebruiken, is het een goed idee om naar de interne instellingen van de app zelf te gaan. Hoewel de exacte stappen variëren afhankelijk van de app die je gebruikt, kun je de voorkeuren, instellingen of het optiemenu van de app raadplegen.
Over het algemeen kun je het vinden in de menubalk van de app of door een beetje door de inhoud van de app te navigeren. Zoek nu naar eventuele microfoongerelateerde instellingen en zorg ervoor dat deze correct zijn geconfigureerd.
4. Update uw Mac
Meestal kunnen microfoongerelateerde problemen niets anders zijn dan softwarefouten. Als de microfoon van je MacBook direct na de update niet meer werkt, is het de moeite waard om te wachten en bij te werken naar een nieuwere versie van macOS zodra deze beschikbaar is.
Ga hiervoor naar Systeeminstellingen -> Algemeen -> Software-update. Uw MacBook controleert nu op eventuele updates. Als er een nieuwe update beschikbaar is, klikt u op Nu upgraden om deze te installeren.
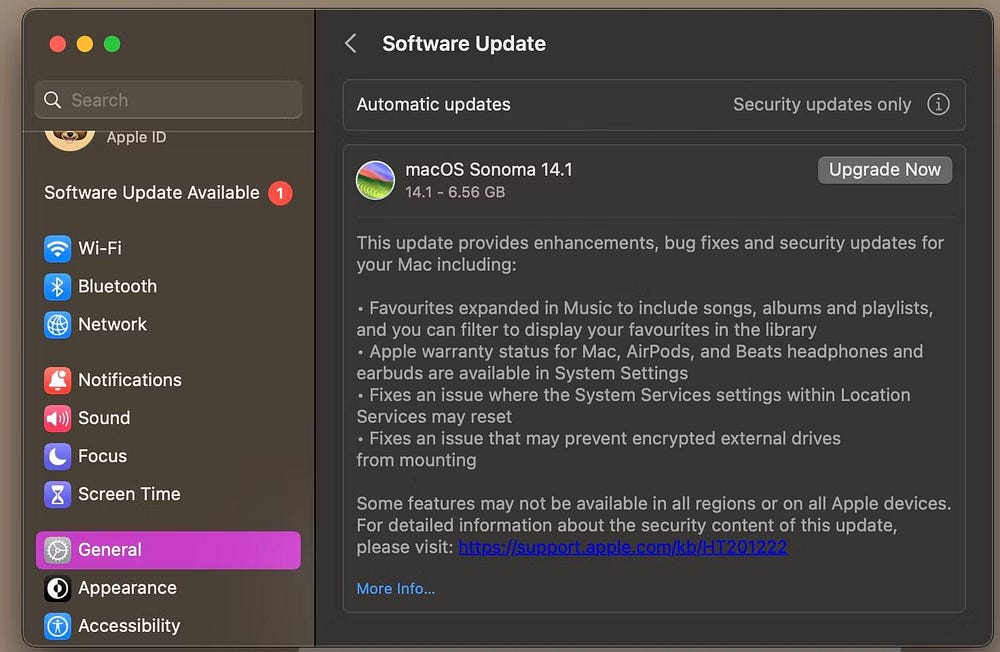
5. Reset NVRAM/PRAM op MacBook
Het NVRAM en PRAM in uw MacBook slaan informatie op, zoals de tijdzone, besturingsinstellingen en andere configuratie-instellingen. Als je alle bovenstaande oplossingen hebt geprobeerd en je microfoon geluiden nog steeds niet goed kan opvangen, is het de moeite waard om het NVRAM of PRAM op je Mac opnieuw in te stellen.
Als u een MacBook met Apple-silicium hebt, kunt u het NVRAM ervan resetten door het apparaat eenvoudigweg opnieuw op te starten (Apple-menu -> Opnieuw opstarten). Als je echter een MacBook met een Intel-processor hebt, kun je dit als volgt doen:
- Schakel uw MacBook uit en druk op de aan/uit-knop.
- Druk tegelijkertijd op de toetsen CMD و Keuze و P و R Ongeveer 20 seconden.
- Laat de toetsen los.
Verifiëren Hoe u zowel SMC als PRAM/NVRAM op Mac kunt resetten.
veelgestelde vragen
Q1. Waarom werkt de microfoon van mijn MacBook niet?
Er zijn veel redenen waarom de microfoon van uw MacBook mogelijk niet werkt, waaronder het leeglopen van de batterij, audio-instellingen of softwareproblemen. Om deze vraag te beantwoorden, kunt u het beste beginnen met het controleren van de stappen in dit artikel en de noodzakelijke procedures volgen om het probleem op te lossen.
Vraag 2. Hoe kan ik de geluidskwaliteit op mijn MacBook verbeteren?
Als u een slechte geluidskwaliteit op uw MacBook ervaart, kunt u deze verbeteren door het volume te verhogen, uw audio-instellingen te controleren en ervoor te zorgen dat u een hoofdtelefoon van hoge kwaliteit gebruikt. Audioverbeteringsapps kunnen ook worden gebruikt als u de kwaliteit wilt verbeteren.
Q3. Hoe los ik audioverlies op MacBook op?
Audiostoringen kunnen worden veroorzaakt door softwareproblemen of hardwareproblemen. Het is het beste om de oorzaak van de storing te achterhalen en vervolgens passende actie te ondernemen. Mogelijk moet u de software bijwerken, de luidsprekers controleren of het apparaat opnieuw opstarten.
Q4. Wat zijn de beste apps voor audioverbetering voor MacBook?
Er zijn veel applicaties beschikbaar om de geluidskwaliteit op MacBook te verbeteren, zoals Boom 3D, EqMac 2 en andere. Vind degene die bij uw behoeften en voorkeuren passen.
Vraag 5. Kan ik een Bluetooth-hoofdtelefoon gebruiken met mijn MacBook?
Ja, u kunt een Bluetooth-hoofdtelefoon gebruiken met uw MacBook. Zorg ervoor dat Bluetooth is ingeschakeld op het apparaat en volg de stappen om de luidsprekers met uw MacBook te koppelen.
Repareer een kapotte microfoon op uw MacBook
Hopelijk werkt de microfoon van je MacBook goed zodra je alle bovenstaande stappen voor probleemoplossing hebt gevolgd. Als het probleem ondanks uw inspanningen echter blijft bestaan, is dit een duidelijk teken dat er mogelijk een dieperliggend probleem is.
In dergelijke gevallen raden we u ten zeerste aan professionele hulp in te roepen om eventuele hardwareproblemen met de interne microfoon van uw MacBook te diagnosticeren en op te lossen. Je kunt nu bekijken De beste manieren om uw MacBook er zo goed mogelijk uit te laten zien.







