Ondersteund niet Bash-shell op Windows 10 officieel Linux desktop-apps grafisch. Microsoft zegt dat deze functie alleen is ontworpen voor ontwikkelaars die hulpprogramma's willen gebruiken Terminal voor Linux. maar "Windows-subsysteem voor Linux“De kern is krachtiger dan Microsoft toestaat.
Het draaien van Linux naast Windows is in de loop der jaren steeds nuttiger gebleken. Maar het kan moeilijk zijn Dual Boot Manager tijdens het instellen terwijl virtuele machine Het komt met enkele stabiliteitsproblemen.
Een oplossing is om het Windows-subsysteem voor Linux te gebruiken, maar deze optie komt zonder desktopomgeving. Dus waarom niet gewoon installeren Linux-distributie dat je hebt?
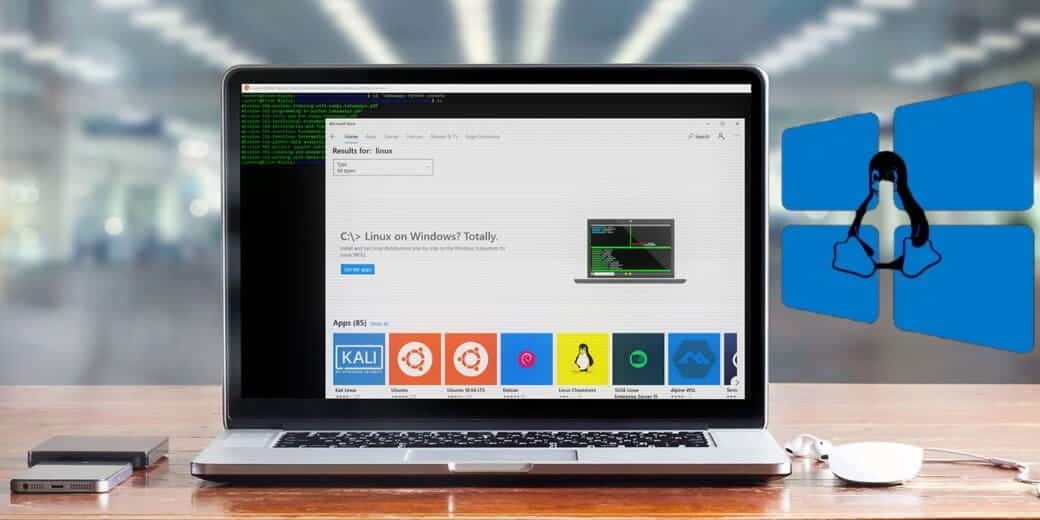
Hier leest u hoe u een Linux-desktop in Windows uitvoert met behulp van het Windows-subsysteem voor Linux.
Wat is het Windows-subsysteem voor Linux?
Voor het geval je het nog niet wist, met de 2018 Fall Creators Update voor Windows 10 is de Windows Subsystem-functie voor Linux toegevoegd. Dit is een optionele functie die eenvoudig kan worden geïnstalleerd en die installatie ondersteunt Linux-besturingssystemen Verkrijgbaar in de Windows Store.
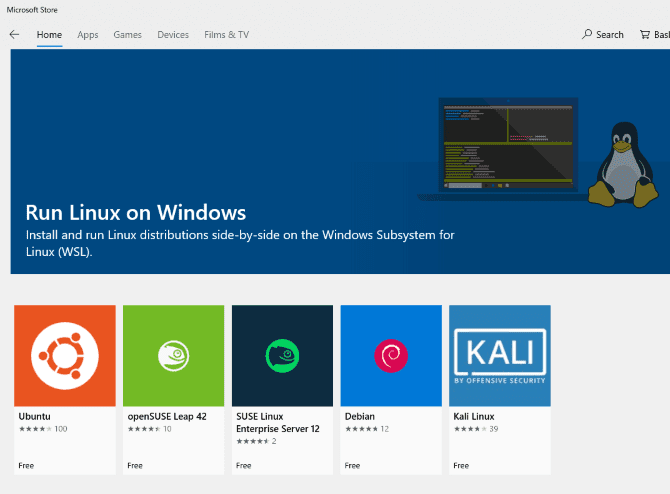
Dit betekent in feite dat je kunt ontgrendelen terminal voor Linux in Windows, Installeren en Uitvoeren Linux-apps Anders.
Er is geen virtuele machine nodig en er is geen dubbele boot.
Het probleem met het Windows-subsysteem voor Linux is echter dat het een puur commandoregelervaring biedt. Er is geen grafisch bureaublad. Voor ervaren gebruikers zal dit waarschijnlijk geen probleem zijn, maar aangezien Linux een breed scala aan desktopomgevingen , lijkt het nogal beperkend.
Gelukkig kun je nu de Linux-desktop in Windows installeren, zolang je eerst het Windows-subsysteem voor Linux instelt.
Zorg ervoor dat uw Windows 10-systeem compatibel is
Voordat we verder gaan, is hier het belangrijkste: je moet een 64-bits versie van Windows gebruiken.
Je kunt het bekijken op Instellingen -> Systeem -> Over , waar u een vermelding vindt Systeem type. Om door te gaan, moet u controleren of dit "64-bits besturingssysteem" de optie is die u vindt. Als dit niet het geval is en u 64-bits compatibele componenten gebruikt, moet u Windows 10 upgraden van 32-bits naar 64-bits.
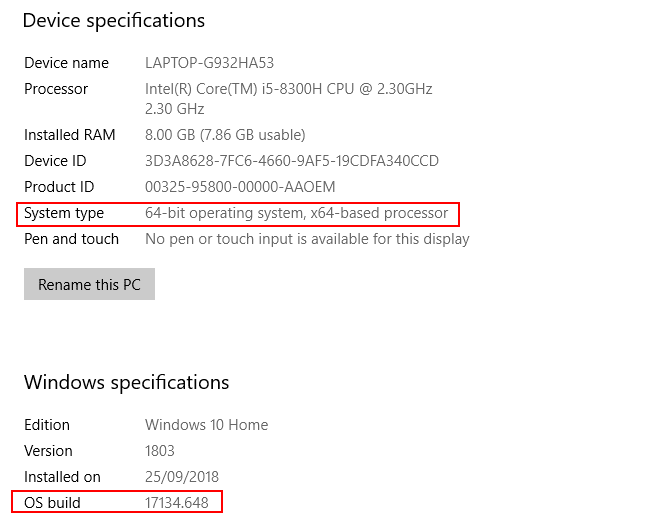
Een andere voorwaarde is dat je moet Draait Windows 10 build 14393 of een latere versie. Je kunt het in het scherm bekijken Over zelf, opgenomen in Windows-specificaties. Zoek het besturingssysteem - als het hoger is dan 14393 (1809), kunt u het Windows-subsysteem voor Linux gebruiken. Als dat niet het geval is, voert u gewoon Windows Update uit.
Zodra Windows 10 aan deze vereisten voldoet, is het tijd om onze gids te volgen Om het Windows-subsysteem voor Linux te installeren.
Met die instelling is het tijd om een bureaublad toe te voegen.
Een Linux-desktopomgeving installeren in Windows
Als u het Windows-subsysteem voor Linux al hebt ingesteld, klikt u op "Beginen ga naar binnen slaan. Klik op de eerste optie (bash run commando) om Linux te gaan gebruiken. Bij de volgende stappen wordt ervan uitgegaan dat u Ubuntu hebt geïnstalleerd als uw favoriete Linux-besturingssysteem.
Begin met het uitvoeren van de Ubuntu-update en upgrade-opdracht:
sudo apt update sudo apt upgrade
Terwijl deze upgrade wordt uitgevoerd, ga je naar Sourceforge om het hulpprogramma te downloaden en te installeren VcXsrv Windows X-server. (Andere X Server-tools zijn beschikbaar voor Windows, waaronder: xming و MobaXterm. Voor de rest van deze handleiding gebruiken we VcXsrv.)
laat jou X-server Toegang tot een Linux-applicatie of een grafische gebruikersinterface (GUI) in een desktopomgeving. Linux-systemen vertrouwen op X om de desktop weer te geven, maar het kan ook via een netwerk worden gebruikt.
Zorg ervoor dat uw X Window Server is geïnstalleerd voordat u doorgaat. De volgende stap is het installeren van de Linux-desktop.
Er zijn verschillende Linux-desktopomgevingen (LDE's) beschikbaar. We houden het simpel en installeren een lichtgewicht omgeving genaamd LXDE. Om te installeren, moet u het volgende invoeren:
sudo apt install lxde
Na installatie LXDE , voer deze opdracht in
export DISPLAY=:0 export LIBGL_ALWAYS_INDIRECT=1
Dit instrueert Linux om het bureaublad weer te geven via de X Server. Dus wanneer u de X Server start die u hierboven hebt gedownload, ziet u een Linux-desktopomgeving.
we gebruikten VcXsrv die beschikt over een tool Xlaunch. Klik erop om een venster weer te geven X Weergave-instellingen en selecteer één groot raam of Enkel groot venster zonder titelbalk. Zoeken Nummer weergeven terwijl je bent en zet het op 0.

Klik "volgendeen selecteer vervolgensStart geen klantOm ervoor te zorgen dat XLaunch alleen voor de server draait, zodat u uw Linux-desktop later kunt starten. Klik nogmaals op Volgende en vervolgens op Voltooien. Misschien wilt u eerst klikken op “configuratie opslaanom het op te slaan.
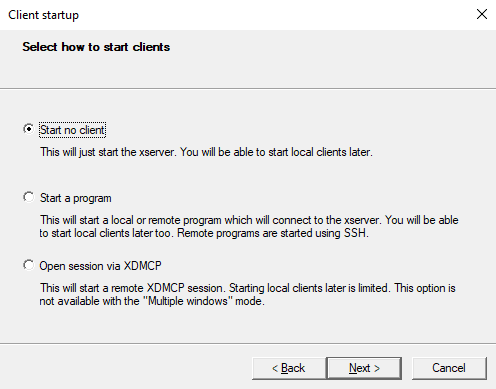
Ben je klaar om je Linux-desktop op te starten? Voer op de opdrachtregel de opdracht in om uw favoriete LDE te starten. Voor LXDE gebruik ik bijvoorbeeld:
startlxde
De Linux-desktopomgeving zou dan moeten verschijnen!
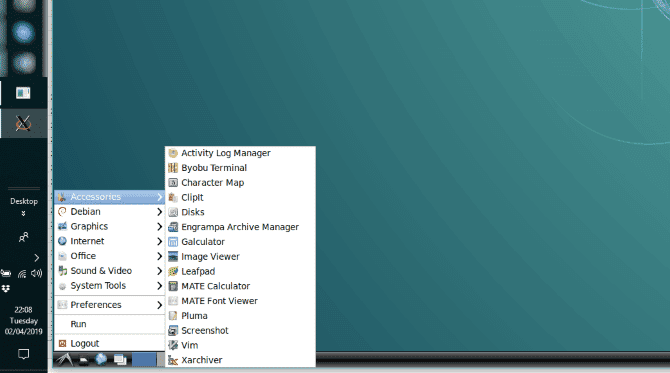
U kunt nu al uw vooraf geïnstalleerde Linux-applicaties uitvoeren en zelfs nieuwe applicaties en hulpprogramma's installeren.
Wil je geen Linux-desktop? U wilt gewoon een app installeren
Naast het installeren van een Linux-desktop, kunt u eenvoudig een Linux-desktoptoepassing installeren vanuit Windows 10. Dit is handig als u overweegt een volledige desktop te installeren om deze te gebruiken.
Om bijvoorbeeld een mediaspeler te installeren Rhythmbox En om het onder Linux op Windows uit te voeren, gebruik je:
sudo apt install rhythmbox
Zorg ervoor dat de exportopdracht is ingesteld:
export DISPLAY=:0
Voer vervolgens de applicatie eenvoudig uit vanaf de Bash-prompt:
rhythmbox
De mediaspeler wordt gestart, zodat u kunt bladeren naar uw mediabibliotheek.
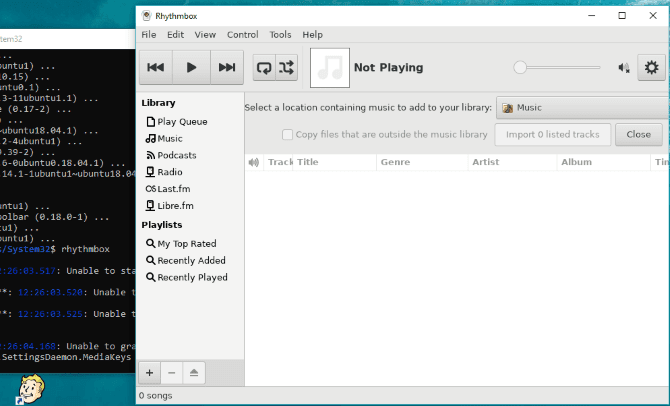
In dit geval is het duidelijk dat u enkele mediabestanden moet toevoegen aan de Linux-omgeving op uw computer. U kunt dit doen door een browser te installeren en bestanden te downloaden, of gewoon door een USB-drive te koppelen met afspeelbare mediabestanden.
Vergeet niet om na het aansluiten van de USB-drive deze toe te voegen (in dit voorbeeld wordt D: als stationsletter gebruikt):
sudo mount -t drvfs D: /mnt/d
Als u klaar bent, moet u de schijf ontkoppelen voordat u deze verwijdert. Dit zorgt voor de integriteit van de gegevens op de schijf.
sudo umount /mnt/d
Hoewel u vanuit Linux-toepassingen door uw Windows-mappen kunt bladeren, kunnen er geen echte bestanden worden geopend. Dit is een van de tekortkomingen van het Windows-subsysteem voor Linux, zij het om zowel Windows- als Linux-omgevingen te beschermen tegen schade.
Linux op Windows: de ultieme convergentie!
Het Windows-subsysteem voor Linux maakt het gemakkelijk Linux-applicaties draaien Op een Windows-pc. Geen zorgen over virtuele machines Of de pijn van dual-boot.
Met de Linux-desktop geïnstalleerd, is de convergentie relatief compleet. Het is een geweldige manier om toegang te krijgen tot Linux vanuit het comfort van uw Windows-bureaublad.
Wil meer weten? Zo begin je Linux gebruiken. Misschien vind je het ook leuk om te zien waarom Windows veranderde na verzending van de Linux-kernel alles.







