Het besturingssysteem Raspberry Pi is gebaseerd op Debian, een van de vele Linux-distributies. De meeste andere besturingssystemen die ik heb gezien of gebruikt op een Raspberry Pi zijn gebaseerd op Linux. Maar wat als ik een ander besturingssysteem wil gebruiken op basis van een andere aanpak?
Wat als ik Windows op een Raspberry Pi wil draaien? Verifiëren Wat is Raspberry Pi? Dit is wat je moet weten.

Een snelle blik op de systeemvereisten van Windows 11 laat zien dat het simpelweg te groot is om op een Raspberry Pi te draaien. Ongelooflijk, maar het kan worden gedaan. Dankzij een tool genaamd WoR-flasher kun je nu Windows 10 en Windows 11 op je Raspberry Pi 4 installeren.
Waarom zou je Windows installeren op een Raspberry Pi 4?
Het gebruik van een Raspberry Pi betekent meestal het omarmen van de open source-wereld van Linux. De meeste apps die je kent van Windows zullen niet werken, ofwel vanwege de ARM-architectuur van de Raspberry Pi, vanwege lage systeemspecificaties, ofwel omdat er Linux op draait. Sommige platformonafhankelijke applicaties kunnen werken, evenals webgebaseerde tools (in de juiste browser).
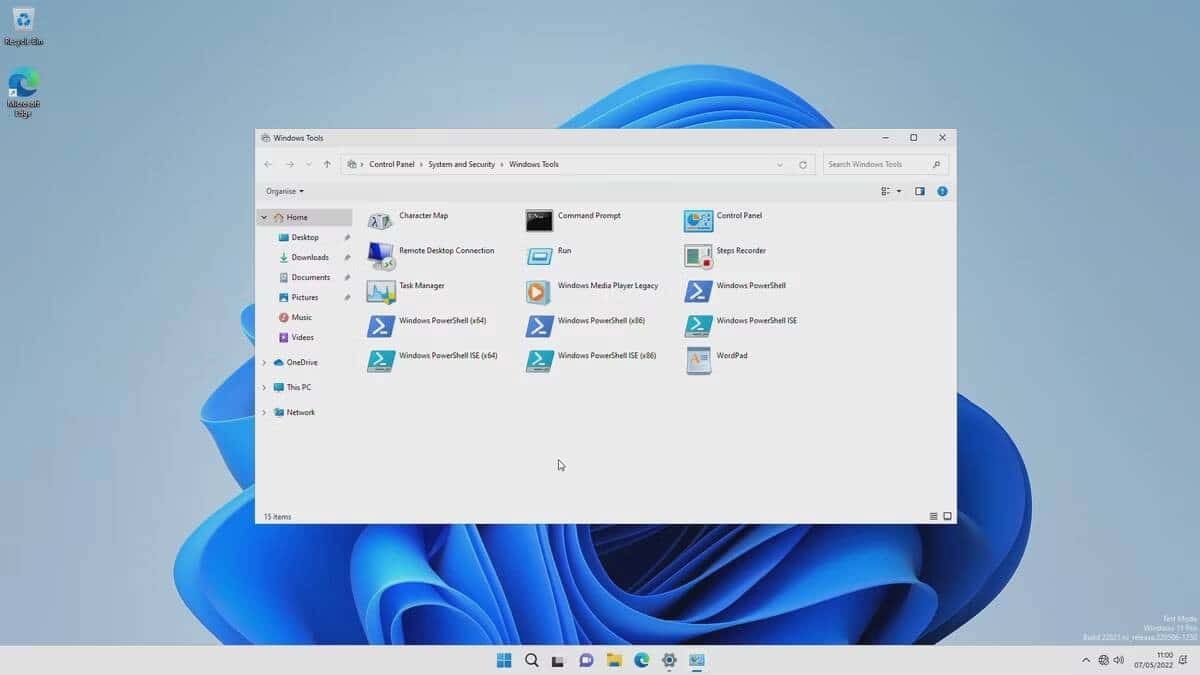
Dit zou je kunnen doen denken dat het draaien van Windows op een Raspberry Pi een goed idee is. Het is nu zeker mogelijk, maar u moet uw verwachtingen van wat u kunt krijgen matigen.
Aan de andere kant is er een hele goede reden om Windows 10 op een Raspberry Pi 4 te installeren: omdat het kan.
Nadelen van het draaien van Windows op een Raspberry Pi 4
Voordat u te enthousiast wordt, moet u er rekening mee houden dat zelfs een Raspberry Pi 4 met 8 GB RAM veel minder krachtig is dan een pc met Windows 11. Als zodanig bent u beperkt tot wat u kunt bereiken. In het beste geval zal deze oplossing werken als een zeer goedkope of universiteitscomputer. Dat is terecht, want zo is het in wezen ook.
Het voor de hand liggende ding om te doen op een computer is surfen op het web. Kun je dit doen op een Raspberry Pi met Windows 10 of 11? Ja, dat kan - Microsoft Edge is tenslotte vooraf geïnstalleerd en werkt prima.
Veel oudere 32-bits applicaties lijken goed te werken, net als sommige oudere games, hoewel titels met een 3D-element meestal niet starten. Oh, en je kunt nog steeds de GPIO-pinnen van de Raspberry Pi gebruiken.
Uiteindelijk kan de Windows-ervaring op je Raspberry Pi heel anders zijn dan die op je hoofdcomputer, maar het is net zo bruikbaar.
Wat je nodig hebt om Windows 10/11 op Raspberry Pi 4 te installeren
WoR-flasher installeert Windows 10 of Windows 11 op je Raspberry Pi 4 of 400. Om te beginnen heb je nodig:
- Linux-computer (op Debian gebaseerd) — kan een standaard desktop, laptop of zelfs een Raspberry Pi 4 zijn
- Raspberry Pi 4 (4GB of 8GB is beter) of 400.
- Ethernet-kabelverbinding met uw router (Wi-Fi-stuurprogramma's zijn momenteel niet beschikbaar voor Windows op Raspberry Pi)
- USB-compatibele SSD of microSD-kaart met een minimale capaciteit van 16 GB (32 GB is het beste).
- Scherm en geschikte HDMI-kabel.
- toetsenbord en muis.
- Optionele extra USB-opslag.
Merk op dat hoewel u voor dit proces een andere computer kunt gebruiken, dit niet nodig is. WoR-flasher kan alleen worden gebruikt met de Raspberry Pi 4.
Stap voor stap Windows 10/11 installeren op Raspberry Pi
Om WoR-flasher te installeren, kunt u het installeren vanuit Pi-Apps of handmatig met een aantal opdrachten op Terminal. Kloon eerst de GitHub-repository:
git clone https://github.com/Botspot/wor-flasher
Hiermee worden alle vereiste pakketten geïnstalleerd. Voer vervolgens de volgende opdracht uit:
~/wor-flasher/install-wor-gui.sh
Je zou binnenkort de WoR-flasher moeten zien, in een nette doos met het opschrift "Windows on Raspberry".
Controleer voordat u verder gaat of de microSD-kaart in uw computer is geplaatst. Als u een Raspberry Pi gebruikt, kan de geplaatste SD-kaart worden gebruikt, mits deze 16 GB of meer beschikbare ruimte heeft.
Selecteer in het venster Windows op Raspberry de gewenste versie van Windows en vervolgens uw Raspberry Pi-model.
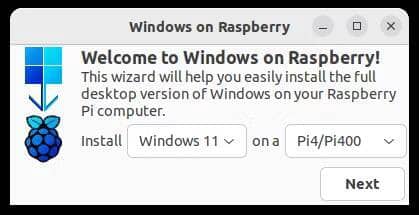
Ik wilde bijvoorbeeld Windows 11 draaien op een Raspberry Pi 4, dus ik heb deze opties geselecteerd:
- Klik volgende.
- Selecteer dan de juiste taal volgende.
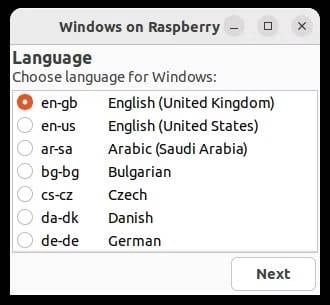
- Selecteer vervolgens het juiste apparaat om te flitsen volgende.
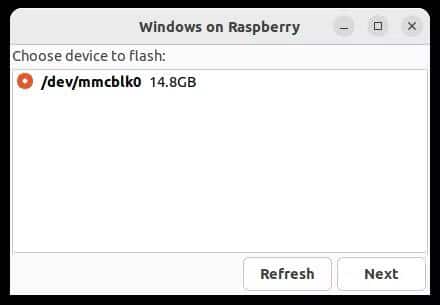
- In het scherm met het installatieoverzicht kunt u het bestand config.txt wijzigen of gewoon op Flash drukken (in het geavanceerde scherm kunt u de werkdirectory wijzigen of het proces zonder flash beëindigen.
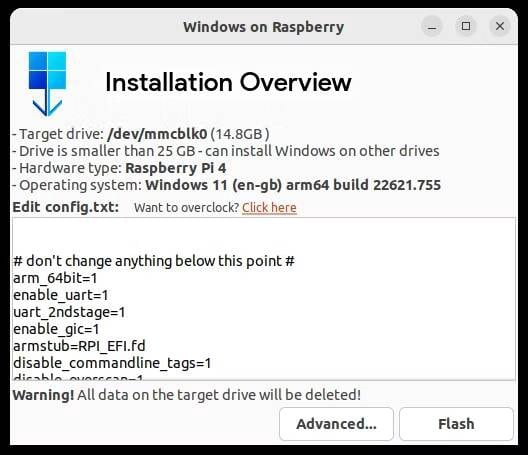
Daarna worden de benodigde bestanden gedownload. Dit proces kan even duren, dus het is de moeite waard om iets anders te doen terwijl het proces is voltooid. Als u klaar bent, voert u uw Linux-wachtwoord in om te bevestigen dat de benodigde bestanden naar de SD-kaart zijn gekopieerd.
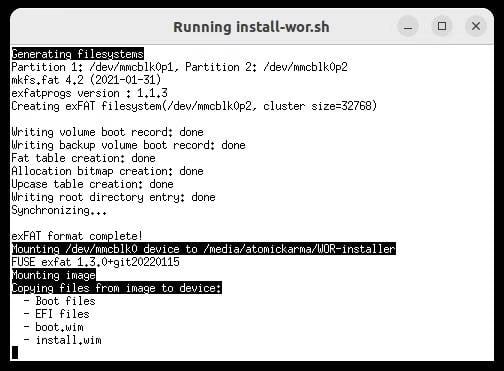
Eenmaal voltooid, verwijdert u de microSD-kaart veilig uit uw computer, plaatst u deze in uw Raspberry Pi en zet u hem aan. (Als je WoR-flasher op je Raspberry Pi 4 hebt uitgevoerd, start je gewoon opnieuw op.)
Het voor de eerste keer opstarten van uw Raspberry Pi met een op Windows gebaseerde microSD-kaart zal even duren. Het enige dat u kunt doen, is nogmaals wachten terwijl de bestanden worden uitgepakt en Windows 10 of Windows 11 wordt geïnstalleerd.
Als de SD-kaart kleiner is dan 32 GB, wordt u gevraagd om de bestemmingsschijf te selecteren via een vervolgkeuzelijst. Dit moet een apparaat zijn met minimaal 24 GB vrije ruimte als het de installatiebestanden bevat. Als alternatief kan een andere schijf met een minimale opslagcapaciteit van 15 GB worden gebruikt.
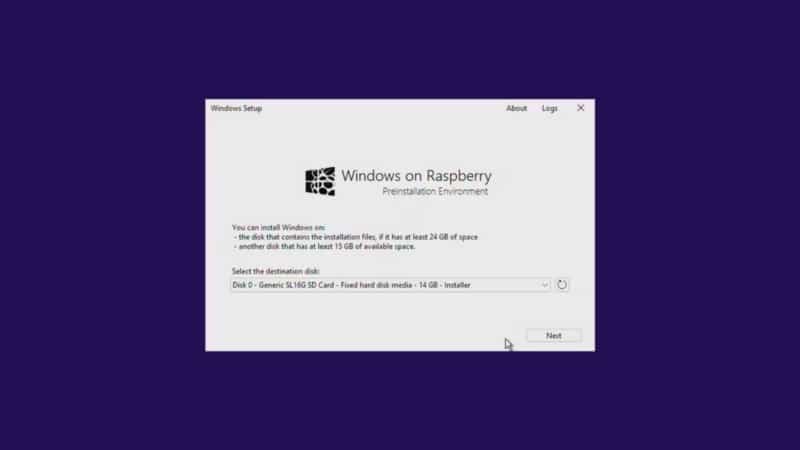
Klik op Volgende om naar het volgende deel van de installatie te gaan. Zorg er hier voor dat de Windows Editor is geïnstalleerd en klik op تثبيت.
Met een SD-kaart van 32GB of meer, zal de installatie automatisch gebeuren zonder enige input van jouw kant.
Wanneer het proces is voltooid, zal uw Raspberry Pi opnieuw opstarten naar Windows 10 of Windows 11, afhankelijk van wat u hebt geïnstalleerd.
Mogelijk moet u bijwerken
Toen ik Windows 11 op mijn Raspberry Pi 4 installeerde, ontdekte ik dat na het bevestigen van de toetsenbordtaal, lay-out en geolocatie-instellingen, het besturingssysteem moest worden bijgewerkt. Aangezien er geen Wi-Fi-stuurprogramma's voor Windows 10 of Windows 11 op de Raspberry Pi zijn, sluit u in plaats daarvan een Ethernet-kabel van de Pi aan op uw router.
Als dat niet werkt, is opt-out ten gunste van een netwerkvrije installatie een voorkeursoptie. Volgens onze gids over Windows 11 offline installatie Open de opdrachtprompt met SHIFT + F10 en voer in:
OOBE\BYPASSNRO
Dit omzeilt de online setup, waardoor een lokaal gebruikersaccount kan worden aangemaakt. Opnieuw opstarten start de laatste fasen van Windows Setup opnieuw - selecteren Optie Ik heb geen internet , die moet worden gevolgd in het verlengde van de beperkte instelling.
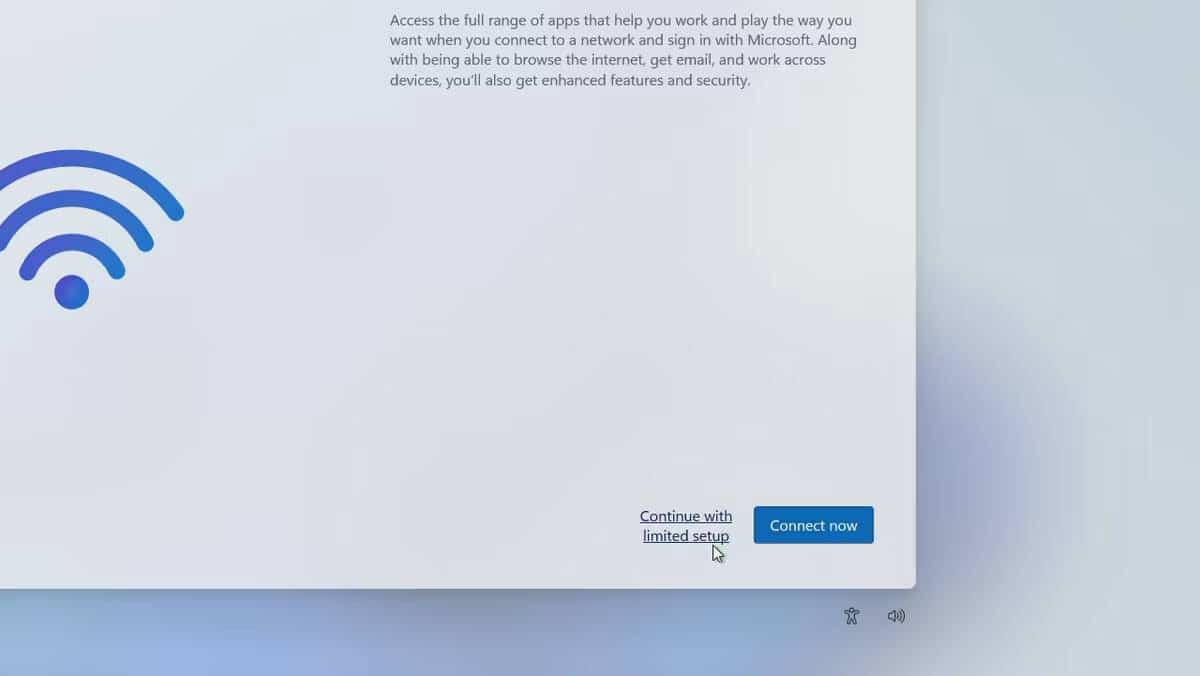
Ga verder met het maken van een lokaal account, bevestig uw voorkeur voor Locatiegebaseerde Ervaringen (dwz het is niet nodig om Zoek mijn apparaat in te schakelen) en stuur diagnostische gegevens naar Microsoft.
U kunt er ook de voorkeur aan geven te voorkomen dat apps uw advertentie-ID gebruiken.
Aan de andere kant kun je blij zijn met elk van deze opties. U kunt Windows immers geruime tijd gratis gebruiken.
Configureer uw Raspberry Pi om de Windows-prestaties te verbeteren
Hoewel de instelling het overklokken automatisch afhandelt, wilt u misschien enkele opties in het besturingssysteem aanpassen om Windows efficiënter op uw Pi te laten werken.
Typ in het startmenu "Opstarten" om het opstartscherm te vinden (opstart-apps in Windows 11). Hier, schakel het uit Microsoft Microsoft Onedrive و Meldingspictogram voor Windows-beveiliging.
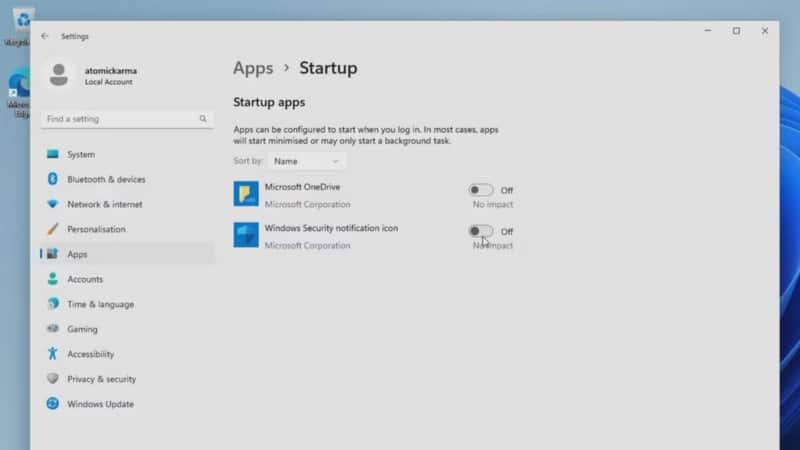
Typ vervolgens in de zoekbalk "Prestaties" en klik Pas het uiterlijk en de prestaties van Windows aan. Klik in het scherm Prestatieopties op het tabblad Visuele effecten op Aanpassen voor de beste prestaties , Dan OK.
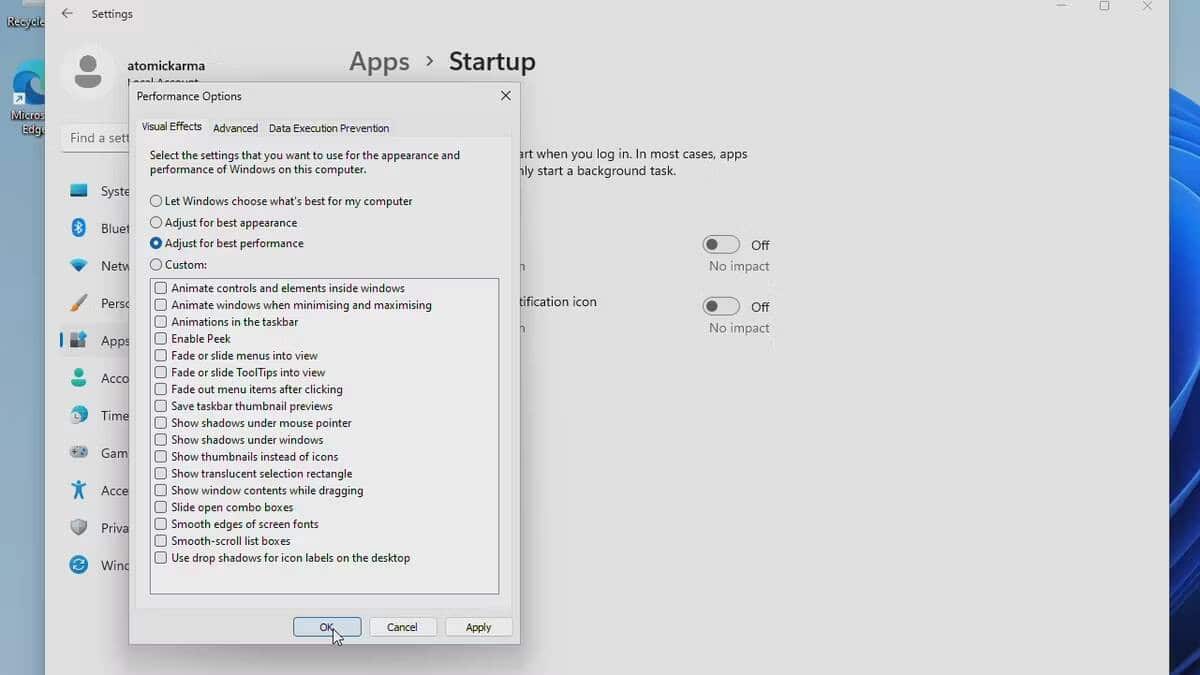
Andere opties vindt u door op te klikken Esc bij het opstarten van de computer. Onder de opties hier Raspberry Pi-configuratietool , wat een uitgeklede versie is van het hulpprogramma dat u mogelijk op het Raspberry Pi-besturingssysteem hebt gebruikt.
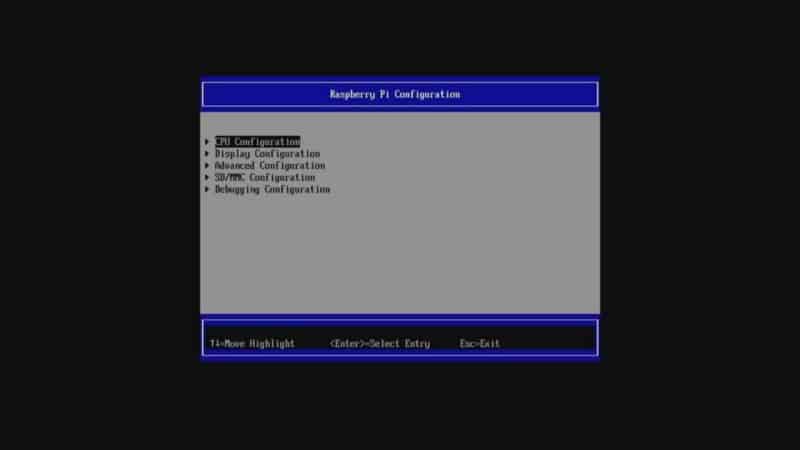
Een andere OS-optie voor je Raspberry Pi
De lijst met besturingssystemen die op de Raspberry Pi kunnen worden gebruikt, blijft groeien. Terwijl Windows-projecten op de Raspberry Pi zijn gekomen en gegaan, heeft Project WoR zich goed aangepast, vooral met de komst van de Raspberry Pi 4. Omdat de ondersteuning voor zowel Windows 10 als Windows 11 een bijzonder welkome verrassing is.
Ongelooflijk, Windows 11 op de Raspberry Pi werkt prima. Hoewel u beperkt bent in uw keuze van de gebruikte toepassing, is dit in werkelijkheid van toepassing op elke computer die compatibel is met Windows. Low-end laptops kunnen bijvoorbeeld geen high-end games draaien; Video bewerken met iets hoger dan Full HD (1080p) kan ook lastig worden.
De Raspberry Pi bewijst dat hij Windows 10 en Windows 11 op goedkope pc's kan draaien. U kunt nu bekijken Basis zelf-gehoste projecten voor Raspberry Pi.







