Raspberry Pi's van geavanceerde ontwikkelingsborden zijn verbazingwekkende kleine beesten die bijna perfect zijn als je thuis je eigen server wilt maken om webpagina's op internet te publiceren of een verzameling websites en services voor eigen gebruik wilt hosten.
Als je echter niet zeker weet waar je moet beginnen met een computer met één bord, lees dan hieronder, waar je leert hoe je je Raspberry Pi kunt configureren als een multifunctionele server die alles aankan. Verifiëren Wat is Raspberry Pi? Dit is wat je moet weten.

Wat heb je nodig om je Raspberry Pi als server in te stellen:
Om dit project te voltooien, hebt u de volgende items nodig:
- Raspberry Pi - 4B heeft de voorkeur.
- SD-kaart of SSD.
- Ethernetkabel.
- Statisch IP-adres.
- Domeinnaam — Als je er nog geen hebt, hier is het Enkele handige tips voor het kiezen van een domeinnaam.
- Een andere computer
Hoe Raspberry Pi OS voor server te installeren
Er zijn veel beschikbaar Distributies voor Raspberry Pi , waaronder Ubuntu, Manjaro, Apertis en RetroPi. Wanneer u uw Pi instelt om online inhoud te leveren, raden we Raspberry Pi OS Lite (64-bit) aan, dat is gebaseerd op Debian Bullseye, maar zonder een desktop of onnodige trivia. Er is geen desktopomgeving nodig omdat je het scherm niet gaat gebruiken.
Plaats eerst de SD-kaart in uw desktop- of laptopcomputer, of als u een USB SSD-schijf gebruikt, sluit deze nu aan. Download nu een tool Raspberry Pi-imager Installeer het en open het vervolgens vanaf het bureaublad of de opdrachtregel.
Imager zal u vragen om het besturingssysteem en de opslagbestemming te kiezen. Klik Kies OS , dan Raspberry Pi OS (overig), dan Raspberry Pi OS Lite (64-bit).
Wanneer u op Opslag kiezen klikt, krijgt u een lijst te zien met alle opslagapparaten die op uw computer zijn aangesloten. Selecteer de schijf waarop u het besturingssysteem wilt installeren en u bent weer terug op het startscherm van Imager.
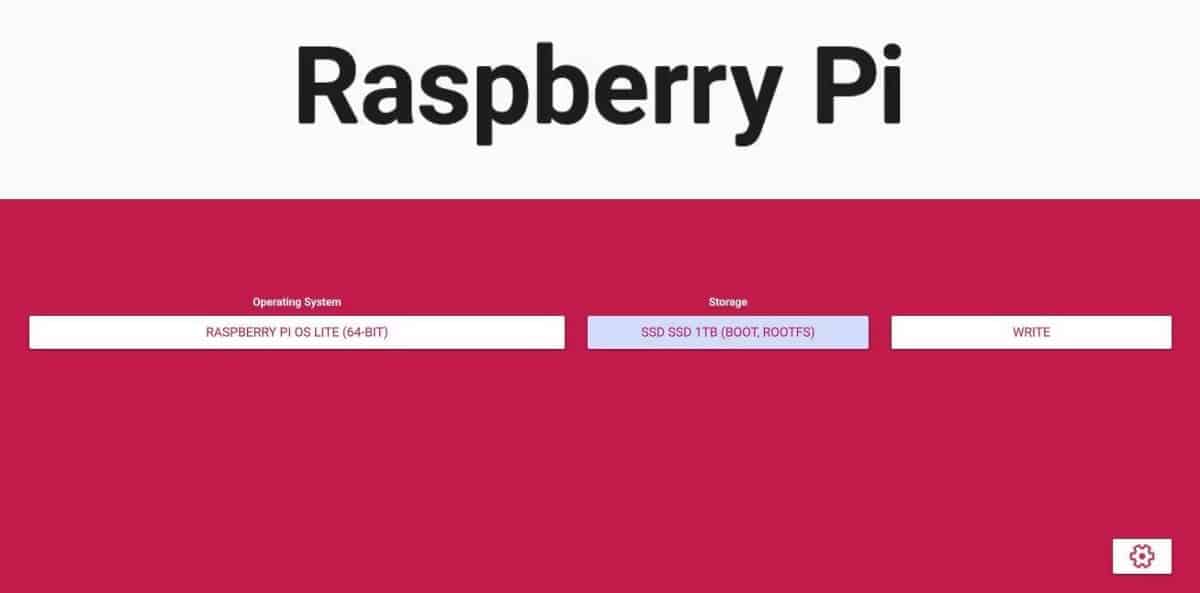
Klik op de knop Instellingen in de rechterbenedenhoek van het scherm om het configuratiemenu te openen. Je stelt nu de nodige opties in om via SSH verbinding te maken met de Pi.
Vink de vakjes aan voor SSH inschakelen, Gebruikersnaam en wachtwoord instellen en Landinstellingen instellen. Voer de gebruikersnaam en het wachtwoord van uw voorkeur in en stel de landinstelling in op uw tijdzone en toetsenbordindeling (hoewel u geen toetsenbord gebruikt dat rechtstreeks op de Pi is aangesloten).

Klik op sparen Vervolgens Schrijven. Het Raspberry Pi-besturingssysteem wordt nu naar het door u gekozen opslagapparaat geschreven - dit kan enige tijd duren.
Uitvoeren en zoeken naar een Raspberry Pi op uw lokale netwerk
Plaats de SD-kaart in de SD-kaartsleuf van je Raspberry Pi, of als je USB-opslag gebruikt, sluit hem dan aan op een van de beschikbare USB-poorten. Sluit de Raspberry Pi aan op een stroombron en via een ethernetkabel op de router.
Om verbinding te maken met uw Raspberry Pi, moet u het IP-adres weten, een webbrowser openen op een apparaat op hetzelfde lokale netwerk en naar de beheerderspagina van de router gaan. U kunt dit meestal doen door te typen 192.168.1.1 in de adresbalk van de browser. Raadpleeg de handleiding van uw router voor meer informatie als dat niet werkt.
De beheerderspagina van de router moet apparaten die via Wi-Fi zijn aangesloten, afzonderlijk weergeven van apparaten die zijn aangesloten via een Ethernet-kabel. Het IP-adres van je Raspberry Pi zou in de buurt moeten verschijnen. Als dat niet het geval is, zou de muisaanwijzer op het IP-adreslabel een tooltip moeten opleveren die het adres onthult - noteer het.
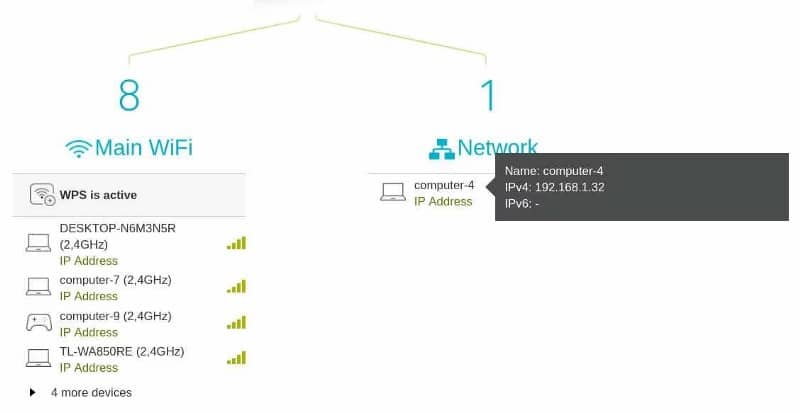
Een voordeel van het gebruik van de bekabelde verbinding van uw router in plaats van een Wi-Fi-verbinding is dat het lokale IP-adres niet verandert. Je kunt je Raspberry Pi afsluiten, de router opnieuw opstarten en dan een week op vakantie gaan. Wanneer u terugkeert, heeft deze nog steeds hetzelfde IP-adres.
Verbinding maken met een Raspberry Pi via SSH
Nu u het lokale IP-adres van uw Raspberry Pi kent, kunt u er verbinding mee maken via Secure Shell (SSH) met behulp van PuTTY op Windows en macOS of via Terminal op Linux. Verifiëren Op afstand toegang krijgen tot het Ubuntu-bureaublad vanuit Windows.
ssh user@local.pi.ip.address
Bij uw eerste verbinding ontvangt u een waarschuwing dat "Host-authenticiteit niet kan worden vastgesteld" en wordt u gevraagd of u de verbinding wilt voortzetten. schrijf een woord Ja En druk op Enter.

Je bent nu ingelogd op je Raspberry Pi en hebt volledige controle over het systeem.
Port forwarding om Raspberry Pi online te detecteren
Als u wilt dat uw Raspberry Pi een webserver wordt, moet u ervoor zorgen dat u er vanaf internet toegang toe hebt.
Open de beheerderspagina van de router en zoek een sectie met de titel ofwel port Forwarding of Poorttoewijzing of Havenbeheer en maak vervolgens twee nieuwe vermeldingen.
De eerste is HTTP (onbeveiligd) verkeer. Stel de lokale en openbare poort in op 80 en het lokale IP-adres op het IP-adres van de Raspberry Pi.
De tweede is HTTPS (beveiligd) verkeer. Stel de lokale en openbare poort in op 443, waarbij u het lokale IP-adres van het IP-adres van de Raspberry Pi behoudt.
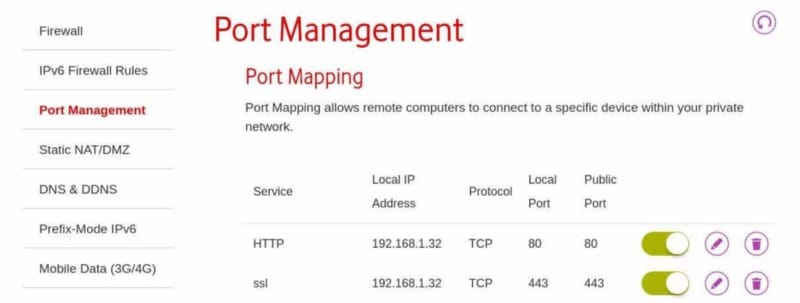
Essentiële servertoepassing voor Raspberry Pi
Je Raspberry Pi zou elke servergerelateerde applicatie moeten kunnen verwerken die je wilt implementeren, en om dat te doen, moet je eerst een aantal basistools installeren.
Tools die u moet installeren om ervoor te zorgen dat alles in de toekomst soepel verloopt, zijn onder meer:
- Apache: een webserver en reverse proxy.
- MariaDB: MySQL-database.
- PHP: webgeoriënteerde scripttaal.
- Docker: een open source containerplatform.
- Docker-composeren: Een tool om het beheer van Docker-containers te vereenvoudigen.
- Certbot: haalt en installeert SSL-sleutels en certificaten van Laten we versleutelen.
Update en upgrade eerst pakketten met de volgende opdracht:
sudo apt update sudo apt upgrade
Installeer Apache door het volgende te typen:
sudo apt install apache2
Nu kunt u Apache starten en inschakelen met de volgende opdracht:
sudo systemctl start apache2 sudo systemctl enable apache2
Bezoek uw openbare IP-adres in een webbrowser en u ziet de standaard Apache-installatiepagina:
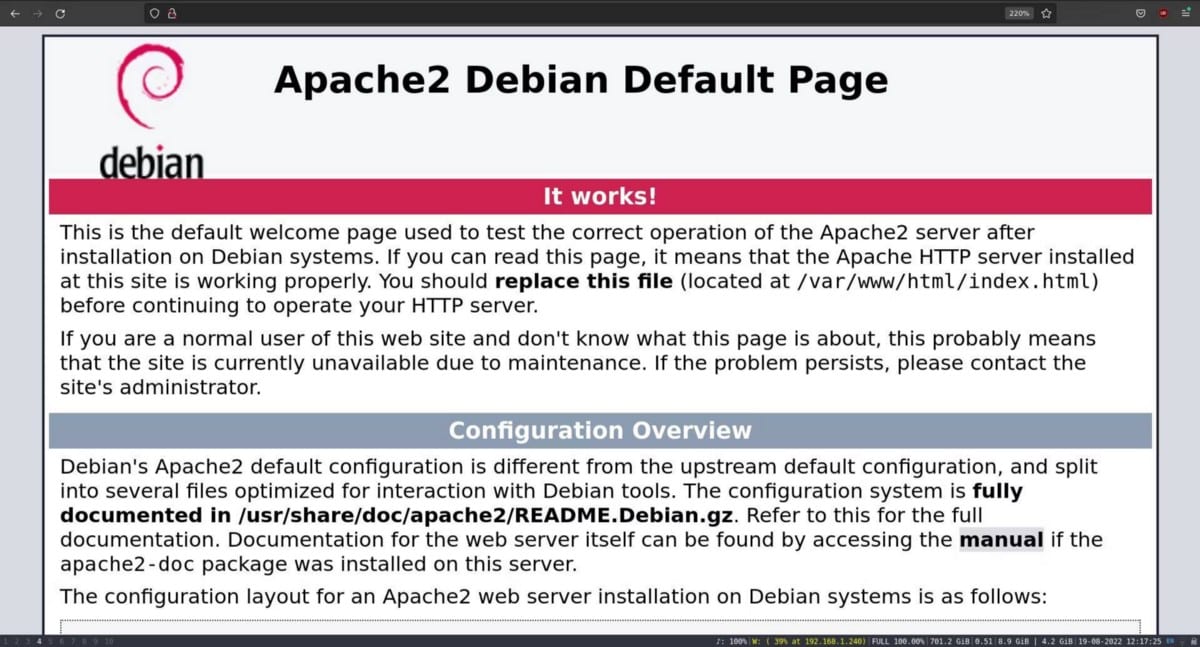
Dit betekent dat verzoeken aan de router op poort 80 met succes worden doorgestuurd naar de Raspberry Pi en dat Apache werkt zoals bedoeld.
Installeer PHP door de onderstaande opdrachtregel te typen:
sudo apt install php
Installeer vervolgens MariaDB met behulp van de onderstaande opdrachtregel:
sudo apt install mariadb-server
Schrijf nu het volgende:
sudo mysql_secure_installation
Klik op Enter Wanneer u om het hoofdwachtwoord wordt gevraagd, selecteert u: Geen Wanneer u wordt gevraagd of u wilt "overschakelen naar unix_socket-authenticatie".
Kies opnieuw Nee wanneer u wordt gevraagd om "Hoofdwachtwoord wijzigen" en Ja om "anonieme gebruikers te verwijderen".
Kies ook "Ja" voor "Geen externe root-aanmeldingen toestaan" en "Ja" om "de testdatabase te verwijderen en er toegang toe te krijgen".
Laad nu de privilegetabellen opnieuw wanneer daarom wordt gevraagd, en de veilige installatie wordt voltooid met een succesbericht. Verifiëren Een Android-apparaat in een webserver veranderen.
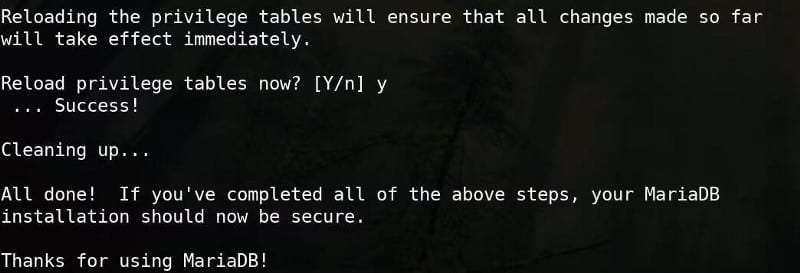
U krijgt toegang tot MariaDB met de volgende opdracht:
sudo mariadb
Installeer Docker nu door het volgende te typen:
sudo apt install docker.io
U kunt Docker starten en inschakelen door:
sudo systemctl start docker sudo systemctl enable docker
Installeer generieke software-eigenschappen, werk ze bij en voeg vervolgens de Docker-compose-repository toe:
sudo apt install software-properties-common sudo apt update sudo add-apt-repository ppa:certbot/certbot
Installeer nu Certbot:
sudo apt-get install python3-certbot-apache
Raspberry Pi is nu klaar om als server te draaien!
Gefeliciteerd - je hebt alle vereiste tools geïnstalleerd om je Raspberry Pi in staat te stellen bijna elk type inhoud veilig weer te geven, ongeacht de implementatiemethode. Bovendien kunt u er gemakkelijk toegang toe krijgen via internet.
U heeft het voordeel dat u alles kunt hosten, van een eenvoudige statische pagina tot een WordPress-site, streaming-mediaserver of online kantoorsuite. Besteed dus wat tijd aan het nadenken over de sites en services die u vanaf uw Raspberry Pi wilt gebruiken. U kunt nu bekijken Basis zelf-gehoste projecten voor Raspberry Pi.







