Overweegt u de nieuwste versie van Ubuntu te proberen? Het ziet er geweldig uit, bevat een heleboel updates, functies en fixes en onderscheidt zich als de meest populaire Linux-distro.
Maar hoe probeer je Ubuntu zonder het op een oude computer te installeren of zonder dual-boot met je hoofdbesturingssysteem? Het antwoord is virtualisatie en u kunt binnen enkele seconden een virtuele machine maken met de gratis Oracle VirtualBox.
Hier is hoe te installeren Ubuntu 20.04 In VirtualBox op Windows, macOS en Linux.

Waarom zou je Ubuntu in VirtualBox willen installeren?
Er zijn veel manieren waarop u Ubuntu of een andere Linux (OS)-distributie kunt uitproberen.
- Installatie op een oude computer.
- Dual boot met Windows, macOS of een ander Linux-besturingssysteem.
- Installeer op Windows met behulp van Windows-subsysteem voor Linux.
- Voer de Live CD-versie uit op uw computer, die is "vastgezet" in het systeemgeheugen totdat u opnieuw opstart.
- Ubuntu installeren op een Raspberry Pi.
- Maak een virtuele machine om Ubuntu te installeren.
In deze handleiding wordt uitgelegd hoe u een virtuele machine (VM), een softwareomgeving die door het besturingssysteem wordt gezien als een fysieke computer, gebruikt om Ubuntu uit te voeren. Het maakt niet uit welk besturingssysteem u op uw computer hebt geïnstalleerd (ook wel 'host' genoemd), een of meer besturingssystemen kunnen op een virtuele machine worden geïnstalleerd. De besturingssystemen die op een virtuele machine zijn geïnstalleerd, worden "gast" genoemd.
Virtuele machine is de eenvoudigste optie om Ubuntu en andere Linux-besturingssystemen uit te proberen.
Hoe Ubuntu 20.04 in VirtualBox te installeren
Het maken van een virtuele Linux-machine is eenvoudig met VirtualBox.
Er zijn vijf hoofdstappen vereist om Ubuntu op uw VirtualBox-pc te installeren:
- Installeer VirtualBox.
- Download het Ubuntu ISO-bestand.
- Configuratie van virtuele Linux-machines.
- Voer Ubuntu uit op de virtuele machine.
- Installeer Ubuntu in VirtualBox.
1. Installeer VirtualBox op pc
Begin met het verkrijgen van een kopie van VirtualBox en installeer het op uw computer.
downloaden: VirtualBox (Vrij)
VirtualBox is beschikbaar voor Windows, Linux en macOS. De installatie is afhankelijk van het besturingssysteem van de computer dat u gebruikt, dus controleer de stapsgewijze instructies op de downloadpagina van VirtualBox.
Na installatie is VirtualBox klaar om een nieuwe virtuele machine te maken. Voordat je dat doet...
2. Download Ubuntu 20.04 LTS ISO-bestand
Om Ubuntu op uw virtuele machine te installeren, hebt u installatiemedia nodig. Om op een computer te installeren, brandt u het ISO-bestand meestal op een opstartbare dvd of USB.
Als u Ubuntu op een virtuele machine installeert, kunt u gelukkig alleen het gedownloade ISO-bestand gebruiken.
Er zijn verschillende versies van Ubuntu beschikbaar. De veiligste optie als u het voor de eerste keer probeert, is de LTS-versie. "Langdurige ondersteuning" betekent dat het besturingssysteem gedurende vijf jaar na het moment van release gerichte updates ontvangt. Draait als het vlaggenschip Ubuntu-besturingssysteem; Als u problemen ondervindt, kunt u ondersteuning vinden en bugfixes uitvoeren.
downloaden: Ubuntu LTS 20.04
Installeer een vooraf geconfigureerde Ubuntu-schijf in VirtualBox
De rest van deze handleiding laat u zien hoe u Ubuntu installeert op een virtuele VirtualBox-machine. Het is eenvoudig, maar een beetje intens, en het duurt even voordat het effect heeft. U leert hoe u Ubuntu daadwerkelijk installeert, maar wat als u het nu gewoon aan de gang wilt krijgen?
Welnu, u kunt een vooraf gemaakte schijfkopie proberen die u eenvoudig in VirtualBox kunt koppelen.
Verschillende besturingssystemen zijn beschikbaar als handige schijfkopieën voor VirtualBox en VMware op: www.osboxes.com. Het is beschikbaar in VDI-indeling, een virtuele schijfkopie die u eenvoudig in VirtualBox kunt laden. Begin met het downloaden van het VDI-bestand.
downloaden: Ubuntu 20.04 LTS VDI schijfkopie
Als je klaar bent, koppel je het aan VirtualBox:
- Klik in VirtualBox op جديد.
- Voer de naam en het type van het besturingssysteem in en tik vervolgens op volgende.
- Stel de geheugengrootte in op basis van de standaarddetails.
- Klik volgende.
- Selecteer op het scherm Harde schijf Gebruik een bestaand virtueel harde-schijfbestand en klik op het mappictogram.
- Blader naar het gedownloade VDI-bestand.
- Selecteer VDI en klik op Open.
- Selecteer in het hoofdvenster van VirtualBox de nieuwe virtuele machine en klik op Instellingen.
- Vergroot in het weergavescherm het videogeheugen en schakel 3D-versnelling in (kan worden uitgeschakeld als de virtuele machine niet opstart).
- Klik "OK" Als je klaar bent.
Het enige dat u nu hoeft te doen, is het standaardapparaat selecteren en op . tikken Begin en wacht tot het is geladen.
3. Configureer een VirtualBox Virtual Machine voor Ubuntu
Als u Ubuntu handmatig installeert, maakt en configureert u de VirtualBox na het downloaden van het ISO-bestand.
Het is belangrijk dat u het goed doet, anders kan de installatie van Ubuntu 20.04 mislukken.
- Klik in VirtualBox op جديد.
- Stel een naam in voor de virtuele machine (bijv. Ubuntu 20.04).
- Stel het type in als Linux en de versie als Ubuntu (64-bit).
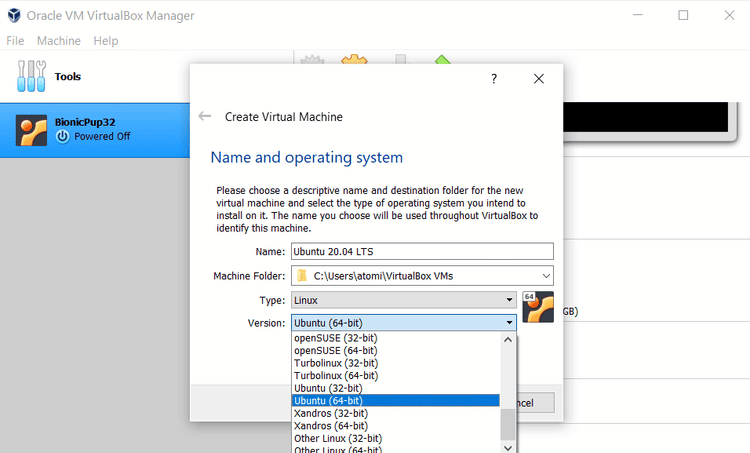
- Klik volgende.
- Stel de standaardgeheugengrootte van het apparaat in: streef naar ongeveer 25 procent van het fysieke RAM-geheugen van uw computer.
- Klik volgende.
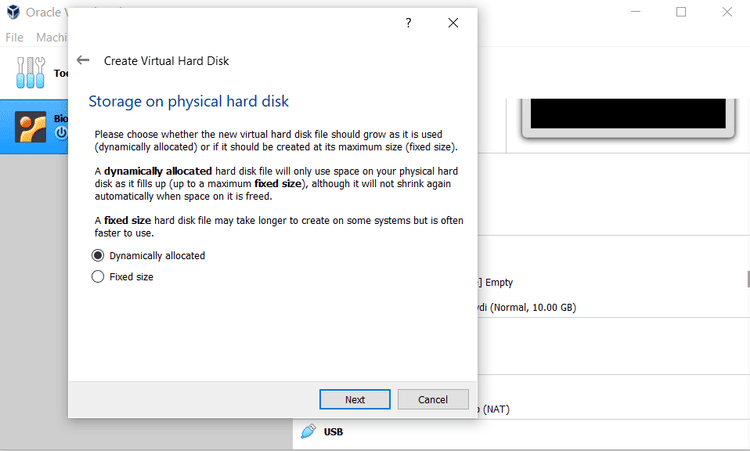
Om een virtuele machine te laten draaien, moet u een virtuele harde schijf maken. Het is een gegevensgebied dat is opgeslagen op de opslag van uw computer en dat alleen toegankelijk is via de virtuele machine. Het kan een strikte opslaglimiet hebben, of het kan "dynamisch" worden wanneer het wordt gebruikt.
- Selecteer Nu en dan virtuele schijf maken opbouwen.
- Controleer of de standaard VDI is geselecteerd en dan volgende.
- Selecteer Dynamisch grootte virtuele harde schijf toewijzen, dan volgende.
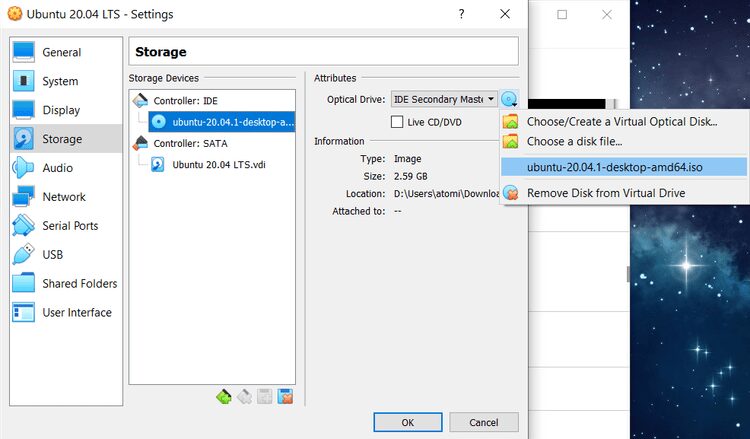
- Controleer de standaardopties voor VDI-opslaglocatie en minimale grootte.
- Klik opbouwen.
De virtuele machine is bijna klaar om op te starten. Het enige wat u hoeft te doen is het ISO-bestand als een virtuele schijf aan uw standaard cd/dvd-station te koppelen.
Met de Ubuntu 20.04 VM geselecteerd, klik op Instellingen:
- Je moet zoeken naar Opslag.
- bevind zich Controller-IDE.
- Klik in het deelvenster Thema's op het schijfpictogram naast IDE secundaire master.
- Klik op Schijfbestand kiezen en blader naar het Ubuntu 20.04 ISO-bestand.
- Klik "OK"om vervolgens ISO toe te voegen"OKAf te maken.
Het scherm Instellingen is handig voor het maken van enkele andere aanpassingen. U kunt bijvoorbeeld het aantal processors wijzigen, het RAM-geheugen vergroten en meer. Onthoud dat de configuratie van de virtuele machine wordt beperkt door de feitelijke specificaties van de hostmachine: uw computer.
4. Start Ubuntu op de virtuele machine op
Ben je klaar om Ubuntu te gebruiken?
Met het ISO-bestand correct gekoppeld aan het standaard cd/dvd-station zoals hierboven, selecteert u: VM En klik Begin. Even later wordt de virtuele machine geladen.
Hier heb je twee opties: Probeer Ubuntu en installeer Ubuntu.
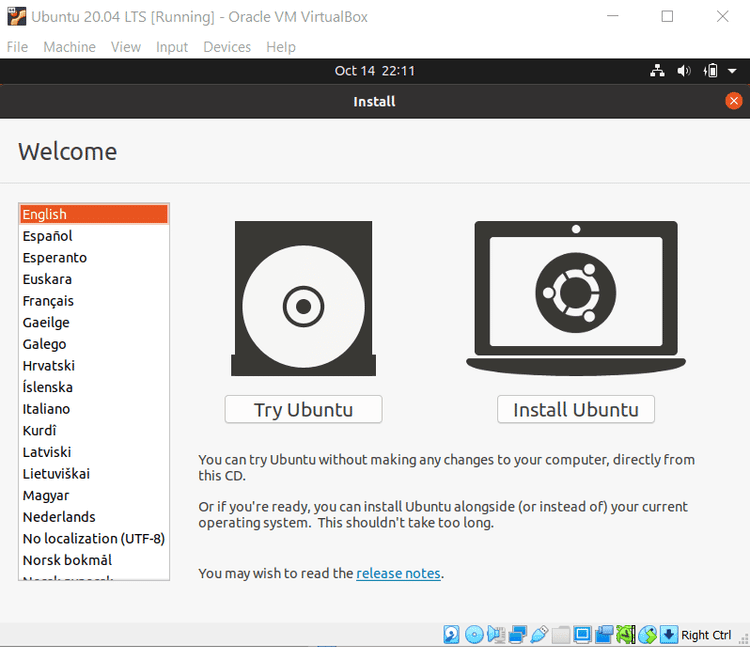
Om Ubuntu te bekijken voordat u het installeert, is de optie Probeer Ubuntu het meest geschikt is. Als u door wilt gaan en wilt installeren, tikt u op Installeer Ubuntu.
5. Installeer Ubuntu in VirtualBox
Op dit moment is Ubuntu in feite een Live CD-release. U kunt ze gebruiken, verbinding maken met internet, bestanden maken, enz., maar ze worden allemaal opgeslagen in het geheugen van de virtuele machine. Zodra deze virtuele machine is afgesloten of opnieuw is opgestart, is alles verloren.
Als u tevreden bent met wat u tot nu toe ziet, dubbelklikt u op het pictogram Ubuntu installeren op uw bureaublad. Hiermee wordt de installatiewizard gestart. Selecteer de harde schijf van uw virtuele machine en stel vervolgens uw taal en regio in wanneer daarom wordt gevraagd.

Na een paar minuten wordt de virtuele machine opnieuw opgestart. Het ISO-bestand zou automatisch moeten worden uitgeworpen, dus klik op Enter volgen. Als dit niet gebeurt, sluit dan het VM-venster en dan:
- Selecteer de Ubuntu 20.04 VM.
- Klik Instellingen -> Opslag.
- Klik op het pictogram van het optische station.
- Selecteer Schijf verwijderen van virtuele schijf.
- Klik OK.
Selecteer vervolgens het Ubuntu-gast-besturingssysteem en klik op Begin. Even later gebruik je Ubuntu 20.04 in de VirtualBox VM.
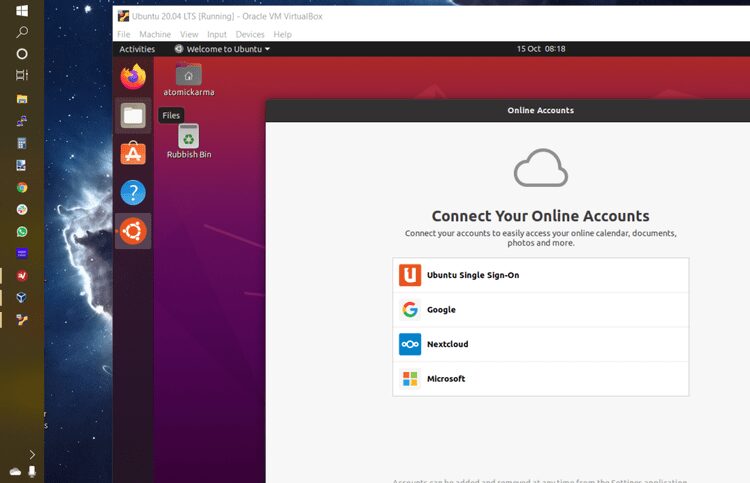
Voer meerdere besturingssystemen uit met VirtualBox
Als je zo ver bent gekomen, moet je Ubuntu 20.04 in VirtualBox installeren of klaar zijn om te gaan. De bovenstaande instructies zouden u alles moeten vertellen wat u moet weten.
U hoeft echter niet te stoppen wanneer u Ubuntu gebruikt. In VirtualBox kunnen meerdere besturingssystemen worden geïnstalleerd, van Windows en Linux tot Chrome OS en macOS. VirtualBox is een ongelooflijk veelzijdige applicatie waarmee je bijna elk besturingssysteem kunt gebruiken, ongeacht wat er op je computer is geïnstalleerd. Je kan zien Hoe macOS te installeren met VirtualBox op Windows.







