als gebruiker voor ramen Er kunnen momenten zijn waarop u moet Gebruik macOS Maar je hebt het geld niet om in een nieuwe Mac te investeren. Apple heeft het altijd moeilijk gemaakt om zijn besturingssysteem op andere apparaten dan Apple te installeren, waardoor het moeilijk is om te profiteren van de voordelen van dit dubbele besturingssysteem.
Met VirtualBox , Waarschijnlijk Installeer macOS op je computer wie draait Windows. Laten we begrijpen hoe dit te doen.
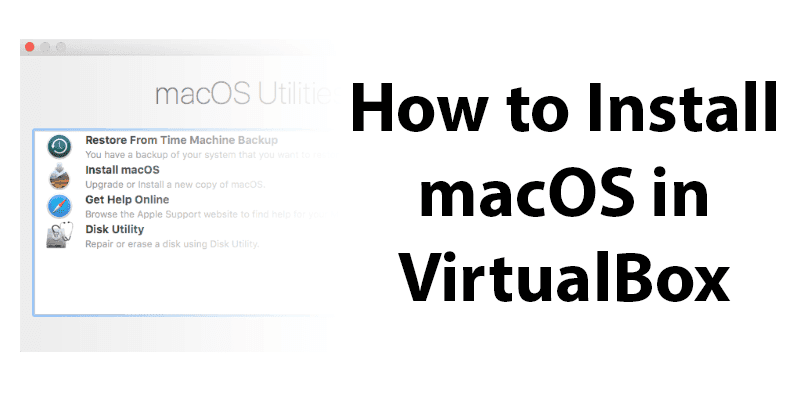
Wat heb je nodig?
Eerst moet u: Download een kopie van Oracle VM VirtualBox. Je hebt ook een ISO nodig voor de versie van macOS die je wilt installeren.
Het verkrijgen van een ISO-bestand is eigenlijk moeilijker dan je zou verwachten. Als je toegang hebt tot een Mac, kun je geen kopie downloaden van het besturingssysteem dat je al hebt geïnstalleerd. Als uw Mac macOS Mojave gebruikt, opent u de macOS High Sierra-pagina in de App Store en downloadt u het installatieprogramma vanaf daar.
U moet dit APP-bestand converteren naar DMG en vervolgens converteren van DMG naar ISO om het te kunnen installeren In VirtualBox. Een minder gecompliceerde optie, maar ook minder veilig, is om de ISO voor uw versie van macOS online op te zoeken. Er zijn tal van sites die het hebben, maar het downloaden van een ISO van een niet-officiële site brengt een risico met zich mee.
Hoe u uw eigen macOS op een virtuele machine kunt maken
1. Installeren VirtualBox op uw Windows-pc door de instructies te volgen. Klik op Nieuw om uw nieuwe virtuele machine te maken.
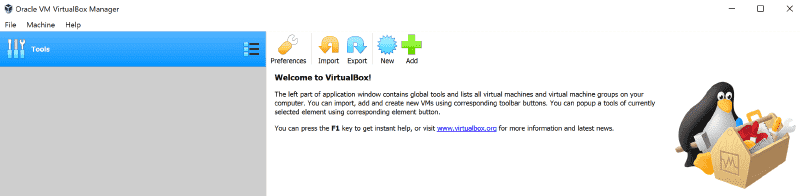
2. Gebruik de macOS-versienaam om uw virtuele machine een naam te geven. Bijvoorbeeld High Sierra of Mojave. Het type en de versie moeten automatisch worden ingevuld met de juiste instellingen.
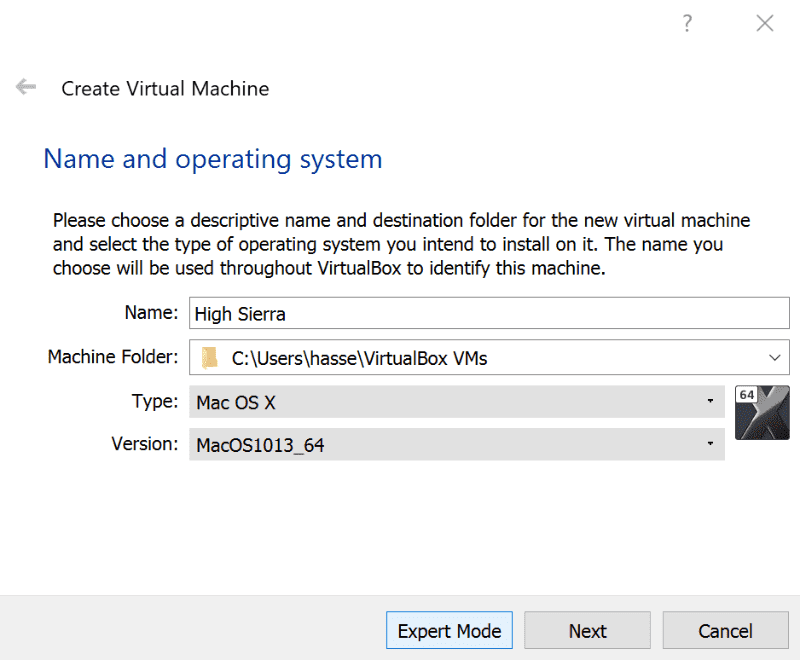
3. Selecteer de hoeveelheid RAM die u aan uw virtuele machine wilt toewijzen. Door meer RAM toe te wijzen, wordt uw virtuele machine sneller, maar zorg ervoor dat u voldoende ruimte overlaat voor het hostbesturingssysteem (of het nu Windows of Linux is).
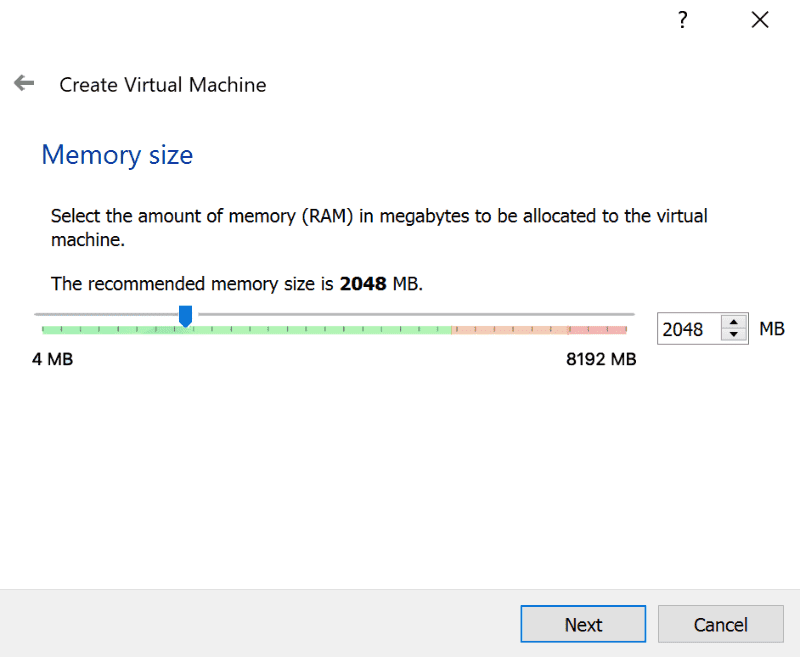
4. Kies Nu virtuele harde schijf maken en klik op de knop Maken. Laat de standaardinstelling voor "VDI" aangevinkt en klik op Volgende.
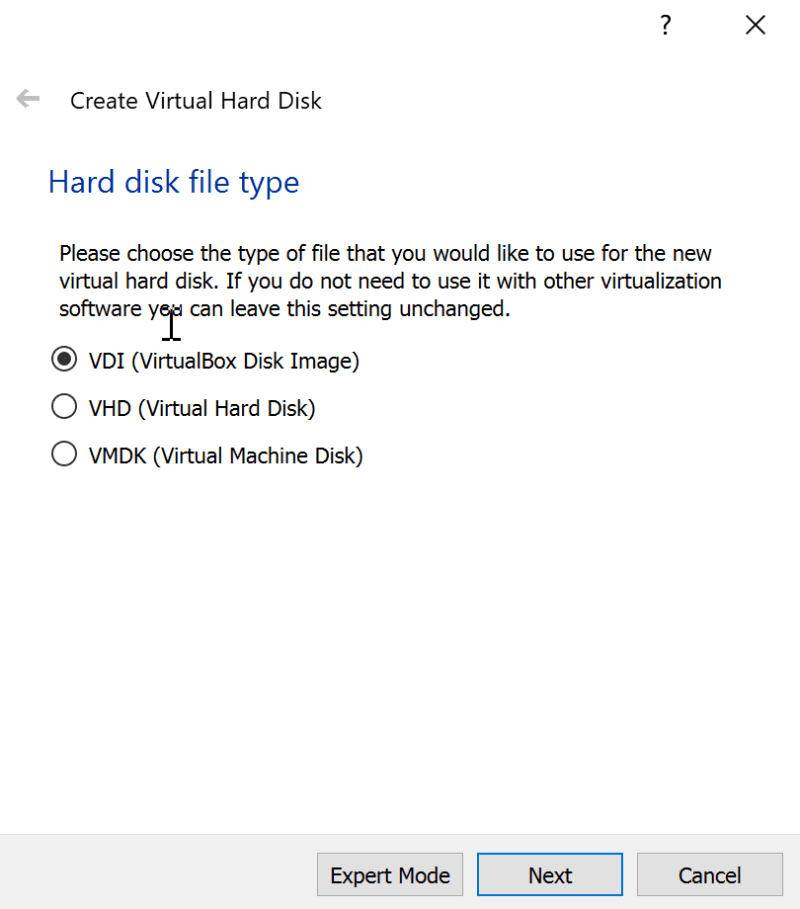
5. Bepaal of u een speciale of een vaste virtuele harde schijf wilt. De dynamisch toegewezen schijf begint klein en wordt groter naarmate er meer ruimte nodig is. Een harde schijf zal onmiddellijk de gespecificeerde ruimte op uw fysieke harde schijf innemen.
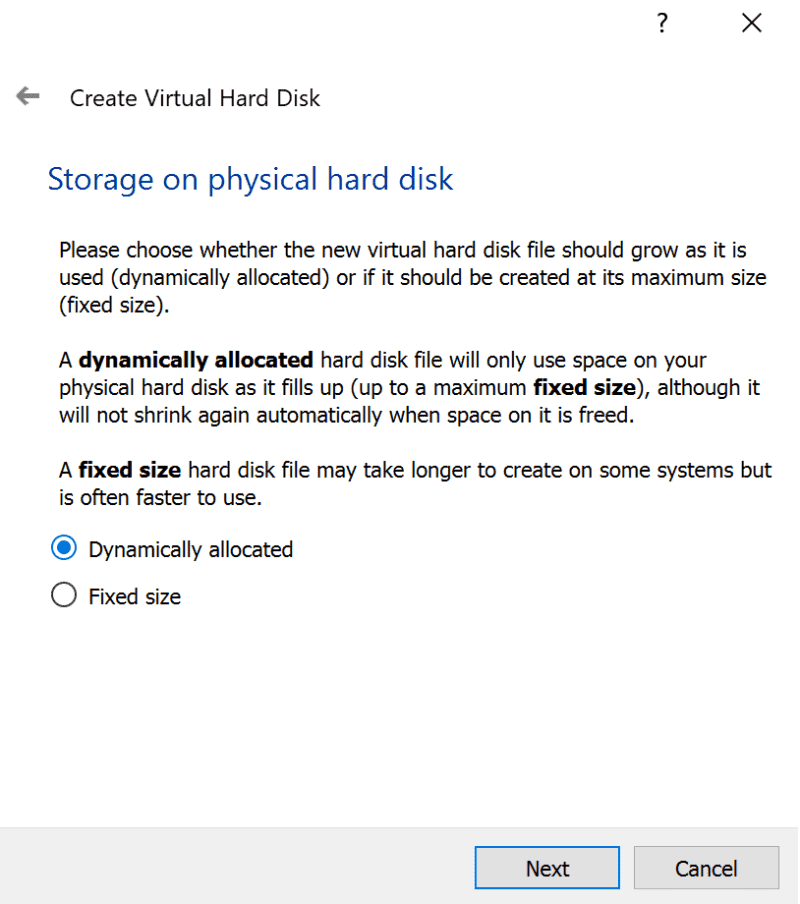
7. Kies de grootte van uw virtuele harde schijf. Klik op Maken om het maken van de virtuele machine te voltooien.
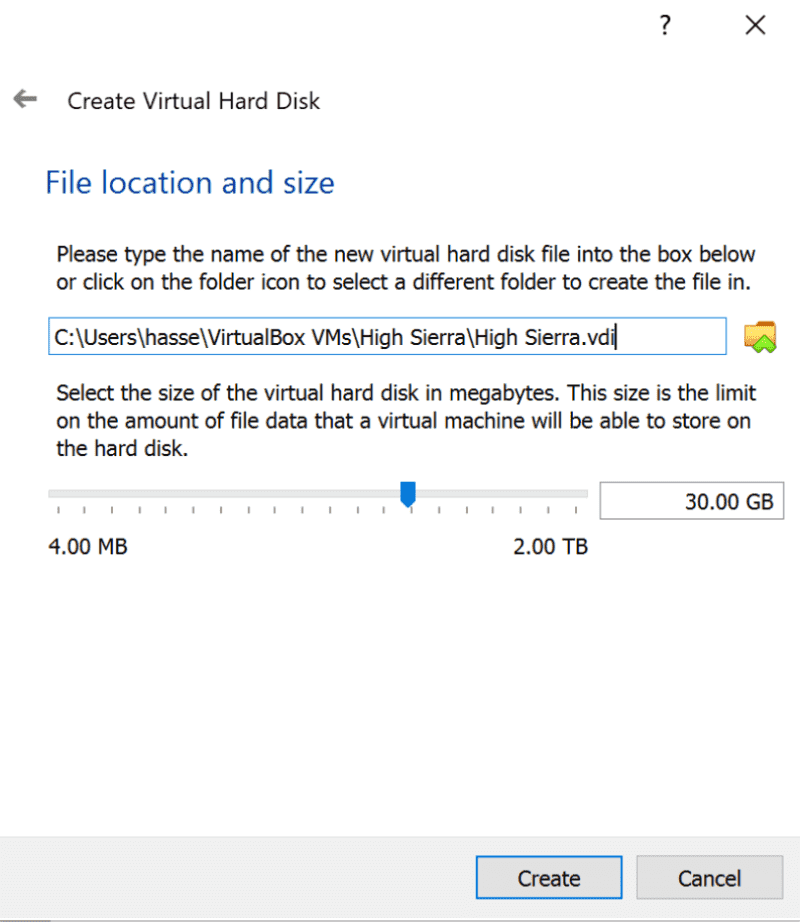
Definitieve configuratie
1. Met uw virtuele machine gemarkeerd, klik op het tandwiel "Instellingen". Selecteer "Systeem" in het zijmenu en zorg ervoor dat "Floppy Disk" niet is geselecteerd in de "Boot Order"-instellingen. Dit zorgt ervoor dat uw virtuele machine opstart vanaf de ISO High Sierra-image. Zorg ervoor dat het "Basic Memory" is ingesteld op een geschikt niveau - minimaal 2048 MB.
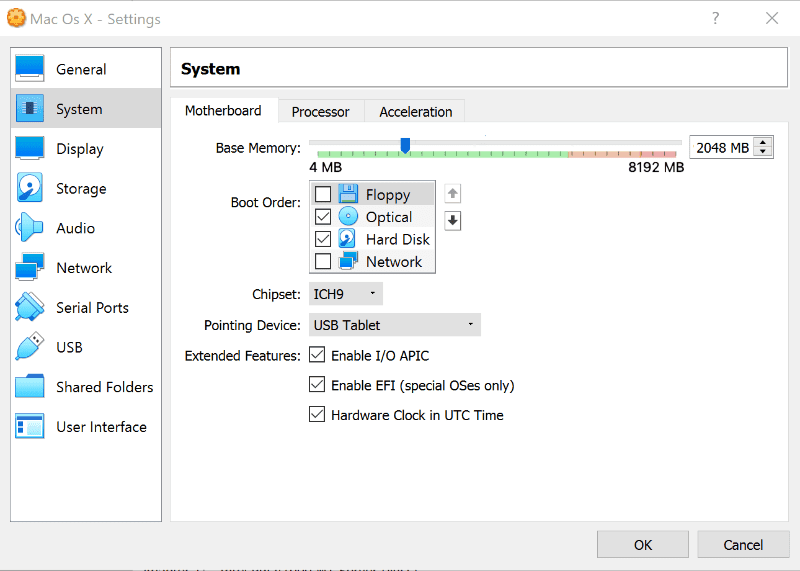
2. Klik in het menu Systeem op het tabblad Processor. Stel het aantal CPU's in op minimaal twee en zorg ervoor dat "Enable PAE/NX" is ingeschakeld.
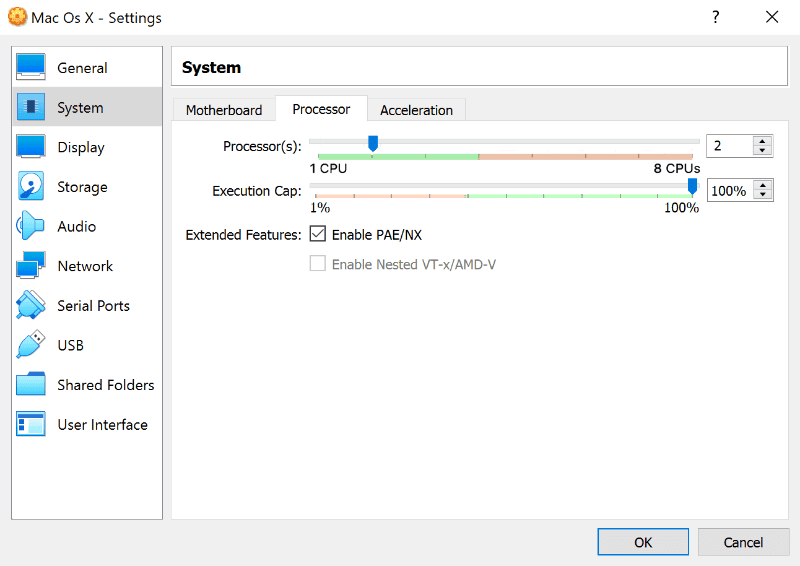
3. Selecteer het menu "Opslag" in de zijbalk. Tik onder Opslagapparaten op Leeg. Klik op het ISO-schijfpictogram in de rechterbovenhoek van het scherm en selecteer uw High Sierra ISO-bestand, waarbij u ervoor zorgt dat I/O-hostcache gebruiken is ingeschakeld. Klik op OK om de wijzigingen op te slaan.
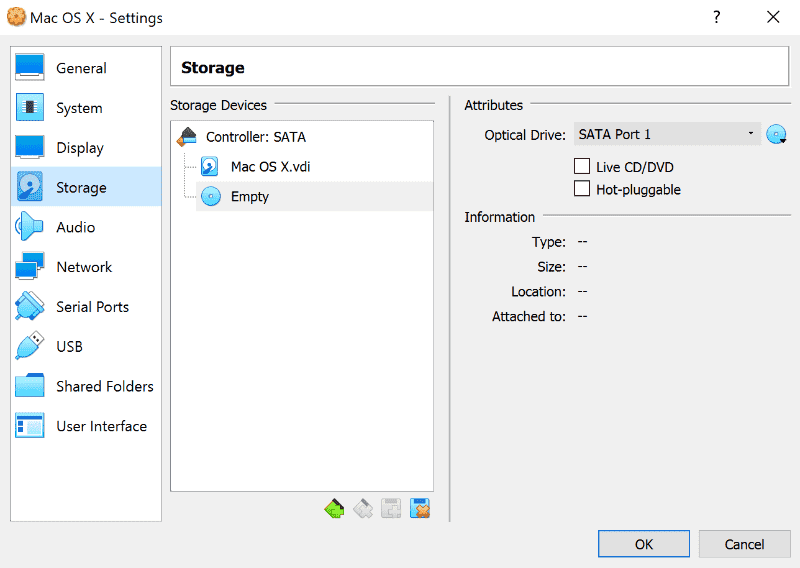
4. Ga naar het gedeelte Weergave en stel het videogeheugen in op 128 MB en klik vervolgens op OK om op te slaan.
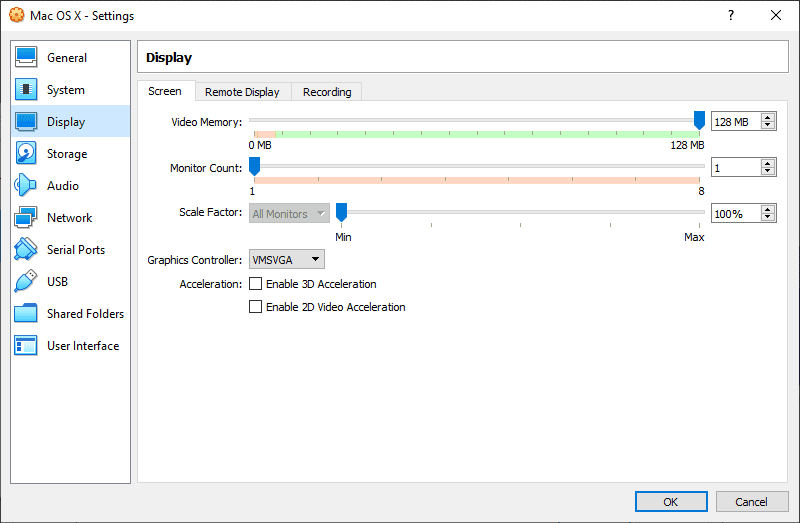
5. Voordat u macOS op een virtuele machine kunt uitvoeren, moet u de volgende opdrachten uitvoeren vanaf de opdrachtregel, PowerShell met beheerdersrechten op Windows of vanaf Terminal op Linux. Zorg ervoor dat VirtualBox is gesloten voordat u dit probeert.
Voor Windows-gebruikers zou het volgende moeten werken zoals weergegeven. Linux-gebruikers moeten "sudo" toevoegen aan het begin van elke VBoxManage-opdracht en de locatie op de eerste regel vervangen door de locatie van de VirtualBox-map, zoals geïnstalleerd op uw Linux-distro.
cd "C:\Program Files\Oracle\VirtualBox\" VBoxManage modifyvm "macos" --cpuidset 00000001 000106e5 00100800 0098e3fd bfebfbff VBoxManage setextradata "macos" "VBoxInternal/Devices/efi/0/Config/DmiSystemProduct" "iMac11,3" VBoxManage setextradata "macos" "VBoxInternal/Devices/efi/0/Config/DmiSystemVersion" "1.0" VBoxManage setextradata "macos" "VBoxInternal/Devices/efi/0/Config/DmiBoardProduct" "Iloveapple" VBoxManage setextradata "macos" "VBoxInternal/Devices/smc/0/Config/DeviceKey" "ourhardworkbythesewordsguardedpleasedontsteal(c)AppleComputerInc" VBoxManage setextradata "macos" "VBoxInternal/Devices/smc/0/Config/GetKeyFromRealSMC" 1
6. Open ten slotte VirtualBox opnieuw, klik op de groene "Start"-pijl om de virtuele machine te starten en volg de instructies om macOS te installeren.
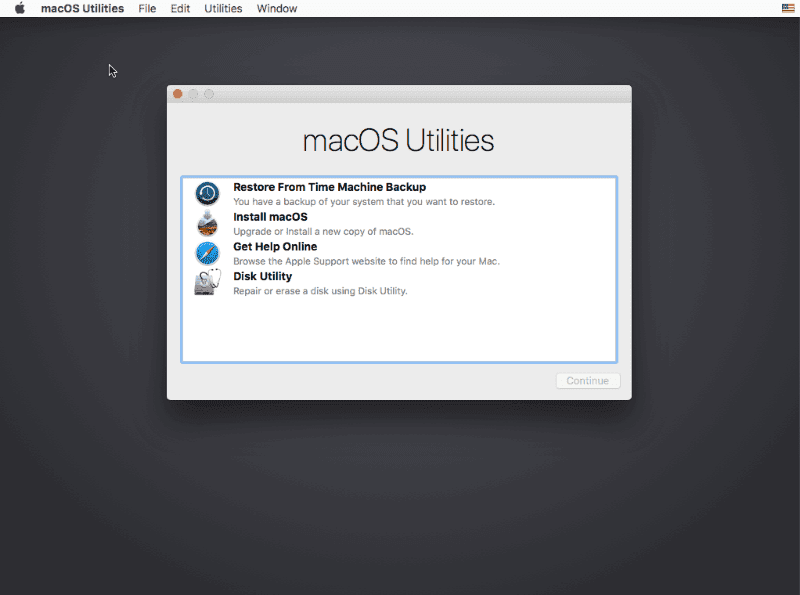
Voer macOS uit zonder een Mac
macOS mag niet in VirtualBox worden geïnstalleerd. Wanneer u het wilt gebruiken, start u gewoon VirtualBox en start u de virtuele machine. Als u klaar bent, kunt u VirtualBox sluiten of uitschakelen via uw virtuele macOS-machine.
Heeft u macOS op uw Windows-pc? Hebben jullie tips, tricks of optimale instellingen? Laat het ons weten in de reacties hieronder.







