misschien niet compatibel Oudere MacBook die u hebt met de specificaties die nodig zijn om te werken Catalina OS , of de school van uw kind besluit plotseling over te stappen naar Google Chromebooks. In alle gevallen is er nu een heel eenvoudige manier om te converteren Oude Mac naar apparaat Compatibel met Chromebook Hij werkt uit alle macht.
Hoewel we niet kunnen installeren Chrome OS De originele Google gebruikt, maar we kunnen Chromium OS Open Source installeren Die iedereen naar eigen inzicht kan installeren, wijzigen en gebruiken. Maar dit vereist enige technische expertise. Gelukkig zijn er enkele geweldige ontwikkelaars zoals Neverware die wijzigingen hebben aangebracht Chromium OS En ze maakten het gemakkelijk te installeren op Mac.
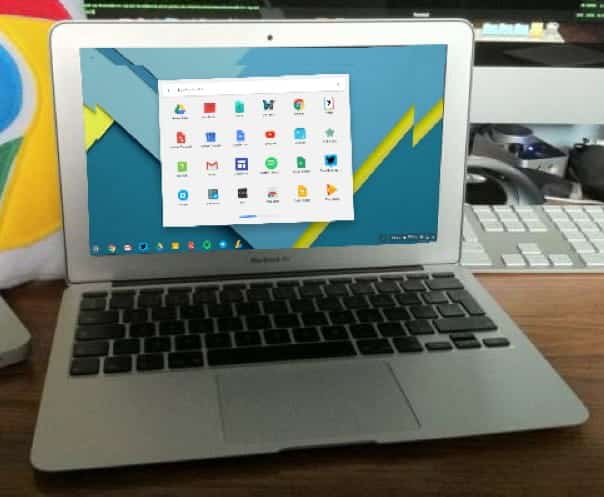
Vergelijking van Google's Chrome OS en Cloud-Ready OS
Net als Chrome OS heeft Neverware het besturingssysteem ook ontwikkeld op basis van het open source Chromium OS-project. ik heb Ze namen de broncode van Chromium En ze voegden hun eigen code toe om een opmerkelijk efficiënt besturingssysteem te creëren. Cloud-Ready ziet eruit en werkt perfect Zoals Chrome OS En het beste voordeel van Cloud-Ready in vergelijking met Chrome OS is dat je het op een groot aantal apparaten kunt installeren, waaronder Mac en Macbooks.
Net als Chrome OS stuurt Cloud-Ready je ook regelmatig updates om functies en beveiliging te verbeteren. Het is ook zo stabiel als Chrome OS. Maar er is een voorbehoud, hoewel dat kan Linux-applicaties draaien Op Cloud-Ready kun je er geen Android-apps op installeren, wat Chrome OS wel kan.
Neverware zei dat haar systeem Het ondersteunt Android-apps In de toekomst is er op dit moment nog geen indicatie van deze update.
Cloud-Ready installeren op elke Mac of MacBook
1. Ga naar Neverware-site Scroll naar beneden tot je een optie ziet Persoonlijk gebruik, thuis. Klik erop. U kunt ook klikken op deze link.
2. Daar zie je de downloadlinks voor Windows, Mac en Chromebooks.
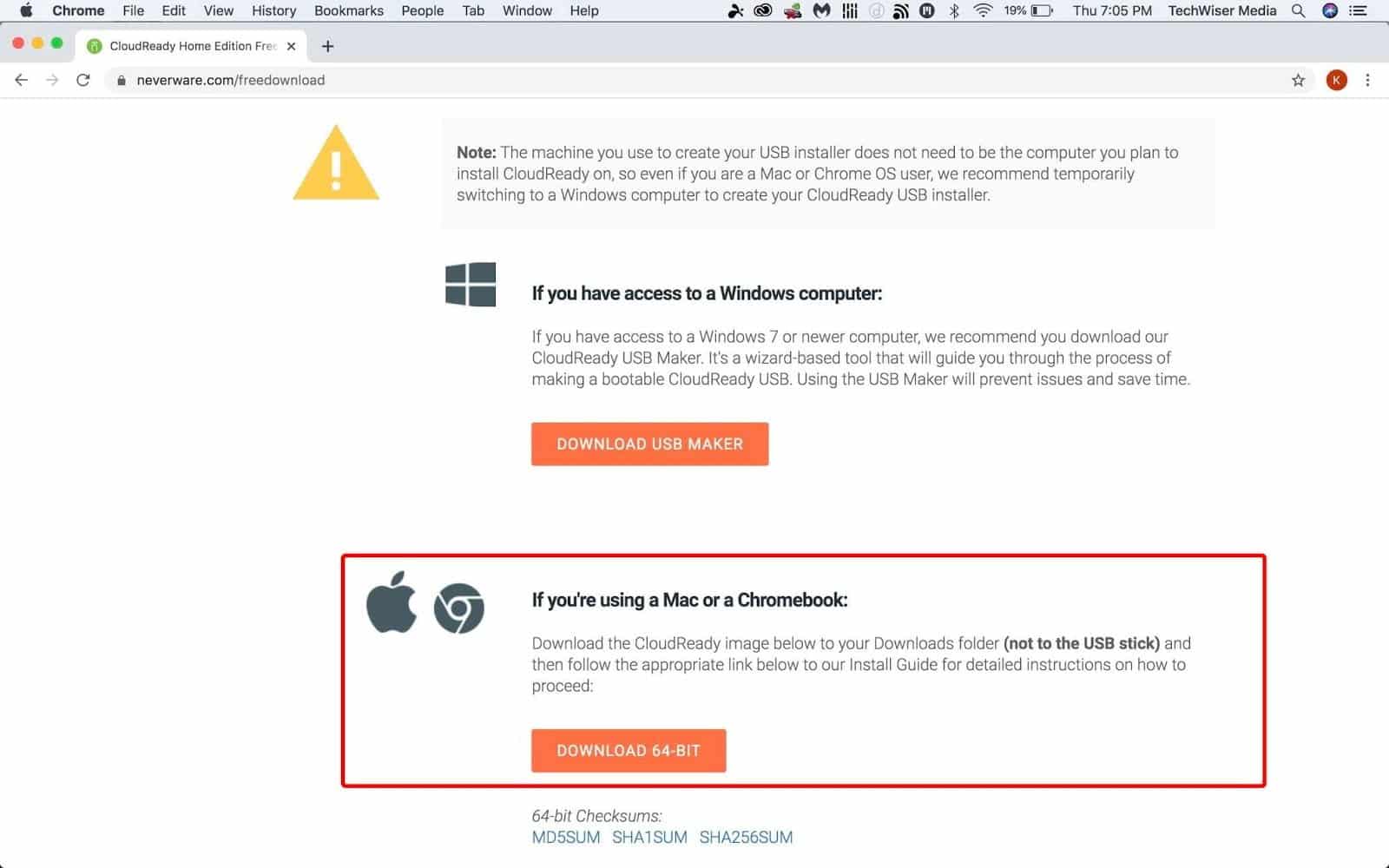
3. Doe onder de Mac-sectie Download het 64-bits zipbestand.
4. Decomprimeer nu het afbeeldingsbestand met een app De Unarchiver.
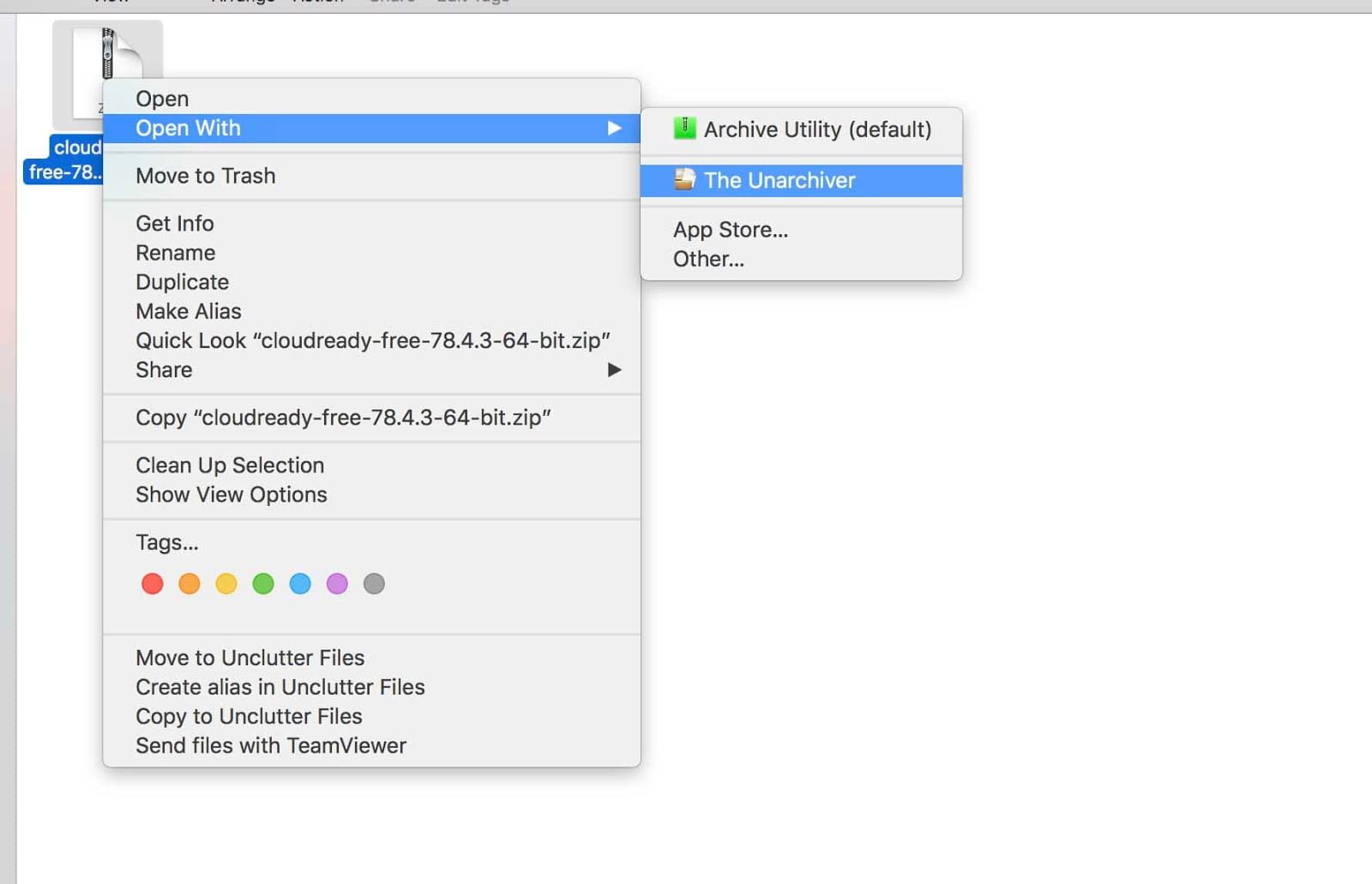
5. Nu openen Chrome-browser. Als je het nog niet eerder hebt geïnstalleerd, doe dan Chrome downloaden En installeer het nu.
6. Download in de Chrome Web Store Chromebook-herstelprogramma Door op de .-knop te drukken Toevoegen aan Chrome.
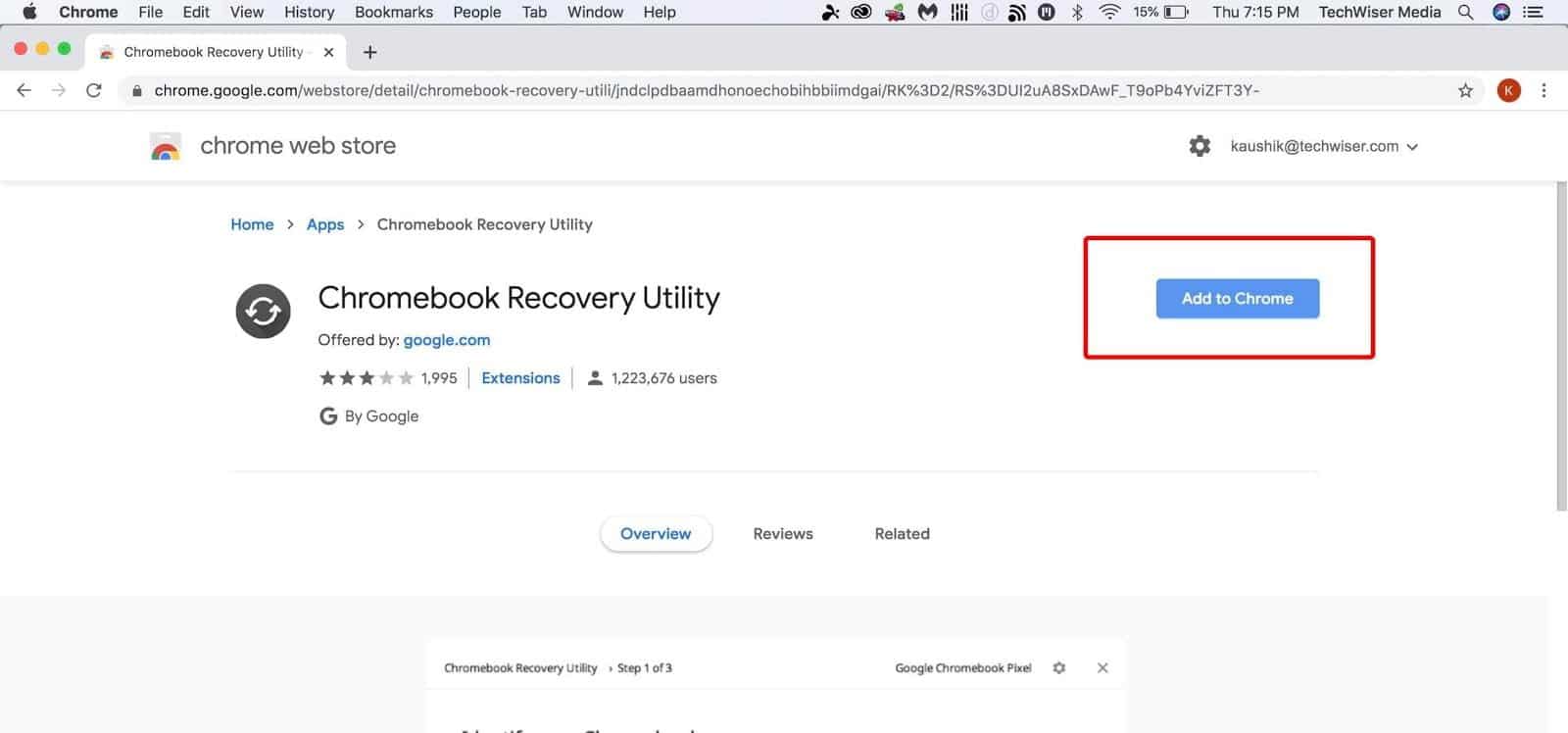
7. Klik vervolgens op App toevoegen in het pop-upvenster.
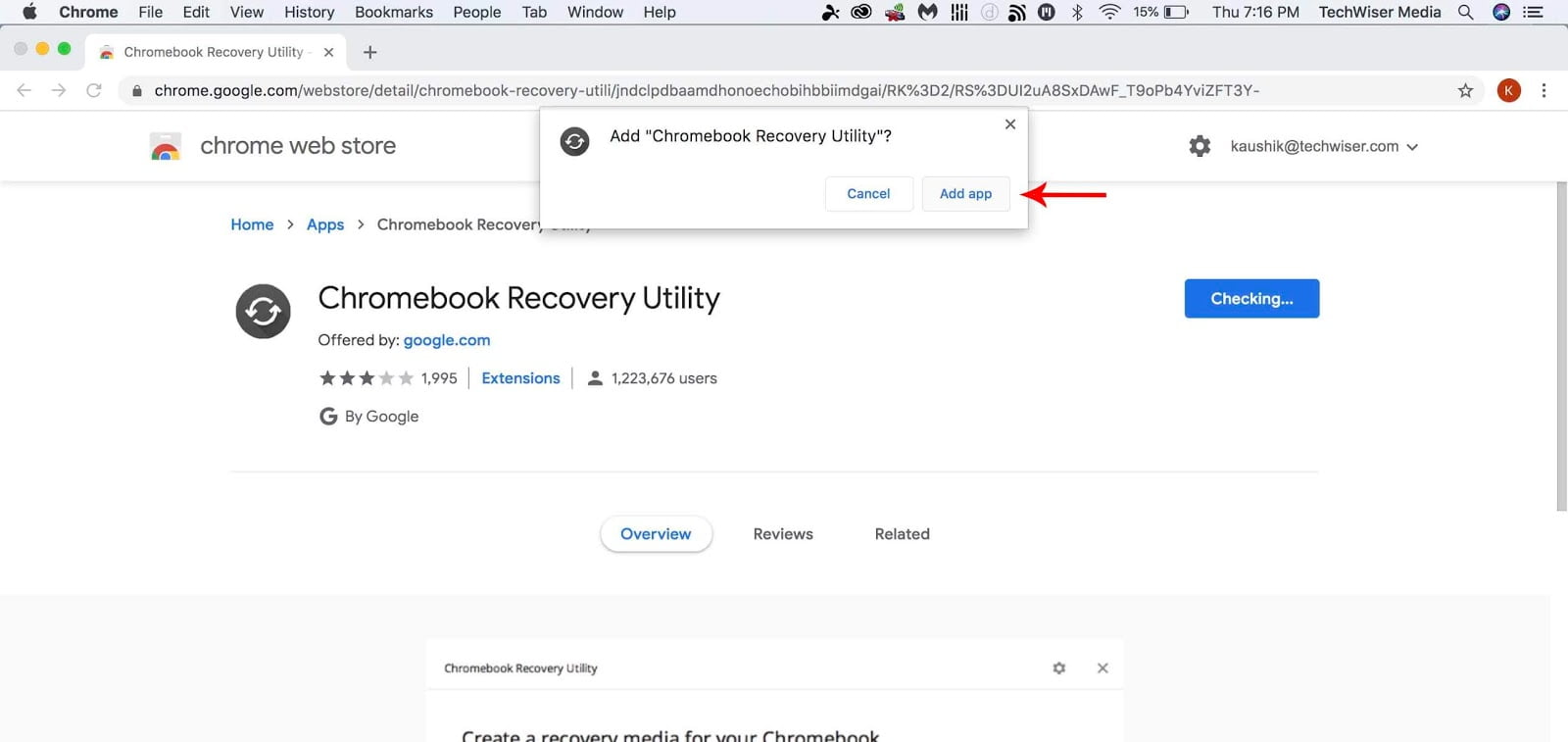
8. Er wordt een applicatie geïnstalleerd Chromebook-herstelprogramma Het verschijnt op de Apps-pagina in de Chrome-browser. De pagina Toepassingen zou automatisch moeten verschijnen. Zo niet, schrijf chrome: // apps in de adresbalk van de Chrome-browser.
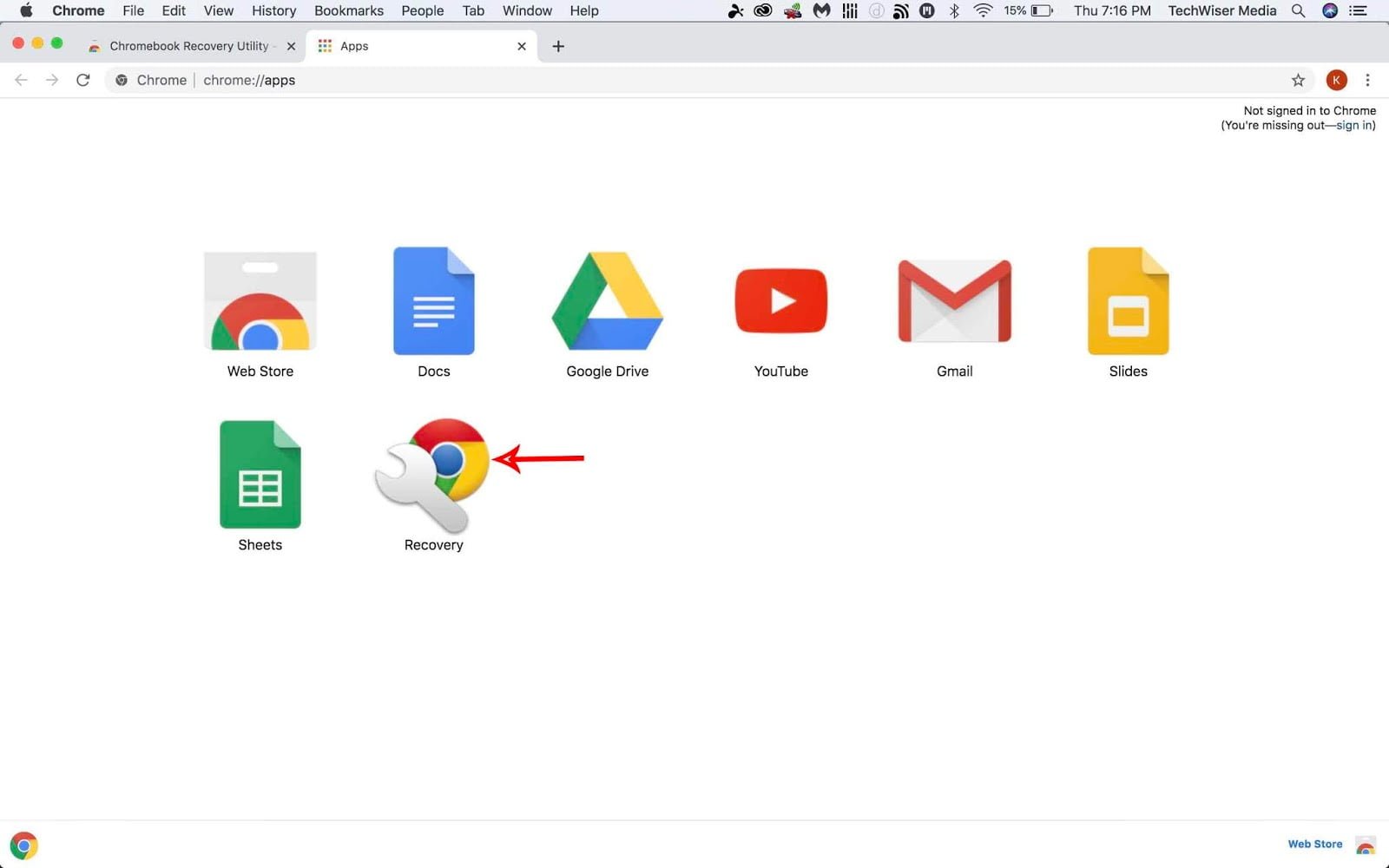
9. Open de Recovery-app op de pagina Applicaties en direct daarna verschijnt dit scherm.

10. Klik op het tandwielpictogram bovenaan en klik op de optie “Gebruik een lokale foto'.
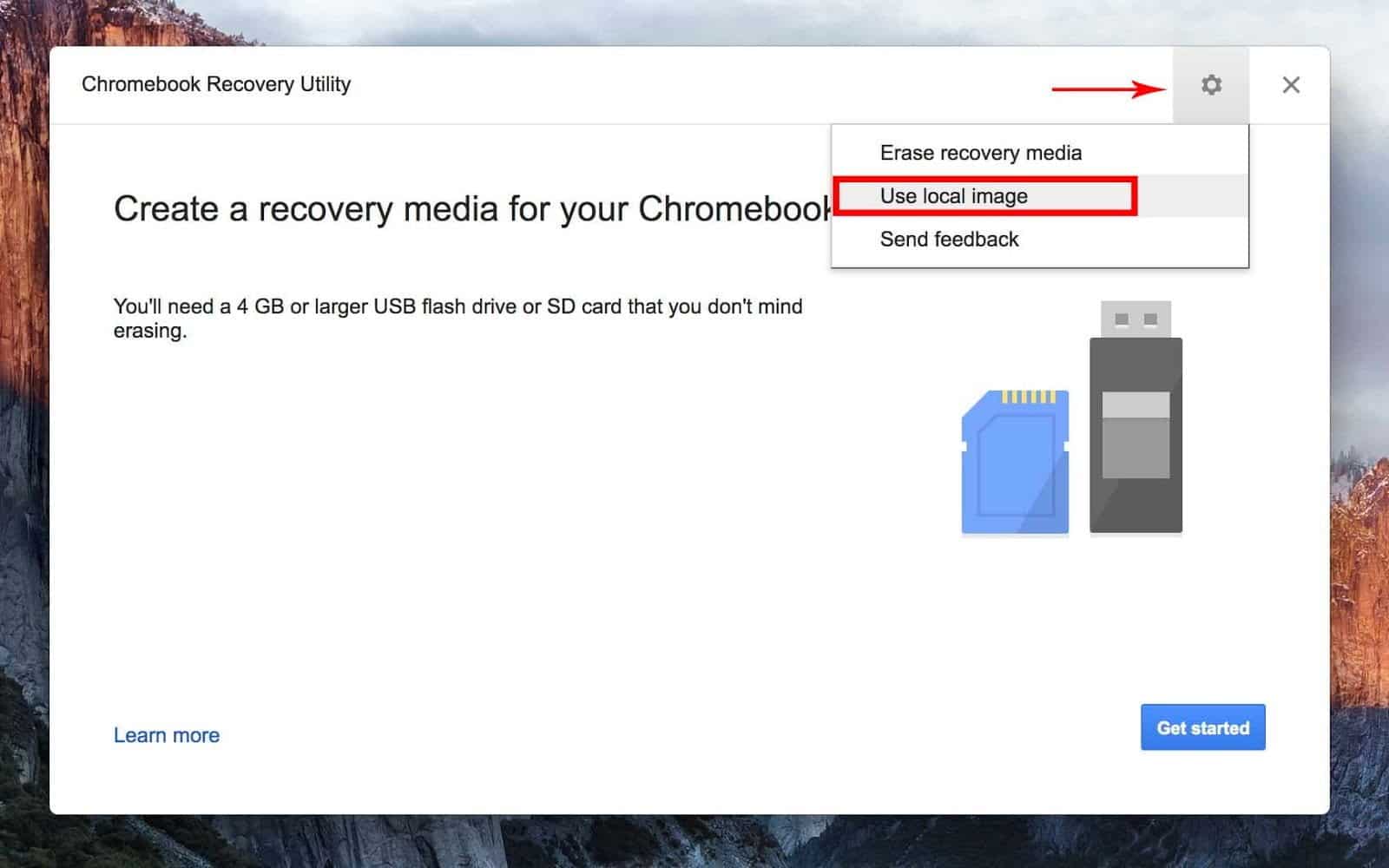
11. Zoek vervolgens uw afbeelding die u hebt uitgepakt met de Unarchiver-app.
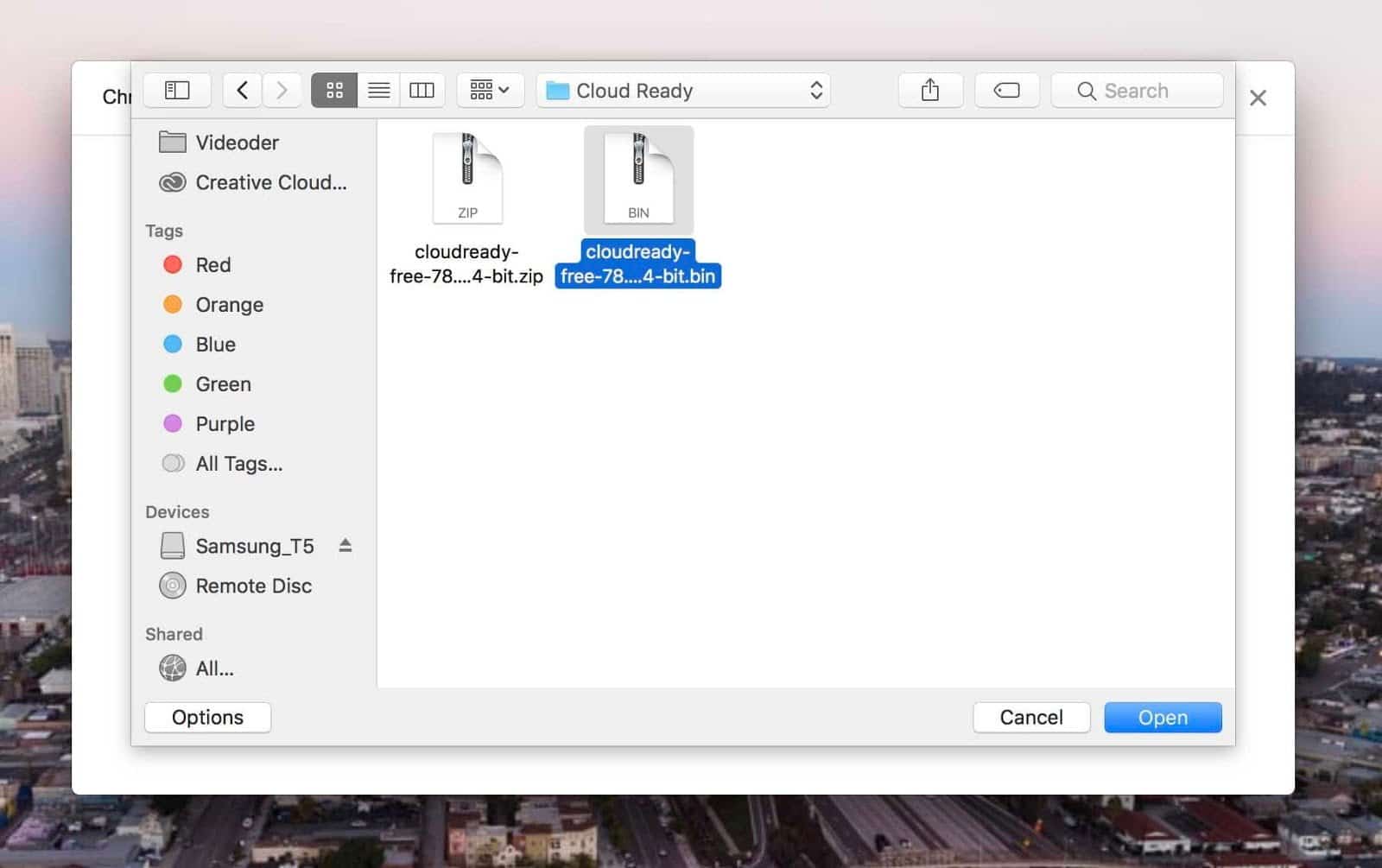
12. Voer in USB-poort 8GB of 16GB en kies het. U verliest de gegevens op USB-poort Zorg er daarbij voor dat u eerst een back-up maakt van de gegevens die er zijn.
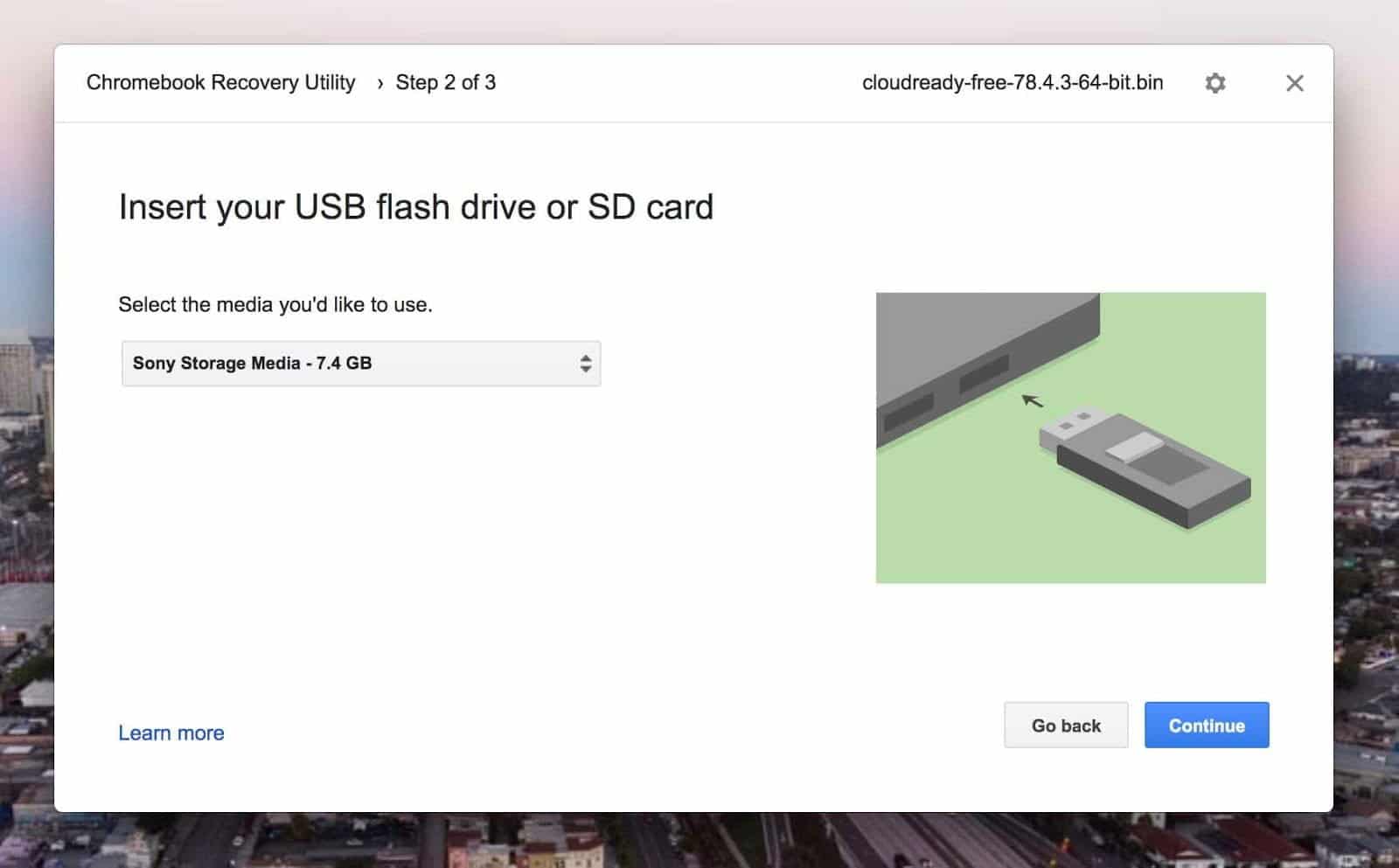
13. Dit proces installeert Cloud-Ready OS op de USB-drive. Zodra het proces is voltooid, verwijdert u het USB-station. En u bent klaar om Cloud-Ready OS te installeren met USB-poort.
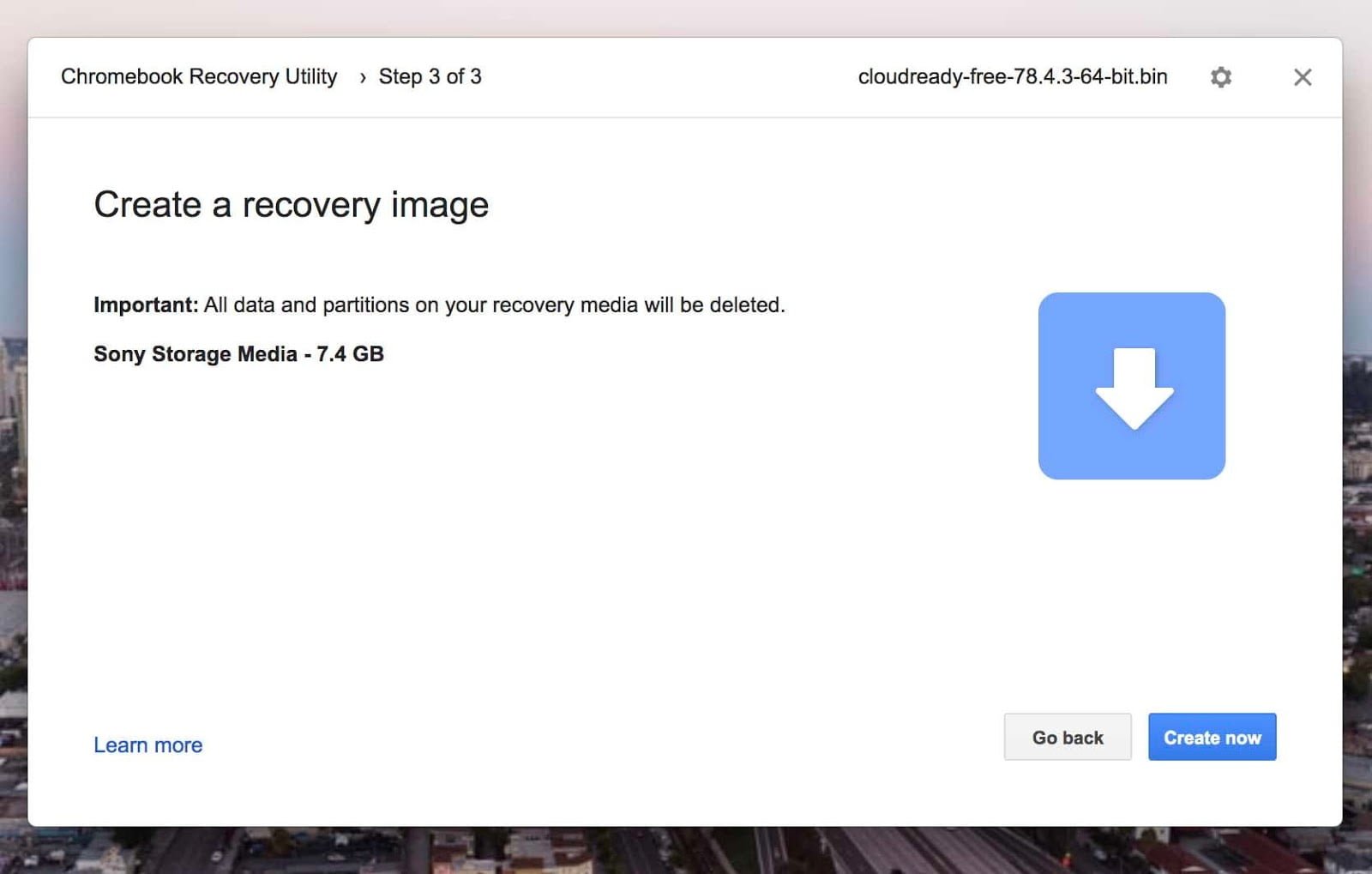
14. Nu moet je de computer opstarten met USB-poort. Om dit te bereiken moet je veranderen Aangepast opstarten. Start het apparaat opnieuw op en houd de toets . ingedrukt Keuze om de opstartopties te openen.
15. Selecteer vervolgens het USB-station waarop Cloud Ready is geïnstalleerd.
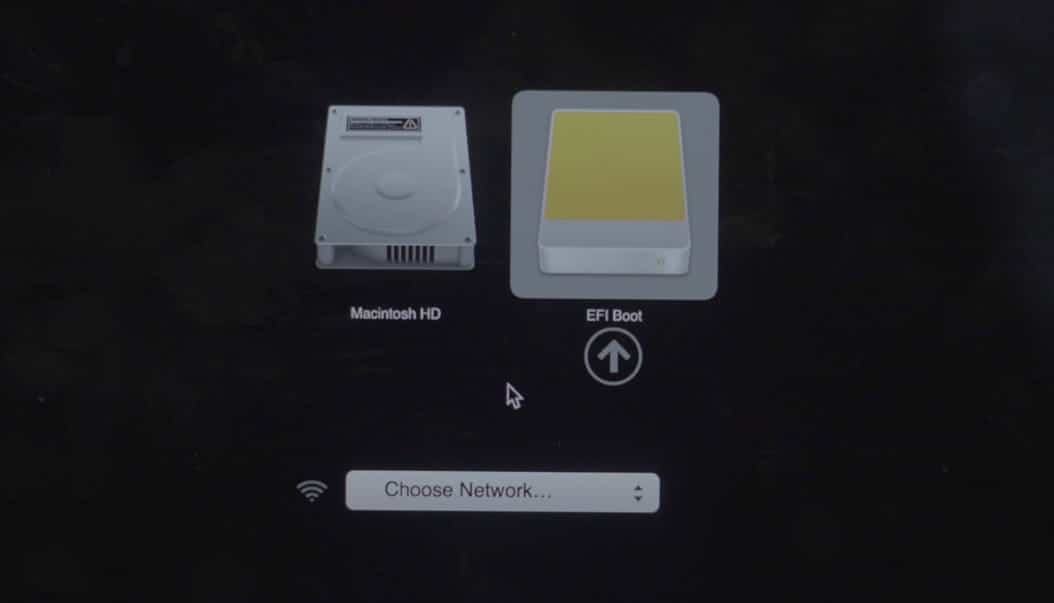
16. Het apparaat start op vanaf USB waar het Cloud Ready-logo wordt weergegeven.
17. Klik vervolgens op “Laten we gaan" Beginnen. Het kan enkele minuten duren voordat de pop-up verschijnt nadat het besturingssysteem vanaf de USB is opgestart.
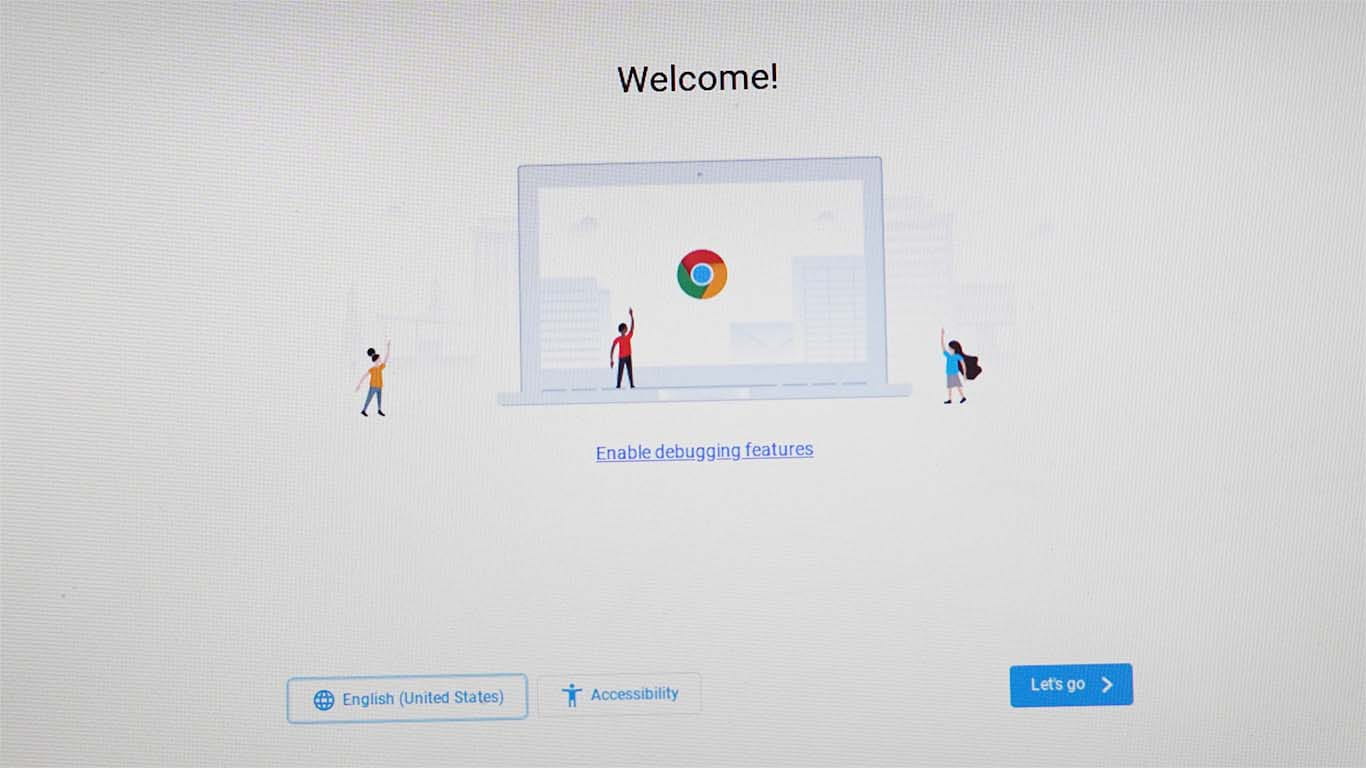
18. Maak verbinding met internet via een Ethernet-kabel of WiFi.
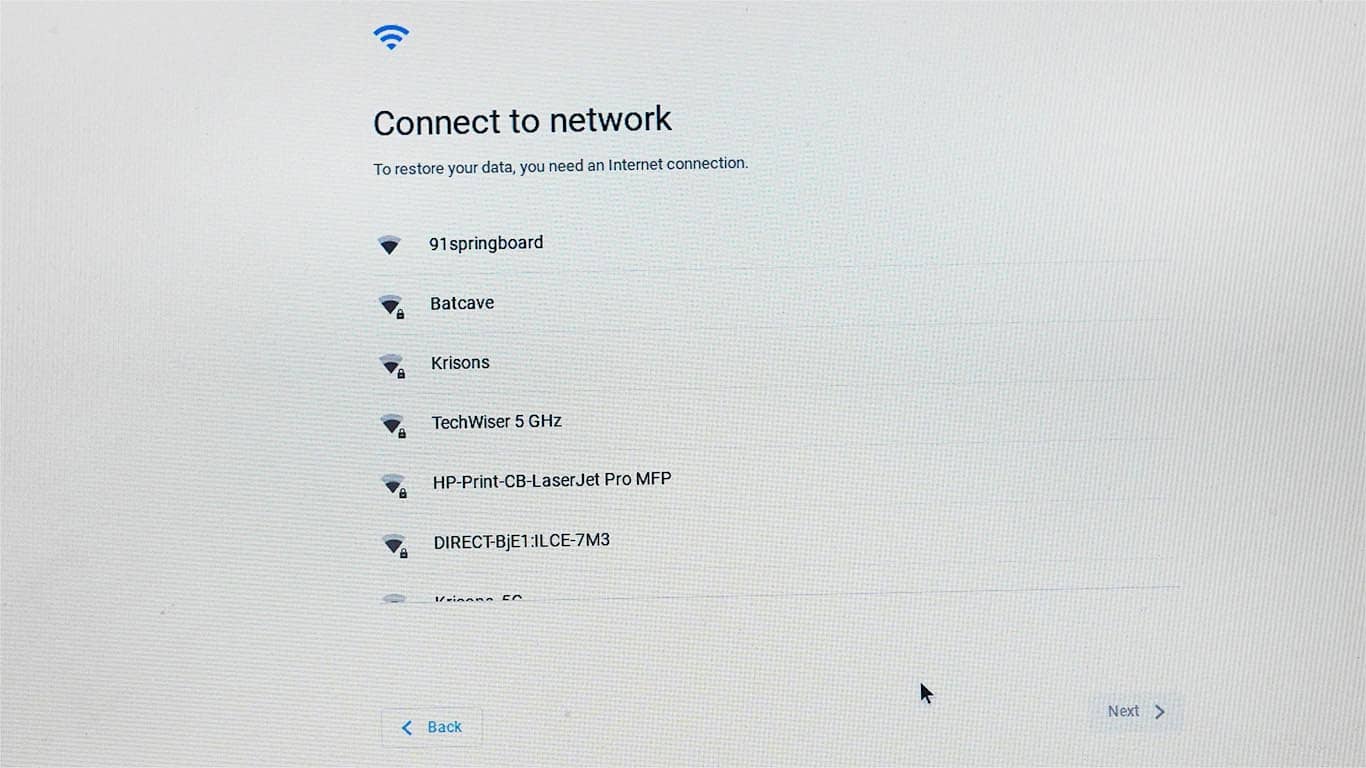
19. Het besturingssysteem controleert op updates en vraagt u vervolgens in te loggen met het e-mailadres dat aan uw Google-account is gekoppeld. Ik raad je aan om niet meteen in te loggen.
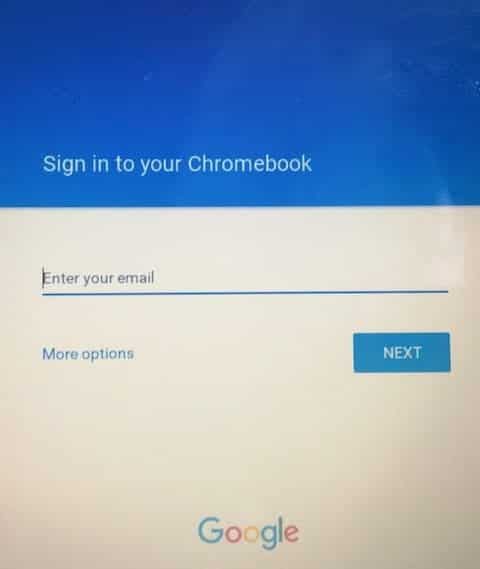
20. U kunt Cloud Ready OS op dezelfde manier gebruiken door: Direct opstarten met USB-drive. Dus als u het niet permanent op uw harde schijf wilt installeren, kunt u doorgaan met inloggen. Maar als u het hele Mac OS wilt wissen en Cloud Ready native in het systeem wilt installeren, lees dan verder.
21. Het installatiegedeelte is heel eenvoudig, maar controleer nu of de hele machine goed werkt of niet. Controleer wifi, toetsenbord en muis of trackpad , enzovoort. Als iets niet goed werkt, is er mogelijk een compatibiliteitsprobleem, het is beter dat u het besturingssysteem niet installeert omdat het niet compatibel is met uw apparaat.
Als alles echter in orde is, kunt u doorgaan naar de volgende stap om Chrome OS te installeren. Zorg er ook voor dat u een back-up van uw gegevens op uw computer maakt naar de cloud of externe harde schijf Zodra het besturingssysteem is geïnstalleerd, verliest u al uw gegevens op uw computer.
22. Om te installeren, klik op de tijd in de rechter benedenhoek en klik op de schakelbalk om het besturingssysteem in het paneel te installeren Snelle instellingen.
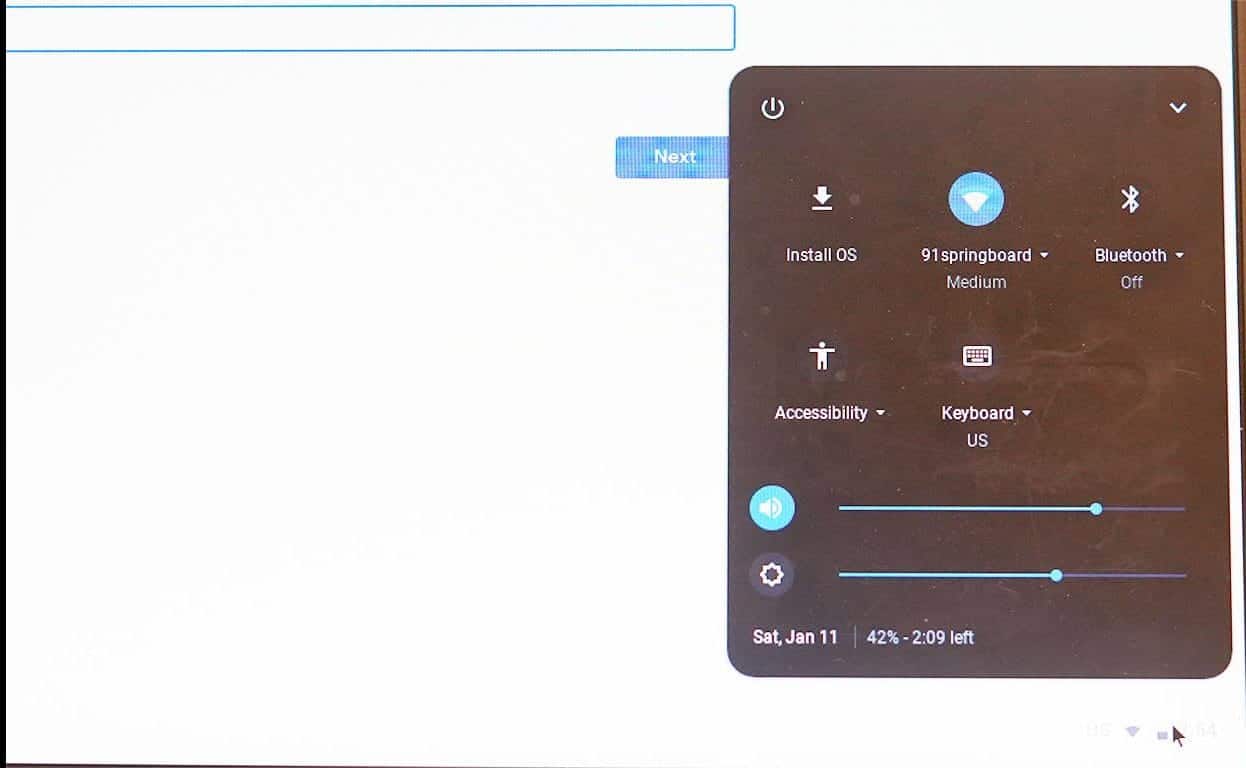
23. Klik vervolgens weer op CLOUD-READY INSTALL.
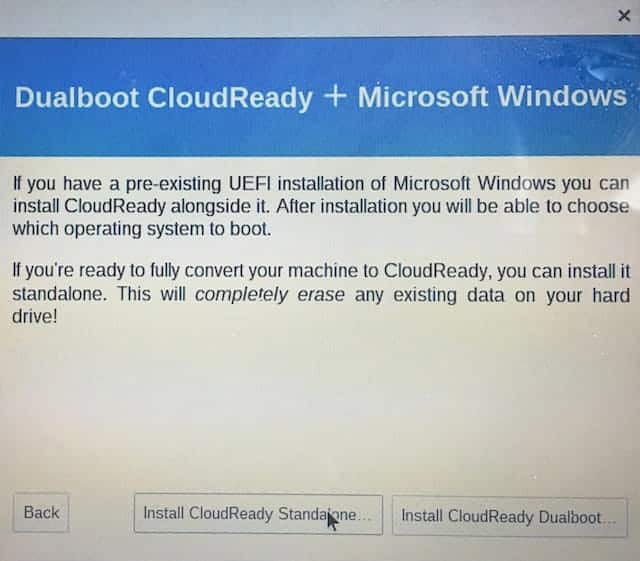
24. Zodra het installatieproces is voltooid, zet u de computer uit, verwijdert u de USB-drive en zet u het apparaat weer aan. U kunt zien dat Cloud Ready met succes op uw computer is geïnstalleerd.
Er zijn echter enkele kanttekeningen: sommige apps en browserextensies in de Chrome Web Store zijn niet zo eenvoudig en er lijkt niet zoveel controle te zijn als de weergegeven apps zoals je ziet in de App Store van Apple. Maar voor degenen onder u die misschien al in deze wereld werken, is het converteren van een ongebruikte Mac naar Chromium OS met CloudReady een geweldige optie en beter dan hem alleen maar stof te laten vergaren.







