Windows Defender Het is een zeer lichtgewicht app die een goede basisbescherming biedt terwijl hij stil op de achtergrond draait. Verhoog uw beschermingsniveaus en verbeter Windows Defender met enkele wijzigingen die u kunt aanbrengen met Groepsbeleid-editor of Register-editor. Hier is hoe het te doen.
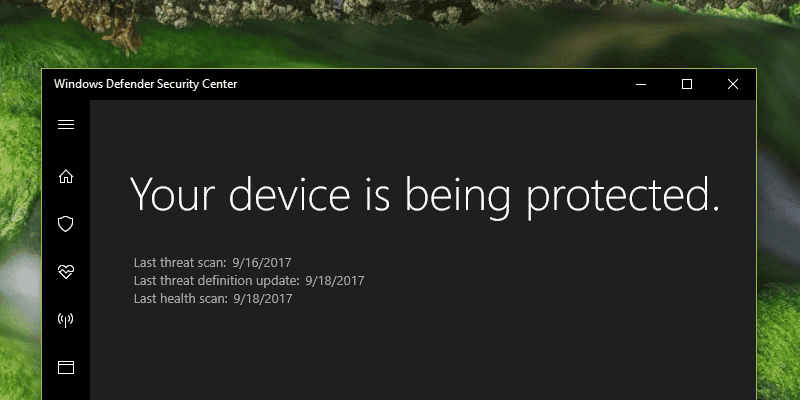
Voordat u wijzigingen aanbrengt, moet u Back-up van Windows-register of creëer systeemherstelpunt. Deze stappen helpen u terug te gaan als u de wijzigingen niet leuk vindt of als er iets ergs is gebeurd tijdens het bewerken of wijzigen van de systeeminstellingen.
De Groepsbeleid-editor gebruiken
De Groepsbeleid-editor biedt een gemakkelijke en duidelijke manier om Windows Defender een boost te geven. Om de Groepsbeleid-editor te openen, drukt u op Win + R , schrijven gpedit.msc En druk op Enter.
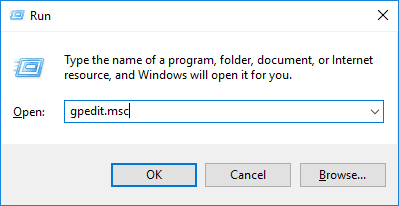
Ga in de Groepsbeleid-editor naar:
Computer Configuration -> Administrative Templates -> Windows Components -> Windows Defender Antivirus -> MAPS.
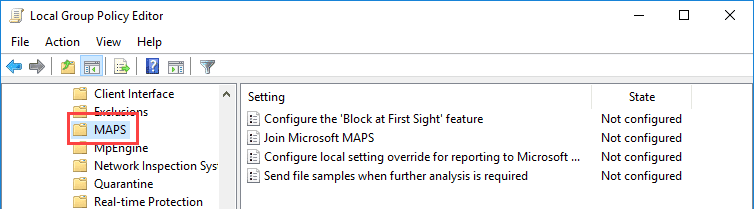
In het rechterdeelvenster ziet u vier verschillende beleidsregels. Configureer ze zoals hieronder weergegeven, in de volgorde waarin ze worden weergegeven.
Word lid van Microsoft MAPS: Het eerste dat u hoeft te doen, is deelnemen aan het Microsoft-programma (Microsoft Advanced Protection Program). MAPS is een online community die tot doel heeft minder bekende bedreigingen snel te detecteren en zelfs nieuwe kwaadaardige bedreigingen te stoppen.
Dubbelklik op dit beleid en selecteer het keuzerondje "Kan zijn", selecteer een van beide"Basis KAARTEN"Of"Geavanceerde KAARTENKlik in het vervolgkeuzemenu op de knop . "OKE" om de wijzigingen op te slaan. U kunt het verschil tussen de basis- en geavanceerde opties vinden in de Help-sectie die in het rechterdeelvenster verschijnt.
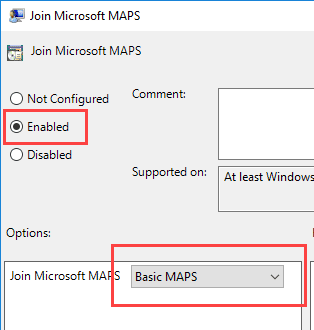
Stuur bestandsvoorbeelden wanneer verdere analyse vereist is: Om MAPS goed te laten werken, moet u bestandsvoorbeelden aanleveren, zodat ze kunnen worden gecontroleerd en geverifieerd met gegevens die door de online community worden verstrekt. Open het beleid en selecteer de optie “Kan zijn. Onder het gedeelte Opties kunt u kiezen uit drie opties: stuur veilige monsters, stuur alle monsters, En de altijd prompt.
Als u de vierde optie selecteert,”Stuur nooit“Dit beleid en de eerste scène zullen niet werken. Selecteer een van de drie hierboven besproken opties en klik op de knop . "OKE" om de wijzigingen op te slaan. In mijn geval kies ik de optie “Veilige monsters verzendenuit het vervolgkeuzemenu.
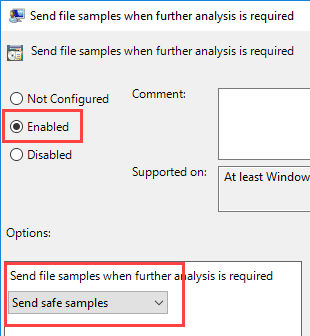
Configureer de functie "Blokkeren op het eerste gezicht": Met deze functie kan MAPS in realtime worden gecontroleerd en wordt bepaalde inhoud alleen beheerd nadat deze is gecontroleerd met MAPS. Om deze functie in te schakelen, opent u het beleid en selecteert u "kan zijn" en klik op de knop . "OKE" om de wijzigingen op te slaan.
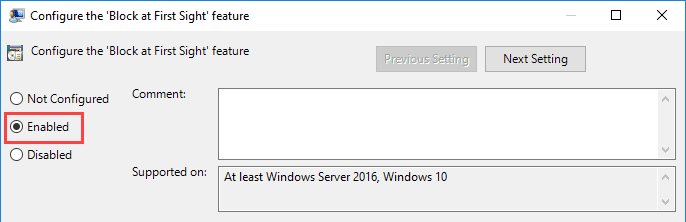
Lokale instellingen overschrijven configureren voor rapportage aan Microsoft MAPS: Deze instelling zorgt ervoor dat lokale prioriteit prioriteit krijgt boven groepsbeleid. Om deze functie in te schakelen, opent u het beleid en selecteert u het keuzerondje "kan zijn" en klik op de knop . "OKE" om de wijzigingen op te slaan.
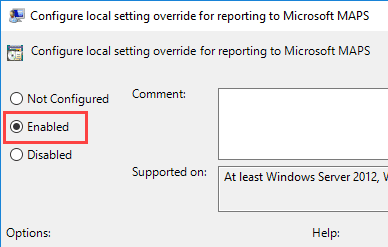
Om de zaken een beetje veiliger te maken, kunt u uw instellingen voor cloudbeveiliging aanpassen. Selecteer in het linkerpaneel de map "MpEngine. Dubbelklik in het rechterdeelvenster op het beleid.Selecteer cloudbeveiligingsniveau. '
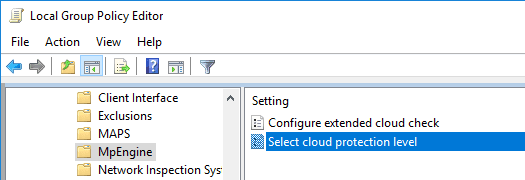
Selecteer in het venster Beleidsinstellingen het keuzerondje "kan zijn", Selecteer vervolgens de optie “Hoog blokkeringsniveauIn het vervolgkeuzemenu onder de sectie . "De opties". Klik "OKE" om de wijzigingen op te slaan.
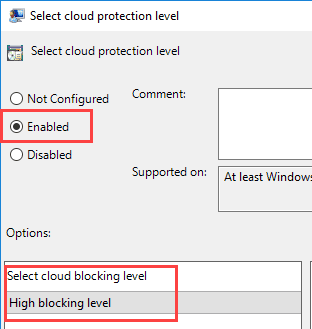
Over het algemeen blokkeert Windows Defender elk verdacht bestand en scant het in de cloud. Standaard is de time-out ingesteld op tien seconden. Als je wilt, kun je de tijdslimiet verlengen tot zestig seconden.
Open hiervoor een beleid.Uitgebreide cloudcontrole configureren', selecteer het keuzerondje "kan zijn" Voer vervolgens het aantal seconden in onder het gedeelte Opties. U kunt de tijd verlengen tot vijftig seconden. Zelfs als u meer dan vijftig seconden invoert, is de som van de progressieve cloudscantijd zestig seconden samen met de standaardtijd van tien seconden.
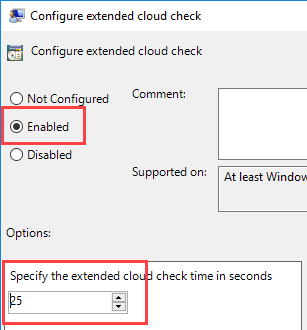
Dat is alles, zodra u uw systeem opnieuw hebt opgestart.
Gebruik de Windows Register-editor
Als u een Windows Home-gebruiker bent, heeft u geen toegang tot de Groepsbeleid-editor, maar u kunt het Windows-register gebruiken om hetzelfde resultaat te bereiken. Waar ik meerdere sleutels en een paar waarden moest genereren, maar ik heb dit voor je laten werken. Het enige wat u hoeft te doen is die waarden te combineren met uw Windows-register. U moet het zipbestand hier downloaden en uitpakken naar uw bureaublad.
Je zou twee bestanden moeten hebben: “MPEngine-sleutel reg" En de "Spynet-sleutel reg.” De inhoud ervan is als volgt.
- MPEngine Sleutel.reg:
Windows Registry Editor Version 5.00 [HKEY_LOCAL_MACHINE\SOFTWARE\Policies\Microsoft\Windows Defender\MpEngine] "MpBafsExtendedTimeout"=dword:00000019 "MpCloudBlockLevel"=dword:00000002
- Spynet-sleutel.reg:
Windows Registry Editor Version 5.00 [HKEY_LOCAL_MACHINE\SOFTWARE\Policies\Microsoft\Windows Defender\Spynet] "DisableBlockAtFirstSeen"=dword:00000000 "SpynetReporting"=dword:00000002 "LocalSettingOverrideSpynetReporting"=dword:00000001 "SubmitSamplesConsent"=dword:00000001
Klik met de rechtermuisknop op het bestand reg en selecteer optie "samenvoegen".
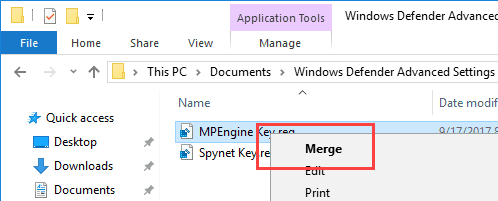
U ontvangt een waarschuwingsbericht. Klik "Ja" volgen.
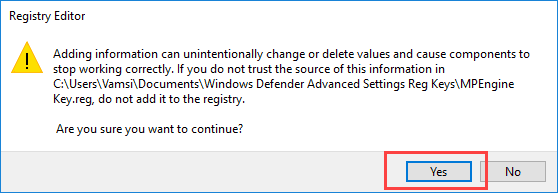
De bovenstaande procedure zal een bestand samenvoegen reg opgegeven bij uw dossier. Doe hetzelfde voor het tweede logbestand.
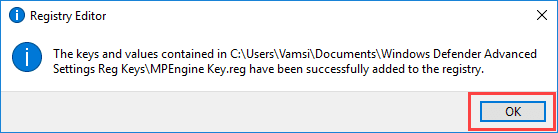
Zodra u klaar bent met toevoegen, moet u uw apparaat opnieuw opstarten. Als je wilt zien welke waarden en sleutels zijn toegevoegd aan het Windows-register, open dan de Register-editor en ga naar de volgende locatie:
HKEY_LOCAL_Machine\Software\Policies\Microsoft\Windows Defender
Hier ziet u de nieuw gemaakte sleutels voor Spynet (MAPS) en MpEngine. Door de sleutels te selecteren, kunt u de waarden zien die bij die sleutel horen.
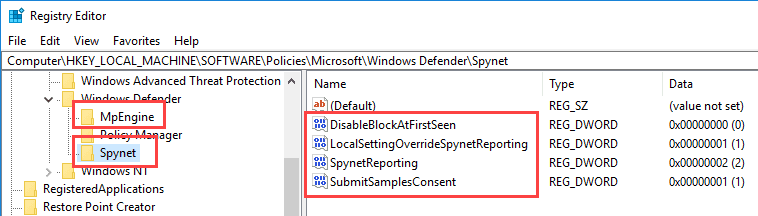
Reageer hieronder en deel uw gedachten en ervaringen met behulp van de bovenstaande methode om uw Windows Defender-verdediging te vergroten.







