Als het gaat om het wijzigen van een geavanceerde configuratie in Windows, wordt u in bijna elke tutorial gevraagd om de ene of de andere instelling in Groepsbeleid-editor. Hoewel Groepsbeleid er niet zo mysterieus uitziet als het Windows-register met zijn rommelige sleutels en waarden, kan het een beetje verwarrend zijn. Laat me uitleggen wat een groepsbeleid is en hoe het te gebruiken.
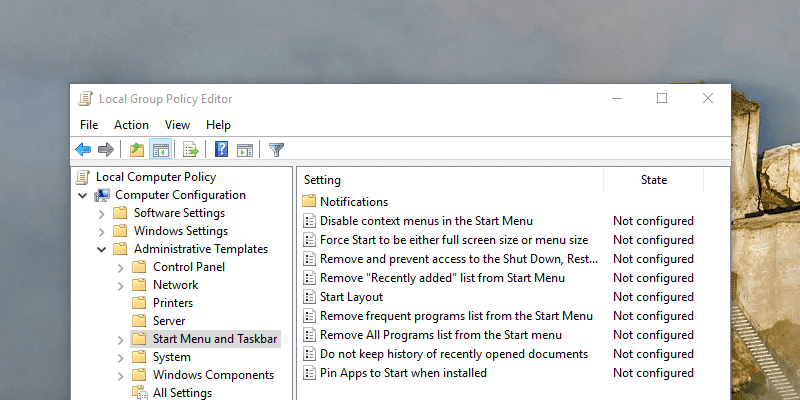
Wat is groepsbeleid?
Groepsbeleid is de Microsoft Management Console-module en centrale toepassing waarmee u met slechts een paar klikken een groot aantal geavanceerde instellingen met betrekking tot het besturingssysteem, verschillende gebruikers en toepassingen kunt wijzigen.
Over het algemeen is de Groepsbeleid-editor verkrijgbaar in twee varianten. Het eerste type is Active Directory-groepsbeleid en het tweede is Lokaal groepsbeleid.
Active Directory-groepsbeleid
Active Directory-groepsbeleid wordt voornamelijk gebruikt door netwerkbeheerders om computers in hetzelfde domein te beheren en te configureren door beleidselementen te wijzigen. Niet alleen kunnen systeembeheerders geavanceerde instellingen wijzigen, maar ze kunnen deze wijzigingen ook toepassen via Groepsbeleid. Door het beleid toe te passen, zorgt u ervoor dat andere gebruikers geen instellingen kunnen wijzigen zonder de juiste machtigingen.
Door bijvoorbeeld één beleid met de naam "Windows Installer uitschakelen" te wijzigen, kan een netwerkbeheerder alle gebruikers op elke computer in hetzelfde domein blokkeren om software op Windows te installeren of bij te werken.
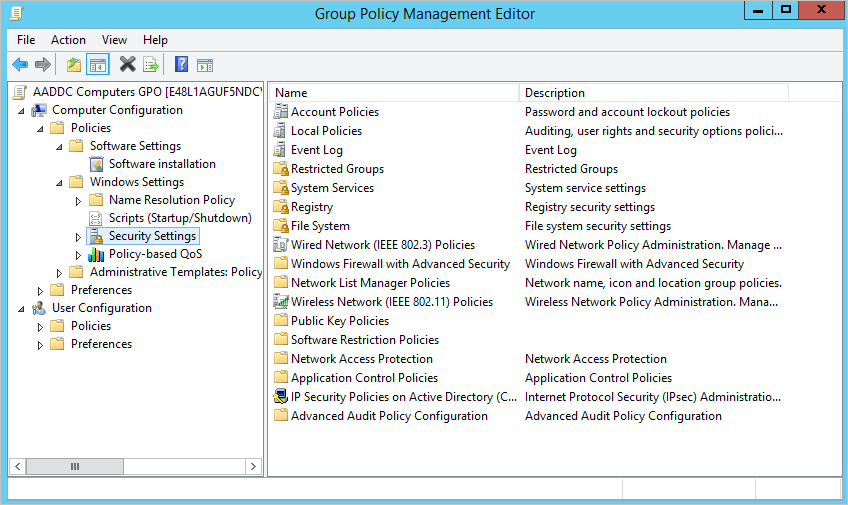
Lokaal groepsbeleid
Lokaal groepsbeleid verschilt niet van Active Directory-groepsbeleid. Terwijl Active Directory-groepsbeleid wordt gebruikt in professionele omgevingen zoals kantoren om een netwerk van computers te besturen, wordt lokaal groepsbeleid gebruikt om instellingen voor gebruikers op dezelfde computer te configureren.
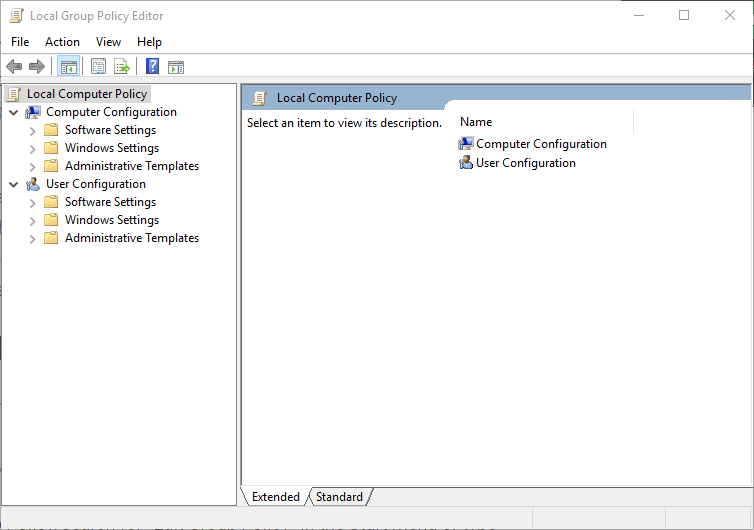
Om wijzigingen in het lokale groepsbeleid aan te brengen, hebt u natuurlijk beheerdersrechten nodig. In het geval van Group Policy Central of Active Directory moet u netwerkbeheerdersrechten hebben.
Gezien de hoeveelheid controle die Groepsbeleid aan een gebruiker biedt, is deze functie alleen bedoeld voor gebruik door professionals en ervaren gebruikers. Als zodanig is deze functie alleen beschikbaar voor Pro- en Enterprise-gebruikers.
Categorieën in de Editor voor lokaal groepsbeleid
Als het gaat om het aanbrengen van wijzigingen in Groepsbeleid, gebruiken de meesten van ons alleen de Editor voor lokaal groepsbeleid. Over het algemeen is Lokaal groepsbeleid onderverdeeld in twee hoofdcategorieën, genaamd Computerconfiguratie en Gebruikersconfiguratie.
Computer configuratie: Het beleid in deze categorie is van toepassing op de hele computer, ongeacht de gebruiker. Als u bijvoorbeeld een wachtwoordsterktebeleid wilt afdwingen voor alle gebruikers op een computer, kunt u het relevante beleid in deze categorie wijzigen.
Gebruikersconfiguratie: Het beleid in deze categorie is van toepassing op gebruikers in plaats van op de hele computer. Omdat beleid wordt toegepast op gebruikers in plaats van op de computer, ongeacht op welke computer de gebruiker zich bevindt, wordt het beleid automatisch afgedwongen door Windows.
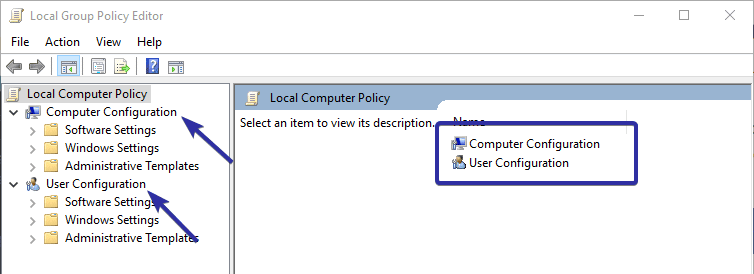
Als je eerder door deze categorieën hebt gebladerd, heb je mogelijk hetzelfde beleid gezien in beide categorieën, die afzonderlijk kunnen worden geconfigureerd. In het geval van beleidsinconsistenties tussen de klassen Computerconfiguratie en Gebruikersconfiguratie, zal Computerconfiguratie de Gebruikersconfiguratie overschrijven.
Gebruik het lokale groepsbeleid
Vergeleken met de register-editor is het gebruik van Lokaal groepsbeleid eenvoudig en duidelijk. Bovendien heeft elk beleid een gedetailleerde beschrijving van de werking ervan en wat er gebeurt als een beleid wordt in- of uitgeschakeld.
Om Lokaal groepsbeleid te openen, zoekt u naar "Groepsbeleid bewerken" in het menu Start of typt u gpedit.msc in het dialoogvenster Uitvoeren en drukt u vervolgens op Enter.
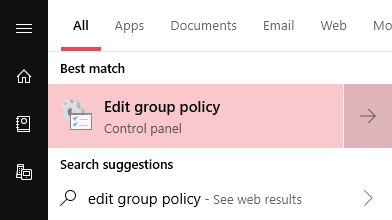
Zodra u de editor opent, kunt u in het rechterdeelvenster door de categorieën en hun mappen bladeren. In het rechterdeelvenster ziet u het beschikbare beleid. Als u het tabblad Uitgebreid selecteert, geeft de editor de beleidsbeschrijving weer wanneer deze is geselecteerd. Dubbelklik erop om een beleid te wijzigen.
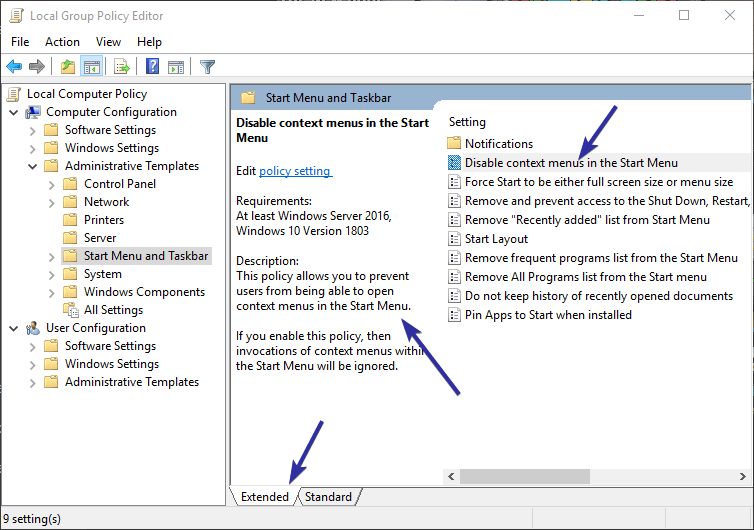
Met deze actie wordt het venster met beleidsinstellingen geopend. In dit venster ziet u de beschrijving van het beleid onder het gedeelte 'Help'. Als het beleid aanvullende opties heeft, ziet u deze onder het gedeelte Opties.
Om een beleid in of uit te schakelen, selecteert u eenvoudig de radio-optie "Inschakelen" of "Uitschakelen" en klikt u op de knop OK. Als u denkt te vergeten waarom een bepaald beleid is gewijzigd, kunt u uw eigen beschrijving schrijven in het opmerkingengedeelte.
Om een beleid terug te zetten naar de standaardstatus, selecteert u de optie "Niet geconfigureerd".
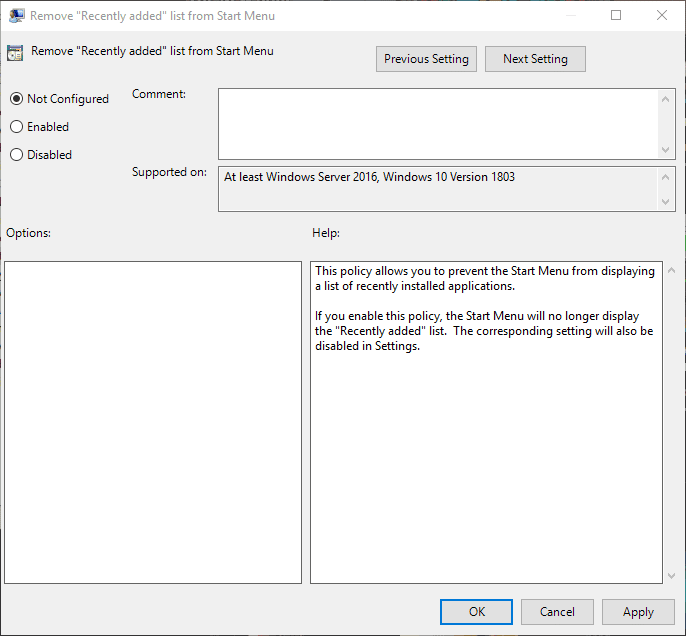
Conclusie
Dit is een overzicht op zeer hoog niveau van Groepsbeleid en hoe het wordt gebruikt. Er is veel dat u kunt leren door onderzoek te doen door het Groepsbeleid van tijd tot tijd te gebruiken. Als je iets te zeggen hebt over met groepsbeleid Reageer hieronder.







