je gebruikt Google Drive Om bestanden en mappen op al uw apparaten te synchroniseren, maar om de een of andere reden synchroniseert Google Drive niet meer op uw Windows 10-pc. Er kan een lange lijst met redenen achter zitten, en het is moeilijk om er een vinger op te leggen.
Meestal houdt hij Google Drive Al uw bestanden en mappen zijn in perfecte harmonie. Maar als je eenmaal in een blauwe maan bent, heb je misschien moeite om het te laten werken zoals bedoeld. Tijdens het uploaden of delen van bestanden lijkt het bijvoorbeeld niet op de pc te verschijnen.
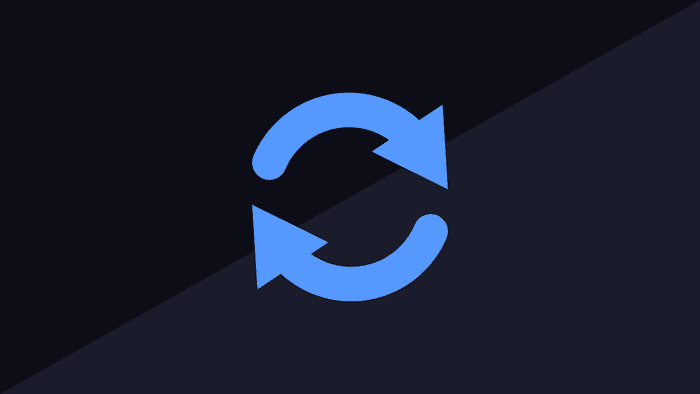
Laat me je helpen met het oplossen van problemen synchronisatiefout Google Drive en repareer het.
1. Tijdelijk opschorten van de dienst
Sommige gebruikers meldden dat het pauzeren en herstarten van Back-up en synchronisatie hen hielp het probleem op te lossen. De stappen zijn eenvoudig. Klik eenmaal op het pictogram Back-up en synchronisatie in het systeemvak. Klik op de pijl om verborgen pictogrammen weer te geven als ze nog niet zichtbaar zijn.
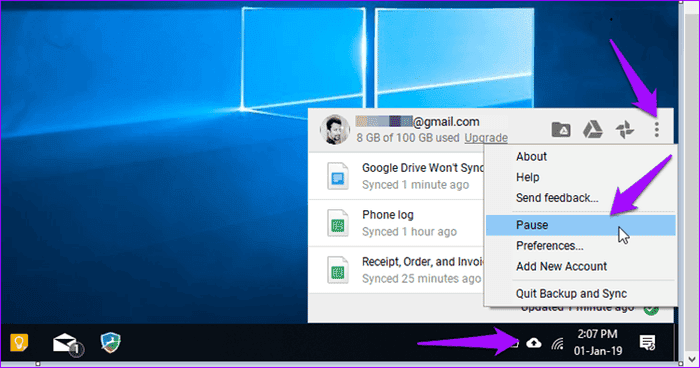
Klik nu op het menu met de drie stippen om de pauzeoptie weer te geven. Het kan enkele minuten duren om te activeren, waarna u de optie Hervatten zou moeten zien. Klik erop om de synchronisatie te hervatten vanaf het punt waar u was gebleven. U kunt nu controleren of uw bestanden synchroniseren zoals bedoeld.
2. Start Back-up en synchronisatie opnieuw
Sommige gebruikers hebben ontdekt dat het afsluiten en opnieuw starten van Back-up en synchronisatie het synchronisatieprobleem met Google Drive heeft opgelost. Ga hiervoor naar het systeemvak, klik op het synchronisatiepictogram en selecteer de optie Back-up en synchronisatie afsluiten.
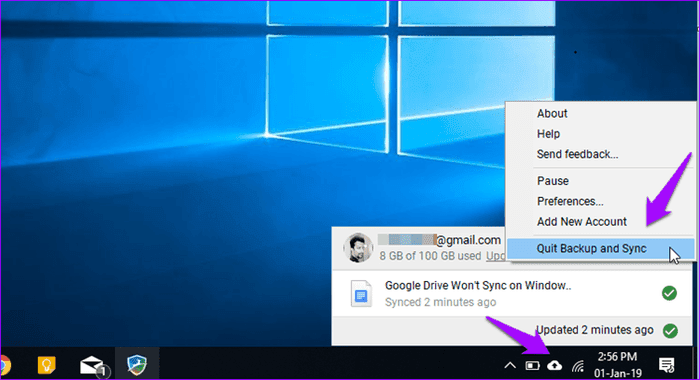
Om Back-up en synchronisatie opnieuw te starten, zoekt u eenvoudig naar het programma in Windows Search en start u het. Het pictogram zou opnieuw zichtbaar moeten zijn in het systeemvak. Geef het een minuut of twee om het te laten synchroniseren en bekijk het dan.
3. Installeer Back-up en synchronisatie opnieuw
De geïnstalleerde versie van de software is mogelijk verouderd of beschadigd. Om dit op te lossen, moet u Back-up en synchronisatie van het systeem verwijderen door op de Windows + I-snelkoppeling te drukken en op Toepassingen te klikken.
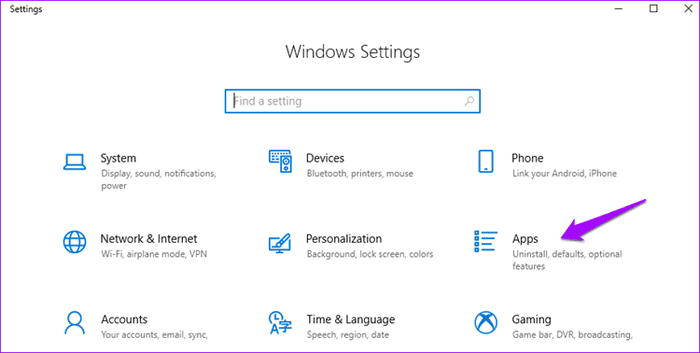
Selecteer Apps & Functies in het linkermenu en zoek naar Back-up en synchronisatie in de zoekbalk. Wanneer u het vindt, klikt u er eenmaal op om de optie Verwijderen weer te geven.
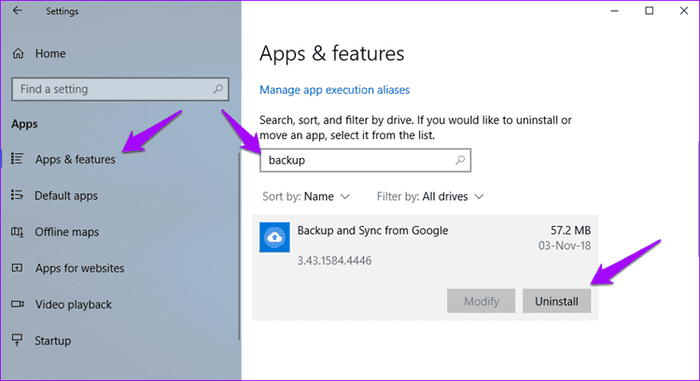
Klik op de onderstaande link om de nieuwste versie van Back-up en synchronisatie op uw systeem te downloaden en te installeren.
Back-up en synchronisatie downloaden
4. Kies het juiste account
Velen van ons gebruiken meerdere Google-accounts om onze persoonlijke en professionele gegevens te beheren. U moet controleren of u bent aangemeld bij het juiste Google-account in Back-up en synchronisatie. Het belangrijkste is dat u controleert of het hetzelfde account is waarmee u bestanden probeert te synchroniseren. Klik op het pictogram Back-up en synchronisatie in het systeemvak om uw Gmail-ID weer te geven.
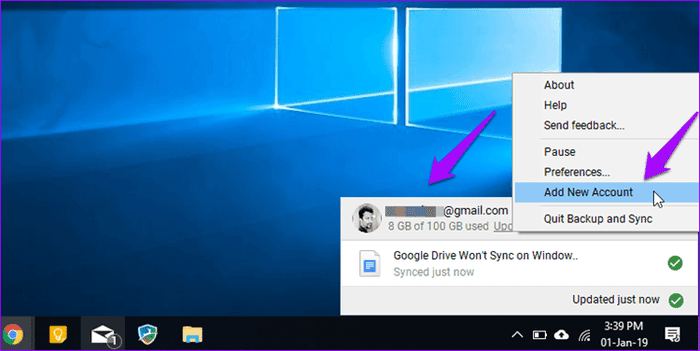
U hoeft uw oude Google-account niet meer te verwijderen om een nieuwe toe te voegen. Met Google kunnen gebruikers nu maximaal drie Google Drive-accounts op dezelfde computer toevoegen. Klik eenvoudig op Nieuwe account toevoegen om het installatieproces te starten. Zorg ervoor dat u voor elk Google Drive-account een andere maplocatie opgeeft.
5. Mapinstellingen synchroniseren
Google Drive Back-up en synchronisatie wordt geleverd met synchronisatie-instellingen waarmee gebruikers de afzonderlijke mappen kunnen selecteren die ze met hun computer willen synchroniseren. Dit is handig als je grote mappen hebt met veel bestanden die je eigenlijk niet nodig hebt op je systeem, of als je beperkte ruimte op je harde schijf hebt. Misschien zijn sommige mappen niet geselecteerd om te synchroniseren?
Klik op het pictogram Back-up en synchronisatie en kies Voorkeuren in het menu.
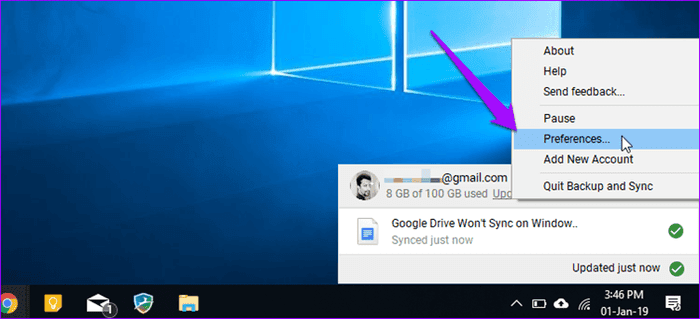
Selecteer Google Drive aan de rechterkant en zorg ervoor dat "Synchroniseer mijn bestanden op deze computer" en "Synchroniseer alles in My Drive" zijn aangevinkt.
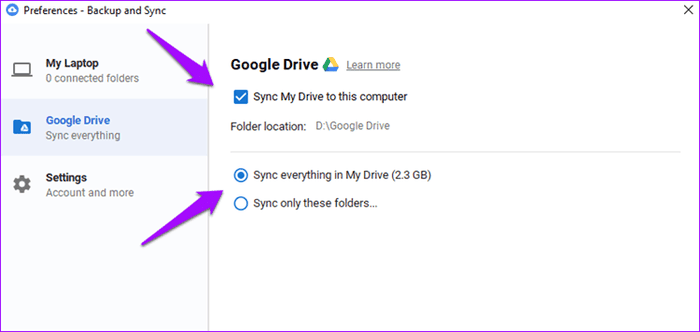
Als u de optie "Alleen deze mappen synchroniseren" gebruikt, zorg er dan voor dat u hier de map selecteert die niet met uw computer wordt gesynchroniseerd. Klik op OK als u klaar bent om de instellingen op te slaan.
6. Firewall-instellingen
Firewalls zijn er om uw systeem te beschermen tegen malware en andere vormen van cyberaanvallen. Soms fungeert de firewall als een beschermende ouder, in een agressieve modus om te voorkomen dat Back-up en synchronisatie normaal werken. Start Instellingen door op de knop Windows + I te drukken. Zoek naar Firewall in de zoekbalk.
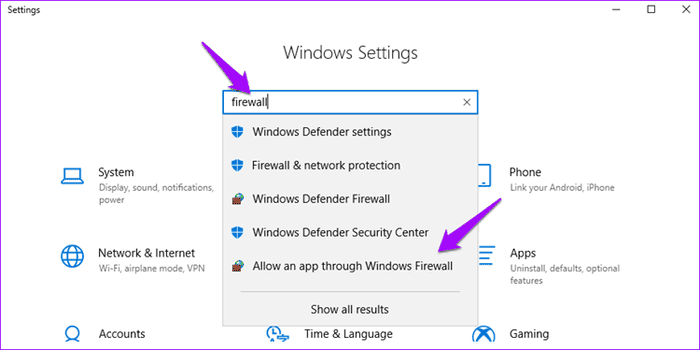
Klik op Een toepassing toestaan via Windows Firewall. Nu ziet u een lijst met alle toegestane/niet-toegestane apps en services. U moet Back-up en synchronisatie zoeken en inschakelen in zowel de privé- als de openbare kolom.
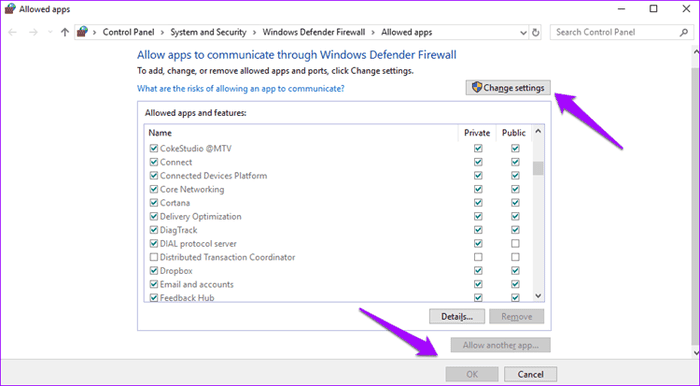
Als u een antivirusprogramma gebruikt, moet u de instellingen zorgvuldig controleren om er zeker van te zijn dat Google Drive en Back-up en synchronisatie op de witte lijst staan (toegestaan).
7. Uitvoeren als beheerder
Een andere reden om Google Drive op Windows 10 niet te synchroniseren, is het ontbreken van beheerdersrechten voor het gebruikersaccount. Met Windows kunnen gebruikers meerdere accounts maken, elk met verschillende niveaus van rechten en toegang tot bronnen. Het is mogelijk dat je back-up en synchronisatie niet de beheerdersrechten hebben die je nodig hebt om goed te werken.
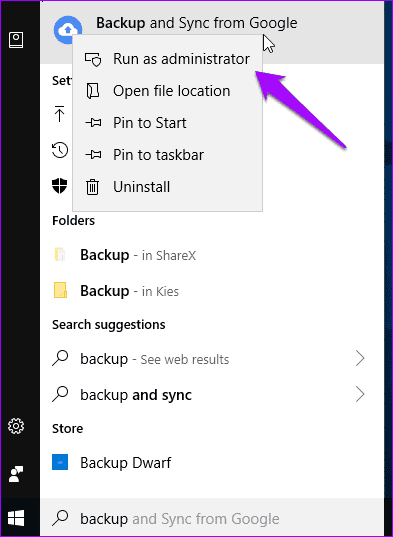
Gebruik de Windows-zoekfunctie om de app Back-up en synchronisatie te vinden en klik er met de rechtermuisknop op om Uitvoeren als beheerder te kiezen. Dit geeft volledige beheerdersrechten en machtigingen om Google Drive zonder problemen te laten werken.
8. Wijzig de PROXY-instellingen
Als u een proxyserver gebruikt om verbinding te maken met uw Google Drive-account, is het mogelijk dat Sync deze niet kan gebruiken. Om te controleren of dit het probleem is, klikt u op het pictogram Back-up en synchronisatie in het systeemvak en klikt u op Voorkeuren.
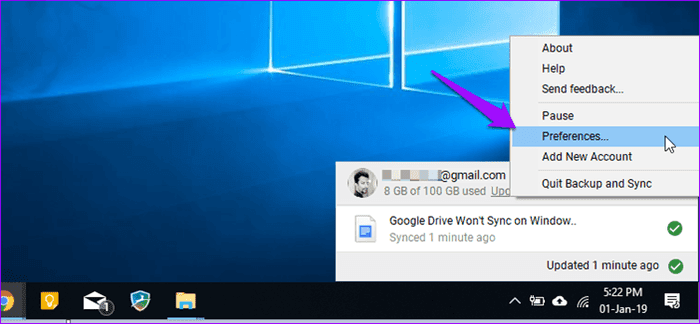
Selecteer Instellingen aan de linkerkant en klik op Netwerkinstellingen.
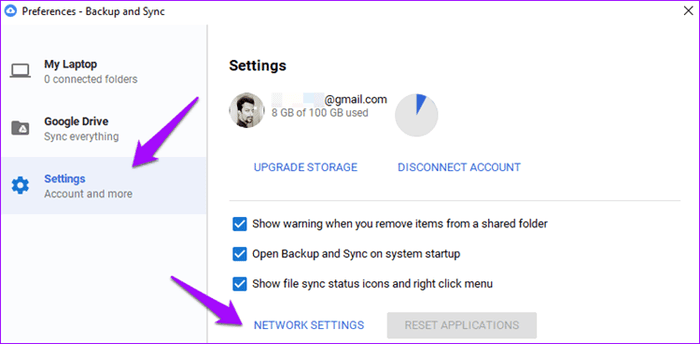
Tik onder Proxy-instellingen op Directe verbinding en tik op OK om de instellingen op te slaan. Dit zal Google vertellen om de proxy-instellingen te omzeilen.
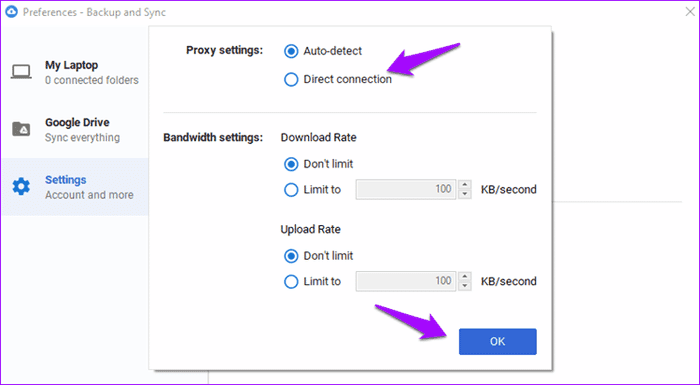
Als je de instellingen van de proxyserver wilt blijven gebruiken, raad ik je aan om naar Officiële lijst van hosts en poorten Welke Google gebruikers aanbeveelt om toe te voegen aan hun firewall- en proxy-instellingen.
9. Verwijder het DESKTOP.INI-bestand
Wanneer Google Drive er niet in slaagt om bestanden naar de pc te synchroniseren, wordt de resulterende fout vastgelegd in een bestand met de naam desktop.ini dat standaard verborgen is. Nadat Windows het heeft gegenereerd (specifiek voor elke map), synchroniseert Drive geen bestand dat u daarna toevoegt totdat u de fout hebt opgelost.
Open Windows Verkenner en navigeer naar de map waar de bestanden niet worden gesynchroniseerd. Om verborgen bestanden te bekijken, klikt u op Opties onder het tabblad Weergave en klikt u op Map en zoekopties wijzigen.
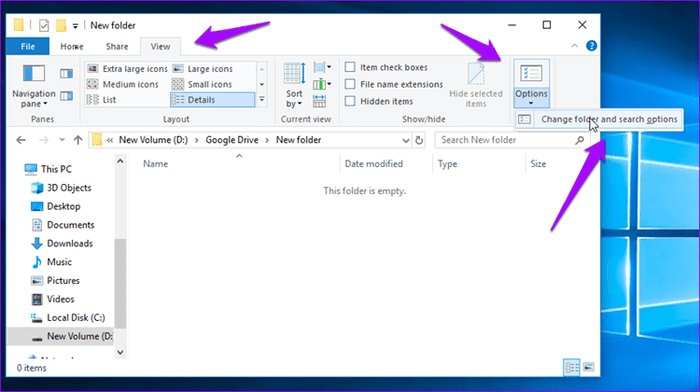
Selecteer op het tabblad Weergave in de resulterende pop-up de optie Verborgen bestanden, mappen en stations weergeven en klik op Opslaan.
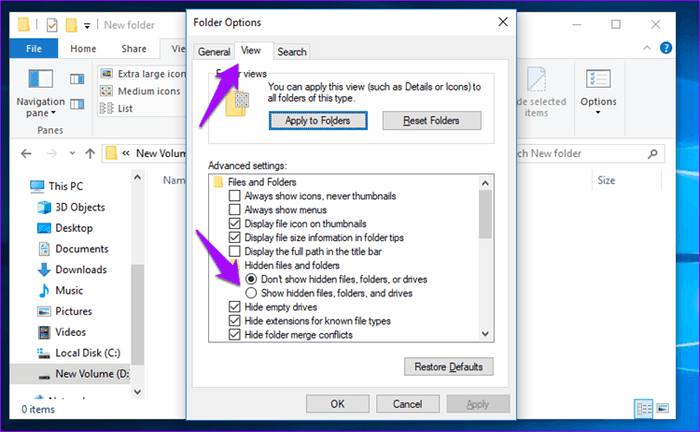
Ga terug naar de map om te controleren of het bestand desktop.ini bestaat en zo ja, verwijder het. Update en controleer of Google Drive-synchronisatie werkt of niet.
10. Bestandsgrootte en naamlengte
Google Drive biedt 15 GB gratis opslagruimte. Heeft u voldoende ruimte op uw Drive om bestanden te synchroniseren? Klik nogmaals op het systeemvakpictogram voor Back-up en synchronisatie om de beschikbare vrije ruimte te controleren.
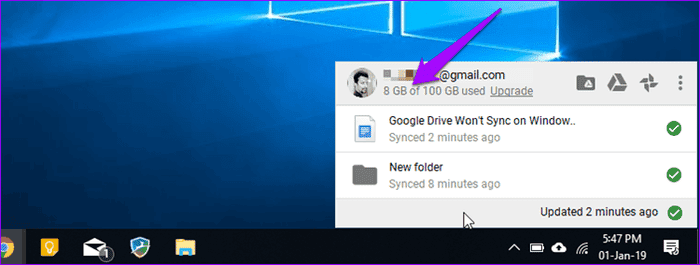
Probeert u een bestand te synchroniseren met een naam die groter is dan 255 tekens? Dit kan een probleem zijn omdat Microsoft het maken van bestanden of mappen met namen die langer zijn dan de opgegeven limiet niet toestaat. Als dit het geval is, hernoemt u het bestand naar iets korter en probeert u het opnieuw.
GOOGLE, DIT IS SYNC
De Google Drive-synchronisatiefout moet worden opgelost met een of meer van de bovenstaande methoden. Het is niet nodig om op zoek te gaan naar alternatieven alleen omdat iets niet goed werkt.







