U kunt de opdrachtregelomgeving interactief gebruiken door een opdracht in te voeren en op het resultaat te wachten, of u kunt een shell gebruiken om scripts te maken die zonder directe interactie worden uitgevoerd, wat uw workflow zal verbeteren.
De snelste manier om een map in VS Code te openen is door de codeopdracht in Terminal te gebruiken. Maar als u het niet correct configureert, kunt u de fout “zsh command:code not found” tegenkomen. Volg deze twee stappen om het probleem te verhelpen. Verifiëren Vergelijking tussen Zsh en Bash: de juiste shell kiezen voor programmeren en tekstbeheer.
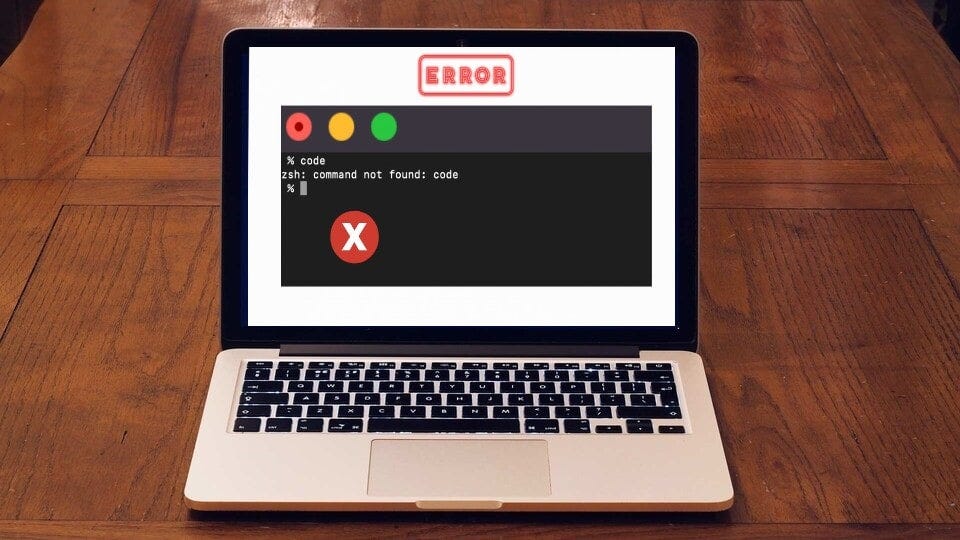
1. Installeer Visual Studio Code opnieuw
De aanbevolen manier om de app op Mac te installeren is meestal via de officiële App Store. Omdat VS Code echter niet beschikbaar is in de App Store, downloadt u deze van de officiële website van VS Code Visual Studio-code Het is je enige optie.
Zelfs als u dit al heeft gedaan, voert u de app mogelijk nog steeds uit vanuit de map Downloads in macOS. Zorg er dus voor dat u het uitvoerbare bestand naar de map Programma's verplaatst.
2. Installeer de codeopdracht voor PATH-variabelen
Nadat u VS Code naar de map Programma's hebt verplaatst, moet u de codeopdracht toevoegen aan uw beschikbare PATH-variabelen. Zodra de opdracht in de PATH-omgevingsvariabelen staat, kunt u deze uitvoeren vanuit de Terminal-app in macOS.
Gelukkig hoef je hiervoor niet met de opdrachtregel te rommelen. VS Code biedt een oplossing met één klik om de opdracht aan uw PATH-variabelen toe te voegen, door het volgende te doen:
- Open VS Code op uw Mac.
- Klik op Cmd+Shift+P om het opdrachtpaneel te openen.
- Typ nu shell commando. Selecteer uit de weergegeven resultaten Installeer de opdracht 'Code' in PATH.
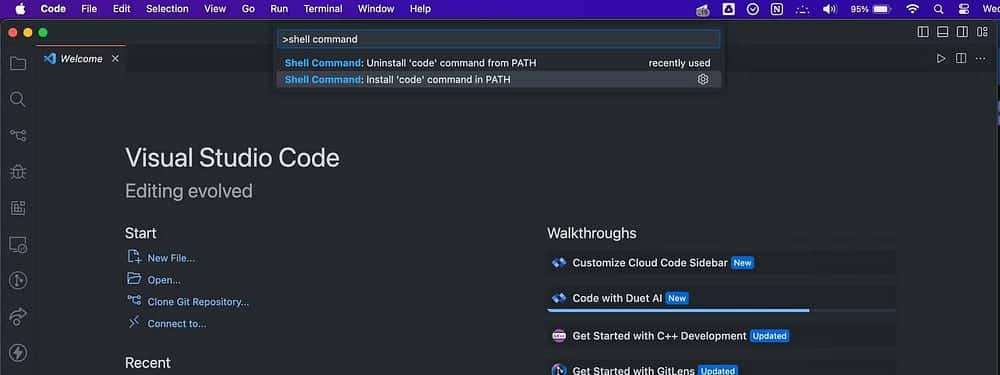
- Vervolgens zal VS Code toestemming vragen om de codeopdracht te installeren. bevind zich OK.
- Voer uw Mac-beheerderswachtwoord in bij de vervolgvraag en druk op OK.
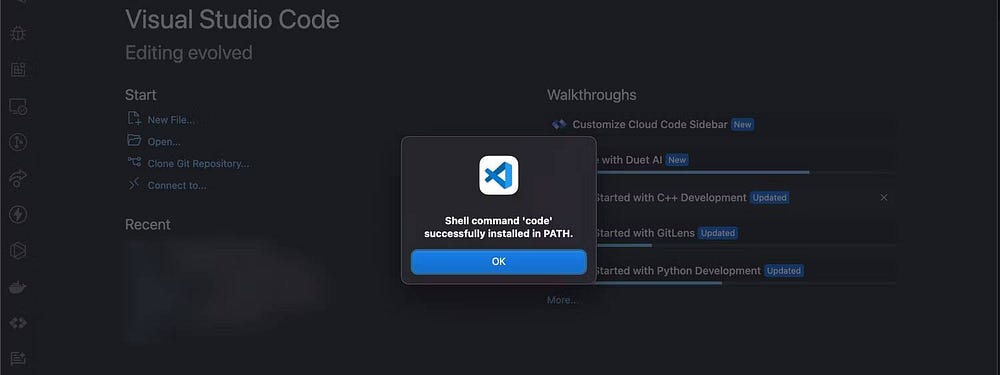
Zodra het proces is voltooid, verschijnt het dialoogvenster 'Shell-opdrachtcode is succesvol geïnstalleerd in PATH'. Nu, zelfs als u de weg niet kent Terminal op Mac, jij kan Open snel een map in macOS Met behulp van het codecommando. Open eenvoudigweg Terminal op uw Mac en navigeer naar de map met behulp van de opdracht cd. Zodra u in de map bent waarin u geïnteresseerd bent, voert u “code” in. in Terminal en druk op Return (of Enter).
Als een van de beste gratis apps voor het bewerken van code biedt VS Code een breed scala aan functies waarmee u eenvoudig software kunt ontwikkelen en fouten kunt opsporen. Als u liever Terminal gebruikt om door uw bestandssysteem te navigeren, kunt u met een codeopdracht eenvoudig de huidige map in de editor openen. Je kunt nu bekijken Vergelijking van Visual Studio Code en Atom: welke code-editor is geschikt voor u?







