De optie "Openen met" wordt u al tien jaar door Windows gegeven, zodat u onderaan de pagina kunt komen om het beoogde programma te gebruiken om het gewenste bestand te openen. Wanneer deze functie niet meer werkt, kunt u zich volledig verzwakt voelen.
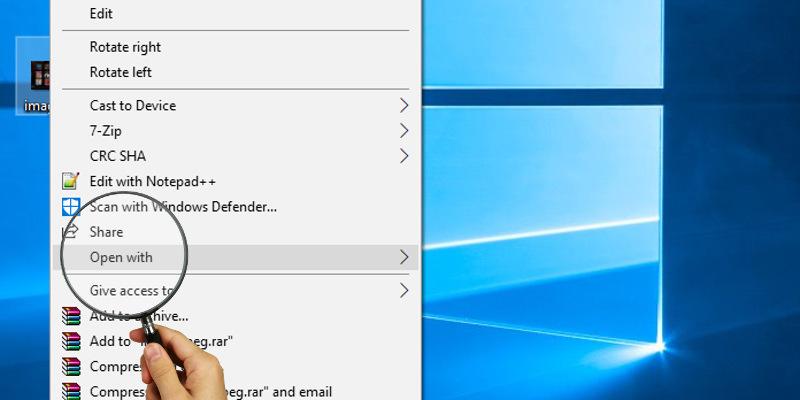
Er zijn verschillende obscure redenen voor dit probleem, maar enkele zeer voor de hand liggende oplossingen voor het niet-werkende probleem "Openen met". Hier hebben we enkele oplossingen voor u.
Heb je zeker het juiste programma?
Weet u ten eerste zeker dat de software die nodig is om het bestand te openen op uw computer is geïnstalleerd? Het is gemakkelijk om aan te nemen dat een zelf-uitpakkend Rar-bestand bijvoorbeeld gemakkelijk op uw computer moet worden geopend, maar dat is niet het geval als u geen WinRAR hebt.
Wist u dat JPG-LARGE-bestanden niet hetzelfde zijn als JPEG-bestanden en dat u de extensie moet hernoemen naar ".jpg" om deze te openen met een gewone afbeeldingsviewer?
Dit zijn slechts kleine dingen om in gedachten te houden, en eenvoudige voorbeelden, maar als je al de nodige stappen op dat vlak hebt genomen, lees dan verder.
Fix 'Openen met'-optie ontbreekt
Als de contextmenuoptie "Openen met" ontbreekt, kunt u deze terugkrijgen door het register te bewerken (eerst een back-up van het register maken!).
Open de register-editor door op Win + R te drukken en voer vervolgens regedit in.
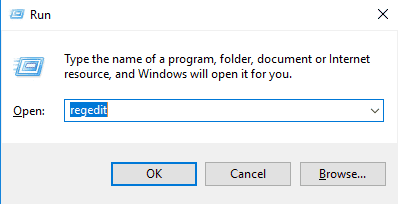
Ga in Register-editor naarHKEY_CLASSES_ROOT\*\shellex\ContextMenuHandlers."
In het linkerdeelvenster ziet u een map met de naam 'Openen met'. Als het ontbreekt, is er uw probleem - u moet de sleutel/map opnieuw maken.
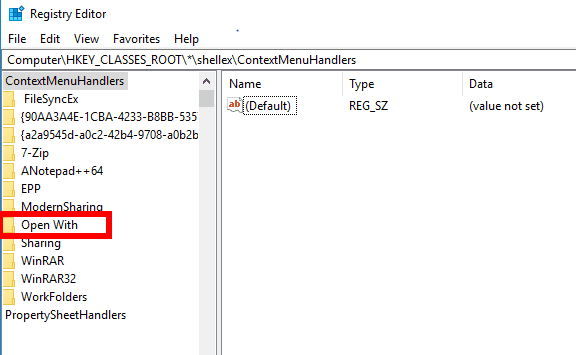
Klik met de rechtermuisknop op "ContextMenuHandlersSelecteer in het linkerdeelvenster 'Nieuw -> Sleutel' en noem het 'Openen met'.
Eenmaal gemaakt, selecteert u de nieuwe map "Openen met" en in het deelvenster aan de rechterkant ziet u wat wordt weergegeven in de volgende afbeelding.
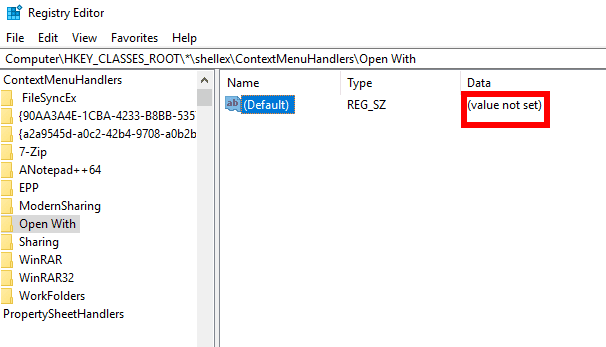
Klik met de rechtermuisknop op het bit met de tekst "(Standaard)", klik op "Wijzigen", voer vervolgens het volgende in het vak Waardegegevens in en klik op OK:
{09799AFB-AD67-11d1-ABCD-00C04FC30936} Als je daarmee klaar bent, sluit je de Register-editor af en de optie "Openen met" zou terug moeten zijn in het contextmenu. Als dit niet het geval is, start u uw computer opnieuw op en controleert u het opnieuw.
Shell-plug-ins uitschakelen
Als de optie "Openen met" ontbreekt of zich onregelmatig gedraagt, kan dit ook zijn omdat een van de apps van derden die u hebt geïnstalleerd (met een contextmenu-optie) de normale functionaliteit heeft verstoord.
Om dit te verhelpen, kunt u de gratis opschoningstool CCleaner gebruiken om apps van derden één voor één uit uw contextmenu te verwijderen en na elke te controleren of alles weer werkt.
Ga in CCleaner naar "Extra -> Opstarten -> Contextmenu" om te zien wat toepassingen van derden zijn. Begin met het uitschakelen van de laatste en controleer vervolgens of "Openen met" elke keer terugkomt.
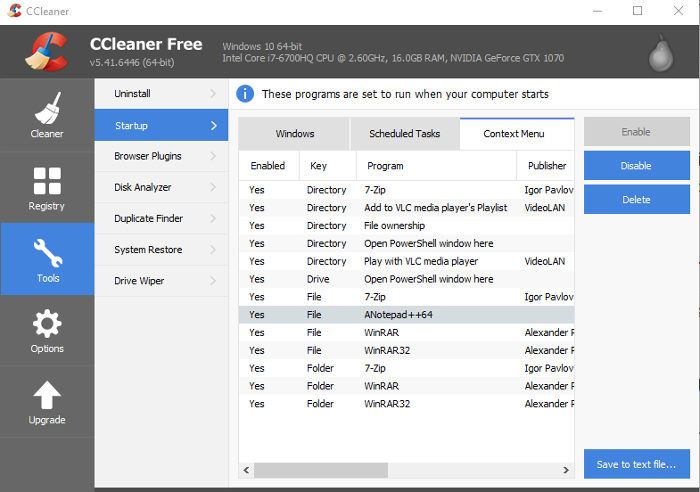
Als dat niet lukt, schakelt u de contextmenu-opties van derden een voor een uit totdat Openen met weer werkt. Op deze manier weet u precies welke app de problemen veroorzaakt en weet u zeker dat u de contextmenufuncties niet opnieuw installeert.
Conclusie
Een van de bovengenoemde methoden zou u moeten helpen het probleem met "Openen met" dat niet werkt op te lossen. Een ander alternatief is om een systeemherstel uit te voeren tot een punt voordat de problemen begonnen. Het is een eenvoudige maar vooral betrouwbare oplossing.







