Afdrukken is een van de essentiële dingen die gemakkelijk toegankelijk moeten zijn op elk smart device, of het nu gaat om het afdrukken van enkele documenten die bedoeld zijn voor het werk of het afdrukken van enkele foto's om op te slaan in een geheugenalbum. Maar soms kunnen gebruikers op Mac met bepaalde uitdagingen worden geconfronteerd wanneer ze documenten proberen af te drukken. Onder deze uitdagingen valt de fout ‘Filteren mislukt’ op, wat aanleiding kan geven tot bezorgdheid en de noodzaak van een onmiddellijke oplossing.
Als uw printer de foutmelding 'Filteren mislukt' weergeeft wanneer u een afdruktaak vanaf uw Mac verzendt, bent u niet de enige. Dit probleem treft printers van Epson, Canon, HP en vele andere merken. Gelukkig is het oplossen van dit probleem net zo eenvoudig als het resetten van het macOS-afdruksysteem en het installeren van bijgewerkte stuurprogramma’s. Verifiëren Hoe u printers op Mac kunt toevoegen en verwijderen.
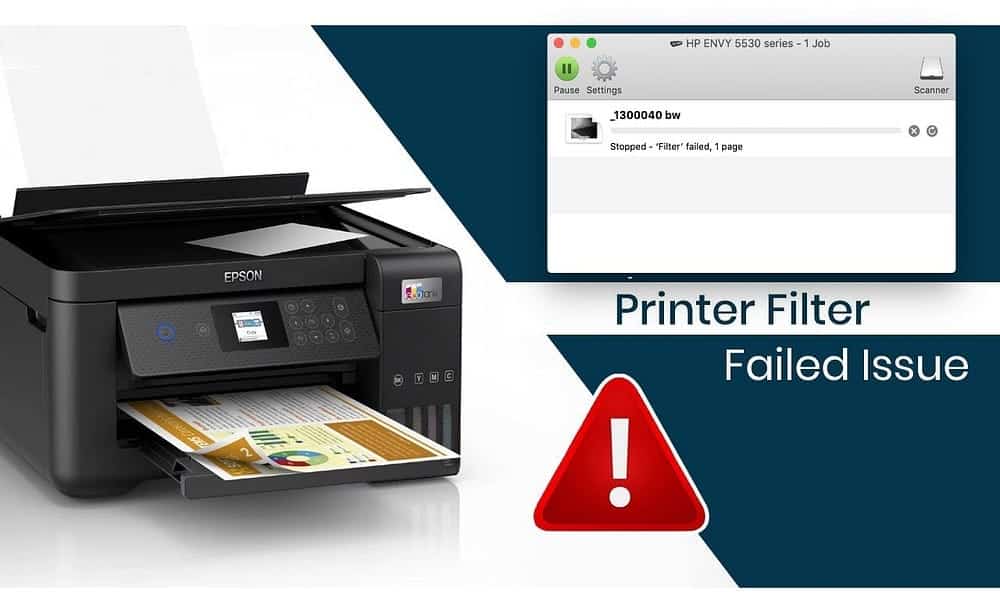
Wat veroorzaakt de foutmelding 'Filter mislukt' tijdens het afdrukken?
De meest voorkomende oorzaak van foutieve afdruktaken met het bericht “Gestopt – Filter mislukt” of iets dergelijks is meestal een beschadigd of incompatibel printerstuurprogramma. Dit gebeurt meestal wanneer een nieuwere versie van macOS wordt geïnstalleerd of na een upgrade.
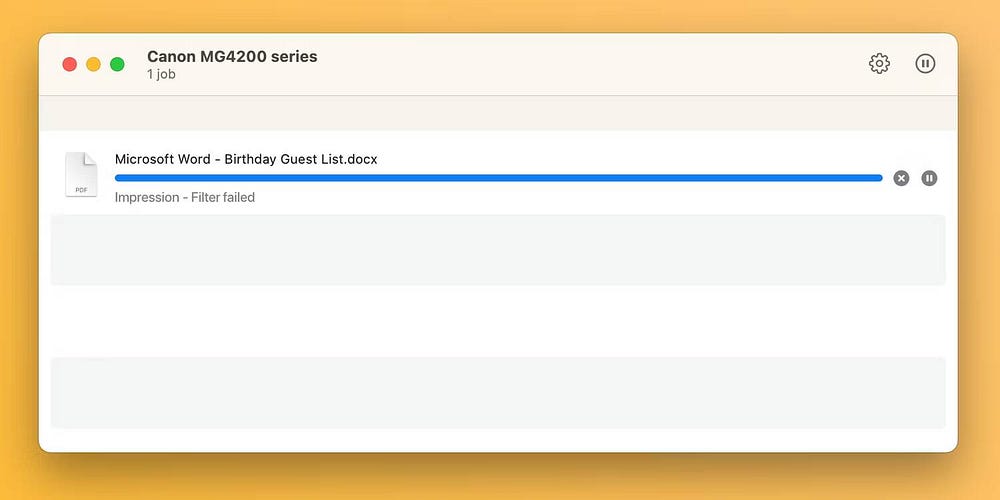
In dit geval kan uw huidige printerstuurprogramma zo incompatibel worden dat pogingen om vanuit een willekeurige toepassing af te drukken fouten veroorzaken of ervoor zorgen dat de toepassing wordt afgesloten.
Stappen om de fout “Filter mislukt” op te lossen tijdens het afdrukken in macOS
Om de beruchte printerfout “Filter Failed” op te lossen, moet u eerst het afdruksysteem resetten, waardoor alle taken in de afdrukwachtrij worden gewist en verwijderd en printers en voorinstellingen worden verwijderd. Vervolgens moet u het nieuwste stuurprogramma downloaden dat compatibel is met uw besturingssysteem en uw printer opnieuw toevoegen.
1. Reset het afdruksysteem in macOS
Ga naar om het afdruksysteem te resetten Apple-menu -> Systeeminstellingen Kies Printers en scanners in de menubalk 
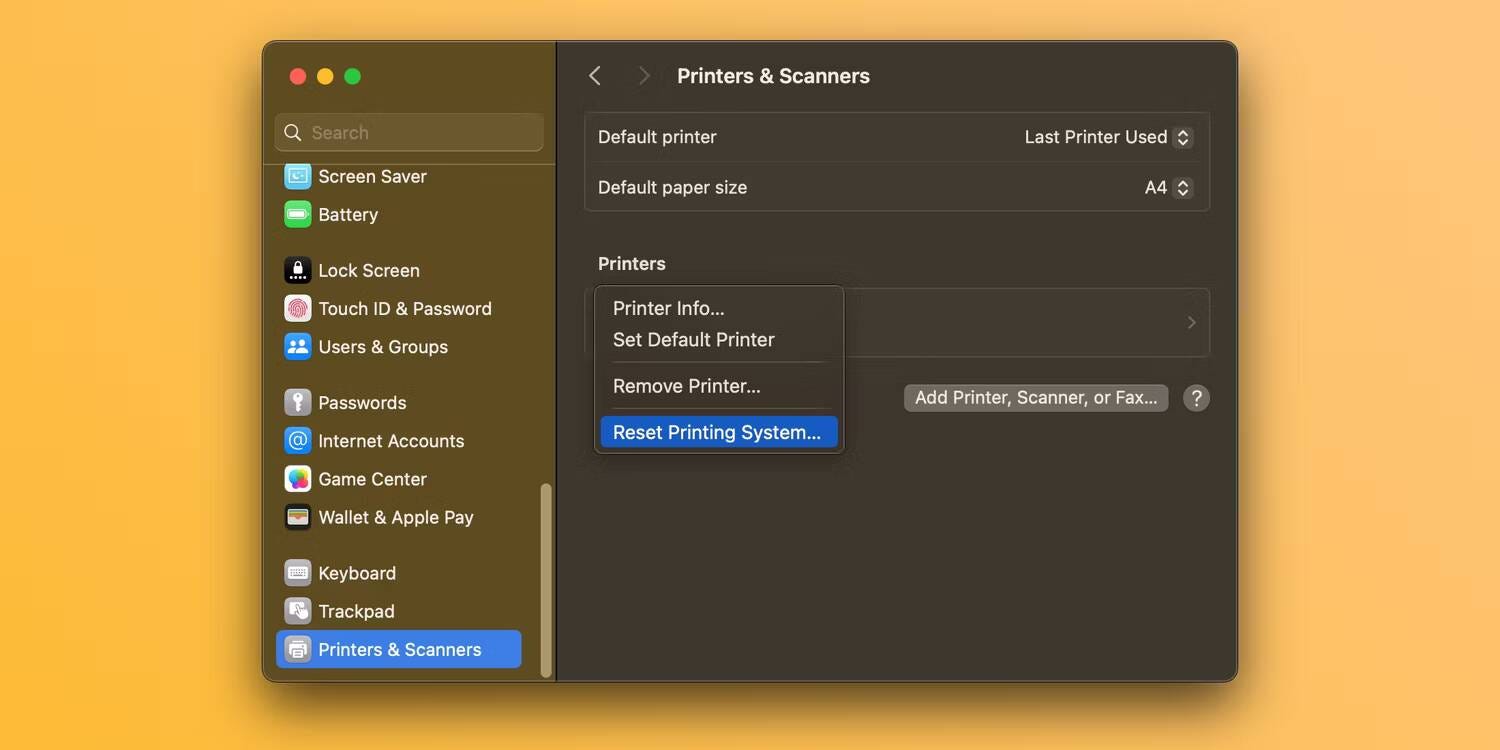
Bevestig de handeling door te selecteren Reset (Mogelijk moet u het beheerderswachtwoord invoeren.) Start uw Mac opnieuw op en bezoek dit gedeelte opnieuw om er zeker van te zijn dat er geen apparaten onder Printers worden vermeld.
ملاحظة:Als er geen printers in de printerlijst verschijnen, kunt u de lege lijst aanraken en vasthouden Controle Kies Afdruksysteem opnieuw instellen.
ملاحظة: We raden ook aan de resterende stuurprogrammabestanden handmatig over te zetten ~/Bibliotheek/Printers/ و ~/Bibliotheek/Printers/PPD's/Inhoud/Bronnen/ Naar de prullenbak. Klik “Ga” -> “Verplaats naar map” Vanuit de menubalk navigeert u naar deze mappen.
2. Installeer het stuurprogramma opnieuw en voeg de printer opnieuw toe
Begin met het downloaden van de nieuwste printerstuurprogramma's van de ondersteuningspagina van de fabrikant. Als uw printer AirPrint ondersteunt, kunt u deze stap gerust overslaan.
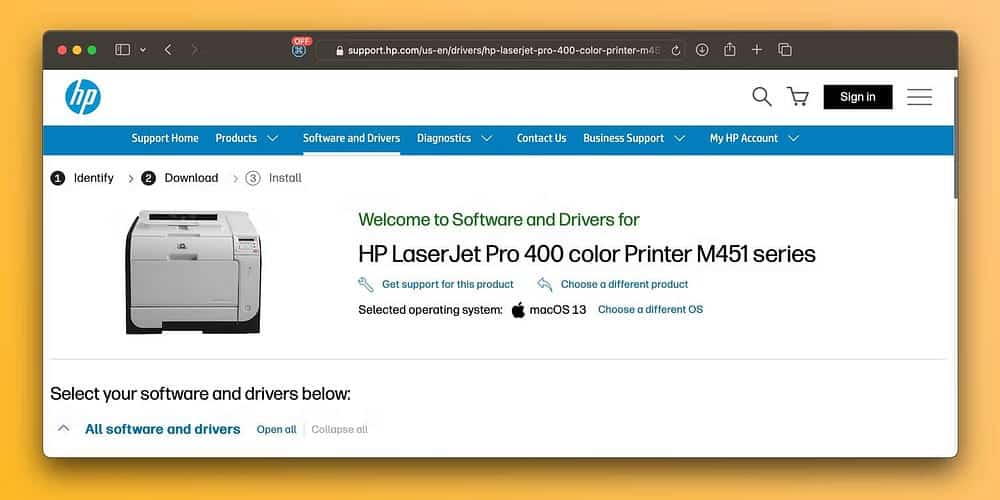
Om een printer aan uw Mac toe te voegen, sluit u deze aan op uw computer, zet u hem aan en gaat u naar Systeeminstellingen -> Printers en scanners 
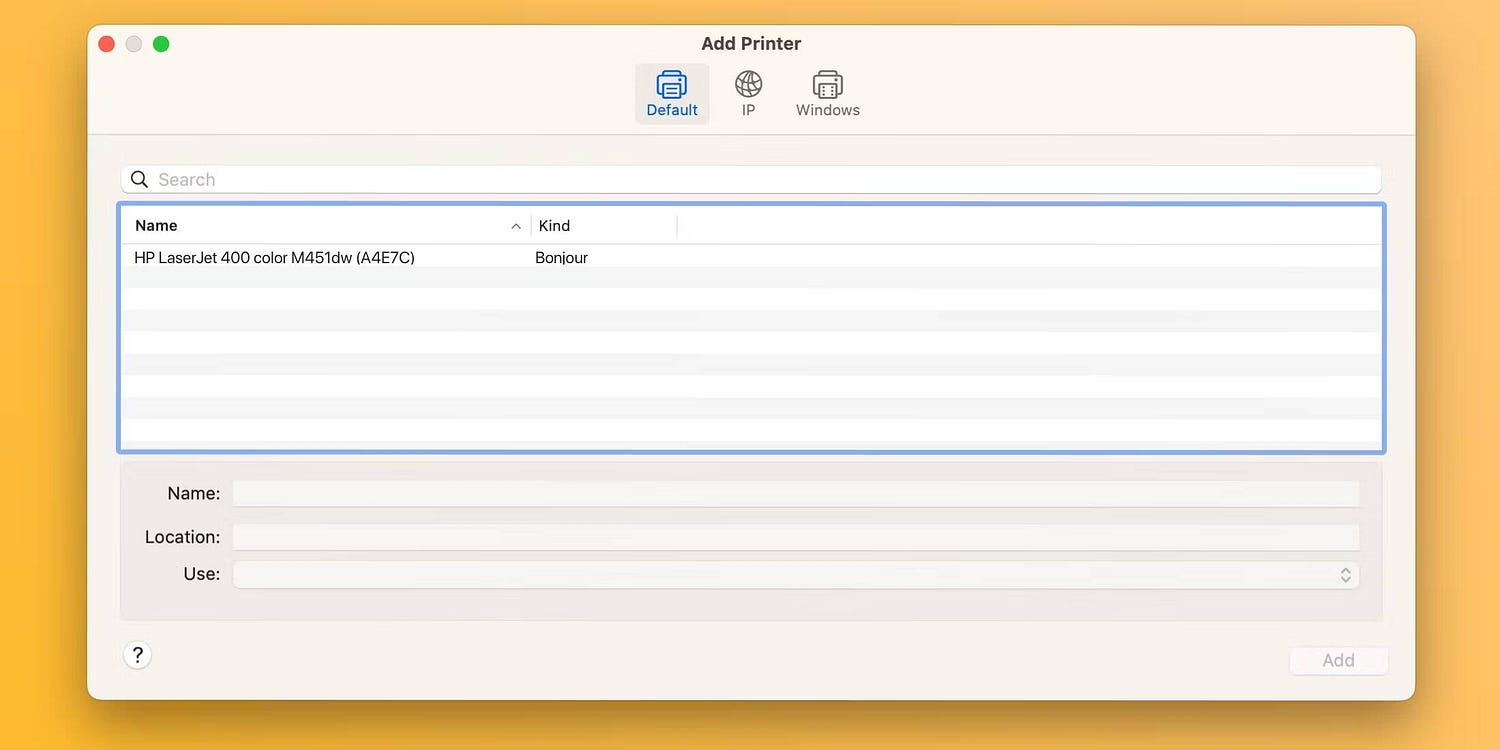
Nadat u het printerstuurprogramma opnieuw hebt geïnstalleerd en uw printer opnieuw hebt toegevoegd, zou u documenten op uw Mac moeten kunnen afdrukken vanuit Microsoft Word, Preview en andere apps zonder de foutmelding 'Filter mislukt'. Verifiëren De beste manier om documenten en papieren af te drukken als u niet thuis bent.
3. Stel een aangepast papierformaat in
De foutmelding 'Filter mislukt' houdt soms verband met het verzenden van een onjuist formaat naar de printer. U kunt deze stappen volgen om een aangepast papierformaat in te stellen:
- Kiezen Bestand -> Pagina-instelling (van de lijst een bestand bovenaan het scherm).
- Klik op het pop-upmenu papiergrootte, kies dan Beheer aangepaste formaten.
- Klik op het pictogram voor toevoegen
Om uw aangepaste formaat toe te voegen.
- Klik zonder adres In de bovenstaande lijst (deze wordt toegevoegd als u op klikt
), Typ vervolgens een naam voor het aangepaste volume.
- Typ de breedte en hoogte van het blad in de velden Breedte en Hoogte.
- Stel de afdrukmarge-instellingen in en klik vervolgens op OKAls u meer informatie nodig heeft over aangepaste afdrukopties, klikt u op het vraagteken onder aan Afdrukinstellingen.
- Klik op OK om het venster Pagina-instelling te sluiten.
4. Andere algemene printeroplossingen die u kunt proberen
Beschikbaarheid ondersteuningspagina voor macOS-afdrukken Apple heeft verschillende algemene oplossingen die nuttig kunnen zijn bij het oplossen van printerproblemen, waaronder de volgende tips:
- Zorg ervoor dat de printer voldoende inkt of toner heeft.
- Controleer de USB-aansluiting en kabels.
- Schakel afdrukdialoogextensies uit.
- Probeer af te drukken vanuit een andere toepassing.
- Start uw Mac en printer opnieuw op.
Druk uw belangrijke documenten af op Mac
Soms kunnen dit soort problemen optreden na het installeren van een nieuwe grote macOS-update. Met deze stappen kunt u echter de foutmelding 'Filter mislukt' oplossen en uw printer binnen enkele minuten weer aan het werk krijgen.
Omdat macOS niet langer printerstuurprogramma's bundelt, moet u ervoor zorgen dat uw volgende printer de AirPrint-technologie van Apple ondersteunt, waarmee u kunt afdrukken zonder dat u stuurprogramma's hoeft te downloaden of te installeren. Je kunt nu bekijken Dingen om te controleren bij het kopen van een nieuwe printer.







