Heeft u de probleemoplosser voor netwerken uitgevoerd om een probleem met de Ethernet-verbinding te diagnosticeren waardoor u geen toegang tot internet kunt krijgen en de foutmelding "Ethernet heeft geen geldige IP-configuratie" verschijnt? Als dit het geval is, is uw router er niet in geslaagd via DHCP een IP-adres aan uw computer toe te wijzen. Hier volgen enkele mogelijke oplossingen die u kunt proberen om dit probleem op te lossen. Verifiëren Wat is DHCP, waar staat het voor en moet ik het gebruiken?

1. Voer enkele voorbereidende controles uit
U moet beginnen met het oplossen van problemen door enkele basiscontroles uit te voeren. Start eerst uw computer opnieuw op. Koppel vervolgens de Ethernet-kabel los van uw computer en router en sluit deze opnieuw aan. Zorg ervoor dat de Ethernet-kabel niet beschadigd is. Sluit de Ethernet-kabel ook aan op verschillende poorten op de router en computer om eventuele poortproblemen uit te sluiten. Start vervolgens de router opnieuw op (of reset deze).
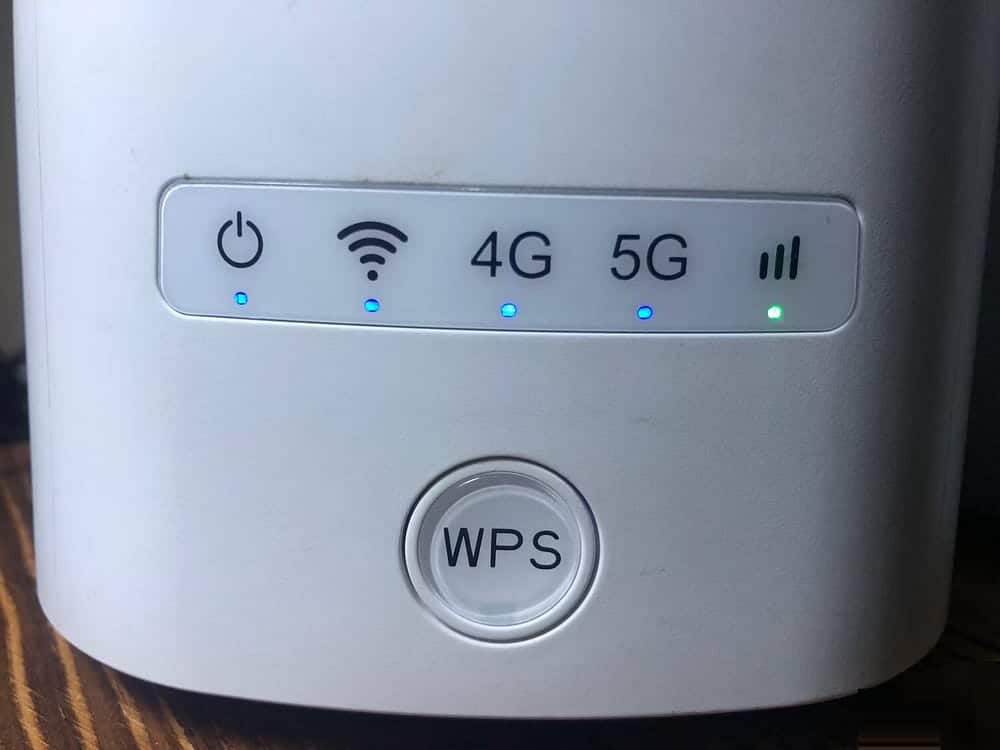
Als deze basiscontroles er niet in slagen de hoofdoorzaak van de fout te identificeren, kunt u doorgaan met het toepassen van de overige onderstaande oplossingen.
2. Ontlading van statische lading
De aanwezigheid van een statische lading op uw computer kan onverwachte fouten veroorzaken. Het kan ook van invloed zijn op uw Ethernet-verbinding. Maak het dus leeg om deze mogelijkheid uit te sluiten. Om dit te doen, schakelt u uw computer uit, koppelt u eventuele externe apparaten los en verwijdert u de stroomkabels. Houd vervolgens de aan/uit-knop 15-20 seconden ingedrukt om de statische lading te ontladen.
Sluit vervolgens de stroomkabels opnieuw aan en start uw computer opnieuw op. Voer de probleemoplosser opnieuw uit en als de fouten zich blijven voordoen, past u de volgende oplossing toe.
3. Reset de TCP/IP-stack en Winsock Catalog
Winsock is een API die netwerktoepassingen gebruiken om toegang te krijgen tot netwerkservices zoals TCP/IP, en de informatie wordt opgeslagen in een database die de Winsock Catalog wordt genoemd. Het opnieuw instellen van deze catalogus en de TCP/IP-stack lost vaak netwerkgerelateerde problemen op. Om deze reset uit te voeren via de opdrachtprompt, kunt u deze stappen volgen:
- Open Windows Search en typ “cmd”.
- Klik met de rechtermuisknop op de opdrachtprompt en selecteer Als administrator uitvoeren.
- Om Winsock Catalog opnieuw in te stellen, typt u de volgende opdracht en drukt u vervolgens op Enter
Winsock netsh reset
- Je moet Windows het laten resetten; Zodra u klaar bent, ziet u het bericht 'Winsock-catalogus is opnieuw ingesteld' of 'Winsock is opnieuw ingesteld'. Verifiëren Hoe te repareren dat de Wi-Fi-optie ontbreekt in Windows 11.
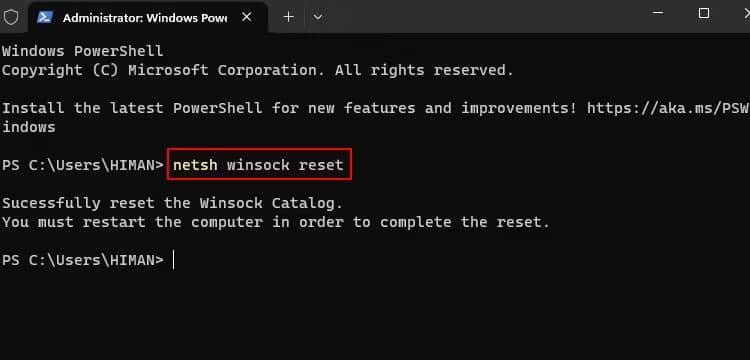
- Om de TCP/IP-stack opnieuw in te stellen, typt u de volgende opdracht en drukt u vervolgens op Enter.
netsh int ipset
- Wacht tot het proces is voltooid en start vervolgens uw computer opnieuw op om deze wijzigingen toe te passen.
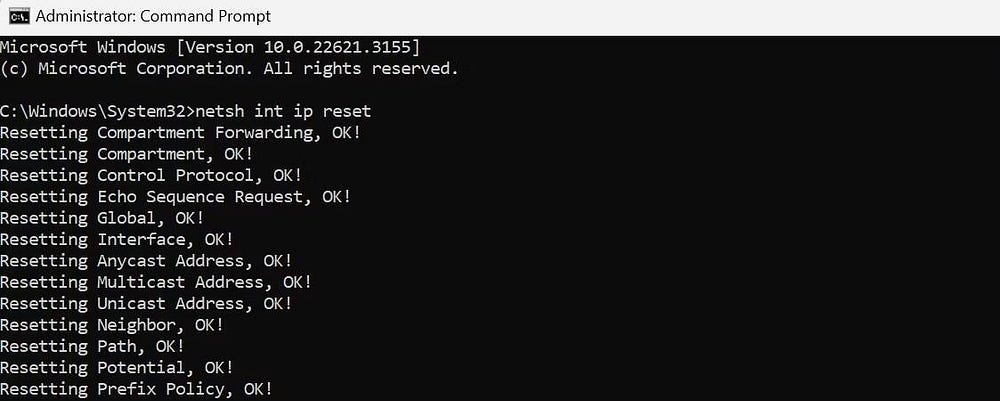
4. Configureer IPv4 om automatisch een IP-adres te verkrijgen
Als u uw IP-adres handmatig configureert, kunt u overwegen dit te wijzigen zodat het automatisch wordt toegewezen door uw router of een ander toegangspunt. Om dit te doen, volgt u deze stappen: Klik met de rechtermuisknop op de knop Startmenu en selecteer Instellingen. Ga dan naar Netwerk en internet In de zijbalk en open Ethernet-instellingen.
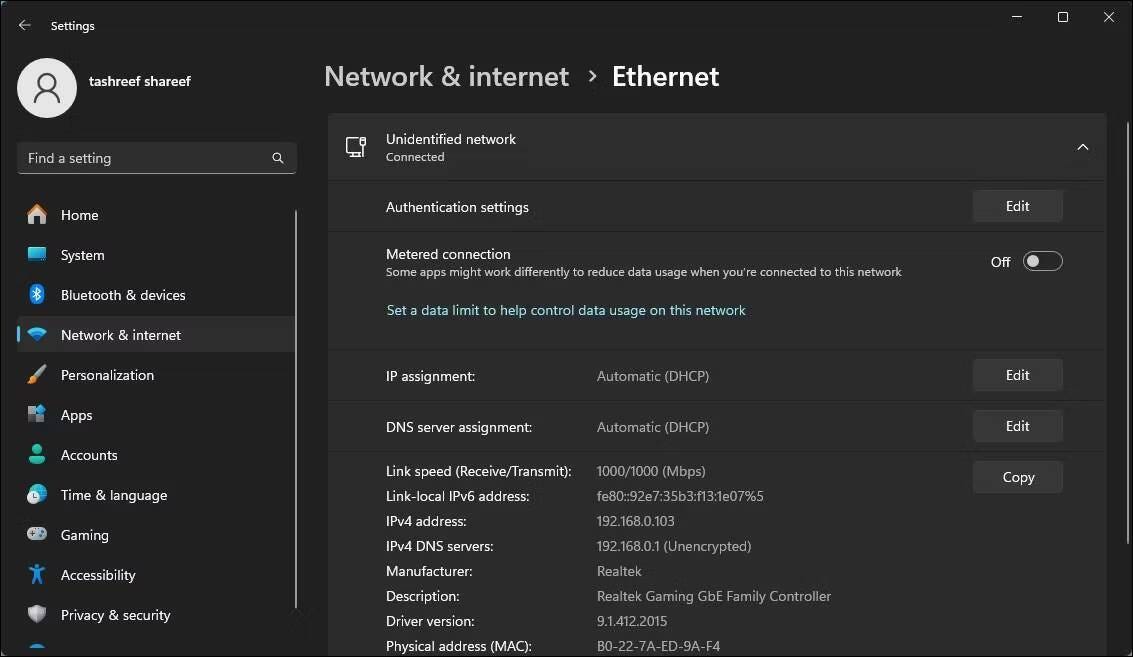
Klik onder Netwerkeigenschappen op de knop Bewerken naast Een IP-adres instellen Selecteer “Automatisch” (DHCP) in het vervolgkeuzemenu. Klik ten slotte op “Opslaan” om de wijzigingen toe te passen.
5. Annuleer en vernieuw het gebruikte IP-adres
Het updaten van uw internetverbinding door uw IP-adres op te zeggen en te vernieuwen kan een oplossing bieden IP-conflicten En andere netwerkproblemen. Als u een IP-adres intrekt, wordt het van uw router bevrijd, terwijl bij vernieuwing hetzelfde of een ander IP-adres aan uw apparaat wordt toegewezen, waardoor de meeste IP-adresgerelateerde fouten worden opgelost.
Volg deze stappen om uw IP-adres te annuleren en te vernieuwen:
- Open de opdrachtprompt als beheerder zoals eerder beschreven.
- Typ de volgende opdracht en druk op Enter. Hierdoor wordt uw apparaat losgekoppeld van internet.
ipconfig /release
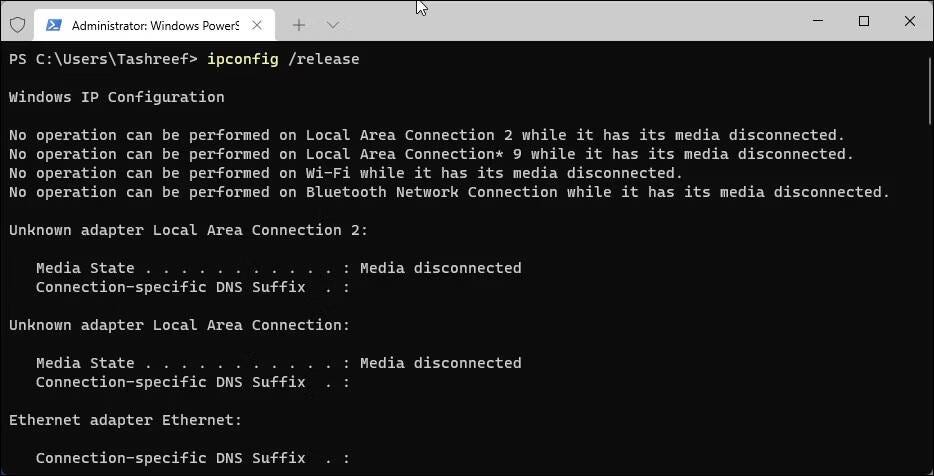
- Typ vervolgens de volgende opdracht en druk op Enter. Hierdoor kom je weer online.
ipconfig /renew
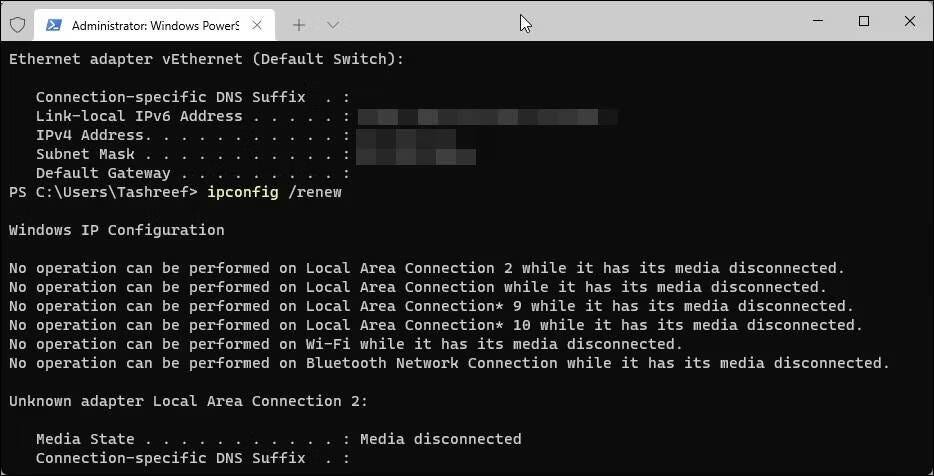
6. Wis de DNS-cache
Als u DNS wist, worden DNS-records uit uw cache verwijderd en wordt uw apparaat gevraagd opnieuw informatie uit DNS op te halen. Dit lost vaak netwerkgerelateerde problemen op. Om de DNS-cache op uw Windows-pc te wissen, opent u een opdrachtprompt als beheerder, typt u de volgende opdracht en drukt u vervolgens op Enter:
ipconfig /flushdns 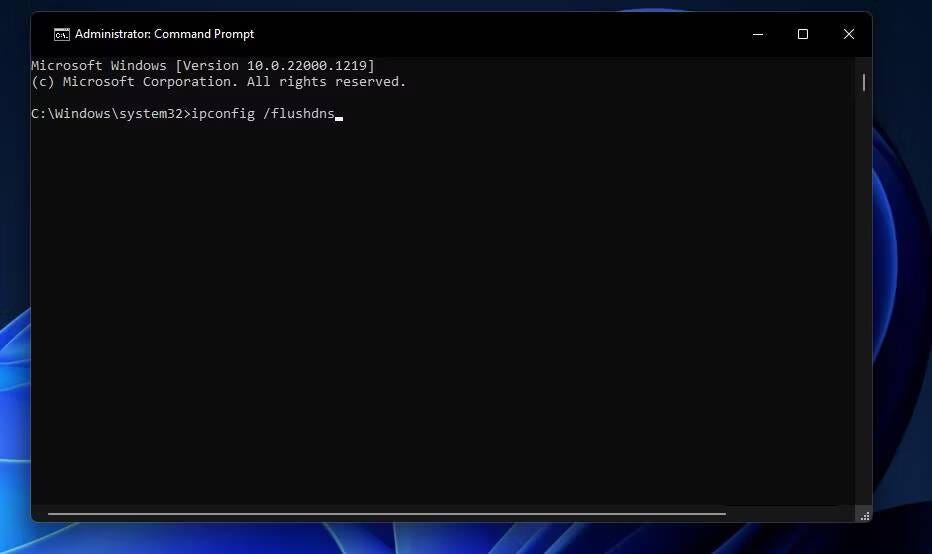
Nadat u de DNS-cache heeft gewist, start u uw computer opnieuw op. Voer vervolgens de probleemoplosser uit als de Ethernet-verbinding nog steeds niet werkt. Als het probleem zich blijft voordoen, gaat u verder met het toepassen van de volgende oplossing. Verifiëren Tips voor het oplossen van problemen met een trage Ethernet-verbinding.
7. Installeer het Ethernet-stuurprogramma opnieuw
Een beschadigd Ethernet-stuurprogramma kan de fout ook veroorzaken. Om deze mogelijkheid te elimineren, verwijdert u het Ethernet-stuurprogramma en installeert u het vervolgens opnieuw. Voordat u dit doet, moet u ervoor zorgen dat u een kopie van het Ethernet-stuurprogramma hebt. Als u dit nog niet heeft, kunt u uw computer verbinden met een Wi-Fi-netwerk om het te downloaden, of u kunt het naar een ander apparaat downloaden en via een USB-station naar uw computer overbrengen.
Zodra u het stuurprogrammabestand heeft, volgt u deze stappen:
- Klik met de rechtermuisknop op de knop Startmenu en selecteer Apparaatbeheer.
- Vouw vervolgens een categorie uit Netwerkadapters.
- Klik met de rechtermuisknop op het Ethernet-stuurprogrammabestand en selecteer Het apparaat verwijderen.
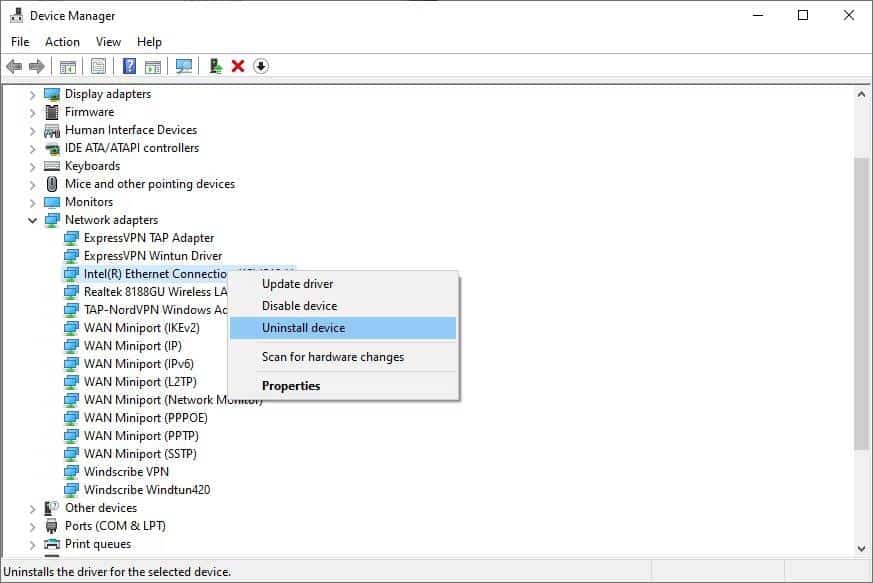
Voer vervolgens de installatiewizard voor het stuurprogramma uit die u eerder hebt gedownload en volg de instructies op het scherm om deze te installeren. Als het probleem zich blijft voordoen nadat u het stuurprogramma opnieuw hebt geïnstalleerd, schakelt u de proxyserver uit.
8. Schakel de proxyserver via het lokale netwerk uit
Het configureren van een proxyserver via een LAN kan de mogelijkheid van de router om een IP-adres aan uw computer toe te wijzen verstoren. Zorg er dus voor dat de proxyserver niet is ingeschakeld en schakel deze uit als deze momenteel is ingeschakeld. Om dit te doen, volgt u de volgende stappen:
- Typ 'Internetopties' in de Windows-zoekbalk en open deze.
- Ga vervolgens naar het tabblad “Verbindingen” en klik op de knop LAN instellingen.
- Als het vakje ernaast Gebruik een proxyserver voor uw LAN, wis dit om de proxyserver uit te schakelen.
- Klik ten slotte op Toepassen en vervolgens op OK om de aangebrachte wijzigingen toe te passen. Verifiëren Hoe op te lossen Windows kan de fout met netwerkproxy-instellingen niet automatisch detecteren.
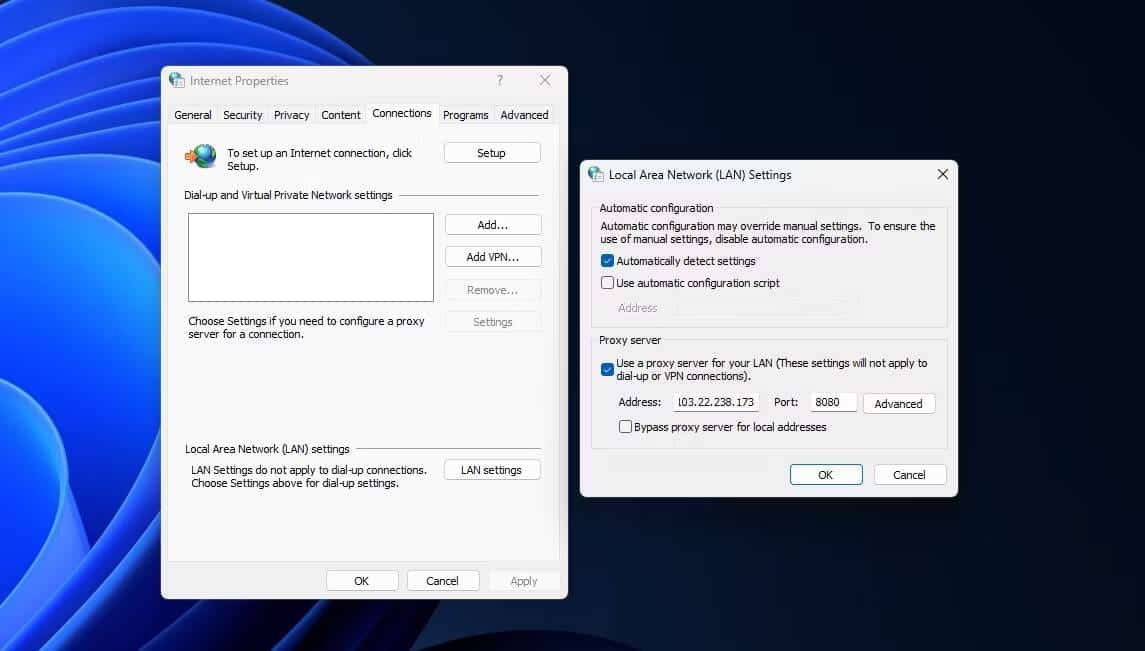
9. Schakel antivirusbescherming tijdelijk uit
Interferentie van Windows Defender of een antivirusprogramma van derden veroorzaakt waarschijnlijk de betreffende fout. Om deze mogelijkheid uit te sluiten, schakelt u tijdelijk het beveiligingspakket dat u gebruikt uit. Schakel Windows-beveiliging tijdelijk uit op Windows 11 of Windows 10. Als u een antivirus-app van derden gebruikt, schakelt u deze uit of verwijdert u deze tijdelijk.
Als het uitschakelen van uw antivirusbescherming het probleem niet oplost, kunt u het beste contact opnemen met uw internetprovider (ISP).
Als u ondanks het toepassen van de bovengenoemde oplossingen de oorzaak van het probleem niet kunt achterhalen, is er mogelijk een probleem met de router dat u mogelijk niet zelfstandig kunt oplossen. Neem daarom contact op met een vertegenwoordiger van uw internetprovider (ISP) en vraag om hulp bij het verder onderzoeken van het probleem.
We hopen dat de bovenstaande oplossingen u zullen helpen het probleem te diagnosticeren en uw computer via Ethernet opnieuw met internet te verbinden. Als niets werkt, komt de hulp van uw ISP u te hulp. Je kunt nu bekijken Is het internet traag op je Windows laptop, maar niet op je telefoon? Hier leest u hoe u dit kunt oplossen.







