SteamOS is een open source besturingssysteem ontwikkeld door Valve Corporation. Het is voornamelijk ontworpen voor gaming-apparaten. SteamOS verschilt niet zoveel van andere Linux-distributies, maar gebruikt in de kern een aangepaste versie van Arch Linux. Is het mogelijk om Windows 10 en SteamOS dual-boot te gebruiken? Verifiëren Hoe Windows en SteamOS dubbel op te starten op Steam Deck.

Kun je Windows en SteamOS dual-booten?
Natuurlijk kun je SteamOS naast Windows 10 en Windows 11 gebruiken, en je kunt het zelfs naast andere Linux-distributies installeren. Afhankelijk van of je Windows en SteamOS op het Steam Deck of op je pc gebruikt, moet je misschien een iets andere aanpak kiezen.
Als u Windows op Steam Deck installeert, wordt er een nieuwe partitie op de SSD van Steam Deck gemaakt, zodat de twee besturingssystemen naast elkaar kunnen werken. Terwijl het installeren van SteamOS op een computer veel eenvoudiger is. Het enige dat u hoeft te doen, is een opstartbaar SteamOS-installatieprogramma maken en de basisconfiguratieprompts doorlopen.
Hoe Windows en SteamOS dubbel op te starten op pc
Als je Windows 10 en SteamOS dubbel wilt opstarten op je computer, moet je SteamOS downloaden, een opstartbare schijf maken en het SteamOS-installatieprogramma uitvoeren. Hier is alles wat u moet weten.
1. Zorg ervoor dat uw apparaat voldoet aan de vereisten om SteamOS uit te voeren
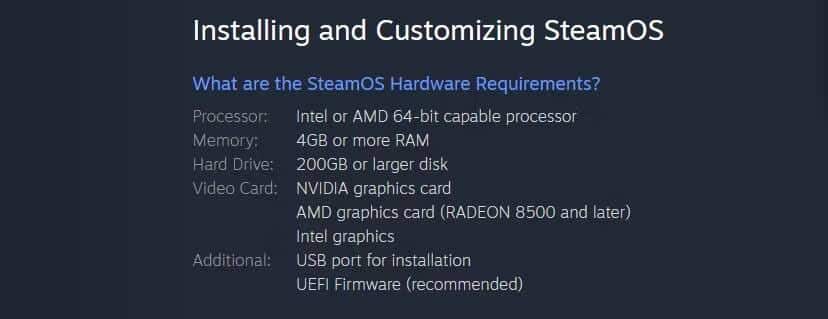
Voordat u iets downloadt, moet u controleren of uw computer voldoet aan de SteamOS-hardwarevereisten. SteamOS 2.0 is de ideale versie om op uw computer te installeren.
Het kan de moeite waard zijn om Alchemist (SteamOS 1.0) en Brouwmeester (SteamOS 3.x) Als je een ongewijzigde versie van SteamOS wilt gebruiken. Download de ISO of ZIP van uw favoriete versie van SteamOS. Helaas werkt SteamOS niet met elke computer, maar je kunt een alternatief gebruiken zoals Chimera-besturingssysteem als het nodig is.
2. Gebruik een speciale applicatie om een opstartbaar USB-station te maken
Het is heel gemakkelijk om te maken Opstartbare USB-drive ISO gebruiken. Zorg ervoor dat uw USB-station minimaal 4 GB vrije ruimte heeft en dat u een back-up heeft gemaakt van de bestanden die u wilt bewaren. Installeer vervolgens een applicatie die een opstartbaar USB-station kan maken, in dit geval kunt u dit gebruiken Rufus.
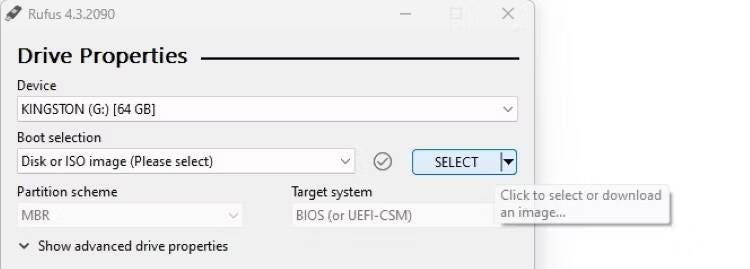
Open Rufus en selecteer vervolgens het USB-station dat u wilt gebruiken in de vervolgkeuzelijst "Apparaat". Klik vervolgens op de knop Selecteren rechts van het vervolgkeuzemenu Choose Boot en kies uw SteamOS ISO-bestand met behulp van het bestandsbeheervenster dat verschijnt. Klik ten slotte op Start en wacht tot Rufus klaar is met het maken van het opstartbare USB-station.
3. Start uw computer opnieuw op en voer het SteamOS-installatieprogramma uit
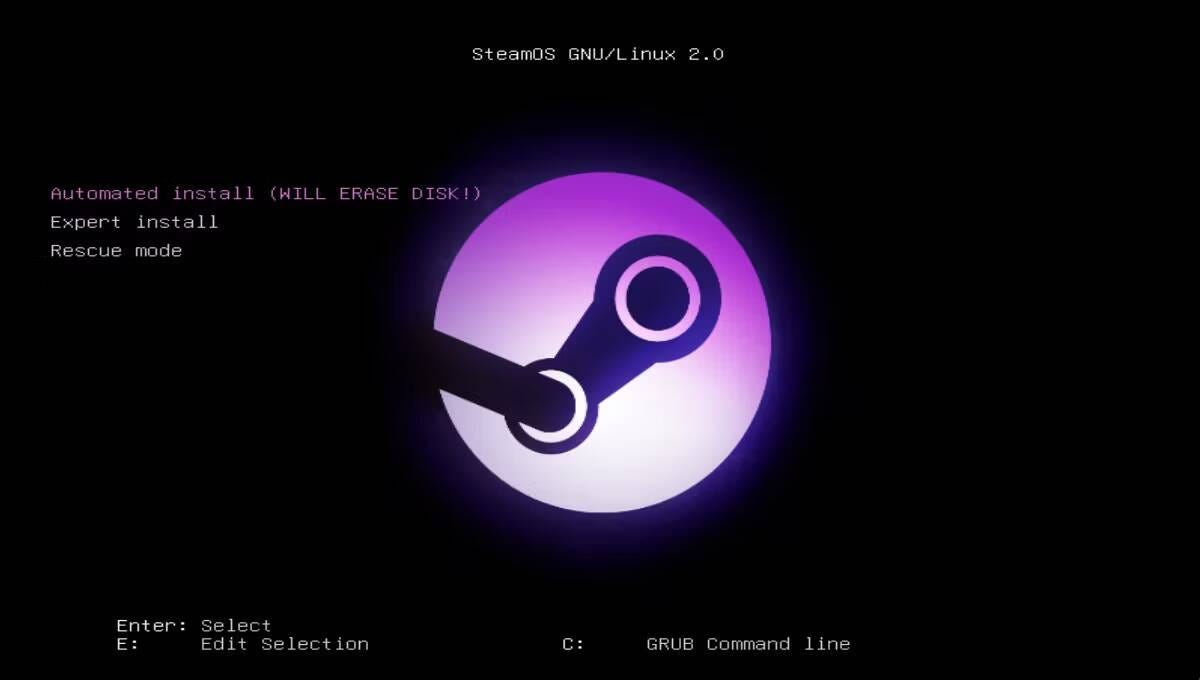
Zodra je de opstartbare USB-drive hebt gemaakt, ben je klaar om SteamOS te installeren. Als u dat nog niet heeft gedaan, zorg er dan voor dat het USB-station op uw computer is aangesloten.
Hierna moet u uw computer opnieuw opstarten. Zodra het logo van de fabrikant verschijnt, drukt u herhaaldelijk op de Enter-toets BIOS-venster Totdat het opstartproces stopt en het BIOS wordt geladen. Het is waarschijnlijk de BIOS-sleutel F2 of F12, maar u kunt in Google zoeken naar 'BIOS-sleutel [computermodel]' om deze te identificeren.
Navigeer vervolgens door het BIOS-venster totdat u de opstartvolgordelijst vindt. De locatie van dit menu (en de titel) is afhankelijk van uw specifieke BIOS. Pas de opstartvolgorde aan, zodat uw USB-station opstart vóór uw besturingssysteem.
Sla ten slotte de wijzigingen op en sluit het BIOS af. Laat uw computer opnieuw opstarten en wacht tot het SteamOS-installatieprogramma verschijnt. Verifiëren Een uitgebreide handleiding over hoe u Windows op uw Steam Deck installeert.
4. Selecteer Geavanceerde installatie en configureer de partities volgens uw behoeften
Nadat je je computer hebt aangezet, zou het SteamOS-installatiemenu moeten verschijnen. bevind zich Deskundige installatie uit de lijst met opties die wordt weergegeven.
Waarschuwing: Kies in geen geval voor automatische installatie! Deze instelling wist je primaire besturingssysteem en alle andere gegevens op de schijf om ruimte vrij te maken voor SteamOS.
Selecteer uw taal, land en toetsenbord terwijl u doorgaat met de installatiewizard. De installatiewizard wordt kort geladen, waarna een menu verschijnt met de partities die u heeft.
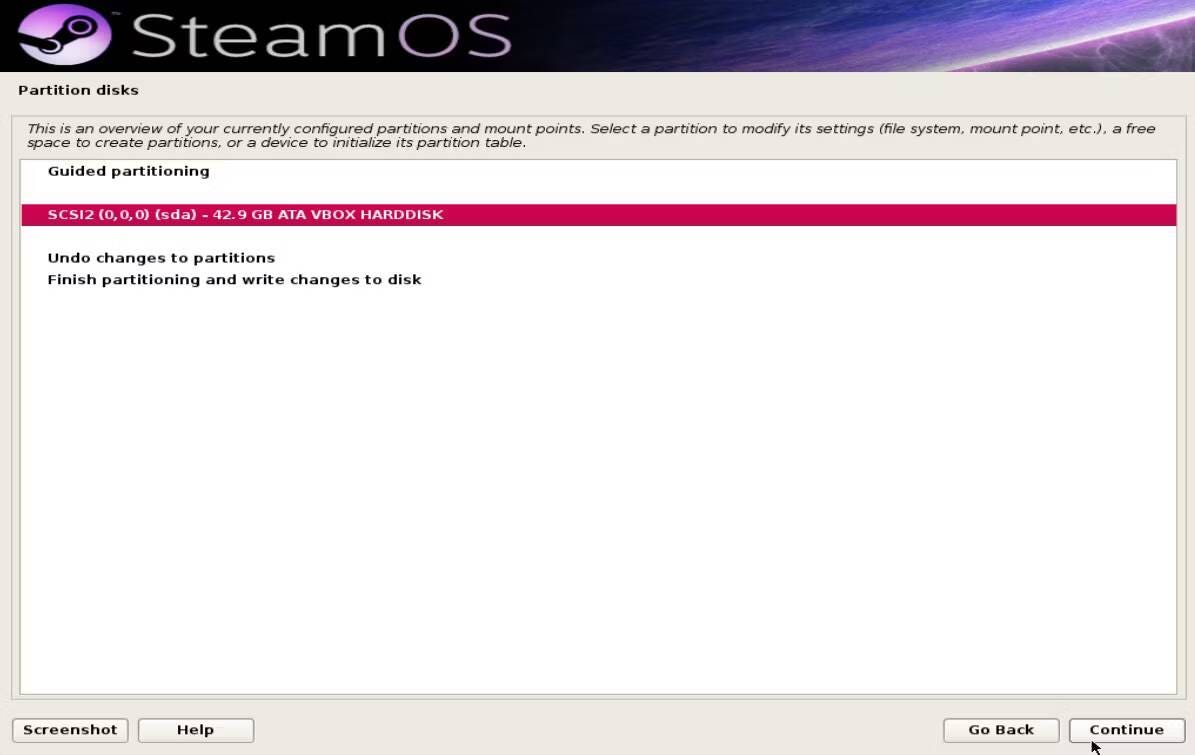
Dubbelklik Veranderingen terugdraaien Gemaakt naar partities om SteamOS-voorinstellingen weer te geven, selecteer vervolgens de partitie die u wilt gebruiken en tik op Doorgaan met.
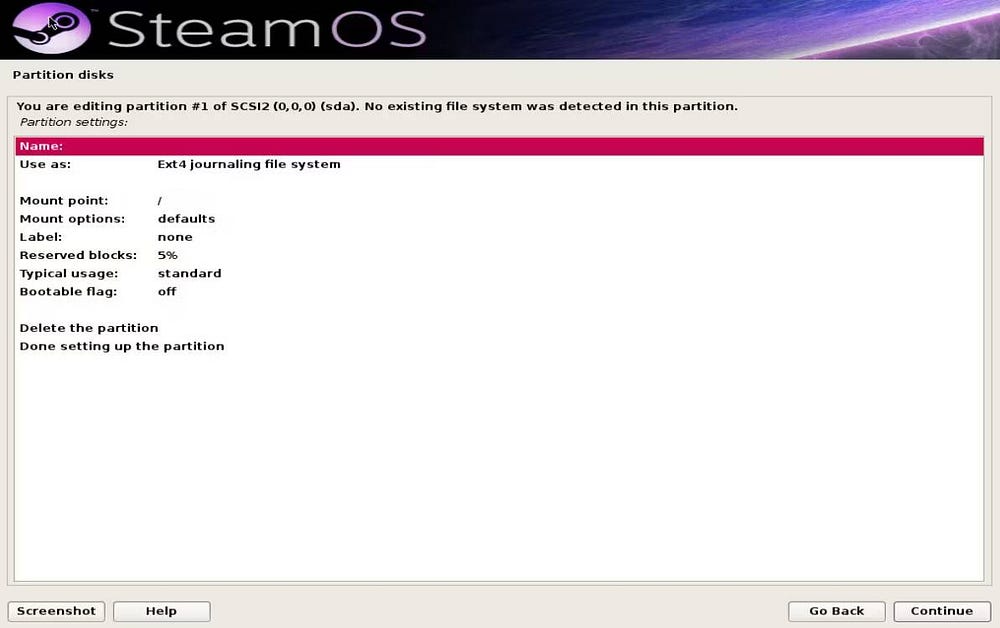
Maak een nieuwe SteamOS-partitie door te selecteren نعم (om een nieuwe partitietabel te maken), selecteer vervolgens de beschikbare ruimte onder de partitie en klik opnieuw op “Doorgaan”. bevind zich Een nieuwe sectie maken En stel de partitie in op minimaal 10 GB. Controleer of de partitie is ingesteld op “Koppelpunt: /" En "Gebruiken als: Ext4 journaalbestandssysteem'.
Noem de partitie SteamOS. U moet een nieuwe wisselbestandspartitie maken van de beschikbare ruimtepartitie. Herhaal het vorige proces en maak een partitie met een capaciteit van ongeveer 10 GB. Een kleiner formaat wordt als normaal beschouwd, maar 10 GB wordt aanbevolen als je heel weinig RAM hebt. Stel de partitie in op “Gebruik als: wisselgebied'.
Het is ook belangrijk om een herstelpartitie te maken. Gebruik de beschikbare ruimtepartitie om een nieuwe partitie te maken met een grootte tussen 3 GB en 10 GB. Controleer of de partitie is ingesteld op "Gebruiken als: Ext4" en "Mountpunt: /boot/recovery". Gebruik ten slotte de resterende beschikbare ruimte om een gaminggedeelte te creëren. Stel het in op "Gebruiken als: Ext4" en "Mountpunt: /home'.
ملاحظة: Als alternatief kun je alle vier de SteamOS-partities maken door een beschikbare ruimte van minimaal 40 GB te creëren en te selecteren Partitieschijven -> Georiënteerd Partitie -> Georiënteerd — Gebruik de grootste continu beschikbare ruimte . Als de wizard de partities op een onverwachte manier heeft gewijzigd, kunt u dubbelklikken op Wijzigingen aan de partities ongedaan maken om ze ongedaan te maken.
5. Voltooi de installatie van SteamOS
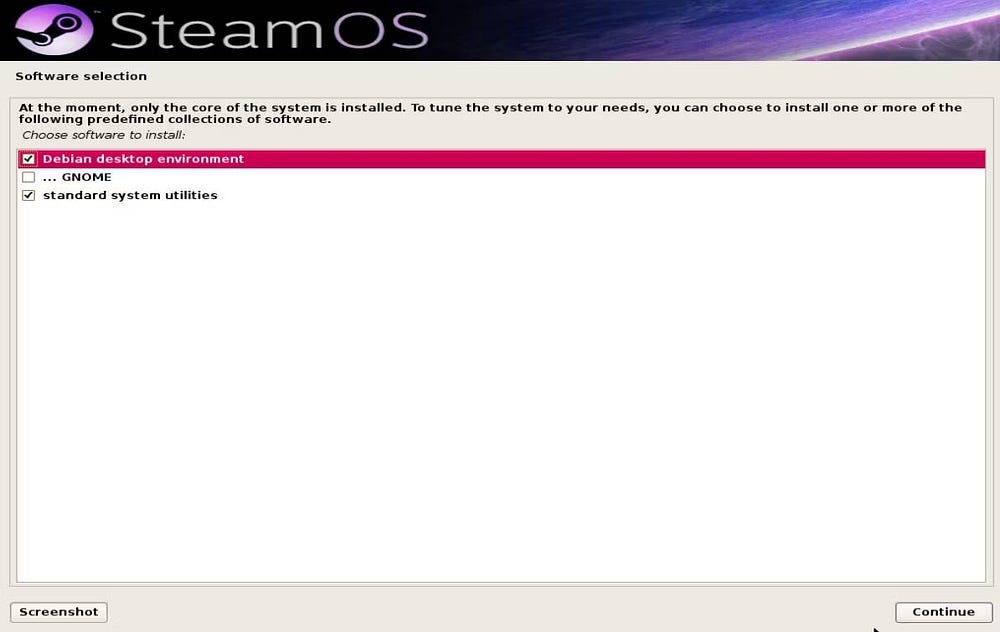
Nu je de vereiste partities hebt aangemaakt, ben je bijna klaar met het installeren van SteamOS. Bevestig de wijzigingen door te selecteren Voltooi de partitie en schrijf de wijzigingen naar de schijf. Wanneer de installatiewizard u hierom vraagt, bevestigt u dat u de bootloader-tool wilt installeren. Met deze specifieke bootloader kun je kiezen tussen Windows en SteamOS bij het opstarten van je computer.
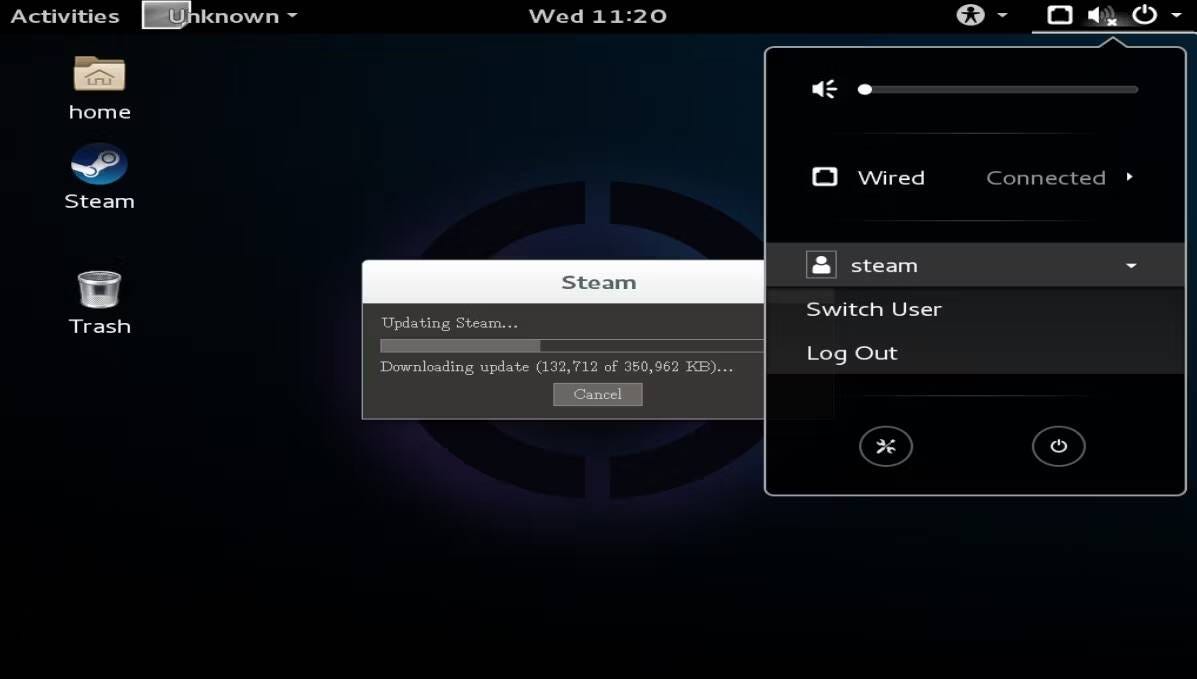
Wanneer je SteamOS voor het eerst start, moet je inloggen met het standaardaccount. Gebruik het wachtwoord “steam” voor het Steamos-gebruikersaccount. Open Terminal met behulp van Ctrl + T, voer 'steam' in en laat Steam op uw systeem installeren. Meld u ten slotte af bij Steamos en log in op uw bureaublad met het wachtwoord 'desktop'. Dit wordt uw account, die u nu op elke gewenste manier kunt configureren.
Open Terminal opnieuw en voer “~/post_logon.sh' om het script uit te voeren dat SteamOS instelt. Tijdens dit proces wordt uw computer opnieuw opgestart, maar u hoeft zich geen zorgen te maken. Laat SteamOS de herstelpartitie maken, start opnieuw op in SteamOS en speel je favoriete games op het geweldige besturingssysteem. Verifiëren Wat is Steam Proton en hoe draaien Windows-games op Steam Deck?
Is SteamOS het gebruik waard?
SteamOS is zeker de moeite waard om te gebruiken, maar je zult het een beetje moeten aanpassen om de beste gebruikerservaring te krijgen. U moet de resolutie aanpassen aan uw apparaat en mogelijk moet u ook enkele stuurprogramma's installeren om de prestaties van uw apparaat te maximaliseren. Het is echter de moeite waard om het te installeren als je je desktop-pc als entertainmentapparaat wilt gebruiken, omdat SteamOS naadloos samenwerkt met speciale gaminghardware en een gebruikerservaring biedt die de beste aspecten van een traditionele gameconsole en pc combineert.
Als u niet van plan bent uw computer als speciaal spelsysteem te gebruiken, kan het de moeite waard zijn om iets anders te installeren. Zowel Steam's Big Picture-modus op Windows als Chimera OS bieden een vergelijkbare ervaring, maar zijn aanzienlijk diverser. Uiteindelijk is SteamOS een krachtig, visueel aantrekkelijk besturingssysteem dat geweldige benchmarks levert, maar het is niet de moeite waard om te gebruiken, tenzij je een gaming-besturingssysteem nodig hebt. Je kunt nu bekijken De levensduur van de batterij van het Steam Deck verlengen.







