Valve's Steam Deck wordt geleverd als een vlaggenschipapparaat dat krachtige prestaties combineert met flexibiliteit. Met de toenemende vraag naar het aanpassen van gaminghardware vragen veel gebruikers zich af hoe en of het mogelijk is om een alternatief besturingssysteem op Steam Deck te installeren.
Wil je een vertrouwd besturingssysteem of toegang tot Game Pass op je Steam Deck? U kunt SteamOS dual-booten met Windows op het apparaat. Hier is een uitgebreide handleiding voor het installeren van Windows 11 op uw Steam Deck, met de nadruk op effectieve methoden en hulpmiddelen voor dit doel.
We zullen de noodzakelijke stappen zorgvuldig doornemen, zodat u deze conversie gemakkelijk en probleemloos kunt realiseren. Verifiëren Geniet van een game-emulatie-ervaring op je Steam Deck met EmuDeck.

Waarom je misschien Windows op Steam Deck wilt installeren

Als u iemand bent die een computer bezit, is de kans groot dat u Windows erop gebruikt. Windows is voor velen bekend en is redelijk eenvoudig te gebruiken.
Hoewel het ontbreken van een muis en toetsenbord op het Steam Deck enkele navigatieproblemen met zich meebrengt, kan het hebben van een besturingssysteem waarmee je bekend bent en weet hoe je het moet gebruiken het offer waard zijn.
Als u Windows op uw Steam Deck heeft, kunt u er een laptop- of desktopvervanger van maken. Je kunt eenvoudig Photoshop, Microsoft Office, Lightroom en alle gebruikelijke Windows-apps gebruiken, zolang je maar een muis en toetsenbord mee wilt nemen. Gelukkig zijn er veel Stoomdekaccessoires Wat het echte werk eraan gemakkelijk kan maken.
Wat je nodig hebt om Windows op Steam Deck te installeren
Je hebt maar een paar dingen nodig om Windows op je Steam Deck te installeren, en de meeste daarvan zijn aangepaste software. Maar je hebt ook een paar randapparatuur nodig.
hardware
Wat randapparatuur betreft, je hebt alleen een USB-flashstation en een USB-C-hub nodig om verbinding te maken met het Steam Deck. Je kunt ook een SD-kaart op het Steam Deck monteren, zolang deze maar behoorlijk snel is. Een USB 3.0 of hogere flashdrive of een UHS-I of hogere SD-kaart is voldoende, maar we raden niets langzamer aan. Verifiëren Koopgids voor SD-kaarten: hoe kies je de perfecte kaart op basis van specificaties, snelheden en functies?
We raden u ook ten zeerste aan een aparte computer te gebruiken, zoals we in deze handleiding hebben gedaan, maar u kunt ook het Steam Deck gebruiken en vergelijkbare stappen volgen met de Linux-versie van Ventoy.
winderig
Het eerste stukje software gaat over het gebruik van Ventoy, een applicatie waarmee je meerdere ISO-bestanden vanaf één extern opslagapparaat kunt afspelen zonder dat je het hoeft te formatteren om een andere ISO toe te voegen. Hierdoor wordt voorkomen dat het gebruikte opslagapparaat herhaaldelijk moet worden geformatteerd, waardoor u gemakkelijker kunt terugvallen als u onderweg een fout maakt.
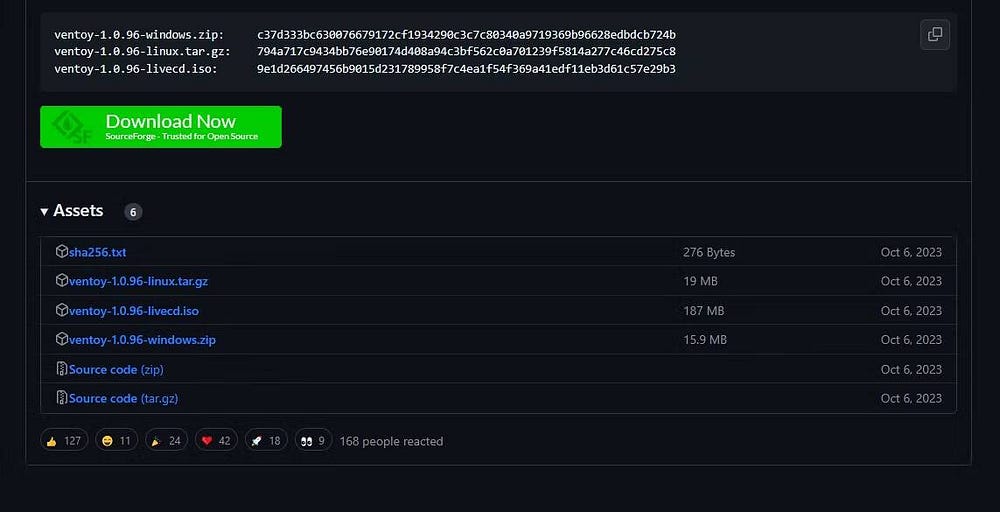
Ga naar pagina Ventoy's GitHub Klik aan de rechterkant op 'Versies'. Blader omlaag naar Activa en klik op de ZIP-map waarin staat dat Windows erop staat. Pak de inhoud uit naar een opgegeven map op uw computer.
Gnome Partition Editor (GParted) in ISO-formaat
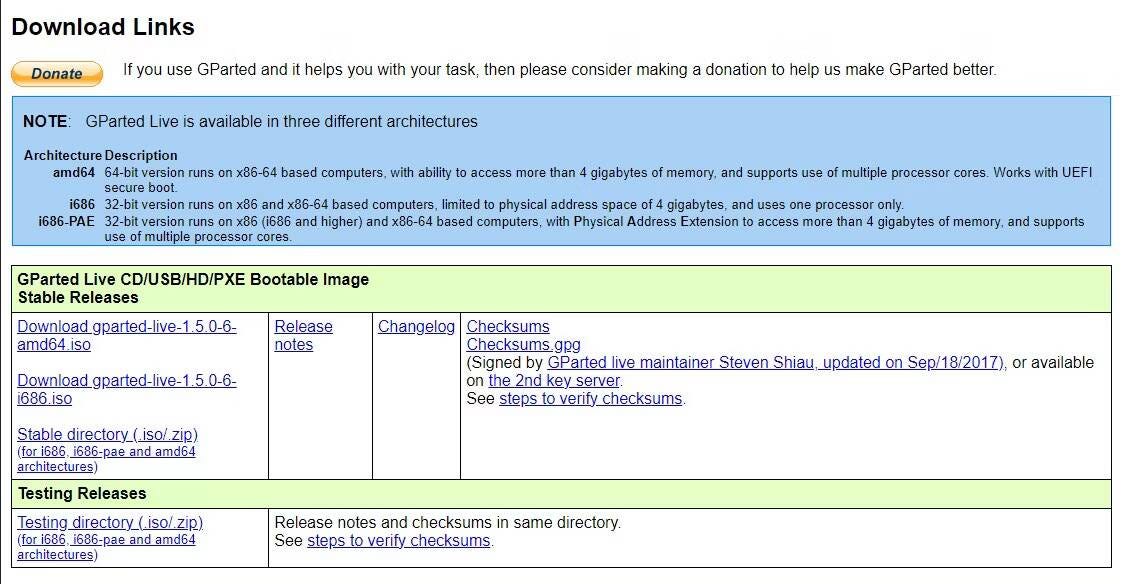
GParted is een ISO-bestand dat wordt gebruikt om aangepaste partities te maken op de interne SSD van de Steam Deck. De nieuwe partitie is de plek waar u uw Windows-installatie gaat plaatsen. Om het te downloaden, ga naar GParted.org En klik op het downloadbestand amd64.iso.
Windows ISO 11
Om Windows aan je Steam Deck toe te voegen, heb je uiteraard de installatiewizard nodig. Je kunt het gemakkelijk vinden op Microsoft Windows 11-pagina.
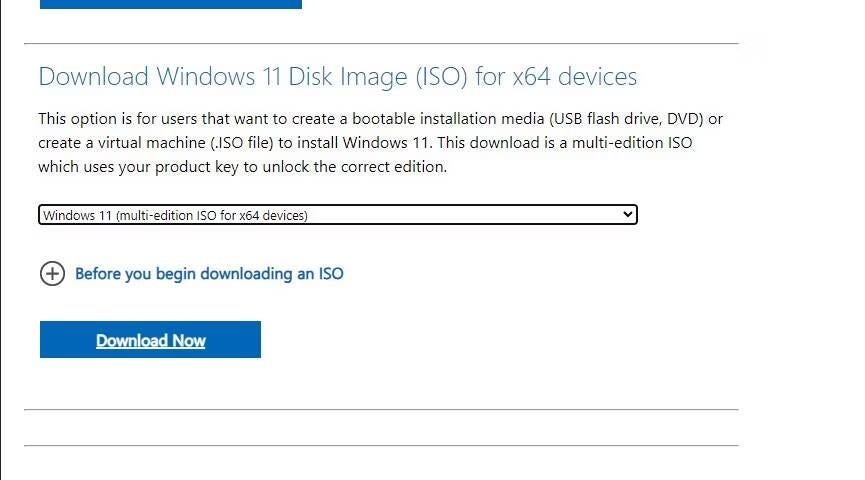
Ga naar Optie Download Windows 11-schijfkopie (ISO) Selecteer in de vervolgkeuzelijst Windows 11 (ISO met meerdere versies). Klik op 'Downloaden' en kies vervolgens uw taal. Het zou u dan een andere downloadknop moeten bieden om de Windows ISO te downloaden, die ongeveer 6 GB tot 7 GB groot is.
Windows-stuurprogramma's voor Steam Deck
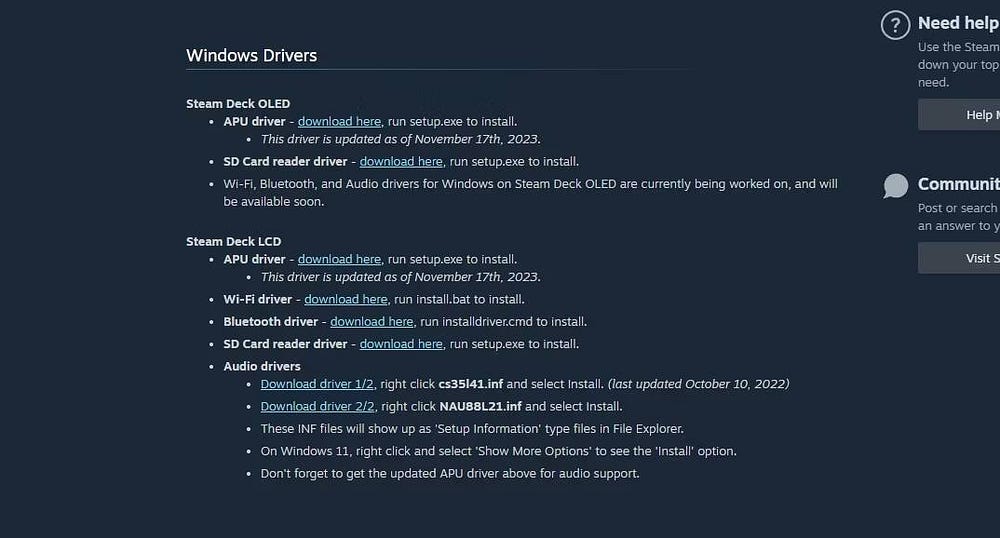
Windows ondersteunt niet vanaf het begin alle interne componenten van Steam Deck. Gelukkig heeft Steam Windows-stuurprogramma's geleverd, zodat de audio, Wi-Fi, Bluetooth, SD-kaartlezer en APU allemaal correct werken.
U kunt Windows-stuurprogramma's voor Steam Deck vinden en downloaden op Steam Deck Windows Resources-ondersteuningspagina. Pak ze allemaal uit in één map, zodat u ze later op uw SD-kaart of flashstation kunt plakken.
Hoe Windows op Steam Deck te installeren
Als je je flashdrive of SD-kaart hebt waarop alle geselecteerde apps zijn gedownload, kun je nu beginnen met het transformeren van de wereld van Steam Deck in een Windows-ervaring. In ons geval zullen we een SD-kaart gebruiken, zodat we niet te maken hebben met een USB-hub of... Basis verbinden.
1. Installeer Ventoy op uw flashdrive of SD-kaart
Om zowel GParted als Windows 11 ISO vanaf één SD-kaart te kunnen opstarten zonder deze meerdere keren te hoeven formatteren, moet je Ventoy gebruiken. Dit zal de zaken handiger maken.
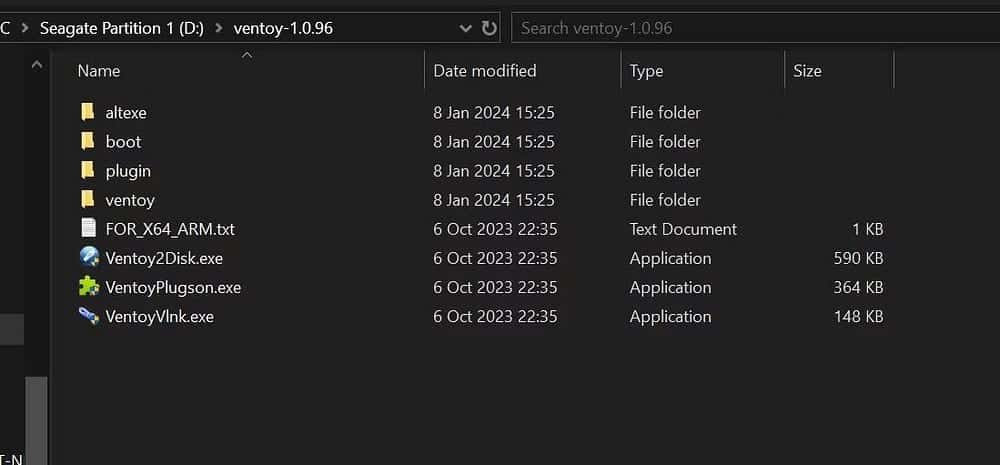
Om Ventoy op uw flashdrive of SD-kaart te installeren, moet u deze op uw computer aansluiten en de Ventoy-map openen die u eerder hebt uitgepakt. Dan klikken Ventoy2Disk.exe.
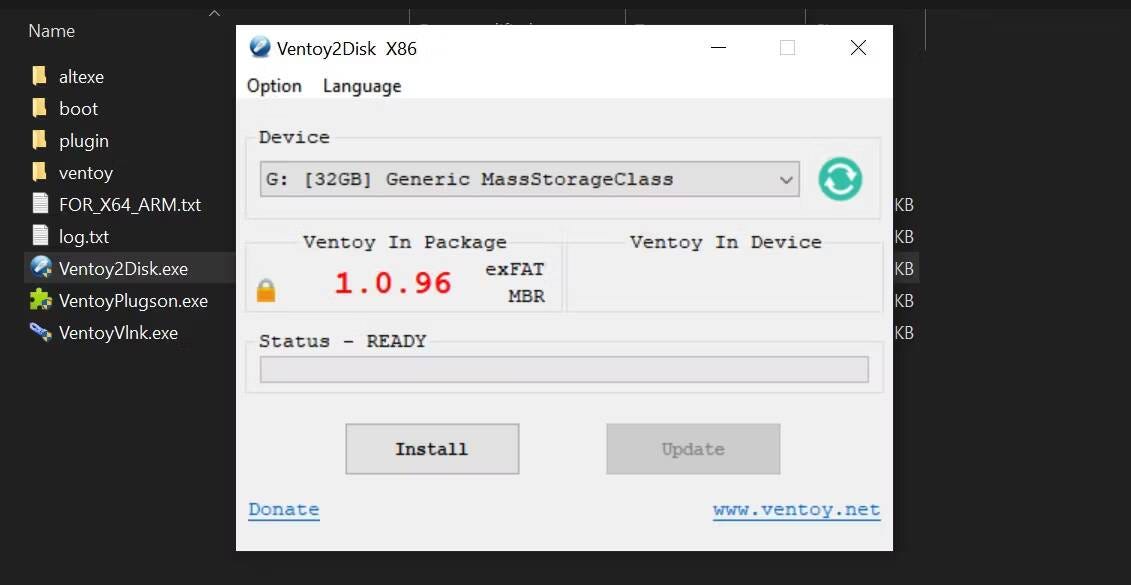
Vervolgens kiest u het opslagapparaat waarop u Ventoy wilt opslaan. In ons geval zal het een SD-kaart van 32 GB zijn. Klik تثبيت.
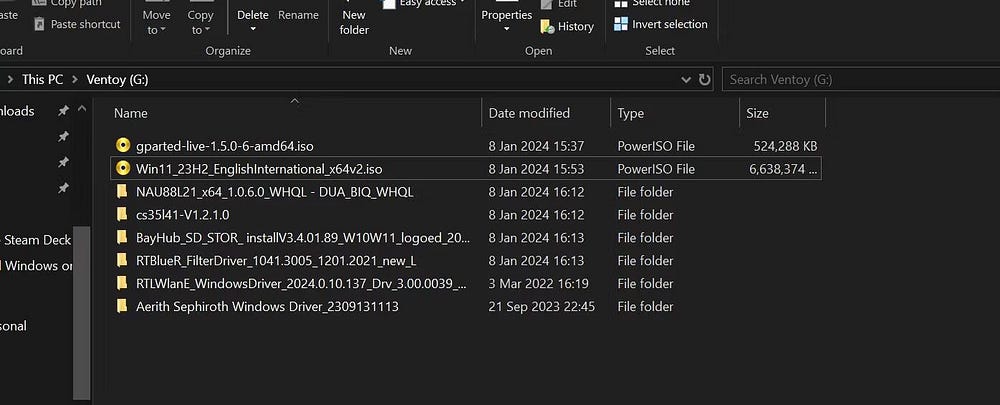
Nu Ventoy is geïnstalleerd, kopieert u zowel GParted, Windows 11 ISO als de map met Windows-stuurprogramma's voor Steam Deck naar dezelfde Ventoy-map. Je kunt nu de SD-kaart in het Steam Deck plaatsen.
2. Ga naar het Steam Deck Boot Manager-scherm
Vervolgens moet je opstarten vanaf de SD-kaart of flashdrive die je op het Steam Deck hebt aangesloten met behulp van de opstartmanager van het apparaat.
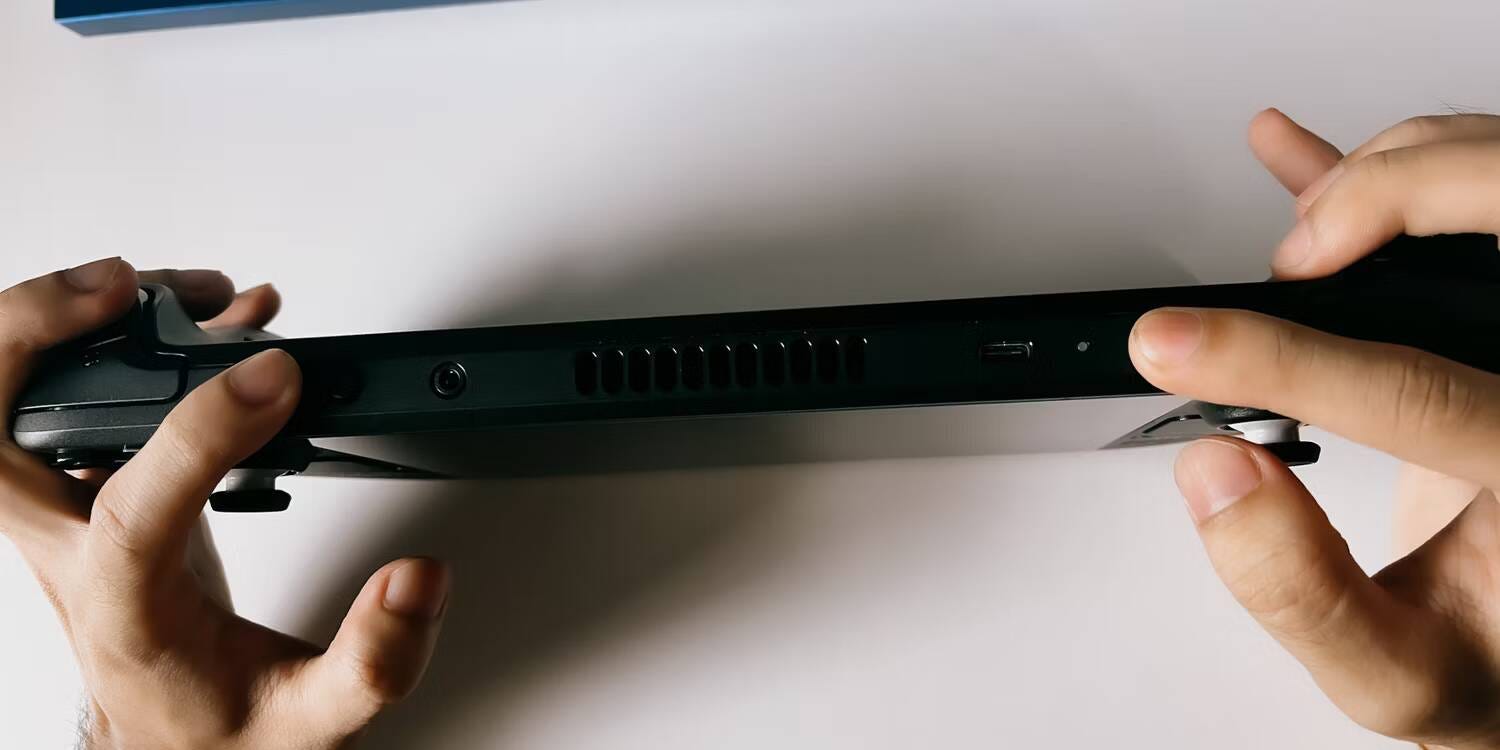
Om dit te doen, stop je Steam Deck eerst. Zodra het is uitgeschakeld, houdt u de knoppen Volume omlaag en Aan/uit ingedrukt totdat u een geluidssignaal hoort. Zodra u het geluidssignaal hoort, laat u de aan/uit-knop los, maar blijft u de knop Volume omlaag ingedrukt houden totdat Boot Manager verschijnt, zoals in de onderstaande afbeelding.
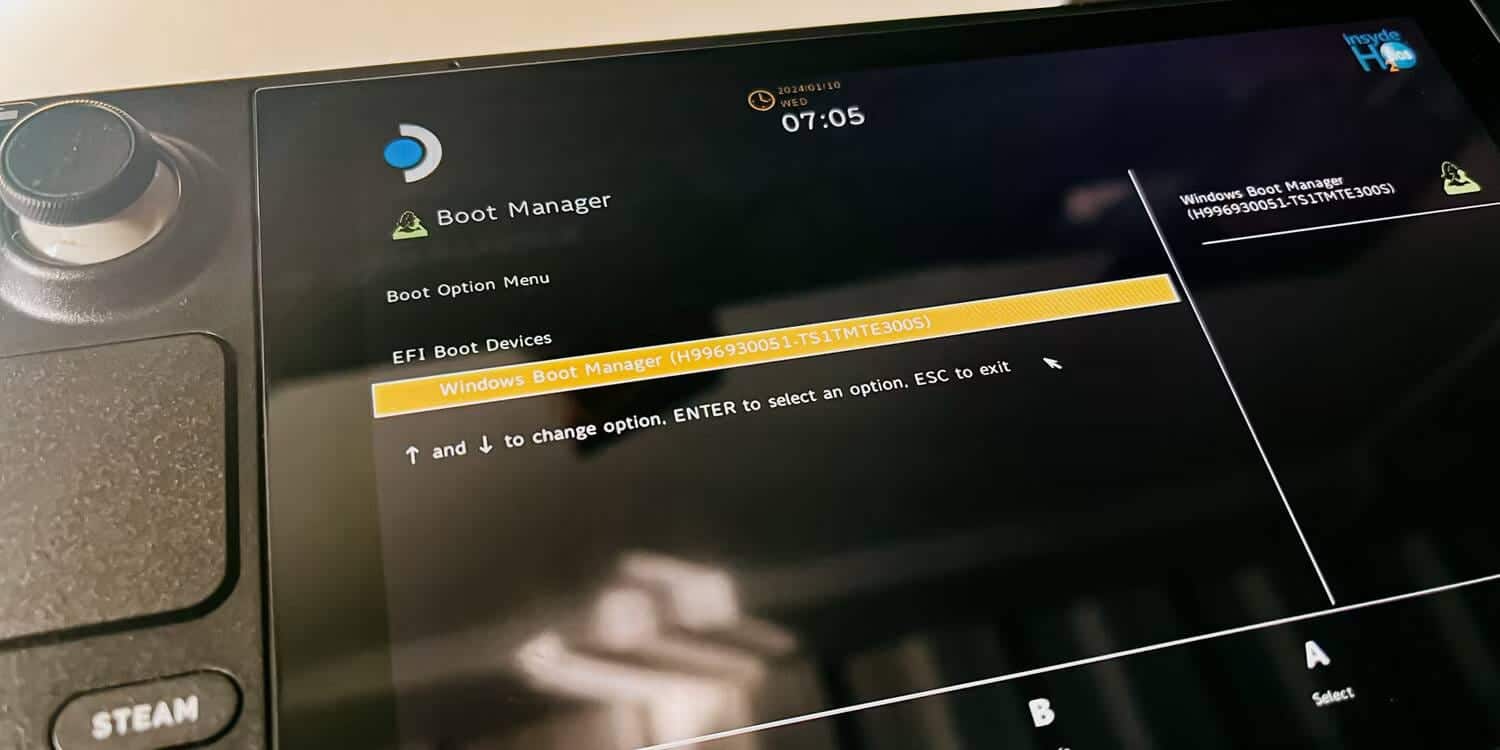
Als je de aan/uit-knop ingedrukt houdt nadat je het geluidssignaal hebt gehoord, zul je het Steam Deck waarschijnlijk weer uitschakelen.
Zodra u in de opstartmanager bent, selecteert u uw SD-kaart of flashstation. Dit zou de Ventoy-applicatie en zowel de Windows- als GParted ISO-selecties moeten tonen.
3. Gebruik GParted om uw interne SSD te partitioneren
Je zult nu de SSD van je Steam Deck moeten partitioneren. Als u dat niet doet, kunt u Windows 11 waarschijnlijk niet op de partitie installeren / Home, en je zult uiteindelijk ook SteamOS van je schijf wissen.
Als je alleen Windows op je Steam Deck wilt, kun je Ventoy ook gebruiken om alle partities te verwijderen en de ingebouwde partitie niet toegewezen te laten of deze als NTFS te formatteren. Dat raden we echter niet aan, omdat SteamOS echt de beste manier is om een perfecte Steam Deck-ervaring te krijgen. Het is beter om de mogelijkheid te hebben om tussen de twee te schakelen dan alleen maar met Windows vast te zitten.
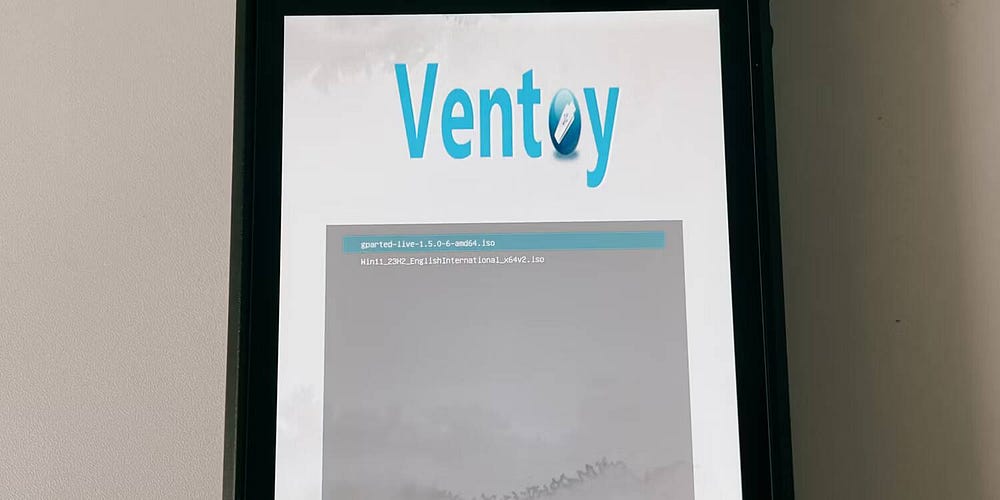
Selecteer in Ventoy GParted om het aan te zetten. Je kunt het in de normale modus uitvoeren, maar als dat niet werkt, kan grub2 het misschien wel doen.
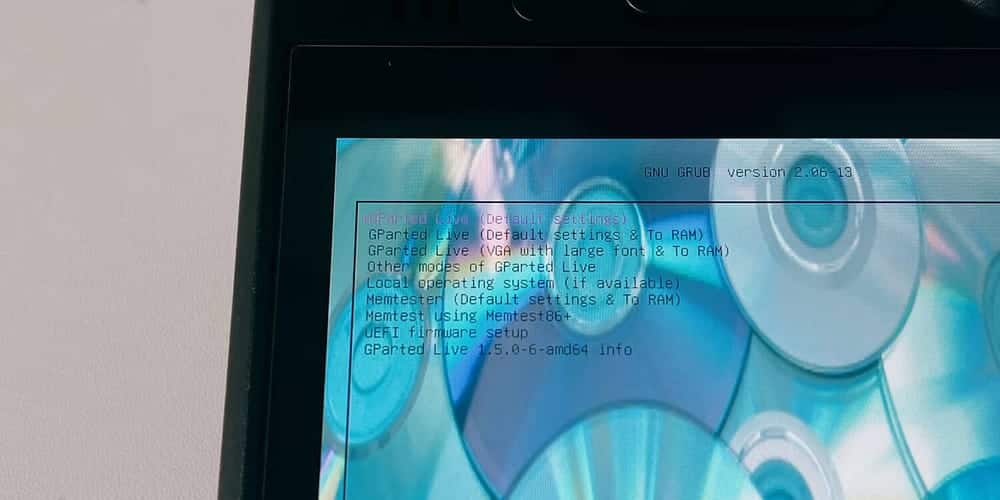
Zodra u GParted opent, wordt u begroet met een paar dingen voordat u kunt partitioneren. Eerst moet je bepalen Instellingen. Kies de eerste optie — GParted Live (standaardinstellingen).
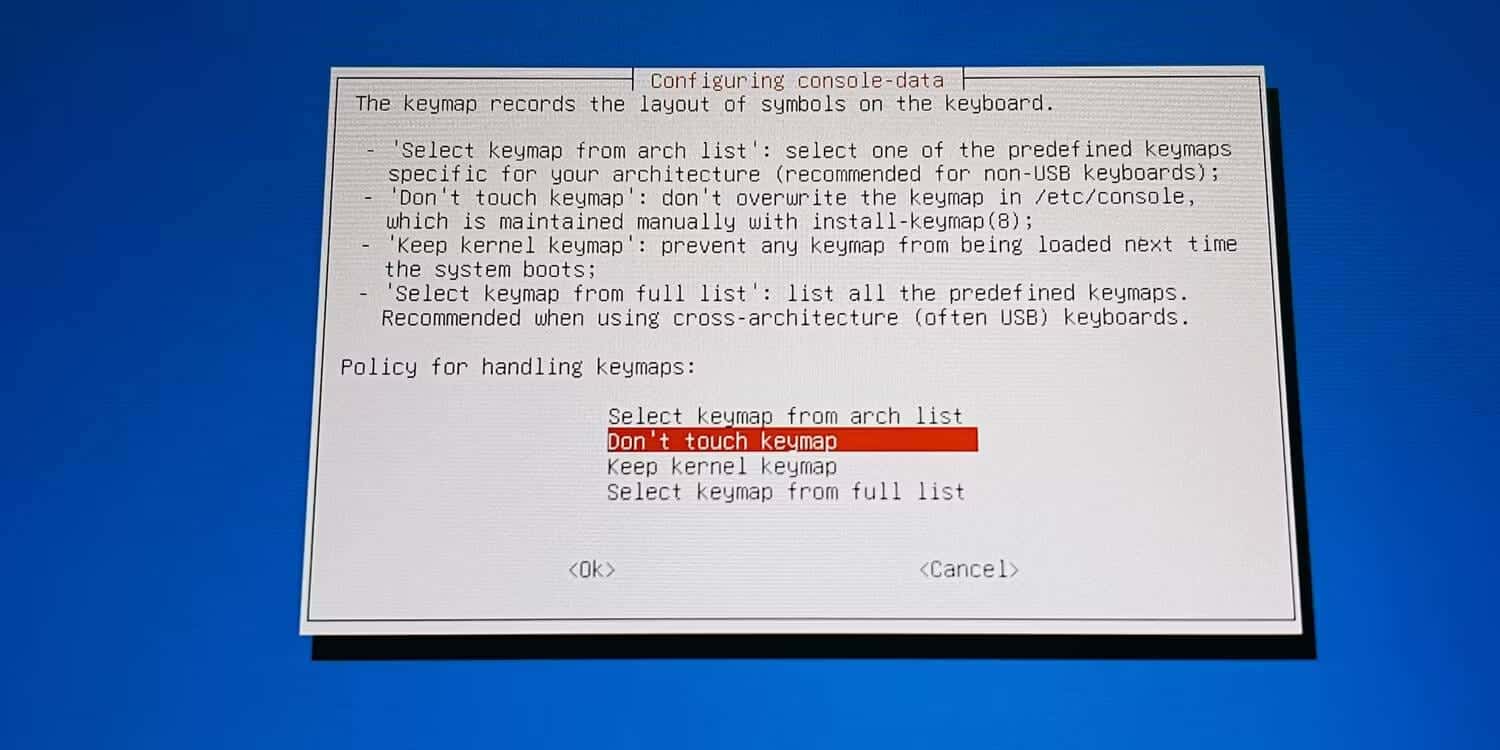
Selecteer vervolgens Raak de toetsenbordindeling niet aanen selecteer vervolgens uw taal. Als u alleen Engels gaat gebruiken, raden wij u aan gewoon op te drukken A op het Steam Deck totdat je bij het startscherm komt.
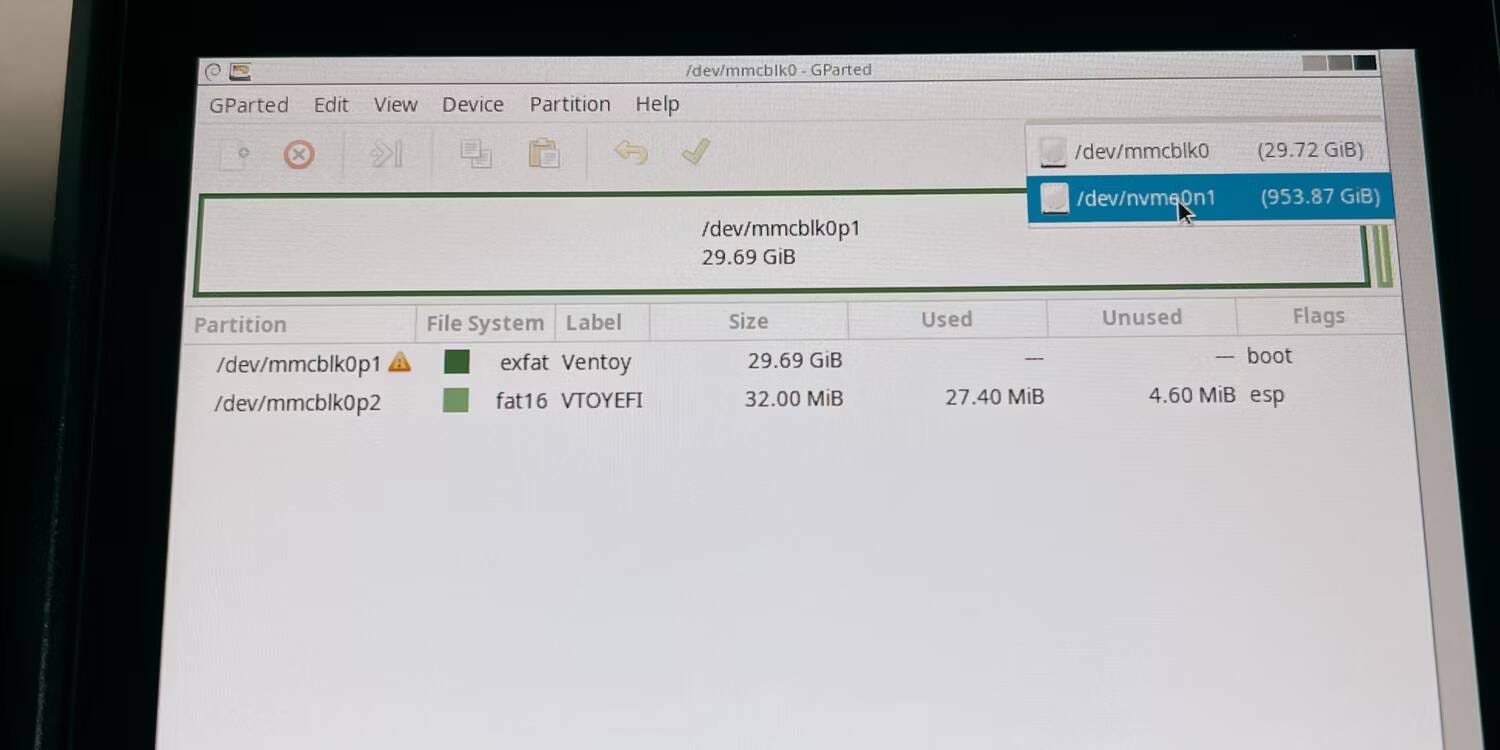
Eindelijk bent u klaar om uw SSD te partitioneren. Op dit punt kunt u een muis en toetsenbord aansluiten voor eenvoudiger navigatie. Als de SD-kaart of flashdrive het enige is dat u kunt zien, schakel deze dan over naar uw SSD in het bovenste vervolgkeuzemenu.
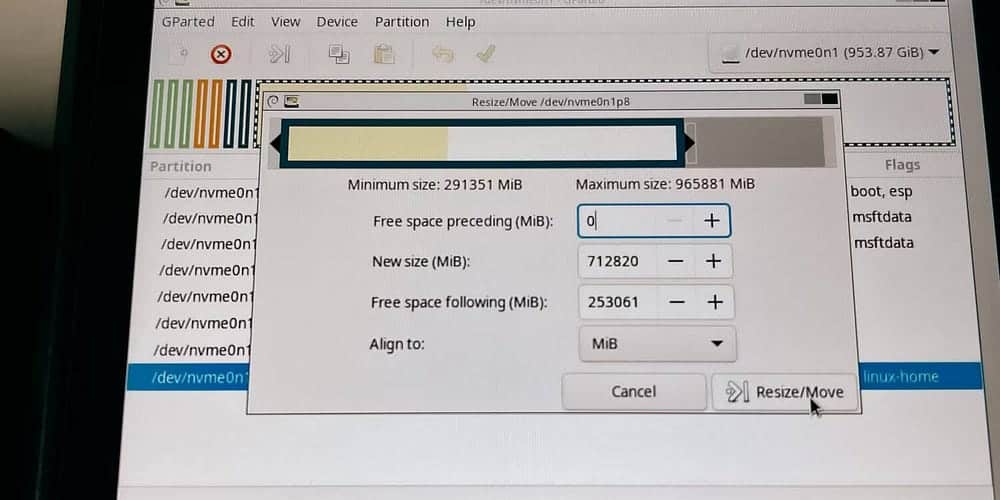
Om uw SSD te partitioneren, klikt u met de rechtermuisknop (klik met de linkermuisknop) op de partitie / Home Of de grotere partitie op de SSD. Klik op “Formaat wijzigen/Verplaatsen” en verplaats het lint, waardoor de lege ruimte overblijft als een nieuwe, niet-toegewezen partitie.
In ons geval laten we ongeveer 250 GB over, of ongeveer 250000 MB voor Windows 11. Klik onderaan op de knop 'Formaat wijzigen/Verplaatsen' om de wijzigingen aan te brengen.
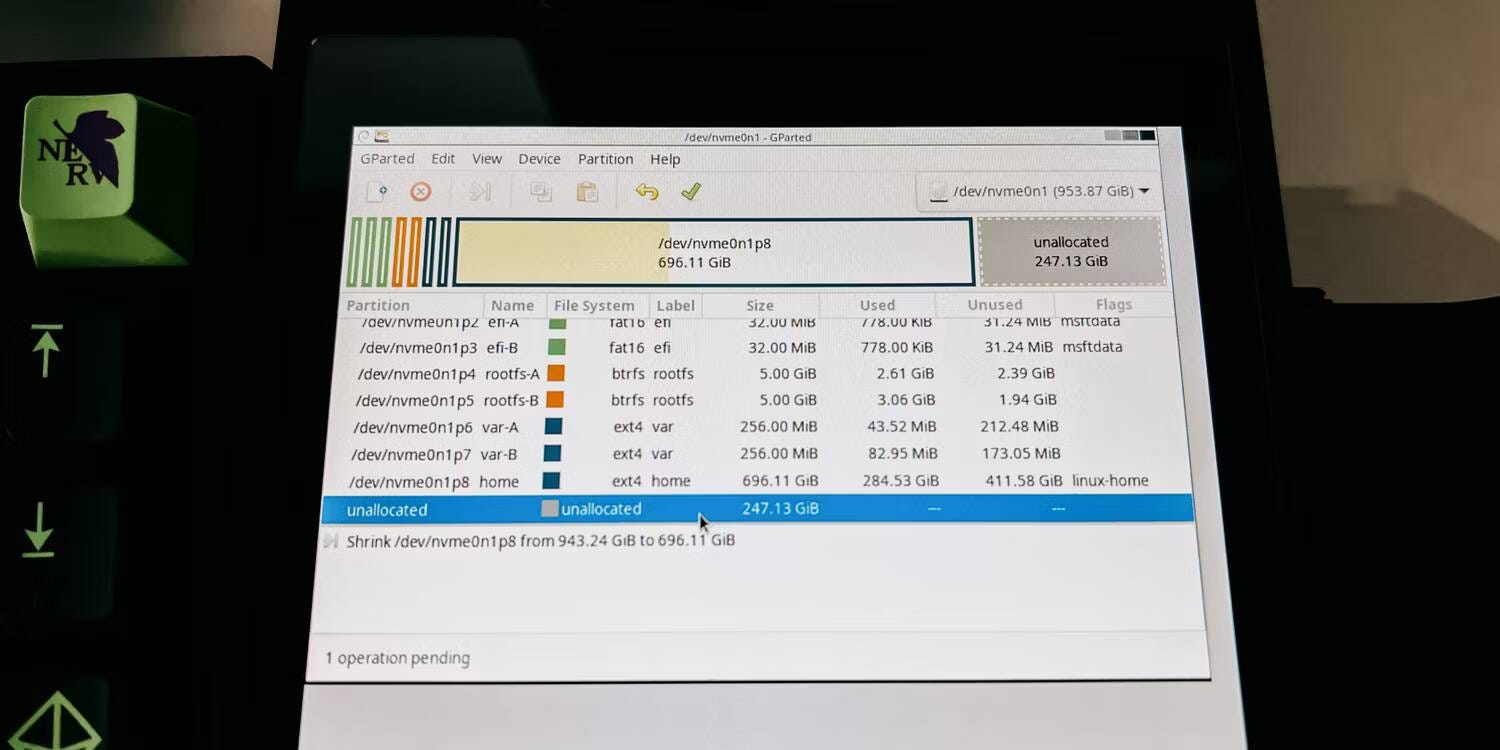
Klik ten slotte op het groene vinkje in de werkbalk. Als u dit vergeet, worden de sectiewijzigingen niet toegepast.
De applicatie verwerkt vervolgens de nieuwe partitiegroottes, wat enkele minuten kan duren, afhankelijk van de grootte van uw SSD. Als u klaar bent, kunt u nu op de aan/uit-knop drukken om GParted af te sluiten en uit te schakelen.
4. Stel Windows 11 in op Steam Deck
U bent nu klaar om Windows op Steam Deck te installeren. Voordat u naar de opstartmanager gaat, koppelt u alle andere USB-apparaten los die u eerder hebt gebruikt, behalve de flashdrive. Hierdoor wordt voorkomen dat er storingen in de Ventoy ontstaan.
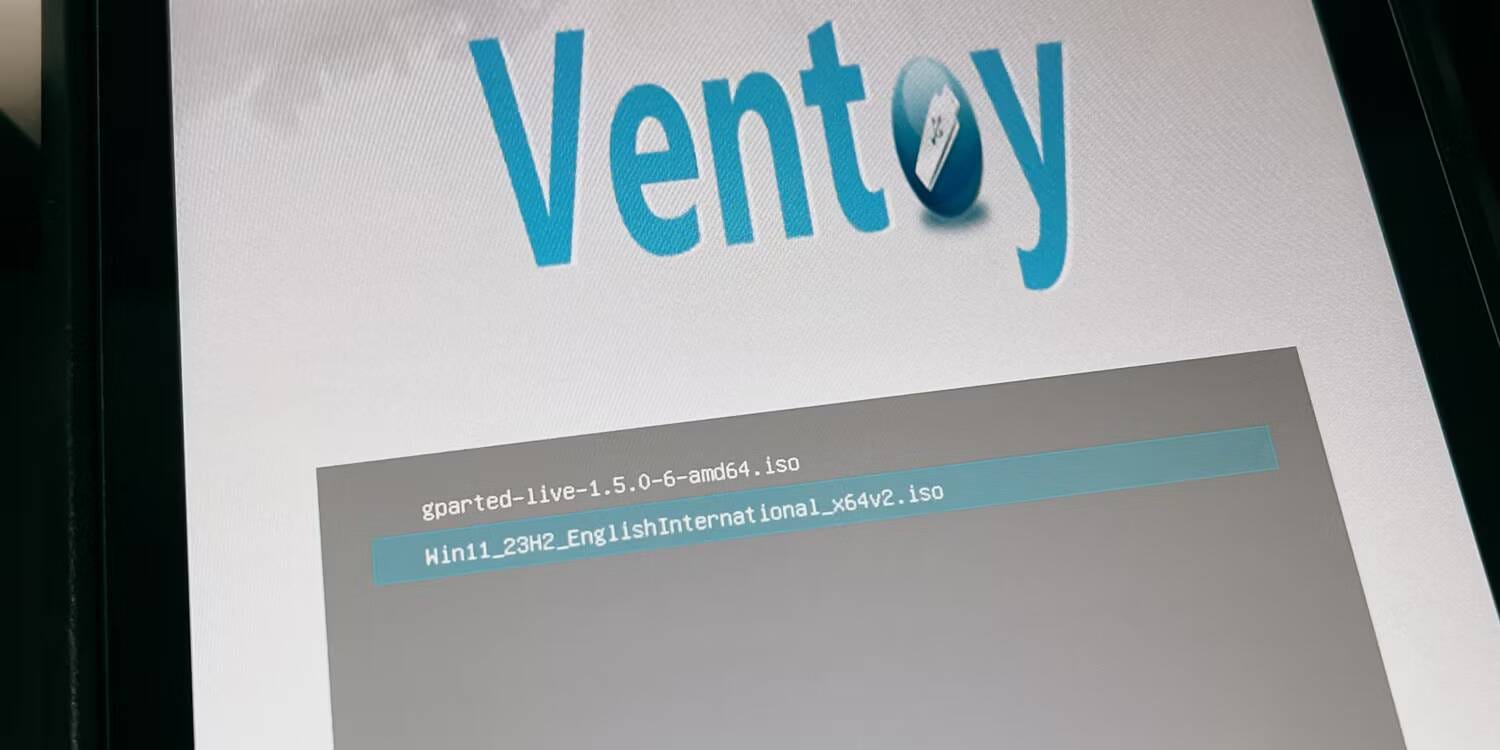
Keer terug naar de opstartmanager (met behulp van de knop Volume omlaag en de aan/uit-knop) en selecteer de SD-kaart of flashdrive opnieuw. Selecteer met Ventoy geopend Windows ISO 11 deze keer.
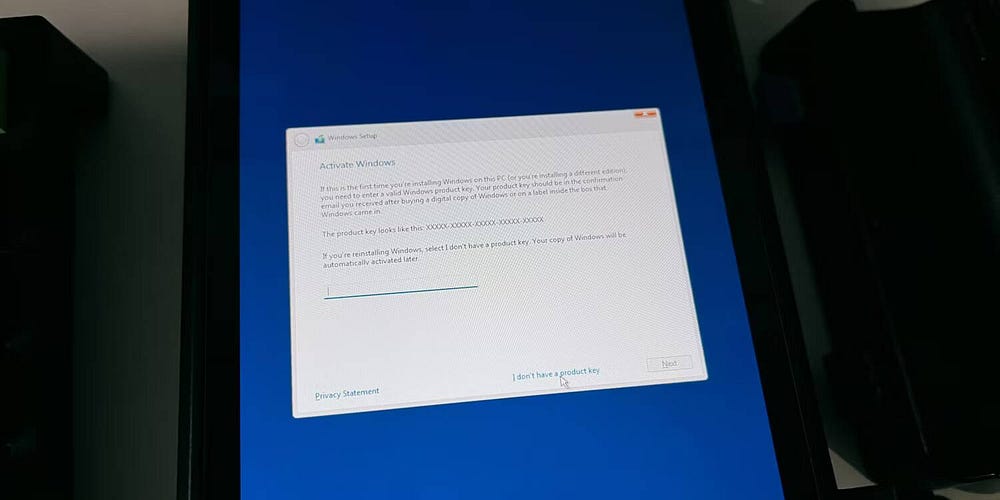
Volg gewoon de installatie door de juiste taal en toetsenbordindeling te kiezen totdat u het Windows-toetsengedeelte bereikt. Daar kunt u veilig kiezen Ik heb de productcode niet Als je er geen hebt.
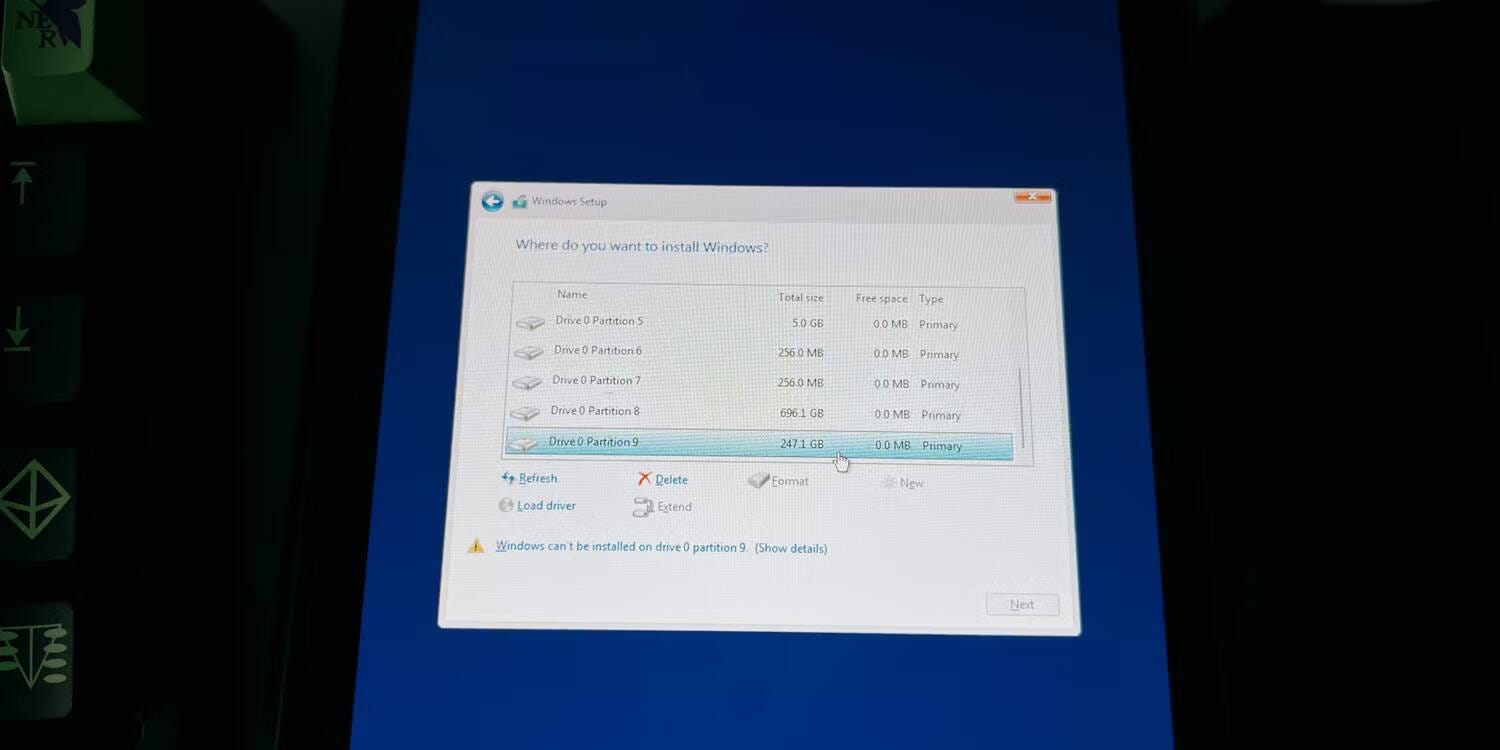
Ga door totdat u het scherm Waar wilt u Windows installeren bereikt. U moet naar beneden scrollen en op de schijf klikken met de tekst Niet-toegewezen ruimte. Klik vervolgens جديدen het voegt automatisch de juiste maat voor u toe. Klik dus gewoon op “Toepassen”.
Vervolgens wordt Windows op die partitie geïnstalleerd. Nadat u Windows 11 hebt geïnstalleerd, moet u nog een installatieproces doorlopen. Verifiëren Windows installeren op Raspberry Pi 4 op een gemakkelijke manier.
5. Installeer Windows-stuurprogramma's voor Steam Deck
Zodra Windows is geïnstalleerd, kunt u nu stuurprogramma's voor uw Steam Deck installeren.
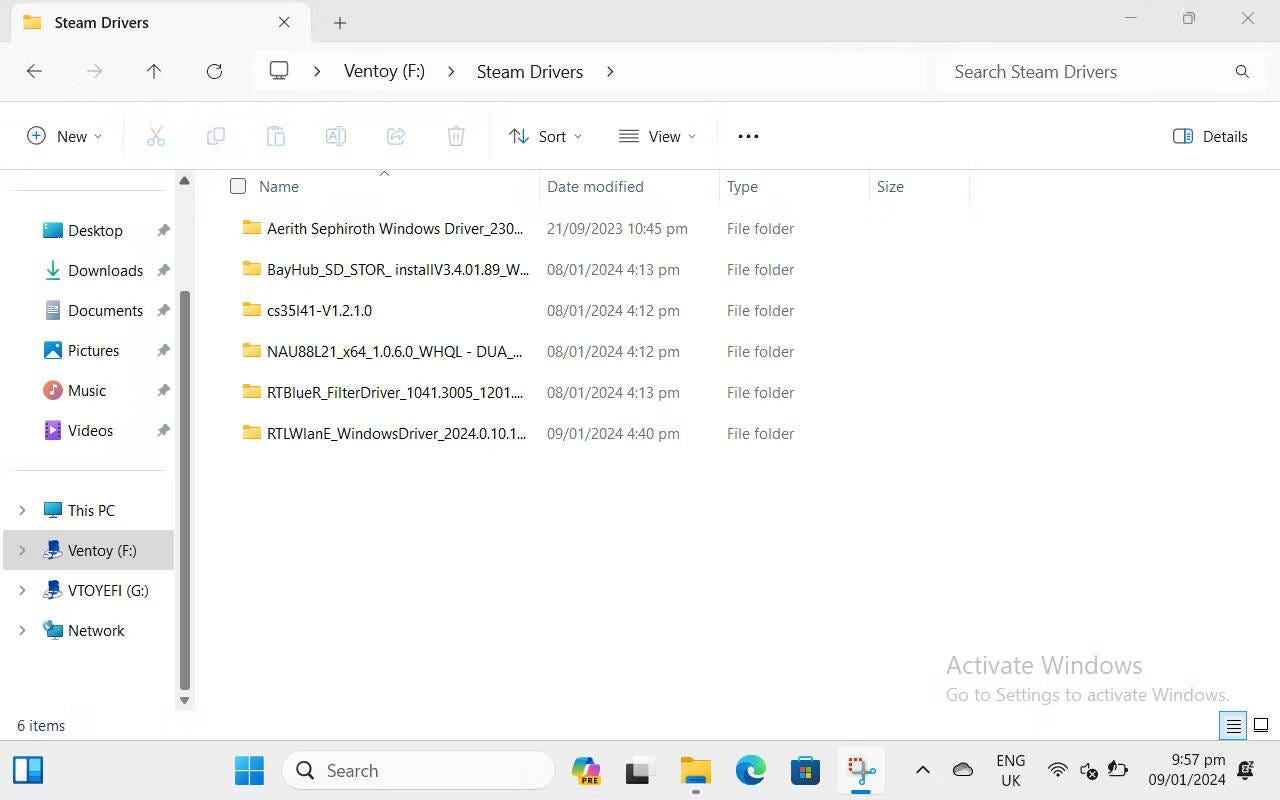
Open hiervoor de Verkenner en klik op het opslagapparaat waarop Ventoy staat. Open de map waarin uw Steam Deck-stuurprogramma's zijn geplaatst en begin met welke u maar wilt.
Als u wordt gevraagd om opnieuw op te starten, doe dit dan nog niet. U kunt opnieuw opstarten zodra alle stuurprogramma's zijn geïnstalleerd om het gemakkelijker te maken.
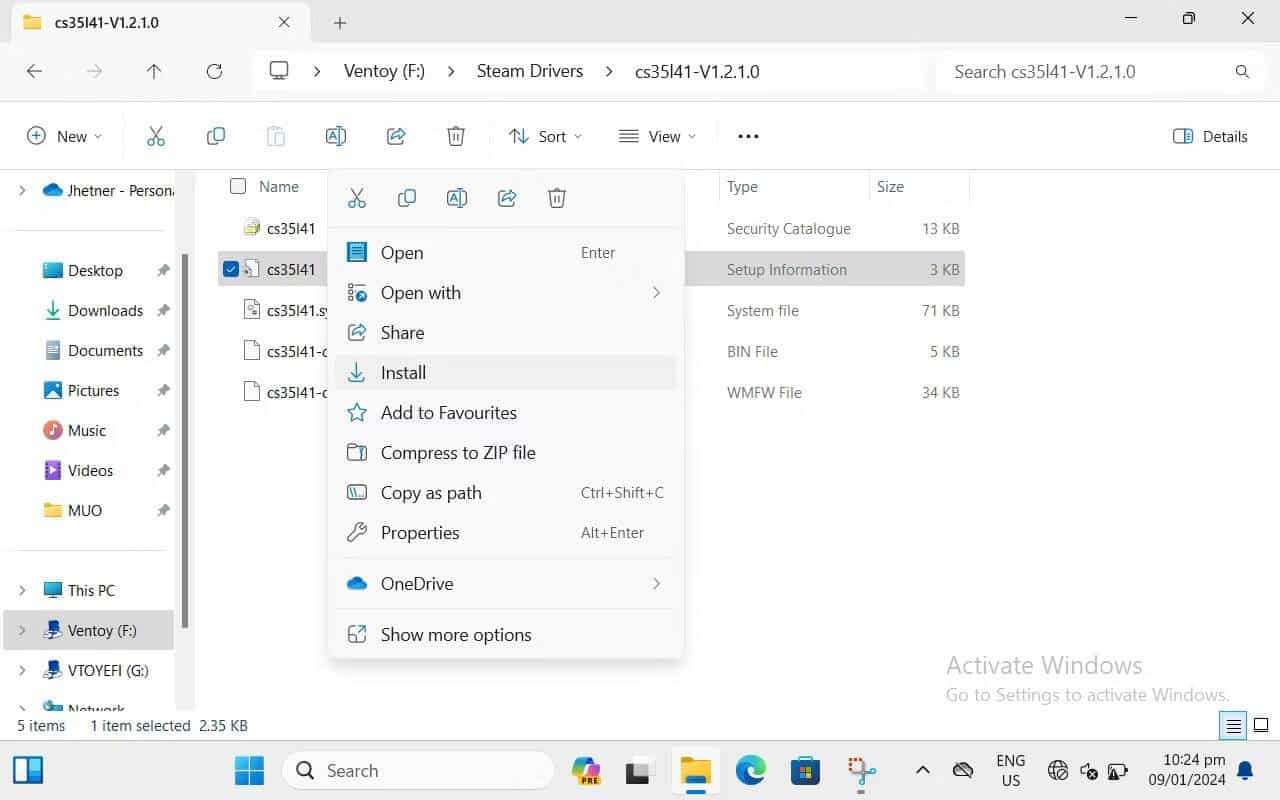
Blijf klikken op Installeren voor andere stuurprogramma's, maar het kan zijn dat de audiostuurprogramma's geen uitvoerbaar bestand bevatten. Om het audiostuurprogramma te installeren, klikt u eenvoudigweg met de rechtermuisknop (klik met de linkermuisknop) op het bestand met de installatie-informatie en klikt u vervolgens op تثبيت.
Zodra ze allemaal zijn geïnstalleerd, kun je je Steam Deck nu opnieuw opstarten. Als de zaken niet soepel verlopen, kunt u het onderstaande gedeelte raadplegen om uw probleem te vinden en op te lossen.
Mogelijke problemen en oplossingen tijdens het installeren van Windows op Steam Deck
We hebben een aantal van de problemen verzameld die we tijdens de installatie zijn tegengekomen en er oplossingen voor gevonden, zodat u niet op internet hoeft te zoeken naar oplossingen.
ISO-bestanden tonen een zwart scherm of starten niet op
Als de ISO-bestanden niet goed werken, drukt u eenmaal op de aan/uit-knop om af te sluiten en af te sluiten. Dit komt waarschijnlijk door de aanwezigheid van andere USB-apparaten die op het Steam Deck zijn aangesloten, zoals een toetsenbord en muis. Daarom hebben we voor de installatie een SD-kaart gebruikt. Verwijder alle USB-apparaten behalve de flashdrive of gebruik indien mogelijk een USB-C-flashdrive.
Als dat niet werkt, kunt u ook proberen het andere ISO-bestand van uw SD-kaart of flashstation te verwijderen. Je kunt Ventoy ook als laatste redmiddel opnieuw installeren, maar hierdoor wordt de schijf geformatteerd, dus zorg ervoor dat alles in een map staat die je gemakkelijk op de flashdrive kunt plakken.
Windows-fout 0x80300001
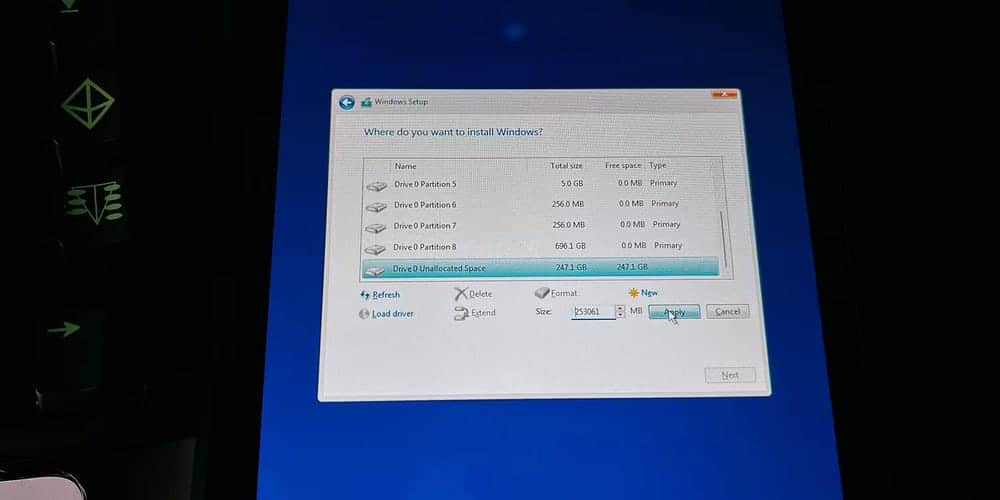
Deze fout treedt waarschijnlijk op omdat de partitie waarop u Windows wilt installeren niet de NTFS-indeling heeft of een lege, niet-toegewezen partitie is.
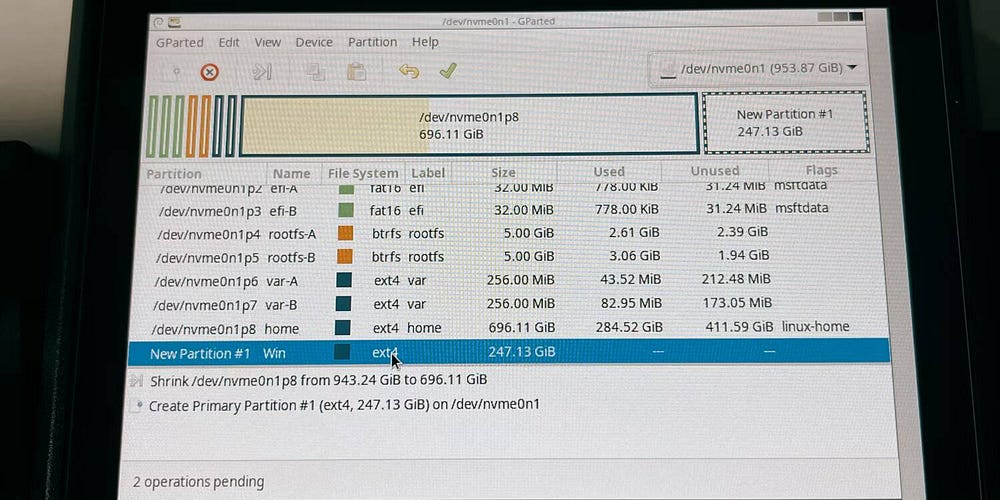
Mogelijk hebt u een nieuwe partitie aangemaakt als ext4 in GParted in plaats van de partitie zo niet-toegewezen te laten als deze is. Als u een nieuwe partitie in GParted heeft aangemaakt, zorg er dan voor dat deze de NTFS-indeling heeft en niet ext4.
Windows kan de stuurprogramma's niet installeren
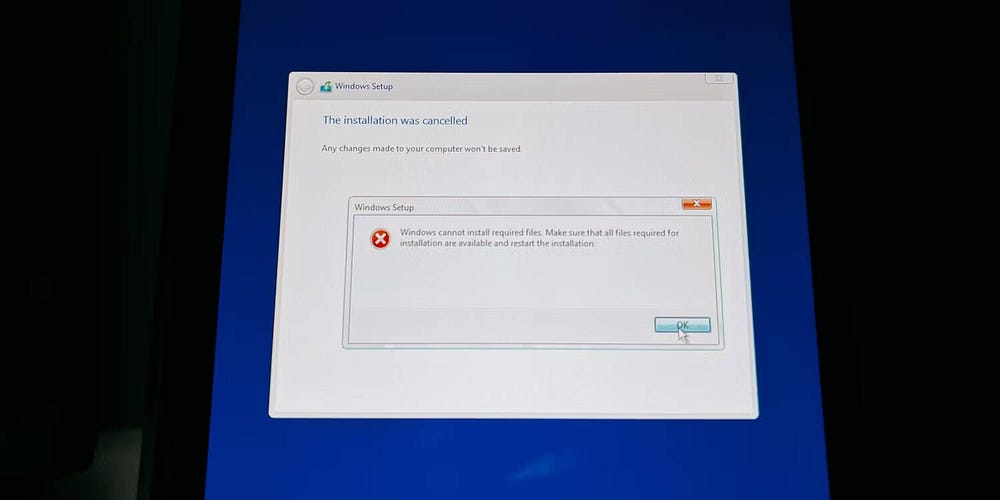
Als u bijna klaar bent met de installatie van Windows en de stuurprogramma's plotseling niet meer kunnen worden geïnstalleerd, kunnen andere USB-apparaten de installatie verstoren.
Schakel uw Steam Deck uit door de aan/uit-knop ingedrukt te houden en alle USB-apparaten los te koppelen, behalve uw flashstation of SD-kaart. Sluit tijdens de installatie geen USB-apparaten aan om dit probleem te voorkomen.
Je kunt SteamOS niet vinden in de opstartmanager
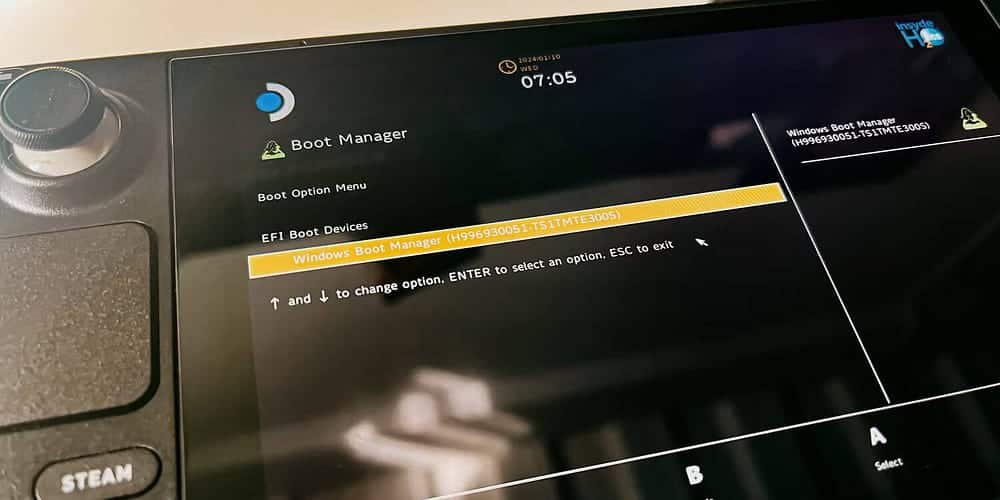
Als je terug wilt naar SteamOS en het niet kunt vinden in de opstartmanager, moet je Steam Deck uitschakelen en naar het BIOS gaan.
Om het BIOS te openen, houdt u de knop Volume omhoog en de aan/uit-knop ingedrukt totdat u het geluidssignaal hoort. Laat de aan/uit-knop los, maar houd de knop Volume omhoog ingedrukt totdat u het BIOS opent.
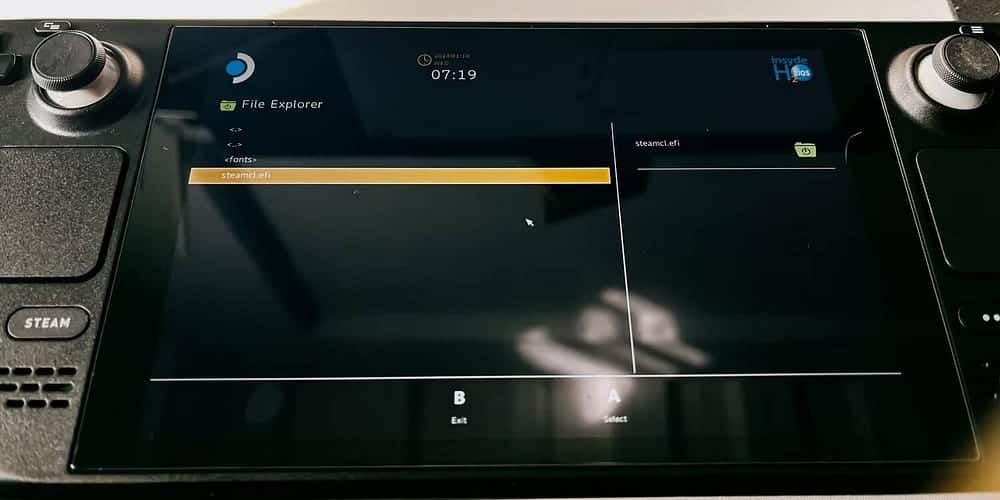
Zodra u zich in het BIOS bevindt, selecteert u Boot From Bestand -> eps -> efi -> steamos -> steamcl.efi. Dit zou je terug moeten brengen naar SteamOS.
Nu je SteamOS gebruikt, kun je het terugzetten in de opstartmanager door naar de bureaubladmodus te gaan.
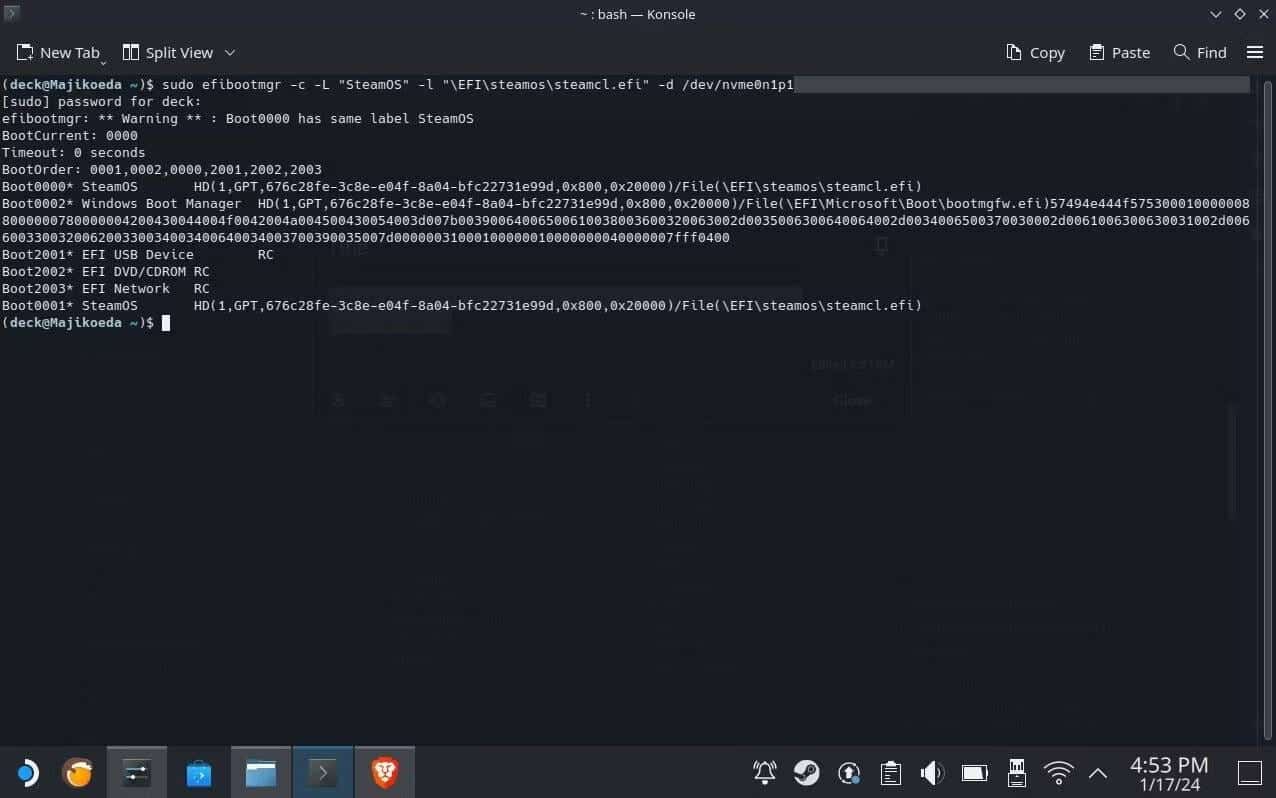
Klik in de desktopmodus op het Steam Deck-pictogram onderaan en open het Console. U kunt ernaar zoeken door het toetsenbord te openen door op het tekstvak te klikken en op een knop te drukken Stoom + X.
Schrijf dan:
sudo efibootmgr -c -L "SteamOS" -l "\EFI\steamos\steamcl.efi" -d /dev/nvme0n1p1 Als u geen account heeft sudo En je kunt de opdracht niet toevoegen, ga naar Instellingen -> Gebruikers Stel vervolgens een gebruikersnaam en wachtwoord in. U kunt vervolgens proberen dezelfde opdracht toe te voegen in Console en uw wachtwoord toe te voegen nadat u op hebt gedrukt Enter. Uw opstartopties verschijnen dan.
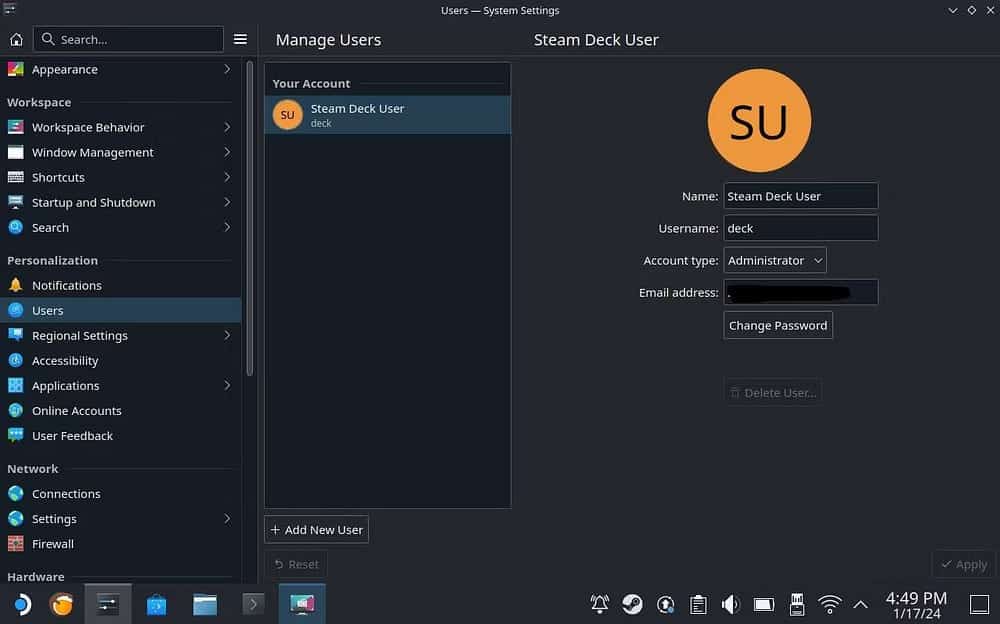
Als je Steamcl.efi met een asterisk naast het opstartvolgnummer ziet, betekent dit dat het nu in je opstartmanager staat. Je kunt dit controleren door Steam Deck uit te schakelen en naar de opstartmanager te gaan.
Speciale bedieningselementen en navigatie voor Steam Deck op Windows
Als je problemen ondervindt bij het gebruik van de bedieningselementen in het Steam Deck op Windows en de bedieningselementen zoals SteamOS wilt gebruiken, download en open Steam.
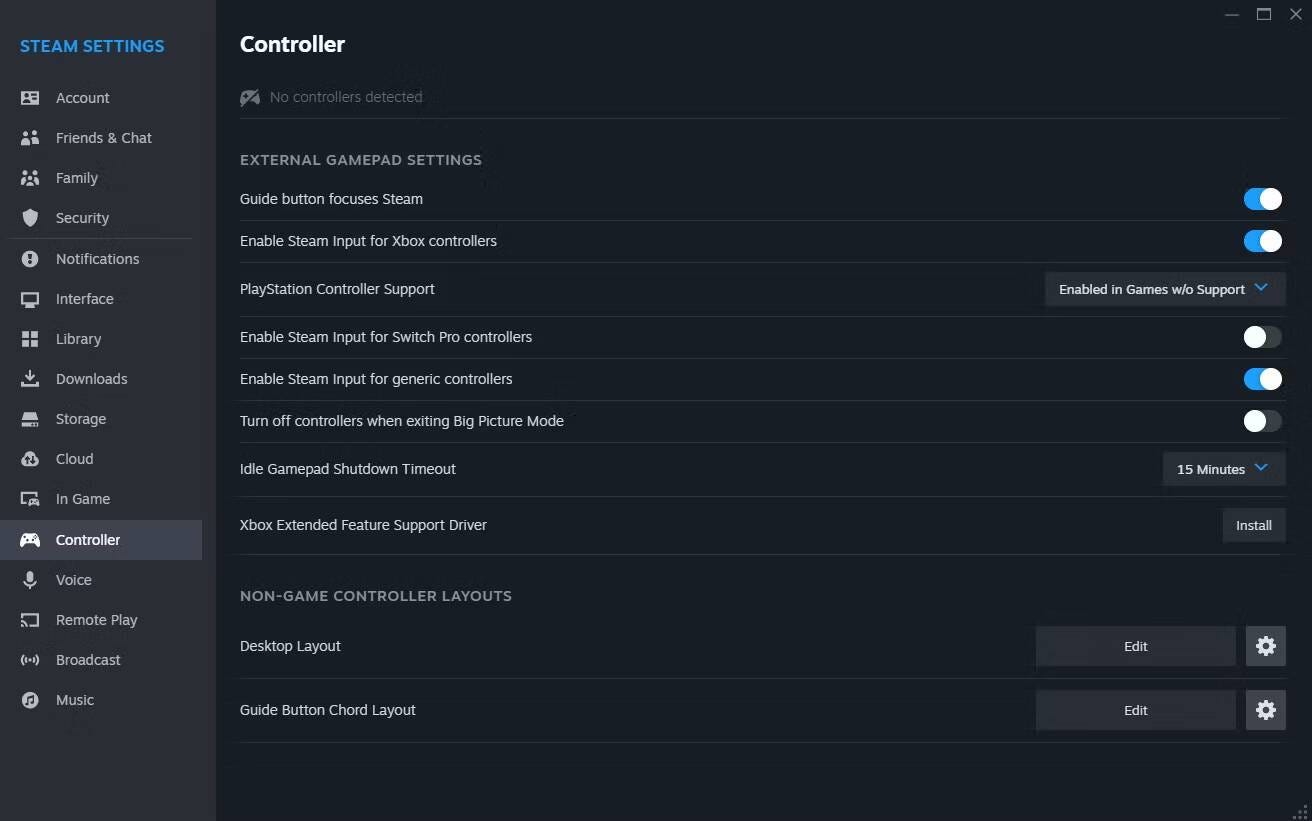
Ga dan naar Steam -> Instellingen -> Controller -> Steam-invoer inschakelen voor Xbox-controllers. Je zou dan beide trackpads moeten kunnen gebruiken zoals in SteamOS. Je kunt het ook configureren door naar beneden te scrollen en het aan te passen op niet-gamecontroller-indelingen.
De Steam Deck is een veelzijdig apparaat omdat het niet alleen een volwaardige game-installatie is, maar ook een volwaardige computer. Als u Windows erop installeert, kunt u het op dezelfde manier gebruiken als uw desktopcomputer, niet alleen voor regulier schrijfwerk, maar ook voor intensiever werk zoals video- en fotobewerking.
We hopen dat deze handleiding je heeft geholpen erachter te komen hoe je Windows op je Steam Deck kunt installeren en een aantal van de problemen hebt opgelost die je daarbij tegen kunt komen. Je kunt nu bekijken Wat is Steam Proton en hoe draaien Windows-games op Steam Deck?







