Het kan zijn Dualshock 4 Sony is de beste gameconsole voor de meeste gamers, maar het gemak dat het biedt is moeilijk te verslaan Xbox One-controller. Als je aan het rennen bent computer spelletjes Als u een toetsenbord gebruikt en een eenvoudige plug-and-play-ervaring wilt, Xbox-controller Het is een voor de hand liggende keuze en het is absoluut een van de beste pc-controllers. met Ingebouwde Windows-driver Je hebt geen software van derden nodig voor je pc (en de meeste games) om de controller meteen te herkennen. Dus wat is het nut van deze gids als het zo eenvoudig is?
Er zijn 3 manieren om de Xbox One-controller te gebruiken en een paar dingen die u moet weten over de verschillende frequenties van de controller en hoe deze werken met uw pc.
Dus vraag je je af hoe je een Xbox One-controller op een pc aansluit? Hoewel apparaten toetsenbord en muis superieur in velen Soorten spellen Andere soorten games werken echter beter met een controller.

En zoals je zou verwachten, is het eenvoudig om een Xbox-controller op je pc aan te sluiten, omdat Microsoft met beide systemen omgaat. Dus, hier is hoe je de Xbox-controller gebruikt om te spelen computer spelletjes. Het blijkt dat er eigenlijk drie manieren zijn om een Xbox One-console aan een computer te koppelen. We behandelen elke methode in deze handleiding.
1. Verbind je Xbox-controller met je computer via een USB-kabel
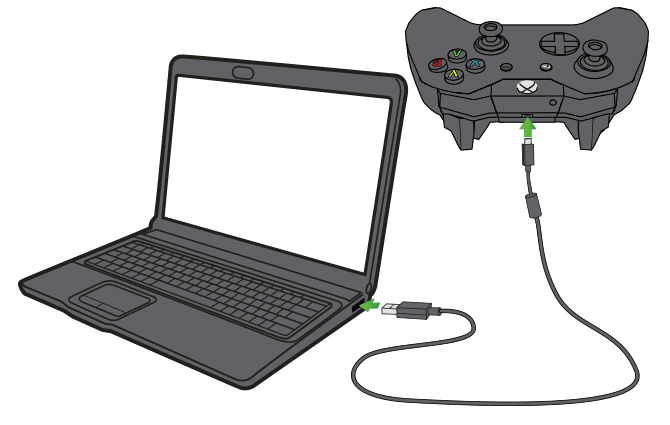
De meest directe manier om je Xbox-controller en pc met elkaar te verbinden, is via een micro-USB-kabel. Sluit gewoon het dunne uiteinde aan op je Xbox One-controller en het andere uiteinde in een USB-poort van de computer. Druk op de Xbox-knop om hem aan te zetten en als hij het zelf niet doet, koppel hem dan los om de verbinding te verbreken.
In Windows 10 zou de computer de stuurhand onmiddellijk moeten herkennen. In eerdere versies van Windows zou het besturingssysteem automatisch stuurprogramma's moeten downloaden en zou de controller binnen enkele ogenblikken klaar zijn.
Houd er rekening mee dat zelfs wanneer aangesloten op een computer, de batterijen in uw Xbox One-controller leeg raken. We raden aan om te kiezen: Xbox One Play and Charge-kit Om oplaadbare batterijen aan uw apparaat toe te voegen. Hierdoor wordt het opgeladen wanneer de controller op uw computer is aangesloten, waardoor problemen met de levensduur van de batterij worden geëlimineerd.
2. Verbind je Xbox One-controller met je computer via Bluetooth
Bluetooth is een handige manier om je Xbox One-controller en pc met elkaar te verbinden. Om het te gebruiken, moet u echter het nieuwste model Xbox One-controller hebben, zoals weergegeven in de onderstaande afbeelding.
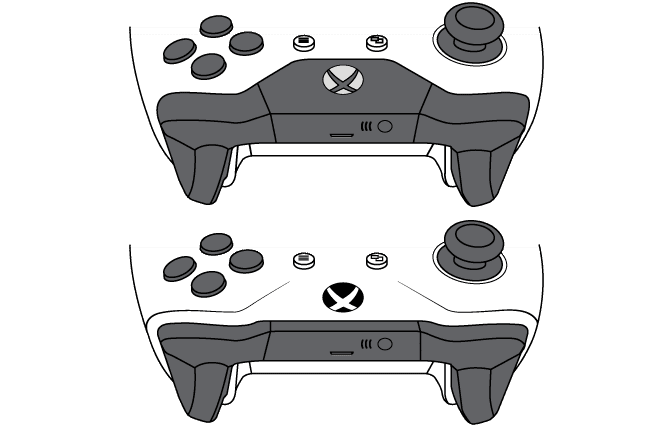
Als uw controller een plastic folie rond de Xbox-knop heeft, zoals weergegeven in de bovenste afbeelding, is deze niet compatibel met Bluetooth. U moet de Xbox draadloze adapter (hieronder weergegeven) gebruiken als u uw Xbox-controller draadloos op uw computer wilt aansluiten. Het model aan de onderkant, waar geen plastic om de Xbox-knop zit, ondersteunt Bluetooth.
Om Bluetooth te gebruiken, ga naar Instellingen -> Apparaten -> Bluetooth en andere apparaten In Windows 10. Schakel Bluetooth in (als het nog niet is ingeschakeld), kies dan Bluetooth toevoegen of een ander apparaat. bevind zich Bluetooth van de lijst.
Druk vervolgens op de Xbox-knop op uw controller om deze in te schakelen. Houd vervolgens de Bind-knop bovenop de console (het kleine knopje naast LB) een paar seconden ingedrukt en de Xbox-knop begint snel te knipperen.
Vanaf hier zou je Xbox-controller in de lijst op pc moeten verschijnen. Selecteer het en voltooi de stappen om ze te koppelen. Als je problemen hebt, bekijk dan onze gids op Bluetooth instellen in Windows 10.
3. Gebruik de Xbox draadloze adapter om je Xbox One-controller en pc te koppelen
Microsoft heeft een standaard genaamd Xbox Wireless Het is ingebouwd in een paar computers, maar de kans is groot dat het geen deel uitmaakt van uw hardware. Om je Xbox One-controller en pc draadloos te synchroniseren zonder Bluetooth, moet je daarom de aankoop Xbox draadloze adapter. Met deze adapter kunt u uw Xbox-controller op uw pc aansluiten via dezelfde eigen methode die de console gebruikt.
Sluit hem aan op een USB-poort van uw computer en laat Windows de stuurprogramma's installeren. Als je klaar bent, houd je de knop op de schakelaar ingedrukt en zie je een lichte flits.
Houd vervolgens de Xbox-knop op de controller ingedrukt om deze in te schakelen en houd vervolgens de knop "Inbinden" bovenaan de controller ingedrukt. Na een paar seconden moeten de controller en de schakelaar elkaar vinden en is de verbinding gemaakt.
Verbind je Xbox One-controller opnieuw met je console
Je kunt je Xbox One-controller uitschakelen door 10 seconden of langer op de Xbox-knop te drukken. Zodra het licht uitgaat, gaat het uit.
Houd er rekening mee dat als de Xbox One-controller al aan uw console is gekoppeld, het systeem wordt ingeschakeld door op de Xbox-knop te drukken. Je zou het nog steeds draadloos moeten kunnen koppelen met een van de twee bovenstaande methoden, maar je zult waarschijnlijk je console hierna willen uitschakelen (of loskoppelen voordat je begint).
Nadat je je Xbox-controller op een van beide manieren op je pc hebt aangesloten, moet je hem opnieuw koppelen met je Xbox de volgende keer dat je hem daar wilt gebruiken. Je kunt de controller met een USB-kabel op je Xbox-gameconsole aansluiten en op de Xbox-knop drukken om te koppelen.
Om dit draadloos te doen, drukt u op de Connect-knop op het systeem. Het bevindt zich links van de schijflade op de originele Xbox One en rechtsonder op het voorpaneel op de Xbox One S en Xbox One X. Nadat je op deze knop hebt gedrukt, zet je de controller aan door de Xbox-knop ingedrukt te houden en vervolgens op te drukken. de Bind-knop bovenaan om het te koppelen.
Als je vastloopt, zeker doen Een Xbox One-controller repareren die niet kan worden ingeschakeld.







