Tijdens het dagelijks gebruik kunnen zich veel onnodige bestanden, toepassingen en opstartservices ophopen, wat kan leiden tot trage werking van het systeem en prestatieproblemen. Heeft u last van trage prestaties en vertraging bij het uitvoeren van taken op uw Windows 11-computer? Of misschien kon u een applicatie die een tijdje geleden actief was niet starten, of wordt deze, zelfs wanneer deze wordt gestart, binnen een paar seconden gesloten?
gebruik makend van Schoon opstarten op Windows , kunt u het probleem eenvoudig filteren en fouten identificeren, zodat u snel weer verder kunt met uw workflow. Laten we daarom eens kijken hoe u een schone start van Windows 11 kunt starten. Uitchecken Manieren om Windows 11 te repareren wanneer u de naam van mappen niet kunt wijzigen.
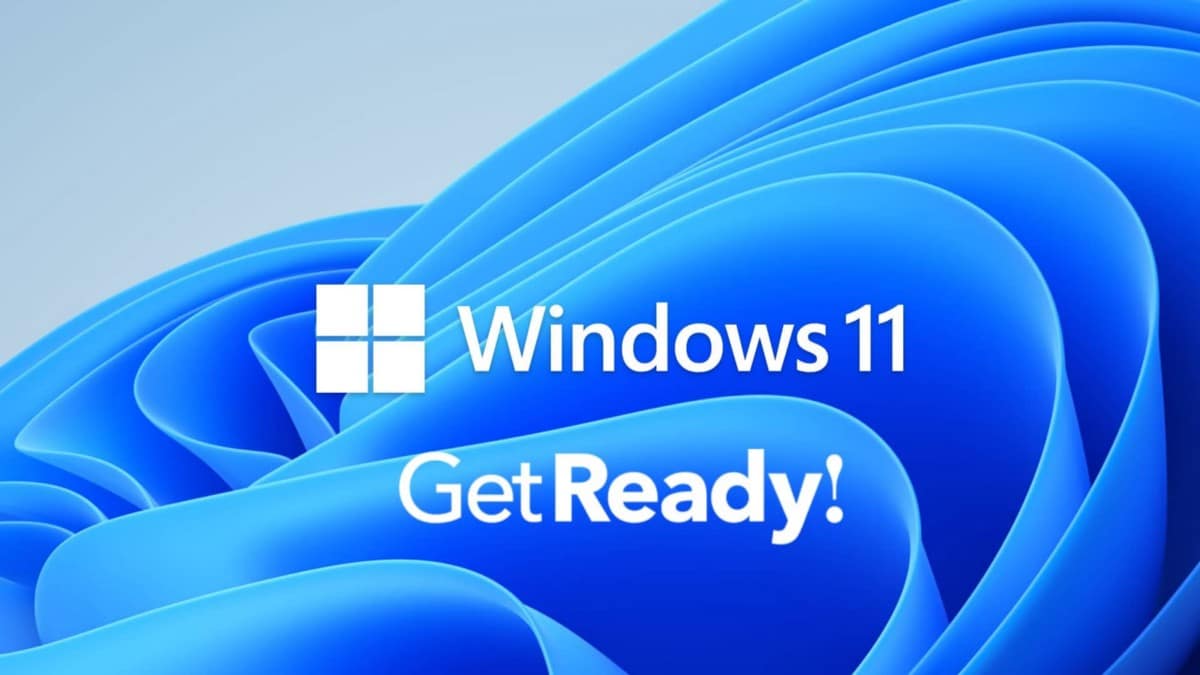
Een schone start uitvoeren op Windows 11
Schoon opstarten is een techniek voor probleemoplossing waarbij Windows opstart met een minimum aan geselecteerde applicaties en stuurprogramma's. Het helpt u te weten of een extra applicatie die onlangs is geïnstalleerd dit probleem veroorzaakt, of dat dit te wijten is aan problemen met de systeembestanden.
Volg deze stappen om deze procedure te starten:
- Ga naar de zoekbalk van het Startmenu, typ "msconfig" en selecteer Systeem configuratie van de resultaten.
- Overschakelen naar tabblad الخدمات , selecteer Alle Microsoft-services verbergen en klik op alles uitschakelen.
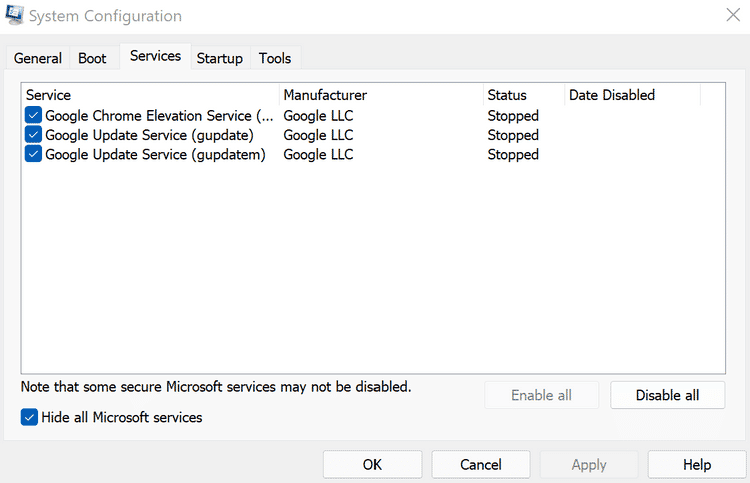
- Ga naar het tabblad Opstarten en selecteer Taakbeheer openen.
- Schakel in Taakbeheer alle apps uit die u wilt controleren.
- Ga terug naar het tabblad Opstarten in Systeemconfiguratie en selecteer OK.
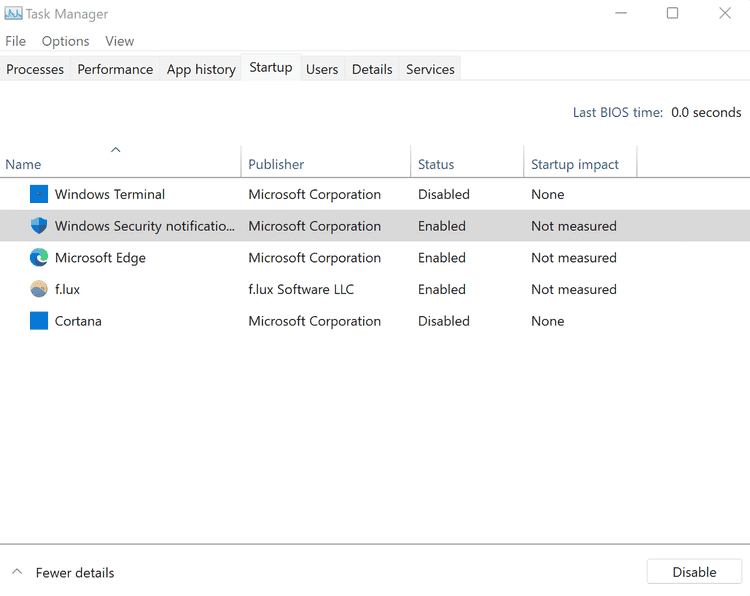
- Bij de volgende herstart zal Windows opstarten in een schone opstartomgeving.
Als het probleem aanhoudt, heeft de fout te maken met iets anders. Als zodanig moet u mogelijk verschillende methoden proberen om het probleem op te lossen. Verifiëren De meest voorkomende Windows-fouten en hoe u ze kunt oplossen.
Als de computer echter goed werkt na een schone start, moet u doorgaan naar de volgende stap. Vanaf hier moet u alle apps één voor één inschakelen, evenals de services; Dit zal u helpen ontdekken welke toepassing de oorzaak is van de Windows-fout die u ervaart. Hier is hoe:
- Open Systeemconfiguratie.
- Ga naar het tabblad Services, selecteer Apps in de bovenste helft van de lijst en tik op Inschakelen. Als de problemen opnieuw optreden, wordt de onderste helft van de apps uitgesloten.
- Klik OK en selecteer Opnieuw opstarten.
Herhaal de procedure totdat u de toepassing verwijdert die het probleem op uw computer veroorzaakt.
Hoe schoon opstarten op Windows 11 te stoppen
Of een schone start u nu wel of niet helpt bij het oplossen van de verschillende fouten die u tegenkomt in Windows 11, u zult het uiteindelijk moeten afsluiten. Om dit te doen, volgt u de volgende stappen:
- Ga naar de zoekbalk van het Startmenu, typ ‘msconfig’ en selecteer vervolgens ‘Systeemconfiguratie’.
- Klik op het tabblad Services, schakel het selectievakje 'Alle Microsoft-services verbergen' in en klik vervolgens op de knop 'Alles inschakelen'.
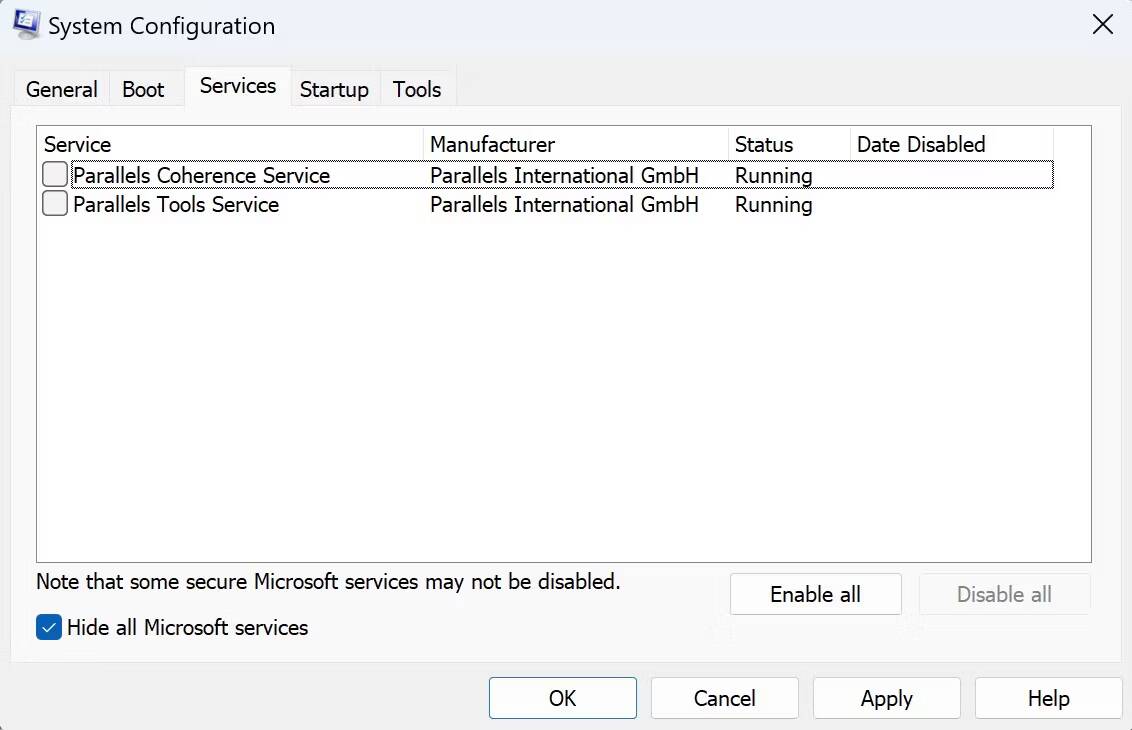
Volg nu de onderstaande stappen:
- Klik nu op Opstarten -> Taakbeheer openen.
- Selecteer elke uitgeschakelde app één voor één en klik op “Inschakelen”.
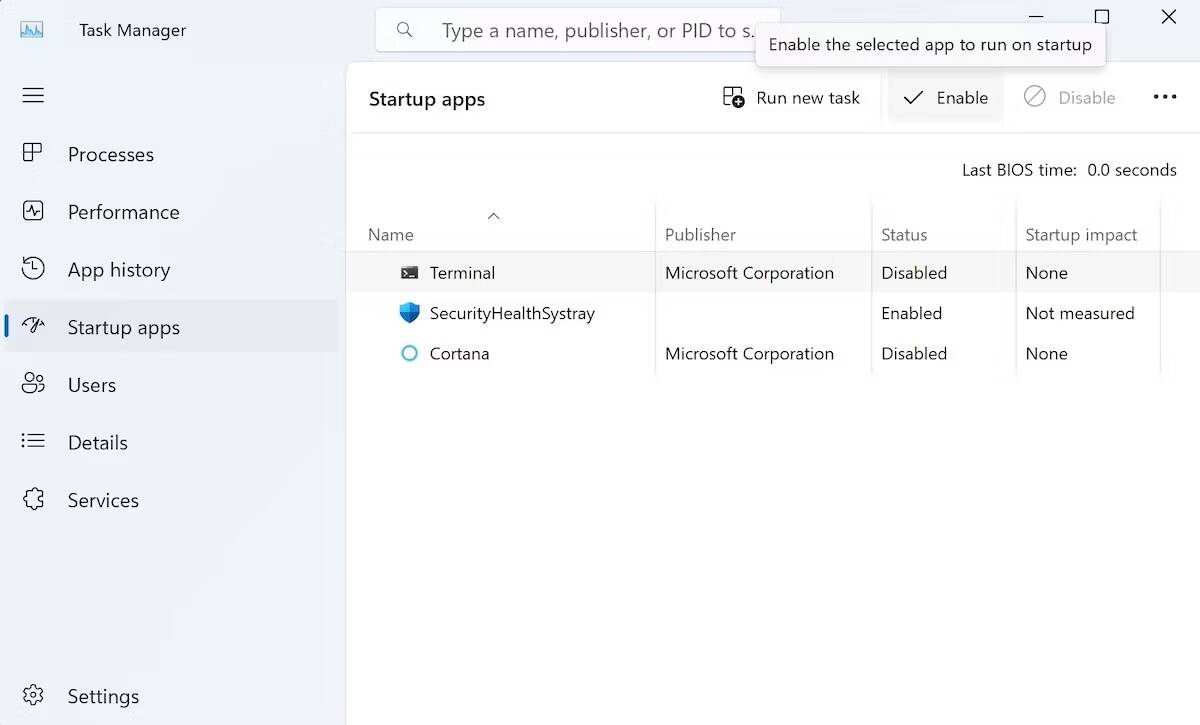
Dat is het. Voer nu de hot reboot uit en uw Windows 11 zal vanaf nu normaal opstarten. Verifiëren Opstarten in de veilige modus inschakelen en gebruiken in Windows 11.
Maak een nieuwe start met de schone start van Windows 11
Schoon opstarten biedt een elegante manier om problemen met Windows 11 op te sporen. Hoewel de gebruiker dit vaak verwart met... Windows Veilige modus Schoon opstarten is echter anders, omdat het alleen verschillende geïnstalleerde applicaties van derden uitschakelt en fouten en conflicten kan veroorzaken. Check nu Windows 11-taakbalk werkt niet voor sommige gebruikers: hier is hoe het te repareren.







