In het tijdperk van moderne technologie is het zeer noodzakelijk en nuttig geworden om het scherm van uw Android-apparaat naar de computer te spiegelen. Of u nu uw smartphonescherm met uw collega's wilt delen, educatieve video's wilt opnemen, films of video's op een groter scherm wilt bekijken, of zelfs een presentatie van een app of document wilt maken, rechtstreeks vanaf uw Android-apparaat of zelfs gewoon voor de lol, er zijn Er zijn veel redenen waarom het u ertoe aanzet te zoeken naar effectieve manieren om dit te doen.
Ongeacht de reden, het is relatief eenvoudig Verbind uw Android-scherm met uw computer Ongeacht of het apparaat Geworteld Android of niet.
Dit artikel neemt je mee op een gedetailleerde reis door de wereld van het weergeven van je Android-scherm op je computer. We geven u informatie over de verschillende tools die u kunt gebruiken, of deze nu via Wi-Fi of via een USB-kabel werken. We zullen voor elk de basisstappen bespreken en uitleggen hoe u dit eenvoudig en soepel kunt doen. Verifiëren Hoe het Android-scherm te spiegelen op een Windows-pc of Mac zonder root.
Voor we beginnen
Met geen van de apps kun je Scherm spiegelen Speel high-end actiegames op je computerscherm. Het maakt niet uit of het op USB of Wi-Fi is. De enige manier die werkte is chromecast. Maar voor basisopnamebehoeften zoals een presentatie- of demo-app, zouden deze apps prima moeten werken.
Android-scherm bekijken op pc
1. Connect-app (wifi)
Sinds de jubileumupdate van augustus 2016 is Windows 10 Ingebouwde manier om Android-scherm naar Windows-pc te spiegelen. Net zoals hoe je je Android-apparaat verbindt chromecast op je tv.
Vereisten
- Windows 10-pc met jubileumupdate
- Android-apparaat dat Miracast ondersteunt
Hoe het werkt
Zoek en start de app "Connect" vanuit het startmenu van Windows 10. Ga nu naar het meldingscentrum op uw Android-apparaat en selecteer de optie "Cast". Op sommige apparaten vind je het in Instellingen > Weergave > Casten. U ziet een lijst met alle apparaten waarnaar u uw Android-apparaat kunt streamen. Als je dat nog niet hebt gedaan, klik dan op de drie verticale stippen in de rechterbovenhoek en selecteer de optie "Draadloze weergave inschakelen". Selecteer vervolgens uw pc in de lijst en u bent klaar om te gaan.
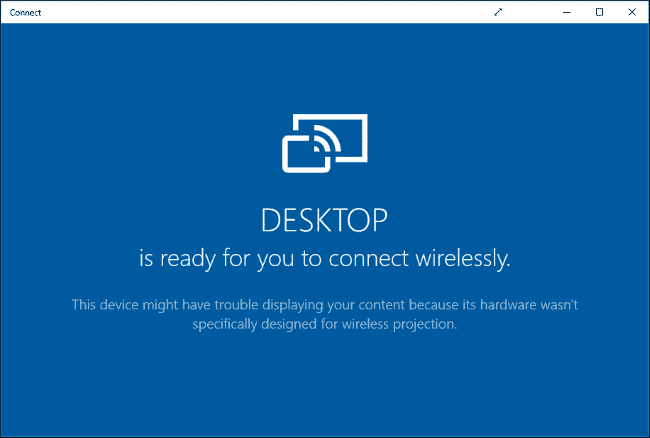
Pluspunten: U hoeft geen app van derden te installeren.
Minpunten: Alleen beschikbaar op pc's met de Windows 10 Aniversary Update. En in onze tests ondersteunen de meeste Android-telefoons Miracast niet, omdat het een directe concurrent is van Google Chromecast. Zelfs als het werkt, kunt u uw Android-telefoon niet vanaf uw pc bedienen.
Het komt neer op: Natuurlijk is de Connect-app in Windows 10 erg beperkt en werkt deze niet met alle Android-apparaten. Als u echter gewoon wat films of foto's wilt bekijken of presentaties wilt geven, is de Connect-app die is ingebouwd in Windows 10 niet slecht.
Als het werkt, werkte het goed voor ons. Maar voor de meesten van ons is er geen optie om te screencasten.
De Connect-app gebruiken in Windows 10
2. Mobiel (wifi)
Mobizen Het is een complete applicatie die niet alleen je Android-apparaat spiegelt naar een pc, maar waarmee je ook een scherm kunt opnemen, schermafbeeldingen kunt bedienen en media rechtstreeks vanuit je browser of een zelfstandig programma op je pc kunt afspelen.
Hoe het werkt
installeren Mobizen-app op je Android-apparaat Maak je eigen gratis account aan. Ga nu naar De officiële website vanaf uw computer , en log in met dezelfde inloggegevens, en op het volgende scherm zie je je zescijferige OTP, voer deze code in je Mobizen Android-app in en dat is alles.
positieve punten: Ondersteuning voor mirroring op mobiele data en wifi, zelfs in de gratis versie. Het werkt rechtstreeks in de browser, het is niet nodig om een applicatie op de computer te installeren.
Minpunten: De gratis versie wordt geleverd met een watermerk.
Het komt neer op: Als je games wilt spelen of interactieve presentaties wilt geven vanaf je Android-telefoon, dan is Mobizen iets voor jou. Het goede aan deze app is dat je hiermee bestanden kunt delen tussen je Android-apparaat en pc door gewoon te slepen en neer te zetten.
3. LetsView
LetsView is ontworpen om op Windows te draaien en kan eenvoudig uw Android-scherm en uw iOS-scherm weergeven en uitzenden.
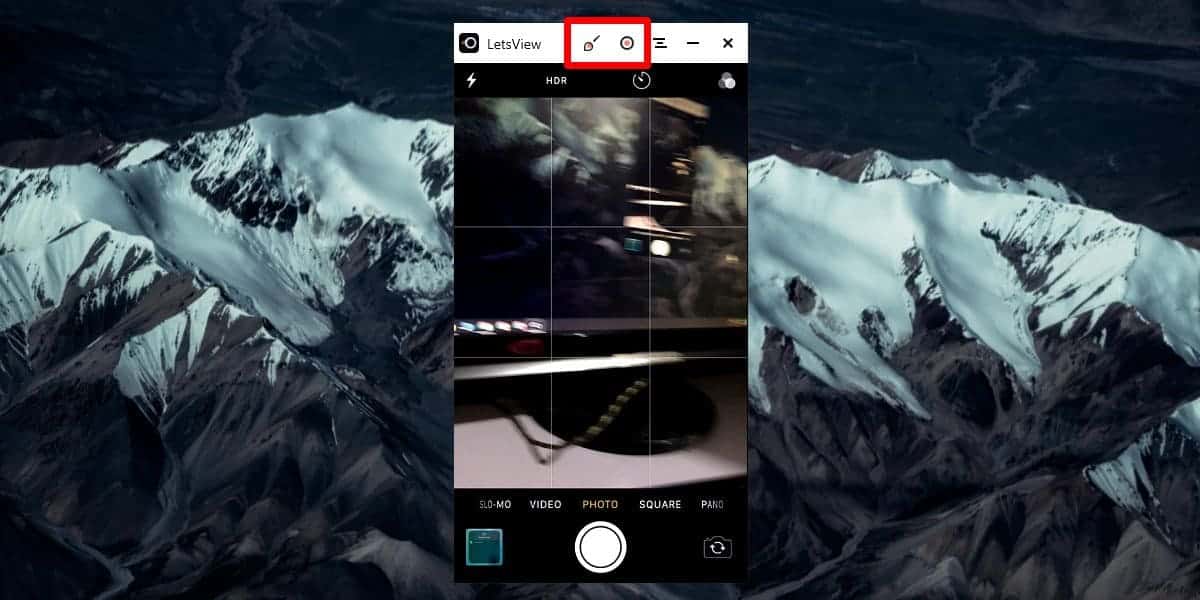
يعمل: Het werkt alleen met Wi-Fi, wat betekent dat u het niet kunt gebruiken om het scherm van uw mobiele apparaten via internet uit te zenden. De app weigert eenvoudigweg om u verbinding te laten maken. Het detecteert echter automatisch welke server op uw computer draait. Sta gewoon de verbinding op je telefoon toe en je bent klaar om te gaan. De vertraging is verwaarloosbaar, waardoor je eenvoudig content naar je pc kunt streamen.
positieve punten: Ondersteunt Android- en iOS-apparaten, het biedt bijna geen vertraging tijdens opname, schermopname, geen watermerk en met 4K-ondersteuning.
Minpunten: Zonder wifi werkt het niet.
Het komt neer op: Als u een oplossing met één klik wilt om uw Android- of iOS-scherm via Wi-Fi naar uw pc over te zetten, dan is het de moeite waard om deze app te gebruiken.
krijgen Laten we bekijken
4. Powermirror (USB)
Het is een relatief nieuwe applicatie. En in tegenstelling tot alle andere apps op deze lijst, kun je met Apowermirror niet alleen je Android-scherm op pc casten, maar je kunt je Android-smartphone ook volledig vanaf je pc bedienen. Het vereist geen root-rechten.
Hoe het werkt
installeren ApowerMirror - Spiegel & Controle App op uw Android-smartphone of -tablet en open deze. Installeer daarna Apowermirror pc-suite op jouw computer. Open nu beide programma's en verbind uw Android-apparaat met uw computer via een USB-kabel en volg de instructies. U moet USB-foutopsporing inschakelen via de ontwikkelaarsinstellingen.
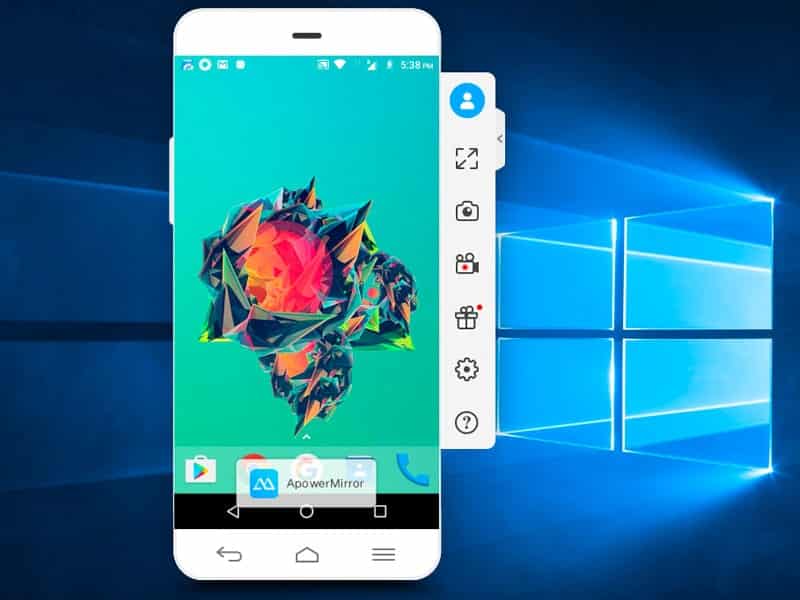
positieve punten: Er is geen watermerk op het scherm. Neem de volledige controle over uw Android-scherm vanaf uw pc. En het geeft je geavanceerde opties zoals screenshots, opnemen, enz.
Minpunten: De app dwingt je om een gratis account aan te maken om meer functies te gebruiken. En na 3 dagen na het aanmaken van uw account, dwingt de app u om $ 29.95 per jaar te betalen om alle functies te gebruiken, inclusief registratie. De app werkt ook op wifi, maar dit is onbetrouwbaar.
Het komt neer op: Fatsoenlijke app voor het opnemen van films zonder watermerk en veel handige functies. Er hangt echter een zeer hoog prijskaartje aan, dus we kunnen deze app niet aanbevelen. Maar wij gebruiken de gratis versie.
5. Airdroid (wifi en mobiele data)
Dit is de beste manier om uw Android-scherm op elke computer weer te geven. waarom? Welnu, alle methoden die we zagen, werden ofwel betaald, kregen opdringerige advertenties of werkten niet betrouwbaar. Maar Airdroid verandert dat allemaal.
Hoe het werkt
De functie voor schermspiegeling is verborgen in de gebruikersinterface. Dus, hier is hoe het werkt, download Airdroid-app Vanuit de Google Play Store en open deze. Nu kunt u een nieuw account maken of op Overslaan tikken. De app geeft je een IP-adres, typ dat adres in je computerbrowser en je ziet de Airdroid-webgebruikersinterface. Klik vervolgens op het screenshot-pictogram en je ziet het Android-scherm. Er is ook een optie voor volledig scherm.
positieve punten: Het is gratis, werkt op alle platforms en er zijn geen opdringerige advertenties of watermerken op een groot scherm. Het kan zelfs draadloos werken zonder wifi, wat geen van de andere apps op deze lijst kan.
Minpunten: U kunt niet gebruiken Airdroid-functie voor schermspiegeling Om actiespellen op de computer te spelen. Maar dit ding kun je alleen doen met Chromecast.
Het komt neer op: Dit is de perfecte oplossing voor schermweergave.
6. TeamViewer-host
TeamViewer is een populaire applicatie die wordt gebruikt om op afstand toegang te krijgen tot een desktopcomputer met behulp van een andere computer. Wat als ik je zou vertellen dat je je Android-apparaat op een pc kunt bedienen. Welnu, je hebt geen fysieke controle over de telefoon, maar je kunt het scherm nog steeds in realtime zien.
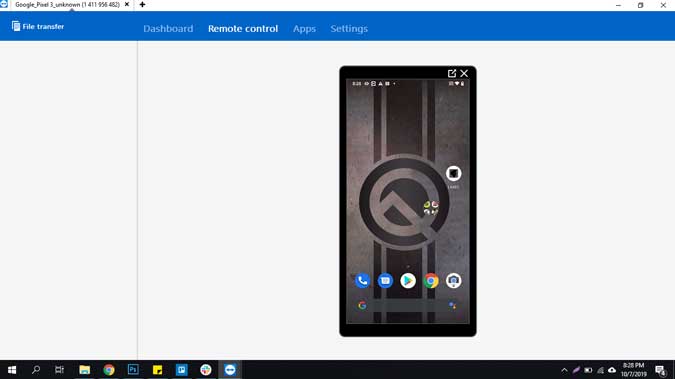
Hoe het werkt
Kortom, je installeert TeamViewer Host gewoon op je smartphone vanuit de Play Store. Log in op uw TeamViewer-account of maak een account aan in het gedeelte Registratie. Nadat u het account hebt gemaakt en geverifieerd. Ga op je computer naar login.teamviewer.com en log in met dezelfde inloggegevens. U ziet de optie om verbinding te maken met de smartphone en als deze is verbonden met internet, hebt u toegang tot het mobiele apparaat op uw computer.
positieve punten: Het is gratis, werkt overal ter wereld met internet en de verbinding is beveiligd met encryptie. Daarnaast hoef je geen applicatie op de computer te installeren, deze werkt ook met een webbrowser.
Minpunten: Hiermee kunt u het fysieke apparaat niet bedienen, maar kunt u gebaren verplaatsen en het scherm van het mobiele apparaat weergeven.
Het komt neer op: Gebruik deze app als u een eenvoudige oplossing wilt om het Android-scherm op pc weer te geven en de externe gebruiker wilt helpen met enkele instellingen. Het is duidelijk dat u uw Android-apparaat niet vanaf uw bureaublad kunt bedienen.
تثبيت TeamViewer-host (Vrij)
7.Scrcpy (USB)
Scrcpy is een nieuw kind in de arena waarmee je niet alleen je Android-scherm op pc kunt casten, maar je het ook kunt bedienen. Er zijn 3 dingen die Scrcpy onderscheiden van alle andere apps in de lijst. Het is gratis, werkt op alle platforms en vereist een USB-verbinding.
Hoe het werkt
Scrcpy is niet zomaar een toepassing die u met één klik vanaf uw computer kunt uitvoeren. Het maakt gebruik van een USB- en ADB-verbinding. Om te beginnen, kunt u: Lees dit gedetailleerde artikel Maar over het algemeen moet u deze stappen volgen.
- Toegang instellen ADB op uw computer en pak het uit in een map C: \ adb
- Download het laatste zip-bestand van Github Pak het uit in dezelfde map die we eerder hebben gebruikt C: \ adb
- Verbind uw smartphone of tablet met uw computer met een USB-kabel
- Open een opdrachtprompt in een map C: \ adb , en voer in scpi. Dit is het!.
positieve punten: Gratis (geen advertenties) en open source app, het werkt op Windows, macOS en Linux. Het beste van alles is dat u uw smartphone kunt bedienen zonder computertoetsenbord en muis.
Minpunten: Moeilijk in te stellen methode voor niet-nerds, vereist een USB-verbinding om te werken.
Het komt neer op: Als u de smartphone vaak samen met uw computer gebruikt en bekend bent met ADB-opdrachten, dan is Scrcpy de beste optie voor u. In vergelijking met de andere methode was dit de snelste app zonder vertraging tijdens de show.
veelgestelde vragen
Q1. Welke tools worden gebruikt om het Android-apparaatscherm naar de computer te spiegelen?
Er kunnen veel tools worden gebruikt, zoals virtuele scherm-apps, Android-scherm-apps en scherm-apps van derden.
Vraag 2. Hoe kan ik het Android-scherm naar de computer spiegelen via Wi-Fi?
U kunt apps zoals "AirDroid" of "TeamViewer" gebruiken om het scherm van uw Android-apparaat via Wi-Fi naar de computer te spiegelen.
Q3. Wat zijn de basisstappen om het scherm weer te geven met een USB-kabel?
U moet de optie "USB-foutopsporing" op uw Android-apparaat inschakelen en deze met een betrouwbare USB-kabel op uw computer aansluiten. Dan kun je apps als “Vysor” gebruiken om het scherm te bekijken.
Q4. Kan ik bestanden overbrengen tussen computer en Android-apparaat terwijl ik naar het scherm kijk?
Ja, u kunt bestanden overbrengen terwijl het scherm is ingeschakeld met behulp van apps voor bestandsoverdracht via Wi-Fi of een USB-kabel.
Vraag 5. Zijn deze diensten gratis beschikbaar of zijn er betaalde versies?
Sommige van deze services zijn gratis met betaalde opties die extra functies bieden.
Vraag 6. Zijn er beperkingen voor welke Android-apparaten met deze tools kunnen worden gebruikt?
Beperkingen zijn afhankelijk van de app of dienst die wordt gebruikt en kunnen variëren van Android-apparaat tot Android-apparaat.
afsluitende woorden
Kortom, als u vertrouwd bent met de USB-verbinding tussen uw pc en Android, dan is Scrcpy de beste optie om het Android-scherm op pc weer te geven. Er zijn bijna geen vertragingen, watermerken of opdringerige advertenties, maar als je de draadoptie niet leuk vindt, raden we Airdroid aan.
Ik hoop dat het nuttig was en als je denkt dat ik een van de apps die je leuk vindt heb gemist, reageer dan hieronder om je favoriete apps te delen Cast Android-scherm naar pc.









