Google Chrome kan soms uw dag verpesten of een negatieve invloed hebben op uw workflow wanneer pagina's niet worden geladen en het bericht 'Sorry!' wordt weergegeven. Met de melding “Er is iets misgegaan bij het weergeven van deze webpagina”.
Als u een 'Sorry'-fout of een andere foutcode ziet in plaats van een webpagina, heeft Chrome problemen met het laden van de pagina. U merkt misschien ook dat de pagina langzaam laadt of helemaal niet opent.
Als u met hetzelfde probleem wordt geconfronteerd, bevat deze handleiding enkele handige oplossingen om Google Chrome weer aan het werk te krijgen op uw Windows-pc. Verifiëren Hoe de Err_cache_miss-fout in Google Chrome op te lossen.
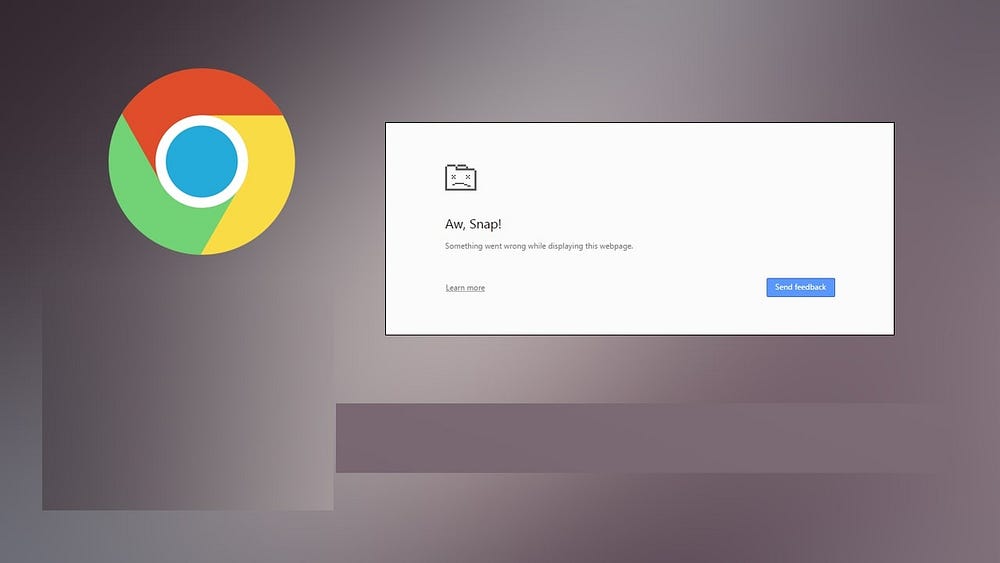
1. Initiatie van algemene hervormingen
Het is een goed idee om te beginnen met enkele eenvoudige tips voor het oplossen van problemen en te kijken of dat het foutbericht 'Het spijt ons!' oplost. in Chrome op Windows.
- Webpagina-update: Het vernieuwen van de webpagina in Chrome helpt meestal bij deze laadfouten, dus probeer dat eerst. Je hoeft alleen maar aan te klikken F5 of Ctrl + R Klik op je toetsenbord of rechtsboven op de pagina op Opnieuw laden
- Start Chrome opnieuw: Soms kunnen tijdelijke storingen in Chrome voorkomen dat pagina's worden geladen. In de meeste gevallen kunt u deze problemen eenvoudig oplossen door Google Chrome opnieuw te starten op uw Windows-pc.
- Google Chrome-update: Als u de nieuwste versie van Chrome gebruikt, krijgt u niet alleen toegang tot nieuwe functies, maar zorgt u er ook voor dat de nodige bugfixes worden geïmplementeerd. Daarom wordt het aanbevolen om Google Chrome op uw computer bij te werken als u dergelijke problemen wilt voorkomen.
- Cache en cookies wissen: Het is niet ongebruikelijk dat Chrome-browsergegevens na verloop van tijd beschadigd raken. Wanneer dit gebeurt, kunnen Google Chrome-webpagina's crashen. Om dit op te lossen, kunt u proberen de cache en cookies in Google Chrome te wissen.
- Controleer uw computer op geheugenproblemen: Geheugenproblemen op uw Windows-computer kunnen ook dergelijke afwijkingen veroorzaken. Om deze mogelijkheid te controleren, kunt u gebruiken Windows Geheugen Diagnostisch Hulpprogramma Om uw computer te controleren op geheugenproblemen.
2. Sluit problemen met je internetverbinding uit
Een zwakke of onstabiele internetverbinding kan voorkomen dat Google Chrome pagina's laadt, wat resulteert in de foutmelding "Sorry!". Het is dus belangrijk om ervoor te zorgen dat uw internetverbinding goed werkt. Een snelle manier om uw internetverbinding op Windows te testen, is door een app te openen die internet gebruikt, zoals de Microsoft Store, en te kijken of deze goed laadt.
Als er een probleem is met je internet, probeer dan enkele van onze nuttige suggesties Om internetproblemen op Windows op te lossen Of schakel over naar een alternatieve netwerkverbinding.
3. Gebruik een incognitovenster
Bij het oplossen van problemen in elke browser, zoals Chrome, is een effectieve methode het laden van websites in een incognitovenster. Dit kan u helpen bepalen of het probleem specifiek is voor het Chrome-profiel of wordt veroorzaakt door een slechte extensie van derden.
Klik op het pictogram Meer om een incognitovenster in Chrome te openen 
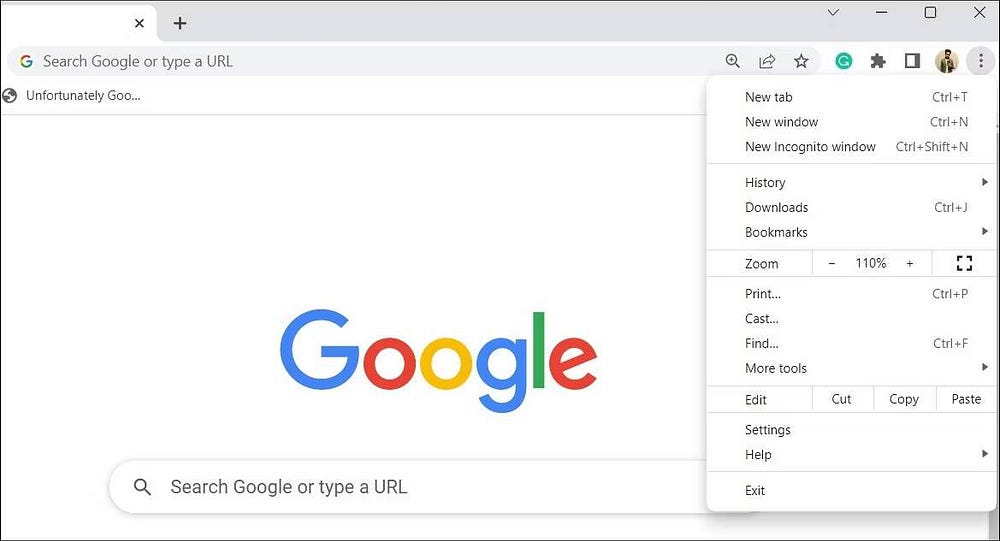
Als u geen "Sorry!" Deze keer wordt het probleem waarschijnlijk veroorzaakt door een extensie of een beschadigd Chrome-profiel.
4. Schakel uw add-ons uit
De brede beschikbaarheid van extensies is een belangrijke reden waarom veel Windows-gebruikers de voorkeur geven aan Chrome. Hoewel deze add-ons je browse-ervaring op veel manieren helpen verbeteren, kunnen ze niet allemaal als betrouwbaar worden beschouwd.
Het is mogelijk dat een van uw extensies beschadigd is en ervoor zorgt dat webpagina's crashen in Chrome. Dit kan gebeuren als u een oude of niet langer ondersteunde plug-in gebruikt.
U kunt al uw extensies tijdelijk uitschakelen en ze een voor een weer inschakelen om de extensie te vinden die het probleem veroorzaakt. Om extensies in Google Chrome uit te schakelen:
- Open Google Chrome en klik op het pictogram Meer
- Beweeg de cursor over Meer tools selecteer dan Toevoegingen uit het submenu.
- Gebruik de tuimelschakelaars om alle geïnstalleerde add-ons uit te schakelen.
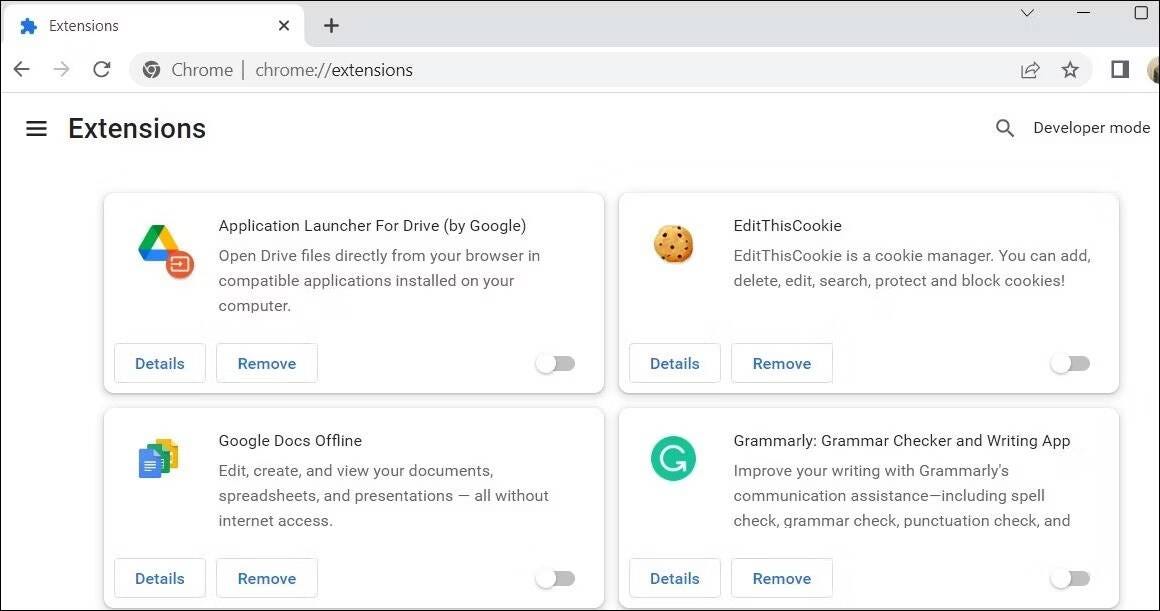
Start Chrome daarna opnieuw en schakel extensies één voor één opnieuw in. U moet een webpagina laden nadat u elke extensie hebt ingeschakeld om te bepalen wat het probleem veroorzaakt. Zodra u de aanstootgevende extensie vindt, kunt u overwegen deze te verwijderen om dergelijke problemen in de toekomst te voorkomen. Verifiëren Hoe u de machtigingen van een extensie in Chrome kunt wijzigen.
5. Schakel hardwareversnelling uit
Hardwareversnelling is een handige functie in Chrome waarmee de browser de GPU kan gebruiken om grafisch intensieve taken uit te voeren. Hoewel deze functie het reactievermogen van Chrome verbetert bij het laden van animaties, video's en andere grafische inhoud, kan het soms de werking van de browser verstoren en problemen veroorzaken. Chrome-webpagina's kunnen dus crashen en resulteren in de foutmelding "Sorry!".
Om deze mogelijkheid te controleren, kunt u hardwareversnelling in Google Chrome tijdelijk uitschakelen door de onderstaande stappen te volgen.
- Open Google Chrome op uw computer.
- Klik op het pictogram Meer
- bevind zich Het systeem vanuit de zijbalk.
- Schakel de schakelaar naast . uit gebruik hardware versnelling indien mogelijk.
- klik op de knop Start opnieuw op Om de wijzigingen toe te passen en Chrome opnieuw te starten.
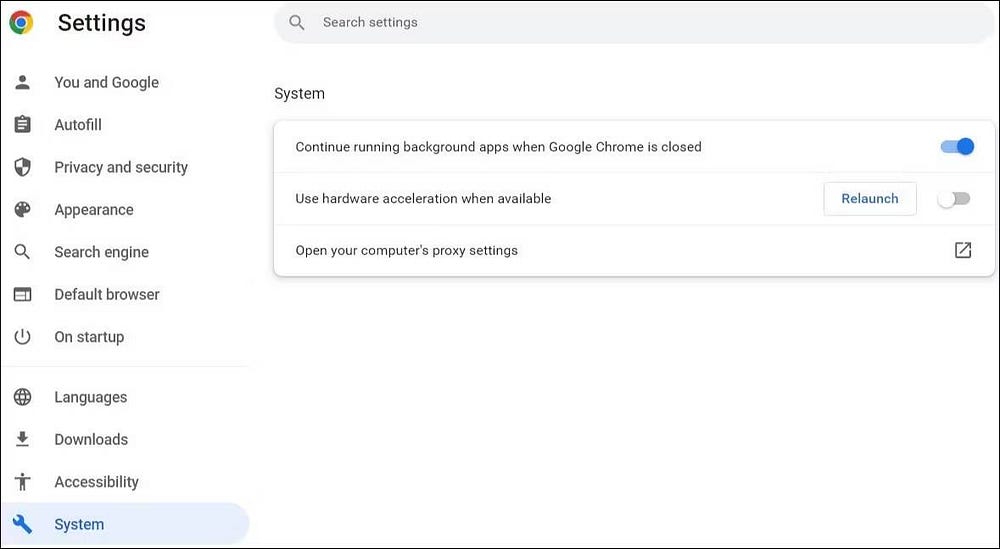
6. Maak een nieuw Chrome-profiel aan
Chrome-profielproblemen kunnen er ook voor zorgen dat de browser zich soms misdraagt. Dit gebeurt meestal wanneer uw profiel beschadigd raakt. U kunt proberen een nieuw Chrome-profiel te maken en te gebruiken om te zien of dat helpt.
- Start Google Chrome op uw computer.
- Klik op je profielpictogram in de bovenhoek.
- bevind zich toevoeging uit de resulterende lijst.
- Kies of je met of zonder account wilt inloggen.
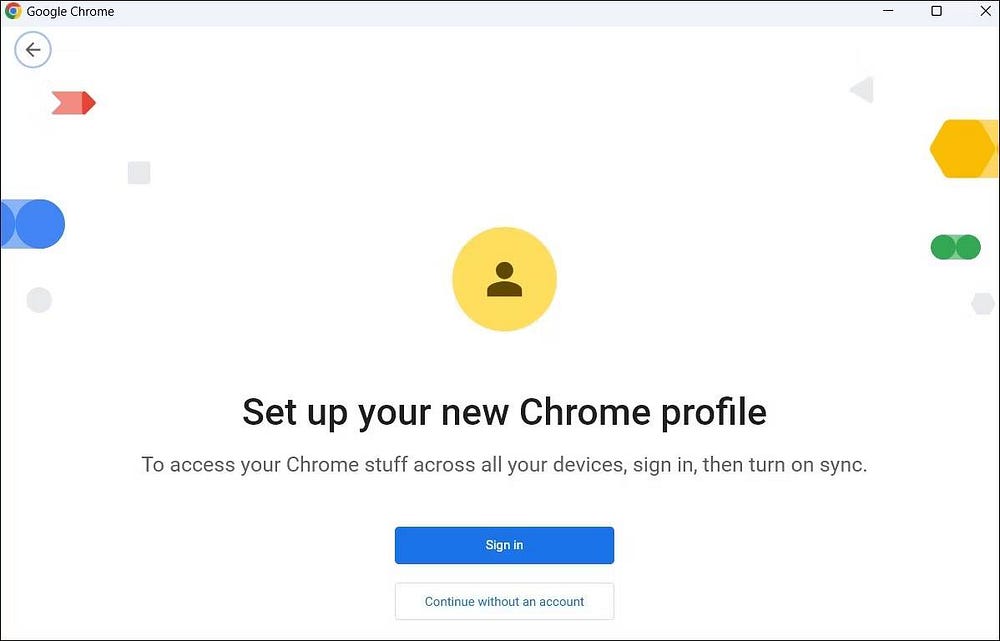
Probeer na het maken van een nieuw profiel enkele websites te laden en kijk of u fouten krijgt. Verifiëren Beste Chrome-profielen die u zou moeten gaan gebruiken.
7. Google Chrome opnieuw instellen
Als alle bovenstaande oplossingen niet werken, kunt u overwegen Google Chrome opnieuw in te stellen als laatste redmiddel. Als u dit doet, worden alle browserinstellingen teruggezet naar hun standaardwaarden, waardoor eventuele problemen die worden veroorzaakt door foutieve instellingen effectief worden opgelost.
Volg deze stappen om Chrome opnieuw in te stellen:
- Klik op het pictogram Meer
- bevind zich Instellingen van de lijst.
- Selecteer tabblad Resetten en opschonen vanaf het zijgedeelte.
- Klik op een optie Herstel instellingen naar hun oorspronkelijke standaardwaarden.
- Kies een optie Reset instellingen volgen.
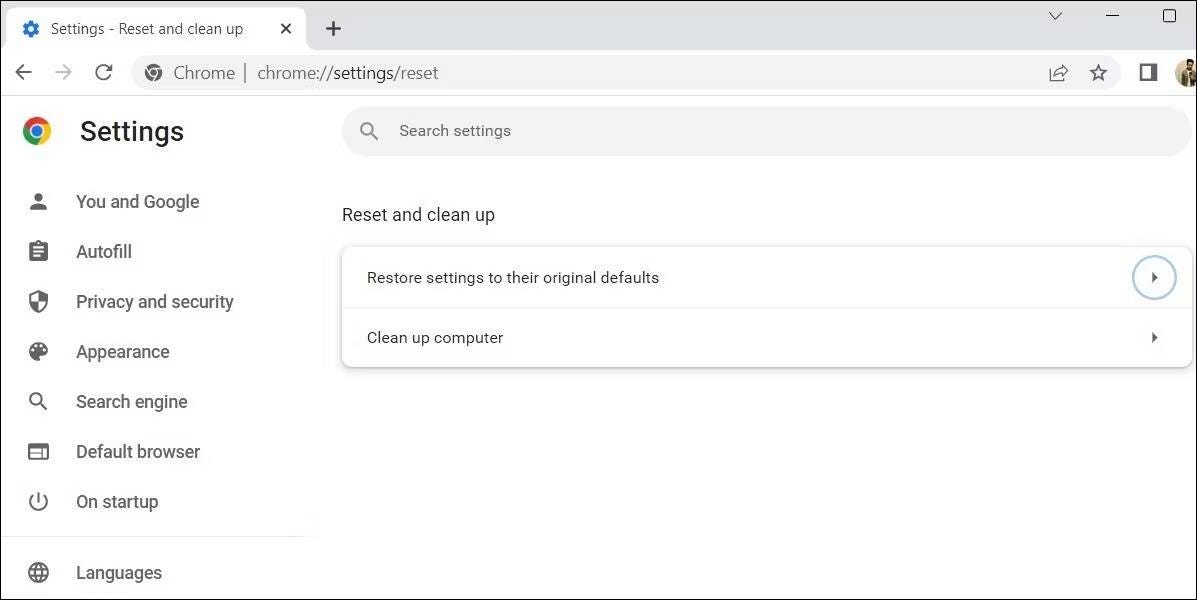
Verifiëren Problemen in Chrome en Firefox oplossen Door uw browser opnieuw in te stellen voor meer informatie.
Problemen met het laden van pagina's en hun foutcodes
De volgende foutcodes geven aan dat er een probleem is met het openen van de pagina.
- "Pardon!": Chrome heeft problemen met het laden van de pagina.
- ERR_NAME_NOT_RESOLVED: De hostnaam (webadres) bestaat niet.
- ERR_INTERNET_DISCONNECTED: Het apparaat heeft geen verbinding met internet.
- ERR_CONNECTION_TIMED_OUT أو ERR_TIMED_OUT: Het duurde erg lang voordat de pagina verbinding maakte. Uw internetverbinding is mogelijk te traag of de pagina is te druk.
- ERR_CONNECTION_RESET: Er is een probleem opgetreden waardoor de verbinding met de pagina is verbroken.
- ERR_NETWORK_CHANGED: De machine verloor zijn netwerkverbinding of er werd een nieuw netwerk aangesloten terwijl de pagina werd geladen.
- ERR_CONNECTION_REFUSED: De pagina heeft verhinderd dat Chrome verbinding maakt.
- ERR_CACHE_MISS: De informatie die u zojuist op de pagina heeft ingevoerd, moet opnieuw worden ingediend.
- ERR_EMPTY_RESPONSE: De website heeft geen gegevens verzonden en is mogelijk niet beschikbaar.
- ERR_SSL_PROTOCOL_ERROR: De pagina heeft gegevens verzonden die Chrome niet begrijpt.
- ERR_BAD_SSL_CLIENT_AUTH_CERT: Kan niet inloggen op de website (zoals een bank- of zakelijke website) door een fout in het cliëntcertificaat.
Ga voor een volledige lijst met foutcodes naar chrome://network-errors/.
Mogelijk ziet u ook een of meer van deze problemen:
- De website is niet bereikbaar.
- Kan website niet openen.
- Kan een HTTPS-website niet openen.
- Kan een afbeelding niet uploaden.
- Kan geen nieuw tabblad openen.
Blader opnieuw met Google Chrome op Windows
In de meeste gevallen zijn basisoplossingen zoals het opnieuw laden van de webpagina of het wissen van browsegegevens voldoende om de "Sorry!"-fout op te lossen. Wanneer de pagina crasht in Chrome op Windows. Als dit niet het geval is, moet u mogelijk de andere tips hierboven doorlopen om het onderliggende probleem op te lossen. U kunt nu bekijken Toegang krijgen tot websites die niet worden geladen: de beste manieren om het te proberen.








