روابط سريعة
تتمثل أسهل طريقة لإضافة مساحة تخزين على جهاز Mac في شراء محرك أقراص ثابت خارجي. بمجرد الحصول عليه ، تتمثل مهمتك الأولى في اختيار نظام ملفات مناسب لمحرك الأقراص هذا استنادًا إلى الاستخدام المقصود.
باستخدام تطبيق Disk Utility المجاني من Apple ، يمكنك بسهولة تهيئة محرك الأقراص ، وإعطاء تسمية له ، أو حتى تقسيمه وإنشاء وحدات تخزين متعددة من محرك أقراص واحد. دعونا نلقي نظرة على الخيارات المتاحة أمامك ، ونظام الملفات المناسب لك ، وكيفية إعداد محرك الأقراص للاستخدام.

تهيئة محرك الأقراص الخارجي بإستخدام Disk Utility
بمجرد فتح علبة محرك الأقراص الجديد ، قم بتوصيله بجهاز Mac. من المحتمل أن يكون مهيئًا بالفعل ، إما للاستخدام مع Windows (باستخدام NTFS) أو للتوافق العام (باستخدام FAT32). بالنسبة لمستخدم Mac ، لا يعد أي من أنظمة الملفات هذه مرغوبًا فيه.
يمكنك العثور على Disk Utility ضمن التطبيقات -> أدوات مساعدة ، أو ببساطة ابحث عنه باستخدام Spotlight. يجب أن تشاهد قائمة محركات الأقراص المتصلة وملفات ISO المحملة مدرجةً في الشريط الجانبي الأيسر. انقر فوق الخيار الذي تريد تعديله لتحديده وعرض اسمه ونظام الملفات الحالي والمساحة المتاحة.
سترى قائمة من عناصر التحكم على طول الحافة العلوية من النافذة. العناصر هي:
- First Aid: هذا يسمح لك بالتحقق من الأخطاء الموجودة على محرك الأقراص. سيطالبك macOS بمحاولة الإصلاح إذا وجد أي مشاكل. استخدم هذا الخيار على أي محرك أقراص لا يتصرف بشكل طبيعي.
- Partition: يسمح لك خيار التقسيم بإنشاء وحدات تخزين متعددة من محرك أقراص واحد. مثال على ذلك هو إنشاء قسم لتخزين النسخة الاحتياطية من Time Machine وقسم آخر لتخزين البيانات.
- Erase: استخدم هذا الزر لتهيئة محرك الأقراص الخاص بك. يمكنك تحديد نظام ملفات جديد ، وإضافة تسمية جديدة.
- Restore: استعادة صورة قرص تم إنشاؤها مسبقًا إلى محرك الأقراص.
- Unmount: إلغاء تحميل محركات الأقراص للإزالة الآمنة دون المخاطرة بفقدان البيانات.
لتهيئة محرك أقراص جديد لنظام ملفات مختلف ، حدده وانقر فوق “Erase“. ستحصل على خيار لتسمية وحدة التخزين الجديدة وتحديد نظام ملفات لاستخدامه. انقر فوق “Erase” في مربع الحوار لبدء عملية التهيئة. تذكر أنك ستفقد جميع البيانات الموجودة على محرك الأقراص من خلال القيام بذلك.
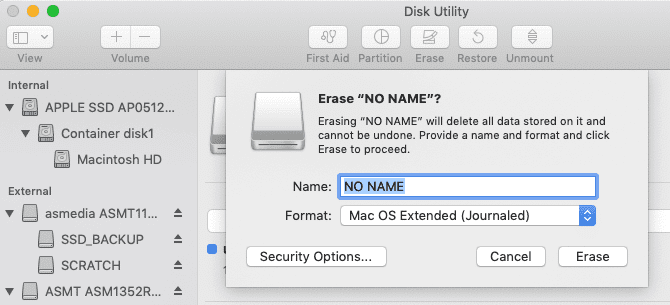
شرح أنظمة الملفات المتاحة على MacOS
يسمح لك تطبيق Disk Utility بالاختيار من بين مجموعة متنوعة من أنظمة الملفات. وهي:
- Apple File System (APFS)
- Mac OS Extended (HFS+)
- exFAT (جدول تخصيص الملفات الموسعة)
- MS-DOS (FAT)
دعنا نلقي نظرة مفصلة على كلٍّ من هذه المفاهيم ، وما الذي يجب أن تستخدمه ، وما الذي يجب عليك اختياره.
Apple File System (APFS)
APFS هو أحدث نظام ملفات من Apple ، تم تقديمه لأول مرة في أوائل عام 2017 لأجهزة iOS. إنه بديل لنظام ملفات Mac OS Extended (HFS+) ؛ تأتي جميع أجهزة ماكينتوش الجديدة مع نظام ملفات APFS.
تم تحسين نظام ملفات Apple للاستخدام مع محركات الأقراص ذات الحالة الصلبة (SSD) ووحدة تخزين الفلاش ، ولكن يمكنك أيضًا استخدامه مع محركات الأقراص الصلبة الميكانيكية التقليدية (HDDs) أيضًا. يجب عليك تحديد هذا الخيار إذا كان لديك SSD خارجي أو محرك أقراص فلاش USB جديد لن تستخدمه مع جهاز يعمل بنظام Windows.

أكبر تحسن مقارنةً بنظام ملفات Apple السابق هو السرعة. تعد عملية النسخ واللصق عملية فورية بفضل الطريقة التي ينظم بها نظام الملفات بياناتك. هناك أيضًا تركيز على التشفير ومعالجة البيانات الوصفية المحسّنة – يستخدم نظام التشغيل MacOS البيانات التعريفية بشكل مكثف عندما يتعلق الأمر بتخزين الملفات.
لا يمكنك استخدام APFS لإجراء نسخ احتياطي مع Time Machine (حتى الآن). APFS غير معتمد أصلاً بواسطة Windows ، ولكن يمكنك القراءة والكتابة إلى أقسام APFS بإستخدام Windows إذا قمت بشراء Paragon APFS for Windows.
Mac OS Extended (HFS+)
كان Mac OS Extended ، المعروف أيضًا باسم HFS+ (نظام الملفات الهرمي+) ، هو نظام الملفات الرئيسي المستخدم لنظام Mac من عام 1998 حتى إطلاق APFS في عام 2017. إذا قمت بشراء Mac بين تلك التواريخ ، فلقد تم شحنه مع macOS (أو OS X ، كما كان معروفًا) مثبتًا على وحدة تخزين HFS+.
لا يزال نظام الملفات هذا مناسبًا للاستخدام مع كل من محركات الأقراص الميكانيكية والصلبة ، على الرغم من أن محركات أقراص الحالة الصلبة ستعمل بشكل أفضل عند تنسيقها في APFS. إذا كان لديك أجهزة Mac قديمة (قبل عام 2016) ، خاصة تلك القديمة جدًا بحيث لا يمكن تحديثها إلى إصدار حديث من macOS ، فإن اختيار macOS Extended سيمكنك من استخدام محرك الأقراص الخارجي الخاص بك مع هذه الأجهزة.
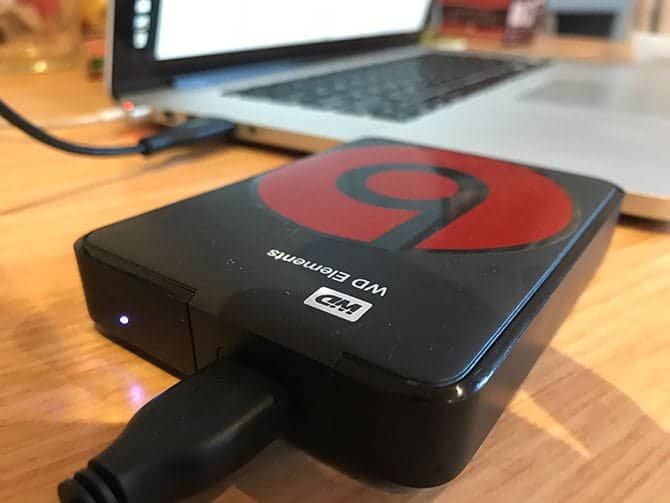
ستشتغل محركات الأقراص الخارجية المهيأة إلى HFS + بشكل جيد مع الإصدارات القديمة والحديثة من نظام تشغيل Apple. للوصول إلى محتويات نظام ملفات Mac OS Extended على جهاز كمبيوتر يعمل بنظام Windows ، ستحتاج إلى برنامج إضافي مثل Paragon HFS + لـ Windows.
EXFAT
صممته Microsoft لتوفير توافق مماثل مع FAT32 دون قيود مزعجة ، exFAT هو التنسيق المفضل لمحركات الأقراص التي ستشاركها بين أجهزة الكمبيوتر التي تعمل بنظامي التشغيل Windows و Mac. يمكن لكل من نظامي MacOS و Windows القراءة والكتابة إلى وحدات تخزين exFAT ، مما يجعله مثاليًا لمحركات التخزين USB ومحركات الأقراص الخارجية.
تتمثل مشكلة exFAT في أنه أكثر عرضة للتجزئة من استخدام نظام ملفات خاص بـ Apple. الأمر متروك لك ما إذا كانت هذه المقايضة تستحق ذلك أم لا ، أو ما إذا كنت تفضل استخدام برامج تشغيل تابعة لجهات أخرى بدلاً من ذلك.

يعد exFAT بالتأكيد أكثر ثباتًا من برامج تشغيل NTFS أو HFS + التابعة لجهة خارجية ، كما أن العديد من الأجهزة الاستهلاكية الأخرى مثل أجهزة التلفزيون وأجهزة تشغيل الوسائط تدعم بشكل أصلي exFAT.
MS-DOS (FAT)
تتضمن Apple أيضًا دعمًا لـ FAT32 ، والذي يسمى MS-DOS (FAT) في Disk Utility. يجب عليك عمومًا تجنب استخدام FAT32 لأي غرض ما لم تكن تتعامل مع كمبيوتر قديم.
في بعض الأحيان قد تحتاج إلى نقل الملفات إلى محرك أقراص محمول USB للاستخدام مع إصدار قديم من Windows ، ولكن هذا هو الوقت الوحيد الذي يجب أن تفكر فيه في هذا الخيار.
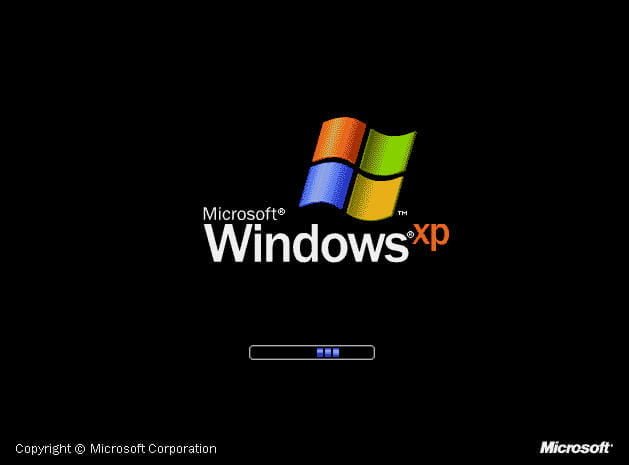
إذا اخترت نظام الملفات هذا ، فسيتعين عليك التعامل مع حدود الحجم التي تبلغ 2 تيرابايت والحد الأقصى لحجم الملفات 4 جيجابايت. EXFAT هو دائما تقريبا أفضل خيار.
أخيرًا: أضف دعمًا لمحركات NTFS
NTFS ، الذي حل محل FAT32 مع وصول نظام التشغيل Windows XP ، لا يزال نظام ملفات Windows المهيمن. كان لدى FAT32 عدد من القيود الخطيرة ، بما في ذلك الحد الأقصى لحجم الملف وهو 4GB ، والحد الأقصى لحجم القسم البالغ 2 تيرابايت. هذا يجعله غير مناسبة للأغراض الحديثة.
يمكن لنظام التشغيل MacOS قراءة أنظمة ملفات NTFS بشكل أصلي ، لكنه غير قادر على الكتابة إليه. يمكنك تثبيت برامج تشغيل تابعة لجهات خارجية تتيح لك الكتابة إلى وحدات تخزين NTFS ، أو تمكين الدعم التجريبي لـ macOS للكتابة على وحدات تخزين NTFS. تجنب القيام بذلك إذا كنت لا ترغب في المخاطرة بفقدان بياناتك ، لأن جهاز Mac قد يؤدي إلى تلف وحدة التخزين. لقد تم تحذيرك!
هناك طريقة أكثر أمانًا لتمكين الكتابة على محركات أقراص NTFS وهي شراء برنامج ، مثل Paragon NTFS لنظام التشغيل Mac أو Tuxera NTFS لنظام التشغيل Mac. لقد تم اختبار هذه الأدوات المساعدة بشكل أكثر شمولًا ، ولا تسمح لك بالكتابة فقط على وحدات تخزين NTFS الموجودة لديك ، ولكن أيضًا تهيئة محركات أقراص جديدة إلى NTFS.
هل ما زلت تبحث عن مساحة تخزينية إضافية؟ تحقق من أفضل محركات الأقراص الصلبة الخارجية للاستخدام مع جهاز Mac.







