يُمكن أن يكون التحكم في هاتفك باستخدام الأوامر الصوتية مفيد جد في بعض الأحيان. إن طلب تشغيل الموسيقى أثناء القيادة ، والرد على الرسائل أثناء الطهي ، وإبقاء يديك خاليتين بشكل عام ، له بالتأكيد مميزاته. إحدى الميزات التي غالبًا ما يتم تجاهلها هي القدرة على إلغاء قفل جهاز Android باستخدام مساعد Google.
على الرغم من أن هذه خدمة معروضة في الإعدادات ، إلا أنه قد يكون من الصعب بدء العمل من خلالها وهناك بعض القيود. ولكن ، إذا كنت ترغب في التخلص من التمرير المُتكرر على هاتف Android واستبداله بقوة صوتك فقط ، فسوف نوضح لك كيف يتم ذلك.
فهل تساءلت يومًا عما إذا كانت قدرات المساعد الصوتي من Google تمتد إلى إلغاء قفل هاتفك الذكي؟ يمكن لمساعد Google القيام بالكثير باستخدام الأوامر الصوتية – بما في ذلك إلغاء قفل الهاتف الذكي باستخدام ميزة Voice Match – اعتمادًا على إصدار Android الخاص بك.
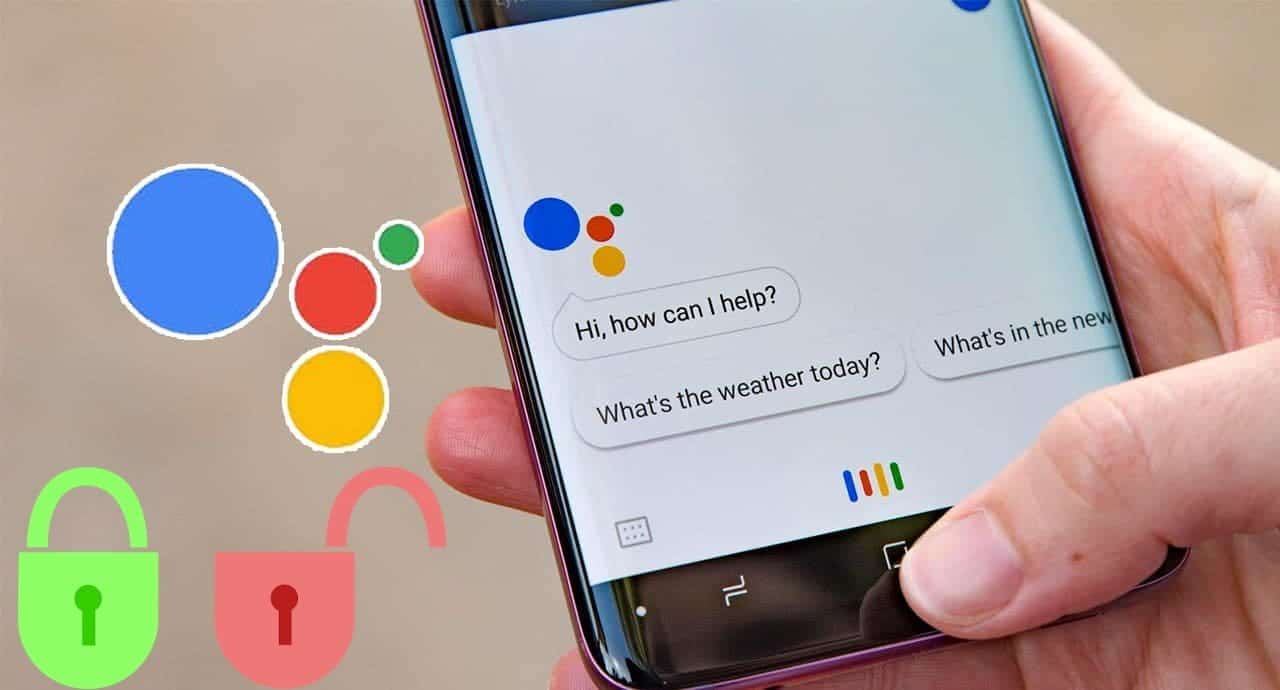
سنشرح لك هذه الحيلة الرائعة ، بالإضافة إلى ما إذا كان جهاز Android الخاص بك يسمح بذلك ، في هذا الدليل حول كيفية فتح هاتفك وقفله بصوتك.
كيفية الحصول على مساعد Google على Android
يُمكنك السماح لخدمة “مساعد Google” بفتح قفل جهازك عند سماع عبارة “Ok Google” بصوتك، ولكن يُمكن أن يقلّل هذا الإعداد من مستوى أمان هاتفك، إذ يمكن لمستخدم آخر لديه صوت أو تسجيل صوتي مشابه لصوتك فتح قفل جهازك.
لاستخدام ميزة إلغاء القفل الصوتي من Google ، ستحتاج إلى تثبيت مساعد Google على هاتفك.
تأتي هواتف Android الأحدث (عادةً Android 7.0 Nougat والإصدارات الأحدث) مع تثبيت مساعد Google عليها بالفعل. عند إعداد هاتفك الجديد ، ما عليك سوى تمكين الميزة ومنح تطبيق Google الأذونات ذات الصلة. في حالة عدم التأكد من كيفية تمكينه ، افتح تطبيق Google واضغط على زر المزيد. اختر الإعدادات -> Google Assistant للتحقق.
إذا كان لديك إصدار قديم من Android ، فسيتم تسليم تطبيق مساعد Google من خلال التحديث التلقائي. يُمكن لأي هاتف يعمل بنظام Android Lollipop (5.0) أو أعلى تشغيل التطبيق – ما عليك سوى تنزيل تطبيق Google Assistant من Google Play.
هناك بعض المتطلبات الأساسية التي يُمكن أن تعوق أو تُؤخر التحديث. إذا كان هاتفك متوافقًا مع “Google Assistant” ولكنك لم ترى مطالبة لتنشيطه ، فيجب التحقق من بعض المعايير أولاً.
أولاً ، تأكد من أن اللغة التي حددتها لهاتفك هي إحدى اللغات التي يدعمها Google Assistant.
إذا كان لديك مجموعة اللغة الصحيحة وما زلت لا ترى مساعد Google ، فتأكد من تحديث تطبيق خدمات Google Play. الأجهزة القديمة والأقل قوة غير متوافقة مع مساعد Google ؛ أنت بحاجة إلى ذاكرة 1 جيجابايت (Android 5.0) على الأقل ودقة شاشة 720 بكسل.
كيفية فتح قفل هاتفك باستخدام مساعد Google
إذا كان لديك إصدار Android الصحيح ، فإن إلغاء قفل هاتفك باستخدام مساعد Google سيكون سهلاً مثل قول “OK Google”. للقيام بذلك ، ستحتاج أولاً إلى إعداد ما يلي:
- تسجيل نموذج صوتي موثوق به باستخدام مساعد Google.
- مكِّن إلغاء تأمين الصوت في إعدادات المساعد الافتراضي.
يُمكنك تنفيذ هذين الإجراءين من خلال فتح مساعد Google والوصول إلى إعداداته. للقيام بذلك ، انقر على أيقونة الإستكشاف 
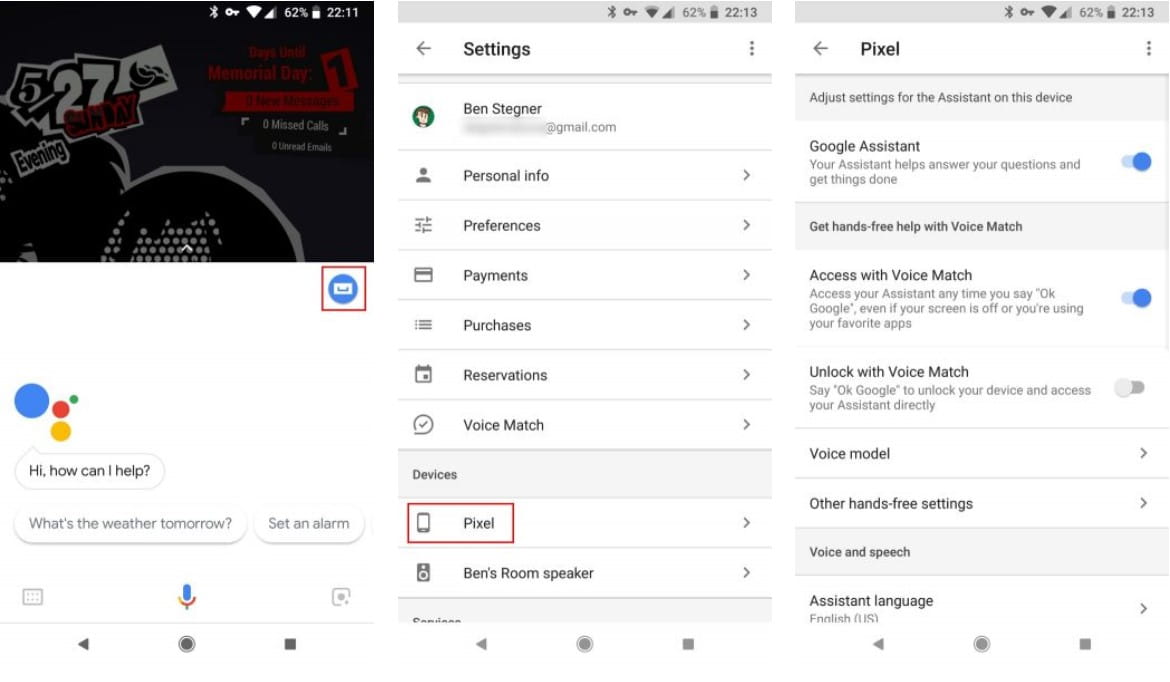
بمجرد التمكين ، سيُطلب منك ضبط النموذج الصوتي الموثوق به لفتح هاتفك. سيضمن هذا أن يقوم “مساعد Google” بالاستجابة لصوتك فقط عندما يكون الهاتف مقفلاً.
عندما تقوم بتمكين إلغاء القفل الصوتي ، سيُطالبك التطبيق بتسجيل بعض العبارات. إذا كنت تريد إعادة ضبط النموذج الصوتي لسبب ما ، فستجد الخيار داخل قائمة الإعدادات نفسها ضمن نموذج الصوت -> إعادة ضبط النموذج الصوتي.
قد ترغب في القيام بذلك إذا كان تسجيلك الأصلي بمستوى صوت منخفض أو في بيئة صاخبة. لأغراض أمنية ، يقوم هاتفك بتخزين نموذج صوتي موثوق به في المرة الواحدة. بينما يُمكنك إعداد ملفات تعريف صوتية مُتعددة على Google Home ، فإن هذا لا ينطبق على هاتفك الذكي.
مشاكل إلغاء القفل الصوتي التي قد تُواجهها
لا يكون إلغاء قفل هاتفك باستخدام مساعد Google دائمًا مضمونًا ، خاصة إذا كانت لديك إجراءات أمان أخرى على شاشة القفل. إذا كان هاتفك يتطلب بصمة إصبع أو النمط أو مُعرفًا للوجه أو رقم تعريف شخصي ، فقد يتمكن مساعد Google من تنشيط هاتفك وتشغيل الشاشة فقط ، ولكن لا يتجاوز شاشة الأمان. في هذه الحالات ، ستظل بحاجة إلى إدخال طريقة الأمان التي تستخدمها.
يُمكنك تجاوز هذه العقبة بإزالة شاشة الأمان ، لكننا لا نوصي بذلك. بدلاً من ذلك ، ضع في اعتبارك إضافة مؤقت تأخير لمنع هاتفك من القفل مُباشرةً بعد أن تنام الشاشة. هذا يعني أن هاتفك سيتم قفله فقط وسيتطلب طريقة الأمان إذا كان غير نشط لفترة معينة من الوقت.
لتغيير هذا الإعداد ، توجه إلى الإعدادات -> الأمان والموقع الجغرافي. انقر على رمز الترس بجوار إدخال قفل الشاشة واختر التأخير ضمن القفل تلقائيًا.
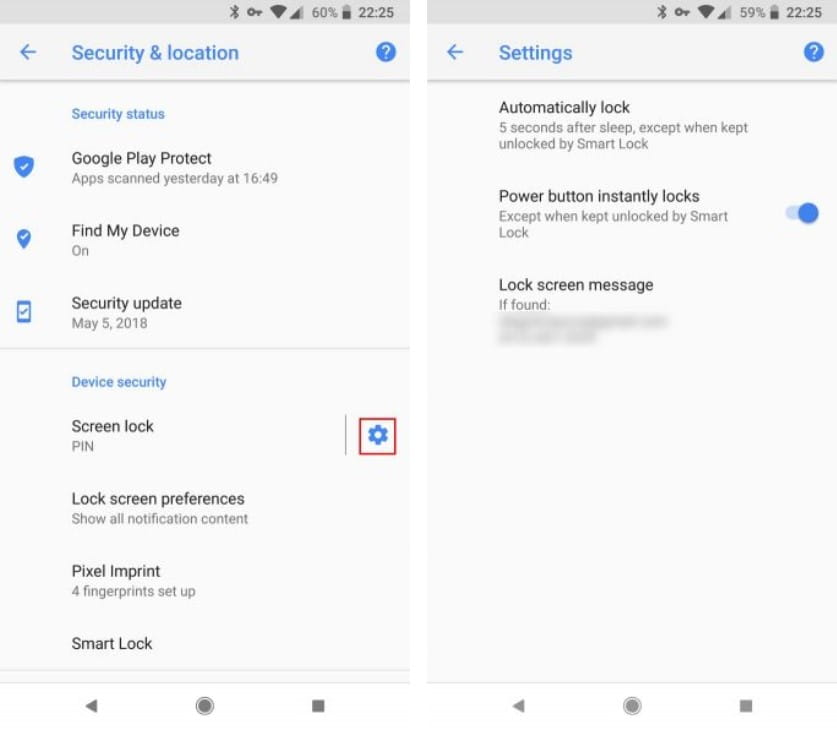
في نفس القائمة ، يُمكنك أيضًا إعداد Google Smart Lock. يؤدي هذا إلى منع هاتفك من القفل في الأماكن الموثوقة ، عند الاتصال بأجهزة Bluetooth معينة ، والمزيد. يُمكنك بعد ذلك إستخدام جهازك دون الحاجة إلى رقم تعريف شخصي أو طريقة أمان أخرى في تلك الحالات.
مع توفر العديد من الاختلافات الخاصة بالأجهزة بنظام Android التي تُوفرها العلامات التجارية المُتعددة ، لا يكون إلغاء القفل الصوتي دائمًا متسقًا عبر جميع الأجهزة. سيتم إلغاء قفل بعض الهواتف التي تحتوي على خيارات الأمان تلقائيًا بإلغاء القفل عند الحصول على صوت موثوق به.
المشكلة الأكثر إثارة للقلق مع بعض الهواتف هي أن إلغاء القفل الصوتي لن يعمل إلا إذا كانت الشاشة قيد التشغيل بالفعل.
كيف القفل الصوتي لهاتفك باستخدام مساعد Google
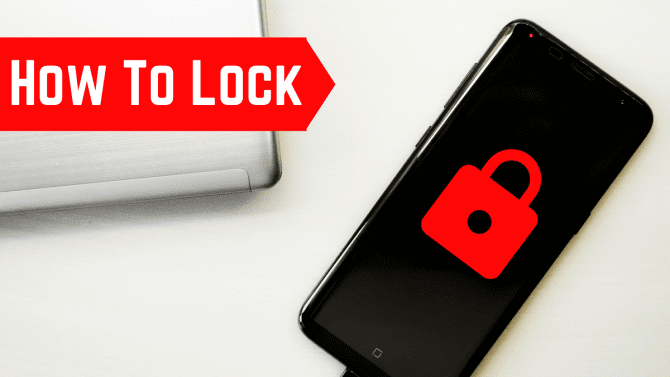
يعد قفل هاتفك باستخدام مساعد Google أمرًا أكثر بساطة. ومع ذلك ، يتطلب القليل من الإعداد لأن التطبيق لا يحتوي على وظائف أصلية لقفل هاتفك.
فكيف يُمكنك الالتفاف حول هذا؟ استخدم أمر مُخصص.
في مساعد Google ، يُمكنك إعداد أوامر وسلاسل أوامر مُخصصة ، تسمى الروتينات. يؤدي إعداد أوامر صوتية مُخصصة باستخدام إجراءات روتينية إلى توسيع إمكانيات المساعد. يُعد قفل هاتفك إحدى الطرق التي يُمكنك من خلالها استخدام هذه الوظيفة.
هناك مجموعة متنوعة من التطبيقات التي تهدف فقط إلى قفل هاتفك. تحتاج ببساطة إلى إقران أحد هذه التطبيقات بأمر Google مُخصص. أولاً ، تحتاج إلى تنزيل واحد.
هناك خياران ، وكلاهما مجاني ، يشمل:
قم بتثبيت أحد التطبيقات وقم بمنحه الأذونات اللازمة. عندما تفتح التطبيق ، سيتم إيقاف تشغيل الشاشة وقفل هاتفك.
إضافة أمر لإيقاف تشغيل الشاشة
لتحويل هذا الخيار إلى حل بدون استخدم اليدين ، تحتاج إلى إعداد مساعد Google لفتح التطبيق لك. يُمكنك القيام بذلك عن طريق فتح قائمة “إعدادات المساعد” كما كان من قبل ، وتحديد الإجراءات الروتينية ، وإضافة أمر مُخصص جديد باستخدام زر علامة الجمع.
ضمن العنوان عندما أقول ، أدخل أوامر مثل:
- اقفل هاتفي.
- اقفل الشاشة.
- اذهب للنوم.
ستعمل أي عبارة ، ويُمكنك إضافة العديد من المُتغيرات كما تريد. هذه أوامر شخصية ، وليست أوامر أصلية في مساعد Google.
ضمن العنوان ، يجب على “مساعد Google” كتابة فتح [اسم التطبيق]. قم بتضمين اسم تطبيق قفل الشاشة الذي قُمت بتثبيته. تأكد من تضمين الاسم الكامل للتطبيق كما يظهر على هاتفك ، وإلا فسيتم تشغيل بحث Google فقط. احفظ الأمر وأنت على ما يرام.
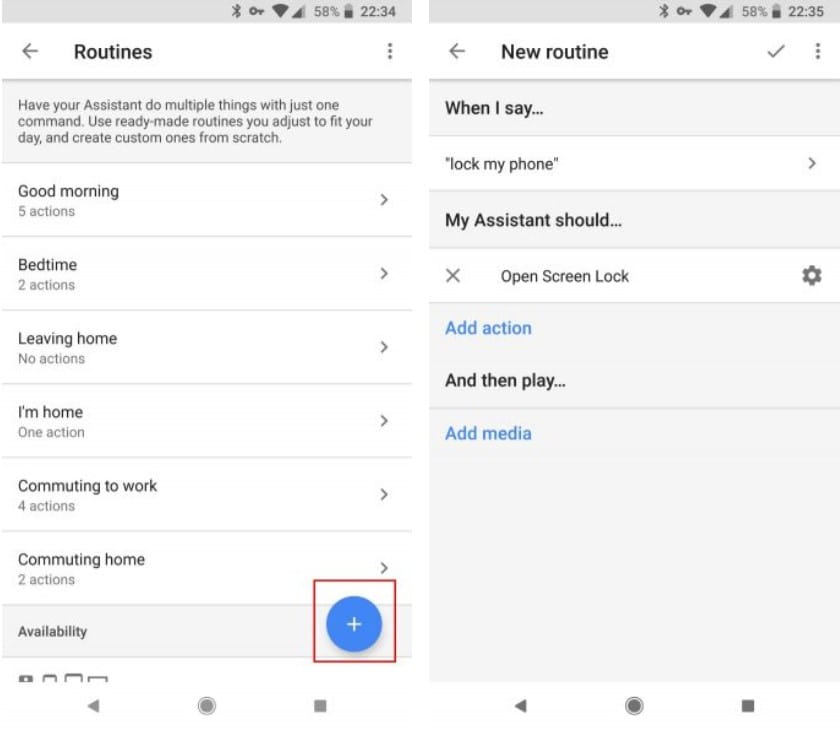
الآن ، عندما تقول أي عبارة قفل استعملتها ، سيقفل المساعد شاشتك تلقائيًا.
استخدام مساعد Google على شاشة القفل
إذن ما هي الخيارات التي تستخدمها في الإصدارات الأحدث من Android لاستخدام مساعد Google مع صوتك أثناء قفل هاتفك؟ لن تسمح لك ميزة Voice Match على هذه الأجهزة بإلغاء قفل هاتفك ، ولكن لا يزال بإمكانك استخدام الأوامر الصوتية لمساعد Google أثناء قفل هاتفك.
على هواتف Android، يُمكنك التحكّم بنوع المعلومات التي سيقولها “مساعد Google” أو يعرضها عندما يكون هاتفك مقفلاً. ويُمكنك تفعيل النتائج الشخصية على شاشة التأمين للسماح لـ “مساعد Google” بإرسال المراسلات الشخصية والاتصال بجهات اتصالك وقراءة النتائج الشخصية أو عرضها من المصادر التالية:
- البريد الإلكتروني، بما في ذلك النتائج الشخصية من Gmail، مثل حجوزات رحلات الطيران والفواتير
- تقويم Google
- جهات الاتصال
- التذكيرات
- الملاحظات
- قوائم التسوّق
في حال إيقاف النتائج الشخصية على شاشة التأمين، يجب فتح قفل الهاتف لعرض وسماع إجابات “مساعد Google” التي تتضمّن نتائج شخصية.
مثل الطريقة المذكورة أعلاه ، يجب عليك أولاً ضبط نموذج صوتي موثوق به للقيام بذلك. افتح تطبيق Google وحدد علامة التبويب المزيد. انتقل إلى الإعدادات -> الصوت -> Voice Match. هنا يُمكنك ضبط نموذج صوتي حتى تعمل الأوامر الصوتية حتى عندما تكون الشاشة مقفلة.
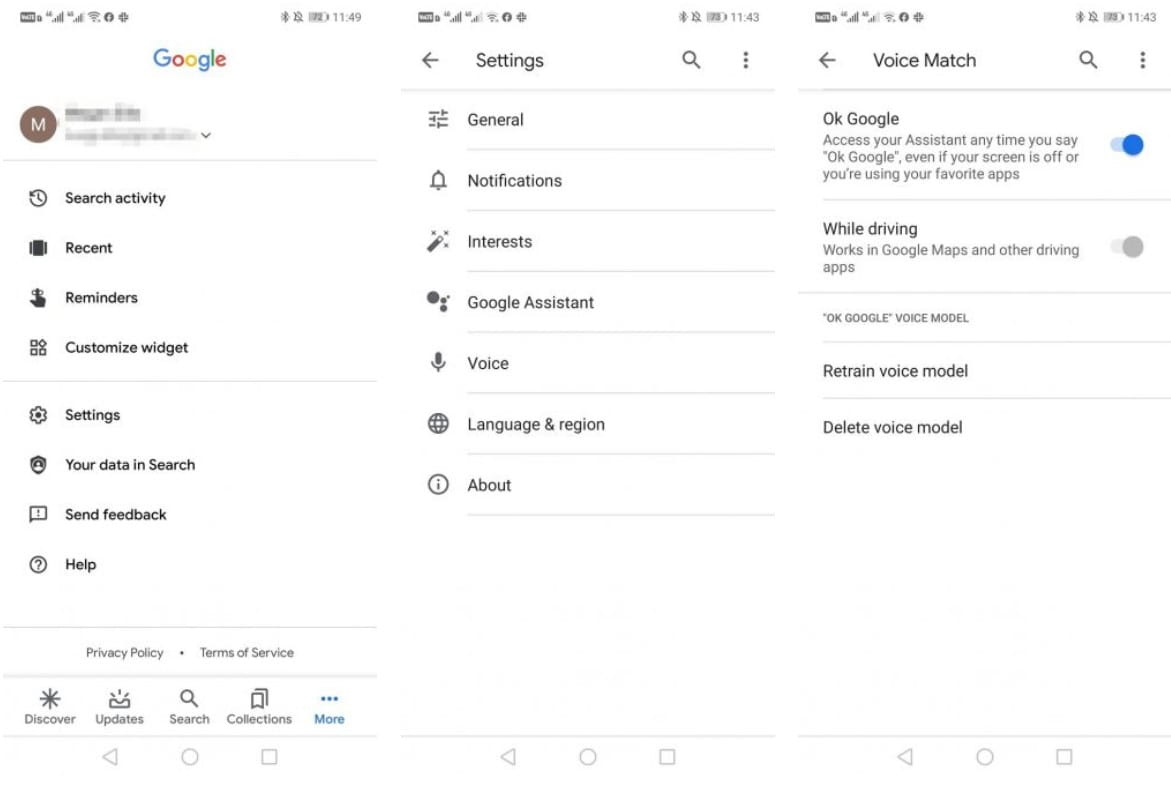
للسماح لمساعد Google بالوصول إلى المزيد من التطبيقات الخاصة (مثل البريد الإلكتروني والرسائل النصية) عندما تكون شاشتك في وضع الإيقاف ، يلزمك العودة إلى تطبيق Google. انتقل إلى الإعدادات -> مساعد Google وانتقل إلى علامة التبويب المساعد. مرر لأسفل إلى الأجهزة المزوّدة بالمساعد وحدد جهازك.
قُم بتمكين النتائج الشخصية والنتائج الشخصية على شاشة التأمين لجعل مساعد Google يرسل الرسائل ، ويدخل إلى بريدك الإلكتروني ، ويفتح تطبيقات مماثلة عندما يكون هاتفك مقفلاً.
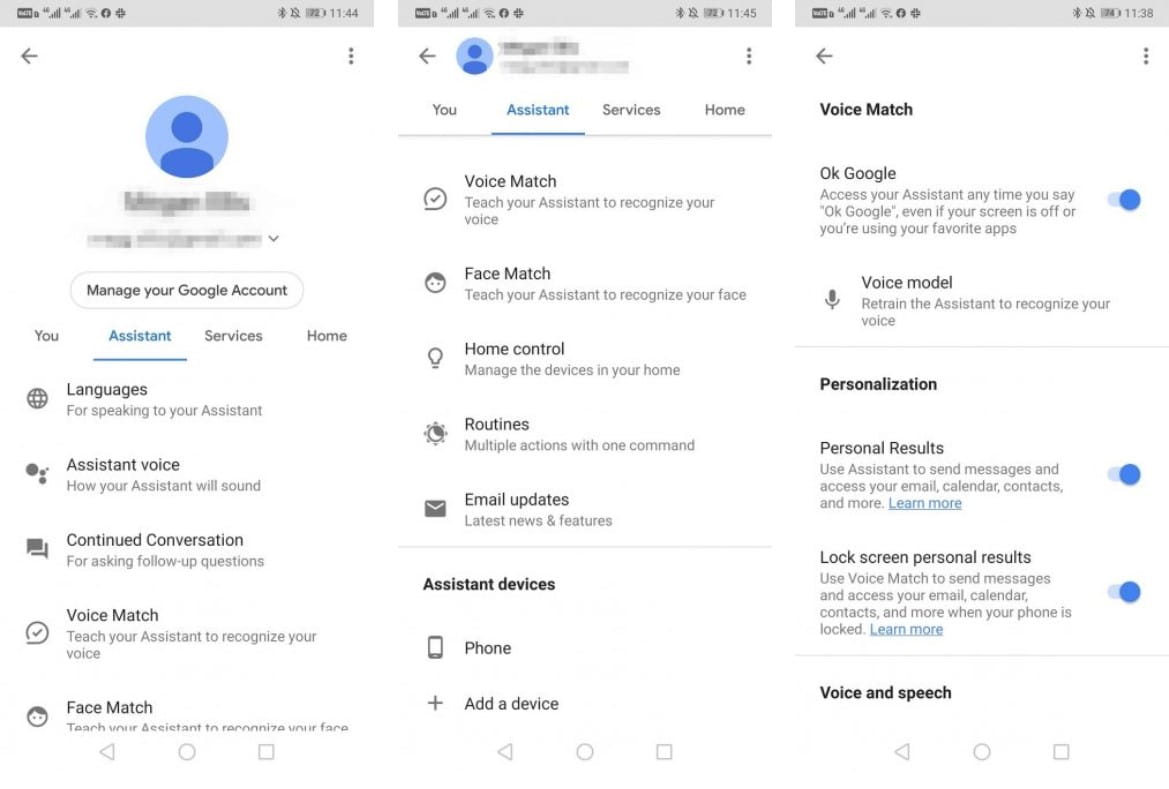
كيفية تفاعل النتائج الشخصية على شاشة التأمين مع الإعدادات الأخرى
في حال تفعيل النتائج الشخصية على شاشة التأمين، سيظّل عليك فتح قفل الهاتف لعرض إجابات “مساعد Google” أو الإجراءات المتعلّقة بما يلي:
- الدفعات.
- صور Google.
- الطلبات لفتح تطبيقات أخرى.
- الأسئلة المتعلّقة باسمك أو عنوانك.
في حال إضافة إحدى سلاسل إجراءات “مساعد Google” إلى منبّه في تطبيق “الساعة” وتضمين النتائج الشخصية، سيبقى بإمكانك سماع هذه النتائج الشخصية أو عرضها في سلسلة الإجراءات حتى مع إيقاف النتائج الشخصية على شاشة التأمين.
أوامر صوتية أخرى لمساعد Google
إذا لم تكن تعلم عن كيفية إلغاء قفل هاتفك وقفله باستخدام مساعد Google ، فربما فاتتك بعض ميزات التطبيق الأخرى. تفتح الأوامر والروتينات المخصصة عالمًا جديدًا تمامًا من الوظائف ، إذا كنت تستخدم التطبيقات الصحيحة.
هل تريد معرفة ما يمكن لمساعد Google فعله أيضًا؟ ألق نظرة على دليلنا حول كيفية استخدام مساعد Google لإضافة المزيد من الراحة لحياتك. إذا كنت تستخدم مساعد Google للتغلب على مشكلات إمكانية الوصول السابقة ، فألق نظرة على تطبيقات إمكانية الوصول المفيدة هذه من Android.







