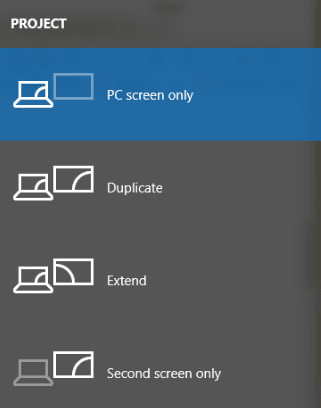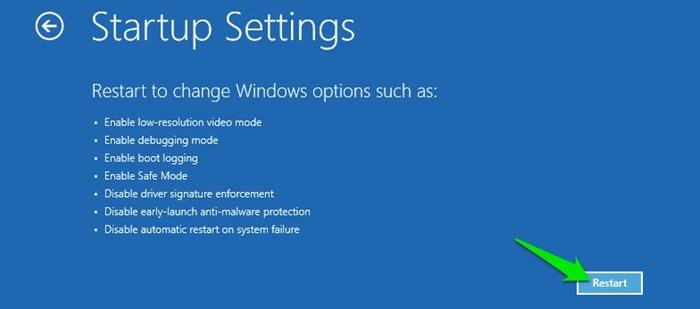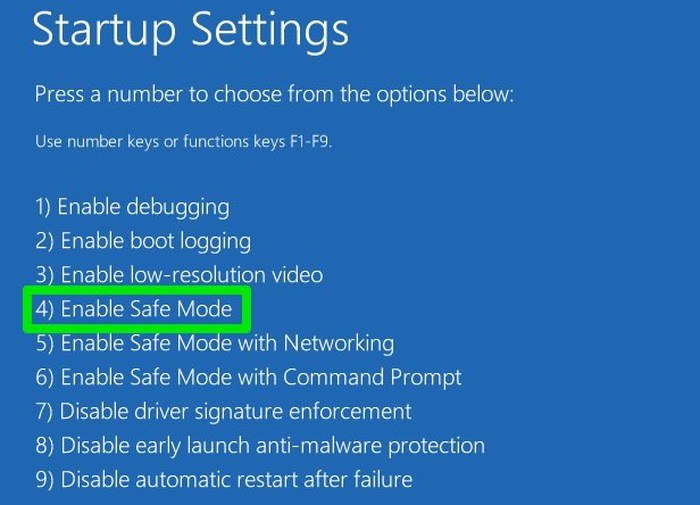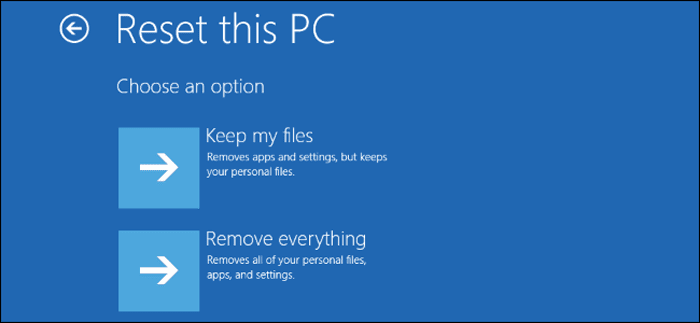È il momento terribile in cui il tuo computer si blocca improvvisamente e non si avvia sul desktop. Se ciò accade a te su un dispositivo funzionante Windows 10 Allora sarai felice di sapere che Windows non si avvia è un problema comune e può essere risolto facilmente nella maggior parte dei casi. Di seguito, abbiamo elencato le soluzioni più popolari Windows 10 non si avvia.

1. Il problema potrebbe essere dovuto allo schermo?
È facile non differenziare Windows che non si avvia con il monitor spento o non funzionante. Un segno che un monitor sta causando il problema è quando, dopo l'avvio, si sente il rumore riprodotto con l'introduzione di Windows ma nessuna immagine (d'altra parte, potresti non avere un altoparlante, nel qual caso è difficile dirlo) .
Per vedere se il tuo monitor sta effettivamente causando problemi, accendi il computer e quindi, durante il caricamento di Windows, prova a premere Vittoria + P Due volte, poi tre volte se fallisce, per vedere se l'immagine appare. È possibile che lo schermo sia passato alla schermata sbagliata - o addirittura non presente - e questa scorciatoia da tastiera potrebbe risolvere il problema.
Se pensi che il tuo problema possa essere correlato allo schermo, allora ce l'abbiamo Set completo di correzioni su cosa fare quando lo schermo non si accende in Windows 10.
2. Controllare i collegamenti della scheda madre
Se ottieni una schermata completamente vuota quando Windows tenta di avviarsi, allora, se sei ragionevolmente sicuro, potrebbe valere la pena dare un'occhiata all'interno per assicurarti che tutto l'hardware sia installato come dovrebbe. Ecco i componenti principali che dovresti cercare.
- Memoria/RAM: La RAM si presenta sotto forma di bastoncini piccoli e sottili, che possono essere facilmente rimossi se si isola il computer. I laptop moderni di solito mettono la RAM in un involucro sul lato inferiore, il che significa che non è necessario aprire tutto per dare un'occhiata. Apri il contenitore della RAM (o la torre del PC), estrai la RAM e inseriscila di nuovo per assicurarti che sia ben collegata.
- Disco rigido del sistema operativo: Un'altra possibilità è che il disco rigido principale di Windows sia stato disconnesso dalla scheda madre (o dalla fonte di alimentazione). Stringere saldamente i cavi SATA, assicurandosi che sia collegato anche all'alimentatore.
- Schede PCI-E: Non è probabile, ma è comunque possibile, che una GPU disconnessa o un altro dispositivo PCI-Express provochi il mancato avvio di Windows. Assicurati che tutto sia collegato correttamente.
3. Riparazione all'avvio di Windows 10
Windows 10 viene fornito con un'opzione di riparazione all'avvio integrata in grado di scansionare e riparare file di sistema di avvio mancanti o danneggiati. Per accedervi è necessario disporre di un tablet Installa Windows 10 Oppure un'unità flash contenente l'immagine di sistema (puoi utilizzare il disco/unità di un amico o Crea il tuo disco tramite il sito Web Microsoft). In alternativa, puoi seguire la nostra guida per creare un'unità di ripristino di Windows 10. Tutte le soluzioni portano allo stesso posto.
Una volta che hai il supporto di ripristino, inseriscilo nel computer, quindi riavvia il computer e dovresti essere indirizzato direttamente al supporto di ripristino (in caso contrario, dovresti avere l'opzione per selezionare l'unità di ripristino mentre il computer è acceso). Fare clic su Avanti nella schermata di configurazione di Windows, quindi su Ripara il PC.
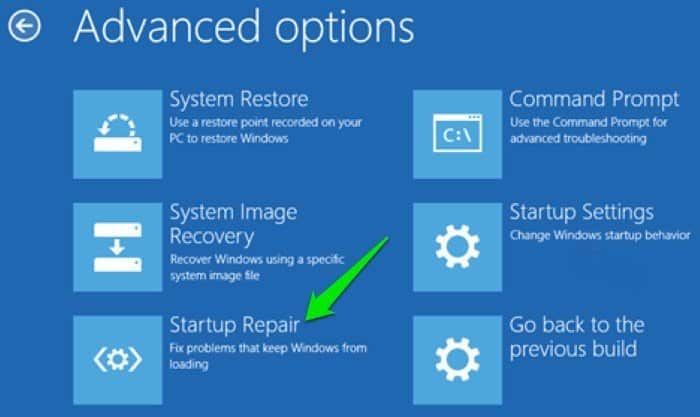
Questo aprirà le Opzioni di avvio in cui puoi risolvere vari problemi di Windows. Vai a Risoluzione dei problemi -> Avanzate -> Riparazione all'avvio. Quando si fa clic su Ripristino all'avvio, Windows riavvia il computer e verifica la presenza di eventuali file di sistema riparabili (potrebbe essere necessaria l'autenticazione dell'account Microsoft). Se trovi un problema, verrà risolto automaticamente.
4. Controlla i tuoi dischi rigidi esterni
È possibile che Windows abbia impostato la priorità a partire da un'unità esterna e che tu abbia un'unità USB collegata o che tu abbia inserito un disco. Se questo dispositivo di archiviazione esterno è collegato, Windows potrebbe tentare di eseguire l'avvio da esso ma non riesce a causa della mancanza del dispositivo appropriato contenente i file di ripristino. Rimuovere tutti i dispositivi di archiviazione esterni prima di avviare Windows e vedere se aiuta.
5. Errori del record di avvio di Windows
Gli errori del record di avvio sono uno dei motivi principali per cui Windows non si avvia, ma fortunatamente possono essere facilmente risolti utilizzando alcuni comandi del prompt dei comandi. Puoi fare riferimento a questa guida per risolvere gli errori Registro di avvio.
6. Utilizzare la modalità provvisoria per risolvere il problema
Ogni volta che incontro qualsiasi problema in Windows che rende il sistema operativo non avviabile, la prima cosa che faccio è accedere alla modalità provvisoria. La modalità provvisoria può rispondere rapidamente a molte domande ed è facile da risolvere. In modalità provvisoria, Windows si avvia solo con i driver minimi richiesti e i file di sistema di avvio necessari, quindi è molto probabile che un file, un programma o un driver difettoso non vengano caricati in questa modalità, facilitando l'identificazione e la risoluzione del problema.
Sebbene ci siano molti modi per entrare in modalità provvisoria, Windows 10 non funziona affatto, ma abbiamo opzioni limitate. Se riavvii Windows più volte e non riesce, Windows aprirà automaticamente le opzioni di avvio. Se per qualche motivo (molto raro) non ti dà questa opzione, puoi fare una delle due cose.
1. Riavvia il computer e non appena Windows 10 tenta di caricare; Rimuovere l'alimentatore o tenere premuto il pulsante di accensione per forzare lo spegnimento. Ripeti questo processo da tre a quattro volte e Windows dovrebbe caricare automaticamente le opzioni di avvio.
2. Altrimenti, puoi provare a premere F8 ripetutamente mentre Windows sta tentando di avviarsi e vedere se carica le opzioni di avvio. Molto probabilmente, questo non funzionerà in Windows 8/10, poiché il tempo di avvio è molto veloce, ma su macchine più lente potrebbe comunque funzionare.
Nelle opzioni di avvio, vai su "Risoluzione dei problemi -> Avanzate -> Impostazioni di avvio -> Riavvia". Una volta riavviato il PC, puoi scegliere la modalità provvisoria dal menu con il tasto numerico 4.
Una volta che sei in modalità provvisoria, puoi seguire la guida qui Per risolvere un problema di Windows. Ecco un elenco di possibili operazioni che puoi fare in modalità provvisoria Per risolvere i problemi di Windows (incluso il problema di non avvio di Windows).
ultima soluzione
Se per qualche motivo nulla aiuta e sei sicuro che dovrai eseguire un'installazione pulita di Windows 10 e perdere tutti i dati nel processo, c'è ancora speranza di salvare almeno alcuni dei tuoi dati.
Puoi eseguire l'avvio in un disco di installazione o ripristino di Windows 10 (che abbiamo descritto all'inizio di questo articolo), quindi all'avvio, seleziona "Risoluzione dei problemi -> Ripristina questo PC -> Conserva i miei file". Questo eseguirà il backup e salverà tutti i tuoi file, documenti e foto sotto i profili utente di Windows 10 (e i profili stessi). Software, giochi, ecc. di terze parti verranno rimossi.
Ci sei dentro adesso
Dopo aver esaminato tutte le opzioni di cui sopra, dovresti essere all'interno di Windows. Se la riparazione degli errori di avvio o la risoluzione degli errori del record di avvio non aiuta, il ripristino o il ripristino del computer probabilmente risolveranno il problema e puoi farlo dal menu di avvio e dalla modalità provvisoria. Sebbene queste opzioni possano eliminare alcuni dati recenti, ma almeno saranno all'interno di Windows 10.
Facci sapere nei commenti quale di queste soluzioni ha funzionato per te o se conosci altre soluzioni per Windows 10 che non iniziano il problema.