Vuoi creare un file ZIP sul tuo PC Windows? Ci sono diversi motivi per cui potresti voler farlo. Forse vuoi combinare più file in un unico file per trasferirli e condividerli facilmente? O forse vuoi ridurre il più possibile la dimensione dei tuoi file comprimendoli in un file zip? O forse vuoi semplicemente proteggere alcuni file privati da occhi indiscreti con password؟
Esistono molti modi per creare un file ZIP su Windows 10 o Windows 11. Puoi utilizzare il menu contestuale, farlo tramite il prompt dei comandi, utilizzare un'applicazione di terze parti, ecc. - dipende dalle tue preferenze o dal tuo individuo situazione.
Indipendentemente dal motivo, esistono opzioni integrate e di terze parti per creare un file ZIP su Windows. Di seguito sono riportate le modalità con cui è possibile creare un file ZIP su Windows 10/11. Verificare Come abilitare il supporto per i formati di file compressi su Windows 11.

1. Crea un file zip utilizzando il menu contestuale di Windows
Uno dei modi più semplici per creare un file ZIP sul tuo PC Windows è utilizzare il menu contestuale. Questo menu contiene un'opzione che ti consente di aggiungere i file selezionati a un file ZIP (puoi aggiungere e rimuovere elementi dal menu contestuale di Windows).
Non è necessario installare estensioni o app per utilizzare questa funzione. Questa funzione funziona perfettamente ed è disponibile in molte versioni di Windows.
Puoi utilizzare questa opzione per aggiungere un singolo file, più file e persino cartelle a un nuovo archivio ZIP. Ecco come usarlo:
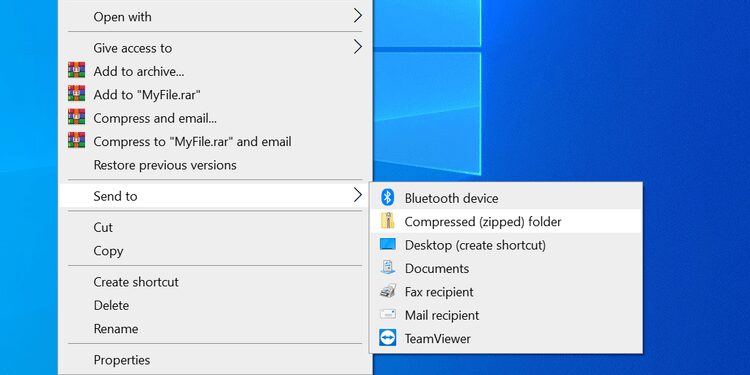
- Apri la cartella in cui si trovano i file che desideri aggiungere al file ZIP.
- Seleziona i singoli file facendo clic su di essi una volta oppure puoi premere CTRL + A Per selezionare tutti i file.
- Fare clic con il tasto destro su qualsiasi file e scegliere inviare a seguito da cartella compressa.
- Windows creerà un nuovo file ZIP con i file selezionati al suo interno.
Il nuovo file ZIP viene inserito nella stessa cartella dei file originali.
L'unico inconveniente è che questo metodo è debole in termini di funzionalità aggiuntive. Quindi, se desideri utilizzare alcune cose difficili come la protezione tramite password per file ZIP e simili, dovrai provare altri metodi.
2. Utilizza l'opzione Esplora file per creare file zip su Windows
Un altro modo integrato per creare un file ZIP su Windows consiste nell'utilizzare l'opzione della barra multifunzione Esplora file. Questa soluzione funziona più o meno allo stesso modo dell'opzione del menu contestuale e puoi usarla per aggiungere sia file che cartelle a un nuovo file ZIP.
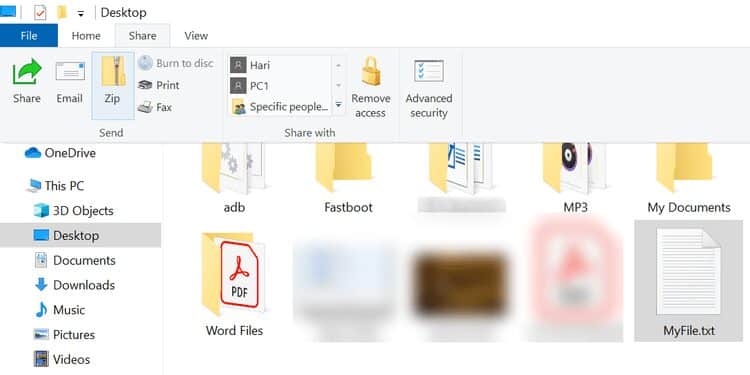
Ecco come trovare e utilizzare questa opzione:
- Aprire la finestra Esplora file facendo clic Vinci + E E accedi alla cartella in cui si trovano i tuoi file.
- Seleziona i file che desideri aggiungere al file ZIP.
- Fare clic sulla scheda "Partecipazionenella parte superiore della finestra di Esplora file.
- Vedrai un'opzione che dice Zip nella sezione Invia. Cliccalo.
- Windows andrà avanti e creerà un file ZIP per te. Non ci saranno reclami o assicurazioni.
Questo è tutto, non ci saranno richieste o conferme, ma il tuo file verrà compresso velocemente. È molto semplice decomprimere questi file su Windows 10 e Windows 11; Bastano pochi clic.
su Windows 11
Per comprimere un file tramite Esplora file su Windows 11, i passaggi saranno leggermente diversi.
- Apri Esplora file e individua il file o la cartella che desideri comprimere.
- Seleziona il file e fai clic sull'icona Altro
in alto, quindi seleziona Comprimi in file ZIP.
- Una volta fatto ciò, il tuo file verrà creato e compresso proprio accanto al file originale.
3. Utilizzare il prompt dei comandi di Windows per creare file zip
Se preferisci utilizzare il prompt dei comandi piuttosto che qualsiasi altra opzione, c'è un comando che puoi utilizzare in questa utility per creare file ZIP. Tuttavia, tieni presente che questo comando funziona solo in Windows 10 o versioni successive.
Windows 10/11 viene fornito con un comando chiamato tar Aiuta a creare o estrarre file compressi sul tuo computer. Puoi usarlo per aggiungere i tuoi file esistenti a un file ZIP e qui spieghiamo come farlo:
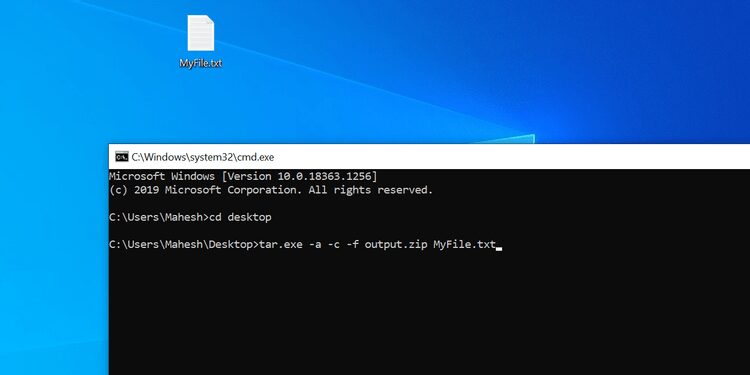
- Apri una finestra del prompt dei comandi sul tuo computer cercando CMD nel menu di avvio.
- Usa il comando cd per andare alla cartella in cui si trovano i tuoi file.
- Immettere il comando seguente nella finestra del prompt dei comandi e premere Invio. sostituire uscita.zip Con il nome che vuoi dare al file ZIP, sostituisci miofile.txt con il file che vuoi aggiungere al file ZIP.
tar.exe -a -c -f output.zip myfile.txt
- Il prompt dei comandi creerà e salverà il file ZIP nella directory di lavoro corrente.
4. Utilizzare un'applicazione di terze parti per creare un file zip su Windows
Windows ti consente di creare file ZIP senza alcuna applicazione, ma le funzionalità sono molto limitate. Se desideri più opzioni, come la possibilità di scegliere il livello di compressione e dividere il file in più parti, devi scegliere un'app di compressione di terze parti.
7-Zip (Gratuito) è un'applicazione di compressione di terze parti ideale, che puoi utilizzare per creare ed estrarre molti tipi di file sul tuo computer. Questa applicazione fornisce opzioni come dividere i file zip, aggiungere loro la protezione tramite password, ecc.
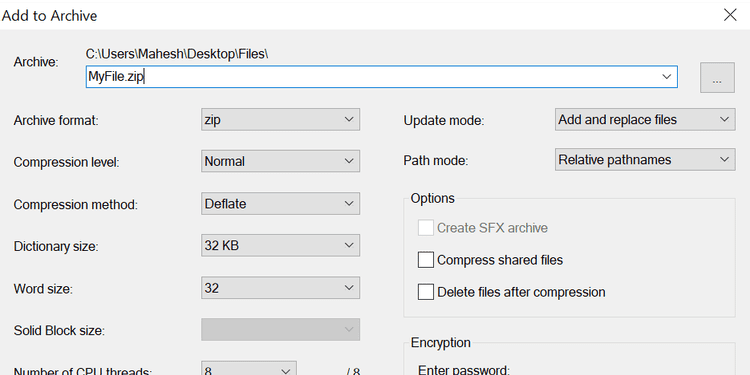
Ecco come utilizzare 7-Zip per creare un file ZIP su Windows 10/11:
- Installa un'app 7-Zip sul tuo computer.
- Apri l'app e i tuoi file appariranno. Questo è il file manager dell'applicazione.
- Utilizzando il file manager, accedi alla cartella in cui si trovano i tuoi file.
- Seleziona i file che desideri aggiungere al tuo file ZIP.
- Clic aggiunta nella barra degli strumenti in alto.
- Specificare la cartella di output, il formato del file compresso, il livello di compressione e, facoltativamente, una password per il file ZIP. Quindi, fare clic suokIn fondo.
- 7-Zip creerà e salverà il file zip nella cartella specificata.
5. Aggiungi i tuoi file a un file zip su Windows
Hai dimenticato di aggiungere alcuni file durante la creazione del tuo file ZIP? Non preoccuparti, puoi aggiungere file a un file ZIP esistente senza problemi. Non hai nemmeno bisogno di un'app aggiuntiva. Ecco come modificare un file ZIP esistente per aggiungervi nuovi file:
- Apri la cartella in cui si trova il tuo file ZIP.
- Apri una nuova finestra di Esplora file e vai alla cartella in cui si trovano i file che desideri aggiungere allo zip.
- Trascina i tuoi file in un file ZIP.
- I tuoi file verranno ora aggiunti al tuo file ZIP senza problemi.
6. Decomprimi i file ZIP su Windows
Su Windows, puoi utilizzare Esplora file e Prompt dei comandi per estrarre i file ZIP.
Qui mostriamo come puoi usare entrambi per aprire il tuo file zip.
Estrai file compressi utilizzando Esplora file
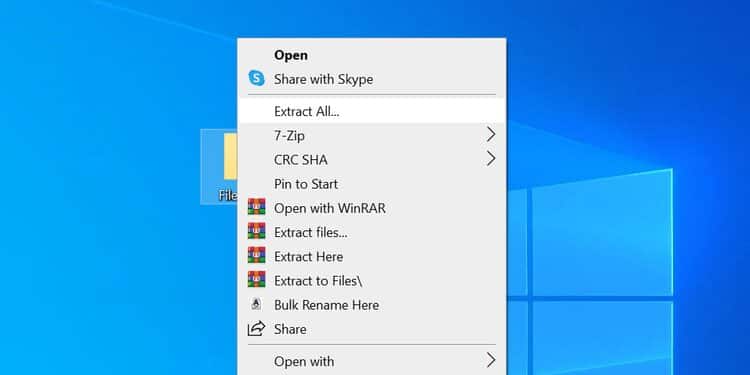
- Individua il file ZIP che desideri estrarre nella finestra Esplora file.
- Per estrarre un singolo file, fai doppio clic sul file zip e trascina il file che desideri estrarre in una cartella in Explorer.
- Per estrarre tutti i file, fai clic con il pulsante destro del mouse sul file ZIP e seleziona estrai tutto.
Estrai i file zip utilizzando il prompt dei comandi
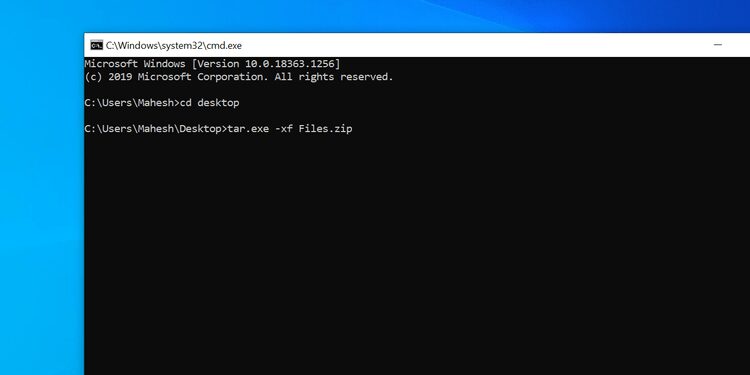
- Aprire una finestra del prompt dei comandi e utilizzare il comando cd Per accedere alla directory in cui si trova il file ZIP.
- Digitare il seguente comando con la sostituzione mioarchivio.zip con il nome effettivo del file e premere entrare.
tar.exe -xf myarchive.zip
- Il prompt dei comandi decomprimerà il file zip nella directory di lavoro corrente.
Comprimi i file insieme su Windows
Questi sono tutti i metodi che hai nel piatto. Come probabilmente avrai intuito, come utente Windows, non devi impegnarti molto nella creazione di file ZIP sul tuo computer. Seleziona semplicemente i file che desideri includere nel tuo file ZIP, fai clic su una delle opzioni, che sia Prompt dei comandi o Esplora file, e potrai comprimere un file abbastanza facilmente. Tutto ciò che differisce sono le funzionalità o la facilità del metodo e il file ZIP è pronto. conoscimi Miglior compressore di file e sblocco alternative a WinZip.







