Ci sono pochi problemi con il computer tanto frustranti quanto un computer che rifiuta di avviarsi e spesso Windows 10 non si avvia. Quando il sistema non può avviarsi, è difficile fare progressi nel determinare la posizione e l'origine del problema.
Naturalmente non c'è motivo di disperare se il tuo computer Windows 10 non si accende. Anche se le cose ti sembrano vaghe, puoi provare molti passaggi prima di arrivare alla soluzione reale. Fornisce Windows 10 Esistono diversi modi per risolvere i problemi di avvio e alcune semplici tecniche che puoi eseguire da solo. Il trucco è sapere quale correzione utilizzare per prima. Il nostro consiglio è di iniziare con le soluzioni più ovvie, per poi passare a quelle più difficili.

Con un po' di fortuna, questa guida dovrebbe aiutarti a trovare il motivo per cui il tuo computer non si avvia.
1. Scollegare tutte le periferiche USB collegate
Uno dei problemi seri con gli aggiornamenti di Windows 10 è che a volte il tuo computer non si avvia a causa di un conflitto con un dispositivo USB. Puoi risolvere rapidamente questo problema scollegando tutti i dispositivi USB (e altre periferiche non necessarie) e riavviando il computer. In alcuni casi, semplicemente scollegare il dispositivo USB può aiutarti a eliminare la schermata di caricamento bloccata.
Se non funziona, collega nuovamente i tuoi dispositivi. Se funziona, puoi comunque ricollegare i dispositivi USB uno per uno finché non trovi il dispositivo colpevole.
2. Prova la modalità provvisoria
La soluzione più insolita per i problemi di avvio di Windows 10 è ال. È uno schema di avvio alternativo che avvia il computer con applicazioni e servizi minimi. La modalità provvisoria può aggirare i problemi del driver e le applicazioni in conflitto. La cosa strana è che a volte avviare il computer in modalità provvisoria può risolvere problemi di avvio. Non è chiaro quali processi vengano eseguiti in modalità provvisoria, ma l'esperienza mi ha insegnato che è una soluzione pratica e semplice.
Se il computer non è già acceso, potresti avere problemi ad accedere alla modalità provvisoria. Ci sono due modi relativamente semplici per arrivarci.
Metodo 1: accedi alla modalità provvisoria dal ripristino di Windows
La maggior parte dei computer non avviabili "bloccano" (o non superano mai) la schermata Start di Windows. (Per altri problemi di Windows, fare riferimento alla nostra guida Per risolvere gli errori di Windows.)
Da qui, puoi forzare il computer ad entrare in modalità provvisoria interrompendo il processo di avvio tre volte di seguito, che avvia automaticamente il ripristino di Windows. Dalla finestra Scegli opzione di ripristino, scegli trova gli errori e risolvili , Poi Opzioni avanzate , Poi Impostazioni di avvio.
Dalle Impostazioni di avvio è possibile riavviare il computer in modalità provvisoria, con Internet abilitato o disabilitato. Entrambe le opzioni dovrebbero funzionare.
Metodo 2: accedere alla modalità provvisoria utilizzando l'unità di ripristino di Windows 10
Se non riesci ad accedere alla modalità provvisoria, devi creare un'unità di ripristino USB di Windows 10. L'unità di ripristino contiene l'ambiente di ripristino di Windows 10, a cui si accedeva premendo F8 all'avvio. Sfortunatamente, Microsoft ha deciso di eliminare questa funzionalità.
Per creare un'unità di ripristino è necessario disporre di un altro computer Windows 10 e di un'unità USB con almeno 512 MB di spazio di archiviazione. Se desideri creare un backup del sistema (vedrai un'opzione per eseguire il backup dei file di sistema sull'unità di ripristino), avrai bisogno di 16 GB di spazio di archiviazione.
inizio Pannello di controllo -> Crea un'unità di ripristino Sull'altro computer.
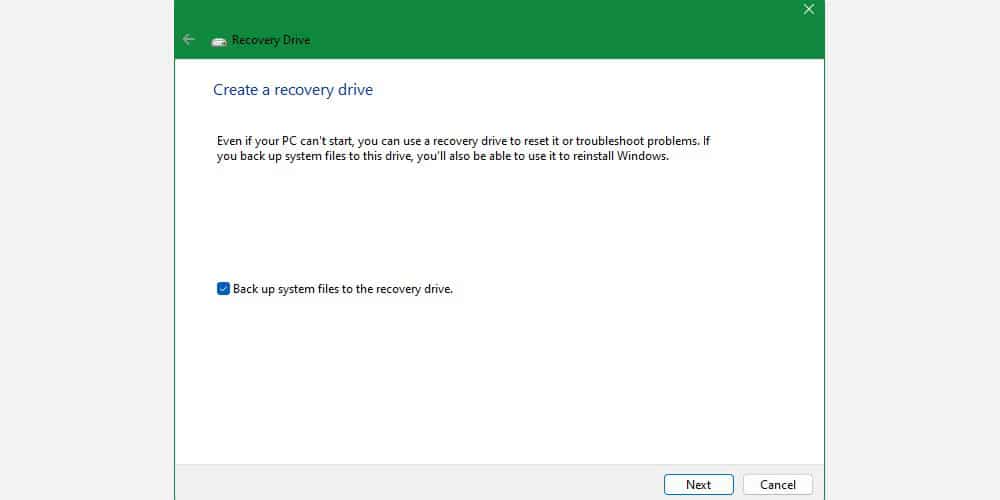
Quindi segui le istruzioni guidate.
Dopo aver creato l'unità di ripristino, puoi avviare il computer da essa solo se formatti l'unità USB come avviabile da un ambiente POST, noto anche come UEFI o BIOS. Dopo aver abilitato le unità USB come avviabili, inserisci il dispositivo USB nel computer e riavvialo (potrebbe essere necessario premere il pulsante di ripristino o tenere premuto il pulsante di accensione per alcuni secondi).
3. Controllare la batteria
Se utilizzi un laptop, i problemi della batteria potrebbero causare problemi di avvio. Vale la pena provare un cavo di ricarica sostitutivo per vedere se risolve il problema. Assicurati che il cavo funzioni provandolo su un altro laptop. Successivamente, rimuovi la batteria e collega il dispositivo a una fonte di alimentazione.
La rimozione della batteria ti aiuterà a scoprire se la causa è un problema hardware. La chiave qui è assicurarti di testare solo un elemento alla volta. Se i problemi di alimentazione interferiscono con l'avvio, è fondamentale sapere se è necessario sostituire la batteria, il cavo di ricarica o altri componenti. Verificare Come migliorare la durata della batteria su Windows 11.
4. Disattiva l'avvio rapido
C'è un'impostazione all'interno del BIOS o UEFI chiamata Fast Boot che consente ai sistemi operativi Windows 8 e successivi di avviarsi molto rapidamente precaricando i driver. Sfortunatamente, gli aggiornamenti di Windows possono interrompere la compatibilità di avvio rapido. Fortunatamente, Fast Boot può essere attivato e disattivato tramite il BIOS.
Il metodo per accedere alla schermata BIOS/UEFI varia a seconda del computer. Per istruzioni su come trovare il metodo corretto per il tuo computer, fai riferimento alla nostra guida per trovare UEFI/BIOS per il tuo computer. Per la maggior parte delle persone, fare clic sul tasto Elimina durante l'avvio dovrebbe avviare l'ambiente POST. Altri due interruttori comuni che potrebbero funzionare sono F2 و Fuga.
Dopo aver inserito BIOS o UEFI, l'opzione Fast Boot fa solitamente parte delle opzioni avanzate, sebbene possa essere ovunque.
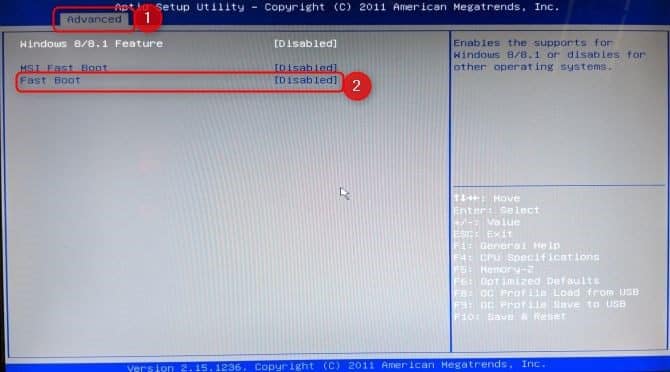
Se non vedi alcuna voce di avvio rapido, il tuo computer è stato prodotto prima del 2013 e quindi non avrà l'opzione di avvio rapido.
5. Controlla le altre impostazioni BIOS/UEFI
Un BIOS/UEFI configurato in modo errato può impedire l'avvio del computer desktop. Alcuni laptop dispongono di un BIOS/UEFI accessibile, ma molti no.
BIOS/UEFI è un ambiente di preavvio che contiene le impostazioni hardware interne del computer. Sono utili per il processo di ripristino perché funzionano anche quando Windows non è in esecuzione. Per accedere a queste impostazioni è necessario che il computer sia in modalità BIOS. Una volta in modalità BIOS, controlla le seguenti impostazioni:
Funzionamento sicuro
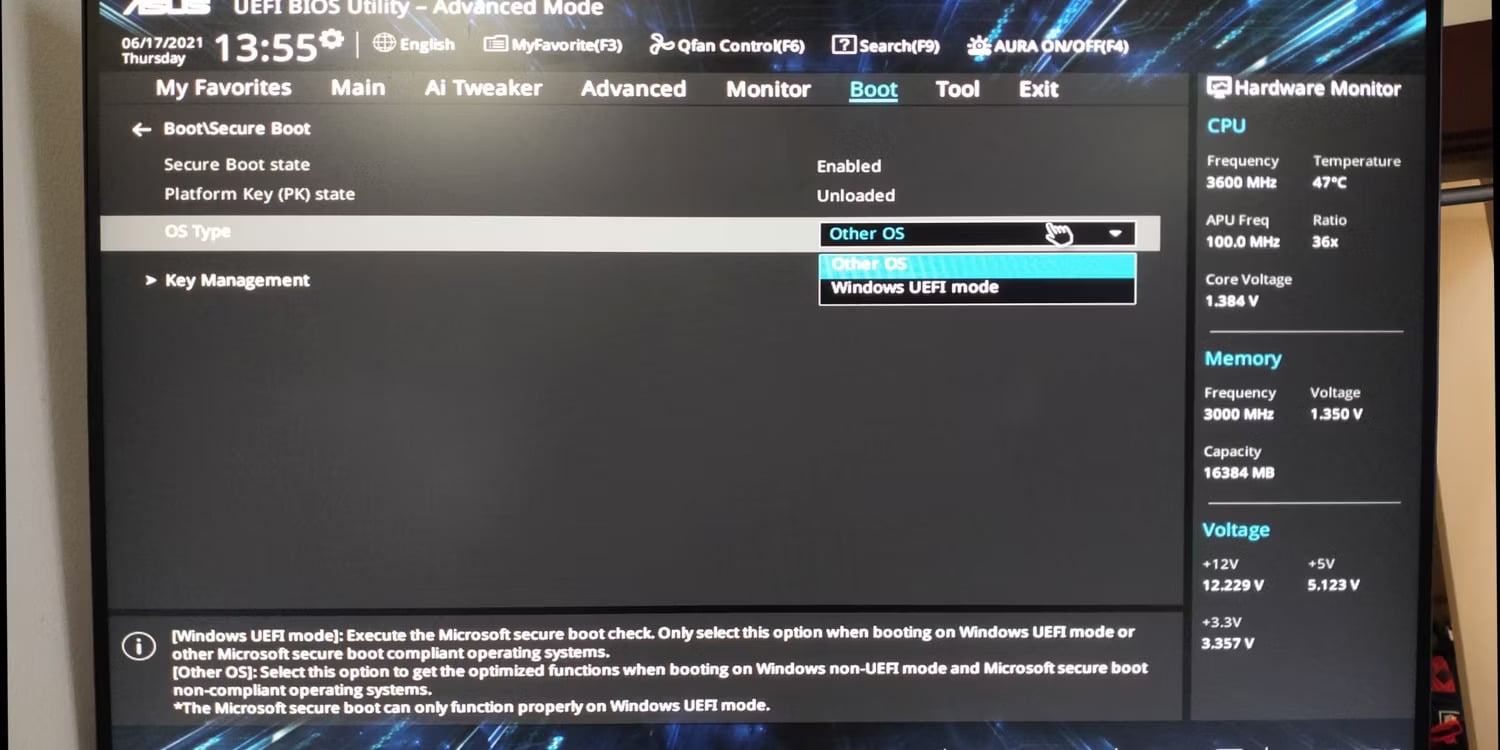
È possibile eseguire la configurazione Secure Boot L'impostazione sbagliata farà sì che il computer non si accenda. Puoi disabilitare Secure Boot (Avvio sicuro) nel BIOS, ma ciò potrebbe richiedere il ripristino delle impostazioni di fabbrica di Windows 10 e/o del BIOS. Ma disabilitare l'avvio protetto potrebbe impedirti di eseguire l'aggiornamento a Windows 11.
Il motivo per cui Secure Boot può avere problemi è perché è progettato per proteggere i computer dai malware. Poiché controlla i driver e i dispositivi caricati da Windows all'avvio, qualsiasi driver o componente hardware non riconosciuto dal sistema causerà un errore all'avvio.
Le impostazioni di avvio sicuro si trovano in Opzioni di avvio. Puoi attivarlo o disattivarlo. Dovrebbe essere impostato sulla modalità UEFI di Windows anziché su un altro sistema operativo (solitamente Linux).
Modulo di supporto compatibilità (CSM)
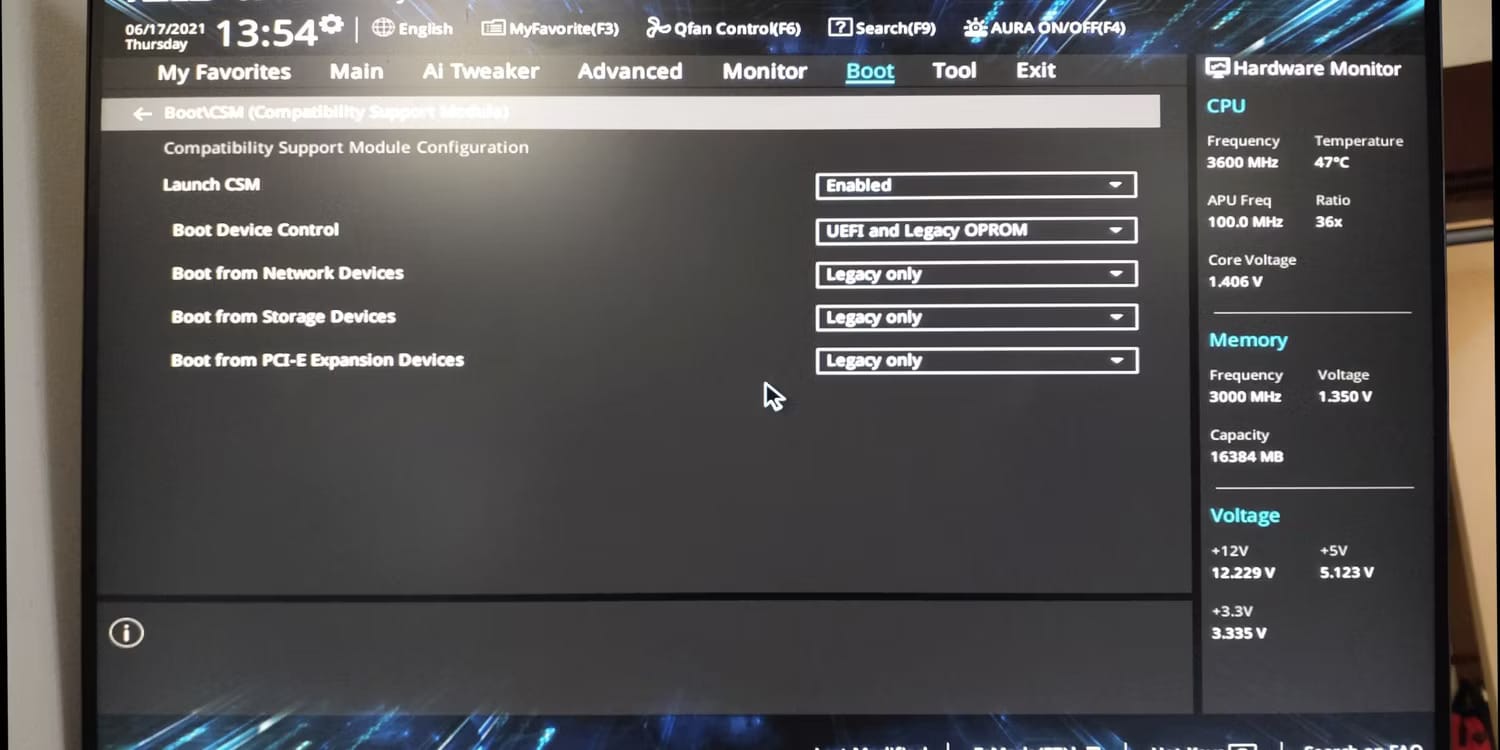
Un'unità avviabile formattata con BIOS richiede una tabella delle partizioni MBR. Un disco formattato UEFI richiede una tabella delle partizioni GPT. CSM consente a un sistema UEFI di agire come un vecchio sistema MBR.
Ripristina la configurazione del BIOS
Se le impostazioni del BIOS non sono corrette, ma non sai come risolverlo, a volte il ripristino del BIOS/UEFI alle impostazioni di fabbrica risolverà il problema.
6. Prova una scansione malware
Il malware è il motivo principale per cui il tuo computer non si accende. Un modo comune per gestire il malware che causa problemi di avvio è il software antimalware che può essere avviato da un'unità USB o DVD. Alcune aziende offrono questo software gratuitamente, come il CD di ripristino di BitDefender. L'opzione preferita è AVG Rescue CD (Può essere installato su un drive USB, nonostante il nome).
Dopo aver masterizzato il CD su un'unità USB, puoi avviare il computer effettuando l'avvio dall'unità. Se si imposta il computer per l'avvio dall'unità di ripristino, verrà avviato nell'ambiente di ripristino di AVG. Quindi esegui una scansione malware.
scaricare: AVG Rescue CD (Gratuito)
Tieni presente che l'immagine del disco Kasperkey richiede UEFI. Consulta il Passaggio 5: controlla le altre impostazioni BIOS/UEFI per i dettagli. Verificare
scaricare: Kaspersky Rescue Disk (Gratuito)
7. Avviare nell'interfaccia del prompt dei comandi
Quando il tuo computer non riesce ad avviarsi correttamente, non può fare molto. Tuttavia, potrebbe essere ancora possibile eseguire l'avvio direttamente nel prompt dei comandi per estenderne le capacità. Utilizzando questa interfaccia è possibile eseguire ulteriori procedure di risoluzione dei problemi e forse anche risolvere il problema. È necessario disporre di Windows 10 su un disco avviabile o un'unità USB per eseguire la procedura, quindi utilizzare un altro computer per configurarla prima di iniziare.
Per avviare il prompt dei comandi, avvia il sistema. Durante l'inizializzazione, prestare attenzione ai dettagli di una combinazione di tasti che consentono di accedere al BIOS. Queste informazioni vengono generalmente fornite insieme al logo del produttore.
Vai alla scheda Boot e imposta l'unità USB o il DVD come primo dispositivo avviabile. La tua scelta qui dipende da dove si trova la tua copia di Windows 10. Anche in questo caso, i dettagli di questo processo possono variare da sistema a sistema, quindi consulta le istruzioni sullo schermo.
Quindi, inserisci il disco o l'unità contenente Windows 10 nel tuo sistema, salva la configurazione e riavvia il computer.
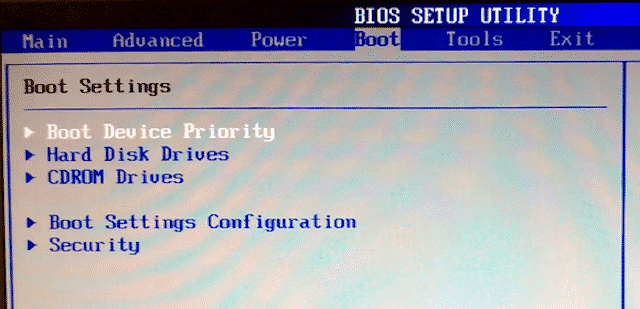
Quando richiesto, utilizzare la tastiera per selezionare se si desidera eseguire l'avvio utilizzando il disco o l'unità. Inserisci la lingua desiderata e le preferenze di input, quindi seleziona Ripara il computer nella schermata successiva. Quindi, seleziona Risoluzione dei problemi > Opzioni avanzate > Prompt dei comandi Quindi dovresti vedere una finestra per inserire i comandi.
8. Utilizzare Ripristino configurazione di sistema o Ripristino all'avvio
Se esegui già Windows 10 da un disco o un'unità, è utile utilizzare un paio di utilità disponibili come parte del processo. Una volta avviato dall'unità come descritto sopra, ti verranno fornite opzioni che possono riportare il tuo computer in carreggiata. Trova i collegamenti a Ripristino configurazione di sistema e Ripristino all'avvio nella schermata Opzioni avanzate.
Ripristino configurazione di sistema è un'utilità che consente di tornare a un punto di ripristino precedente quando il computer funzionava normalmente. Può trattare i problemi di avvio causati da una modifica apportata, piuttosto che da un errore hardware.
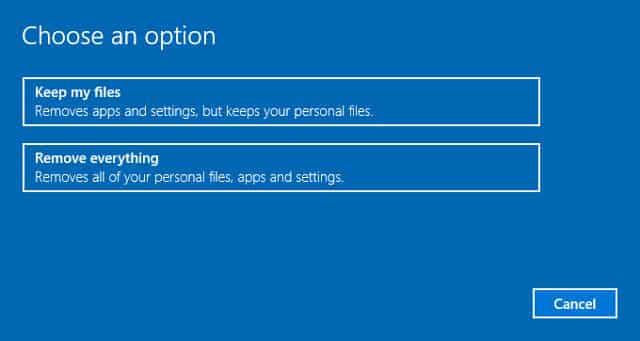
Ripristino all'avvio è uno strumento di risoluzione dei problemi generico per problemi che impediscono l'avvio di Windows. Se stai lottando per trovare l'origine dei tuoi problemi di avvio, è meglio eseguire lo strumento nel caso in cui non riesci a trovare una soluzione.
9. Reimpostare la lettera dell'unità principale
Un sistema installato su più di un'unità può causare problemi di avvio per gli utenti di Windows 10 se al volume del sistema operativo (OS) è stata assegnata la lettera di unità non intenzionalmente. Tuttavia, puoi risolvere questo problema con il minimo sforzo avviando l'interfaccia del prompt dei comandi.
Avvia in una finestra del prompt dei comandi come mostrato sopra, quindi inserisci quanto segue per eseguire l'utilità di partizione del disco:
DISKPART
Fatto ciò, inserisci la dimensione dell'elenco di input per stampare i dettagli di tutti i volumi attualmente associati al tuo sistema.
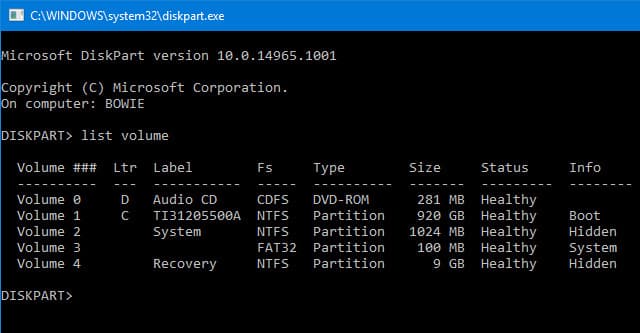
Da qui, puoi utilizzare i comandi select e set character per reimpostare il carattere corretto su un volume non allocato. Ad esempio, se volessi assegnare la lettera E al volume del CD nell'immagine sopra, inserirei prima "seleziona volume 0" e quindi inserire "imposta lettera = E" per completare il processo.
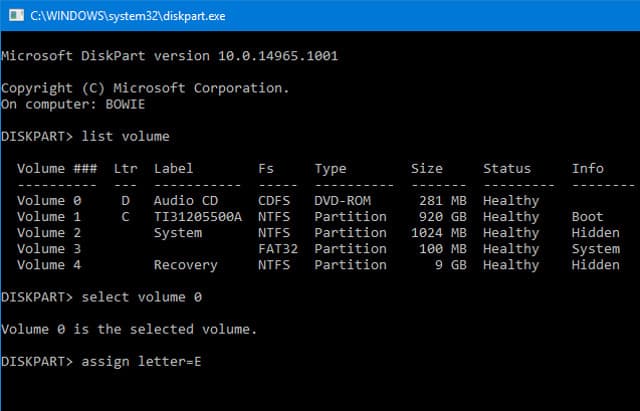
Come sempre, fai molta attenzione quando apporti modifiche al prompt dei comandi. Commettere errori qui può causare rapidamente più problemi del tuo computer.
10. Sovrapposizione del bootloader di Windows 10
Se riscontri problemi durante il tentativo di eseguire una nuova installazione di Windows 10, potresti riscontrare la nuova versione dell'utilità del bootloader. Questo a volte può interferire con i tentativi di accesso all'installazione di un sistema operativo che si trova su un'altra unità.
Fortunatamente, esiste un modo relativamente semplice per porre rimedio a questa situazione. Avvia nell'interfaccia del prompt dei comandi e inserisci quanto segue:
bcdedit /set {default} bootmenupolicy legacy Riavvia il computer e scoprirai che la vecchia interfaccia del bootloader ha sostituito Windows 10. Non dovresti avere ulteriori problemi quando accedi alla modalità provvisoria di Windows 10 o accedi all'installazione del tuo sistema operativo corrente.
11. Prova uno strumento esterno
Conoscere la causa esatta del problema è la parte più impegnativa della risoluzione dei problemi di avvio. Quando il sistema non può avviarsi, è difficile diagnosticare il problema. Tuttavia, un'utilità di terze parti chiamata Boot Repair Disk potrebbe funzionare.
Boot Repair Disk è un disco di ripristino open source che puoi utilizzare per trovare e riparare i problemi che impediscono l'avvio del computer. È facile da usare: basta selezionare se stai utilizzando una versione di Windows a 32 o 64 bit. Il test e l'esecuzione di eventuali riparazioni vengono eseguiti automaticamente, sebbene ci siano opzioni che consentono un controllo più ravvicinato.
Ciò non offre garanzie che il tuo computer verrà riparato, ma potrebbe essere in grado di identificare problemi nascosti.
12. Ripristino di fabbrica
A questo punto stiamo entrando nelle opzioni di riparazione più difficili e distruttive. A parte il ripristino delle impostazioni di fabbrica, le opzioni più difficili includono il ripristino e l'aggiornamento del computer. Ognuno ha i suoi vantaggi e punti deboli. Se hai provato tutte le altre opzioni, probabilmente sei frustrato.
Devi fare un reset di fabbrica. Perderai alcune app e altri dati, ma puoi scegliere di conservare alcuni dei tuoi file. Il ripristino delle impostazioni di fabbrica di Windows 10 (Microsoft si riferisce a questo processo solo come "ripristino") riporta il computer allo stato operativo predefinito.
13. Correzione degli aggiornamenti ("Aggiornamento sul posto")
La riparazione dell'installazione è simile al ripristino delle impostazioni di fabbrica, tranne che in un aspetto importante: reinstallare completamente il computer. Sfortunatamente, richiede il download dell'intero sistema operativo Windows e avrai bisogno di un computer Windows con una connessione Internet.
Questo metodo richiede un computer funzionante, un'unità DVD o USB e una connessione Internet. Più o meno, dovresti scaricare ed eseguire lo strumento di download USB/DVD di Windows e usarlo per creare un programma di installazione avviabile.
Alcuni altri problemi che possono essere esaminati
Il problema è con l'avvio di Windows

Questo problema si verifica spesso, poiché si nota che il computer inizia ad avviarsi, ma si interrompe alla schermata di accesso di Windows, in particolare al logo di Windows. E qui ci sono problemi con l'avvio di Windows, puoi utilizzare il meraviglioso strumento di ripristino all'avvio che può risolvere i problemi di avvio di Windows e puoi anche utilizzare la funzione Ripristino configurazione di sistema per ripristinare Windows com'era prima.
Il computer smette di funzionare/si riavvia dopo un po'
Questo problema è certamente comune, poiché noti che il computer si spegne dopo un po' o ti accorgi che il computer si riavvia automaticamente senza il tuo intervento. E qui il problema è senza dubbio il surriscaldamento del computer. Se riscontri questo problema, rivedi l'argomento Risolvi il problema del suono forte della ventola della CPU Laddove abbiamo esaminato questo problema e risolto accuratamente, e spesso la soluzione principale qui e sempre seguita è quella di cambiare la ventola della CPU a causa della scarsa efficienza della ventola attuale. Ma dovresti anche rivedere il problema, perché il motivo potrebbe non richiedere la sostituzione della ventola.

È possibile controllare tramite i programmi di misurazione della temperatura del computer o tramite il metodo manuale, ovvero riavviando il computer e quindi accedendo alle impostazioni del BIOS e quindi controllando la temperatura Temperatura, e questa opzione è disponibile sotto il titolo Monitor H/W, Stato, o PC Health, quindi cerca una di queste opzioni che hai. Per quanto riguarda la temperatura di cui ti preoccupi quando è presente, varia da un processore all'altro, ma in generale se noti che il valore è compreso tra 70 o 90 il problema è dalla temperatura e devi seguire le procedure necessarie .
Il computer non si avvia o il computer smette di funzionare
Il problema è che il computer non funziona affatto o si blocca durante il funzionamento o il computer è molto lento.Questo tipo di problema è spesso causato dalla RAM.Puoi controllare la RAM sul tuo dispositivo e assicurarti che funzioni in modo efficiente. Il follower Abdullah Mustafa ha dedicato un argomento a questo Controllo dell'ariete Ieri puoi leggerlo, e dipende dal meraviglioso programma Memtest86 dedicato al controllo della RAM e alla sua sicurezza sul tuo dispositivo.
La ventola della CPU funziona per cinque secondi, quindi si ferma e il dispositivo non si avvia e non funziona
Un altro problema comune è che la ventola della CPU funziona per cinque secondi e poi si ferma e il dispositivo non si avvia e non funziona. Questo problema non è dalla RAM, perché il dispositivo è collegato all'elettricità e funziona, ma non c'è il decollo e la ventola non funziona, e non dal processore, ovviamente. Se è dalla scheda madre o dall'alimentatore, e qui posso dirti che il problema è dalla scheda madre, nello specifico dai condensatori della scheda, che potrai scoprire facilmente guardando ad occhio nudo la scheda madre e scoprirai che la parte superiore del condensatore è già alta e questo problema si verifica a causa di disturbi elettrici, ma alcuni tipi L'alimentatore originale sarà in grado di bypassare facilmente un problema del genere e il dispositivo funzionerà. Se, come puoi vedere, il problema è tra l'alimentatore e la scheda madre, puoi provare un altro alimentatore e se non funziona, il problema è stato identificato. Spesso quando sei sicuro che il problema con la scheda madre andrà in manutenzione e lui cambierà i condensatori o farà manutenzione per loro in base al tipo di problema.
Il computer non legge Windows
Questo problema si verifica anche, poiché noti che il computer funziona ma non entra nella schermata del logo di Windows e smette di entrare in Windows, e qui il problema è spesso dall'hard, poiché l'hard non è collegato al computer e puoi trovare esci entrando nel BIOS all'inizio Accendi il computer, che è la schermata blu, quindi controlli la procedura per impostare il boot, quindi scegli tra di loro cambiarlo o mantenerlo.
Il computer si ferma alla schermata nera e non entra in Windows
Questo problema si verifica anche, poiché il computer si ferma alla seconda schermata prima del logo di Windows e questo problema è dovuto al motivo sopra riportato al punto 5. Oppure perché la memoria flash è collegata al dispositivo, rimuoverla e provare a riavviare il computer e funzionerà senza problemi, e questo accade perché devi eseguire l'avvio È impostato sulla memoria flash e quando il computer non trova alcun modo per eseguire l'avvio tramite la memoria flash, smette di funzionare perché la seconda opzione di avvio non è impostato sul disco rigido. La soluzione è modificare l'opzione per l'avvio dal disco rigido o rimuovere la memoria flash all'inizio dell'operazione.
Problemi di avvio di Windows 10: risolvi!
La risoluzione dei problemi di avvio di Windows 10 è peggiore rispetto a Windows 7, a causa della rimozione della modalità provvisoria di Easy Access. (Sì, avete letto bene, Microsoft ha rimosso l'opzione F8 per l'avvio in modalità provvisoria per darci un avvio più veloce di due minuti.) Ecco perché è molto importante utilizzare un'unità flash da 16 GB per creare un'unità di ripristino del sistema.
I tuoi problemi di avvio potrebbero non finire qui. Quindi, potrebbe essere il tuo turno di risolvere i problemi di esecuzione lenta di Windows 10. E assicurati di aggiungere il nostro articolo ai segnalibri sui problemi comuni se Windows non si installa correttamente, nel caso in cui tu decida di una nuova installazione.







