A causa della natura aggressiva e della proprietà privata Scarica Windows 10 Problemi come questo appariranno più spesso. Per questo motivo è consigliato Installa Windows 10 prima di installare Linux in modalità doppio avvio.
Linux è meno invadente e non danneggerà Bootloader Per Windows 10. Tuttavia, le cose possono ancora andare storte dopo "Reinstalla" gli aggiornamenti di Windows 10 Principale. In tal caso, puoi risolverlo usando Linux (Ubuntu).
Uso Windows 10 e Linux Sulla stessa macchina è doloroso. A volte, si blocca Avvio protetto UEFI L'opzione GRUB e altre volte GRUB non può avviare Windows 10. Di recente, ho aggiornato Ubuntu a 19.10 Beta da Ubuntu 19.04. Ora viene fornito Ubuntu 19.10 GRUB NUOVA VERSIONE 2.04 Che contiene molti errori. Nel mio caso, GRUB ha in qualche modo danneggiato il sito MBR di Windows e ora Non riesco ad avviare Windows 10. Per sistemare le cose, ho fatto alcuni passaggi correttivi ed ecco una guida dettagliata su Come riparare Windows 10 che non si avvia su Linux.
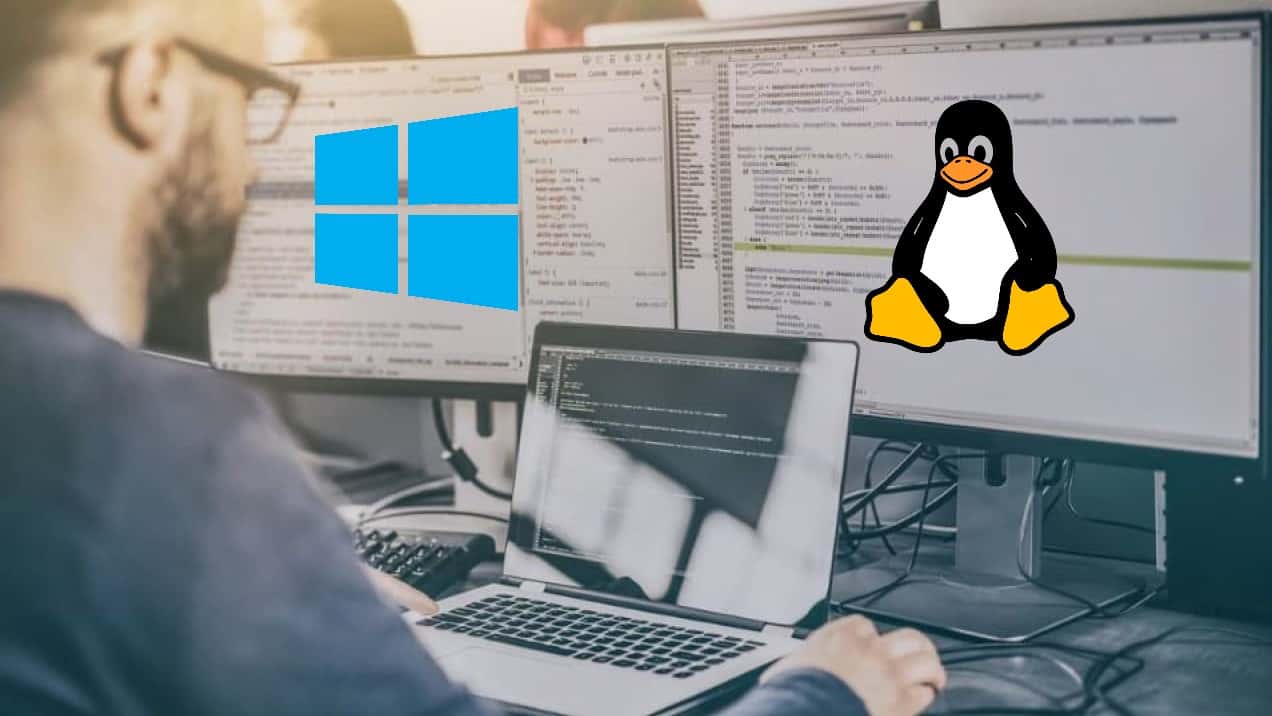
Risolto il problema con l'avvio di Windows 10 su Linux
Se stai usando Ubuntu 19.10 Beta, allora GRUB 2.04 contiene molti bug. Sarebbe meglio tornare a Ubuntu 19.04 o passare completamente a Windows. Andare al passaggio 5 per verificare i modi per modificare il bootloader predefinito in Windows NT.
1. Ricostruisci GRUB
A volte GRUB ha problemi a localizzare il file MBR di Windows sul disco rigido. Il primo passo è verificare se Windows 10 può essere rilevato da Linux. Per fare ciò, eseguire il comando seguente.
sudo os-prober
Il comando precedente cercherà altri sistemi operativi installati sui tuoi dischi. Se viene rilevato Windows, otterrai un output come segue.

Se il comando sopra è in grado di trovare Windows 10, possiamo ricreare il file di configurazione di GRUB. Per fare ciò, utilizzare il comando seguente.
sudo update-grub
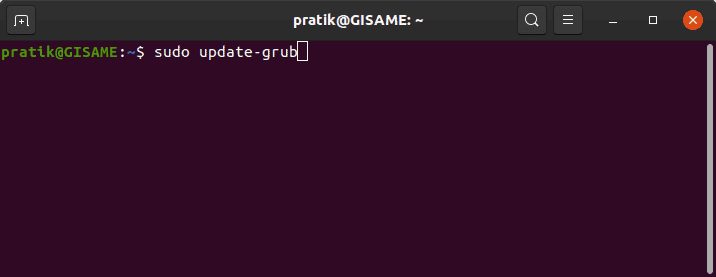
Il comando precedente avvia la scansione di tutte le partizioni sul disco locale e cerca i diversi sistemi operativi installati. Se rileva Windows 10, dovresti ottenere un output simile come di seguito. Il comando creerà automaticamente anche una voce di Windows nel file di configurazione.
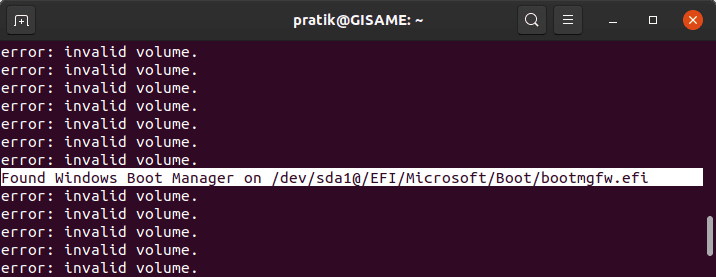
2. Riparazione dell'avvio
Se la riga di comando non fa per te, puoi invece provare lo strumento grafico di riparazione dell'avvio. A volte, il file GRUB viene arrestato in modo anomalo. Boot Repair ricerca automaticamente altri sistemi operativi sul disco. Ripara e riconfigura anche il file GRUB. Questo è simile all'esecuzione manuale di os-prober e alla ricostruzione del file di configurazione di GRUB.
Per iniziare, usa i seguenti comandi per aggiungere il repository richiesto e installare Boot Repair.
sudo apt-add-repository ppa:yannubuntu/boot-repair && sudo apt-get update sudo apt-get install -y boot-repair
Successivamente, esegui lo strumento Boot Repair. Ci vorranno un minuto o due per controllare tutti i dischi e le partizioni. Al termine, fai clic su Riparazione consigliata. Questa opzione eliminerà il precedente file GRUB e lo ricostruirà da zero.
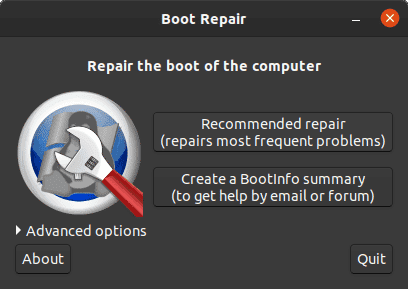
La schermata successiva ti presenterà una serie di comandi che devi copiare e incollare in Terminale. Segui semplicemente le istruzioni sullo schermo fornite da Boot Repair e riparerà il file GRUB per te.
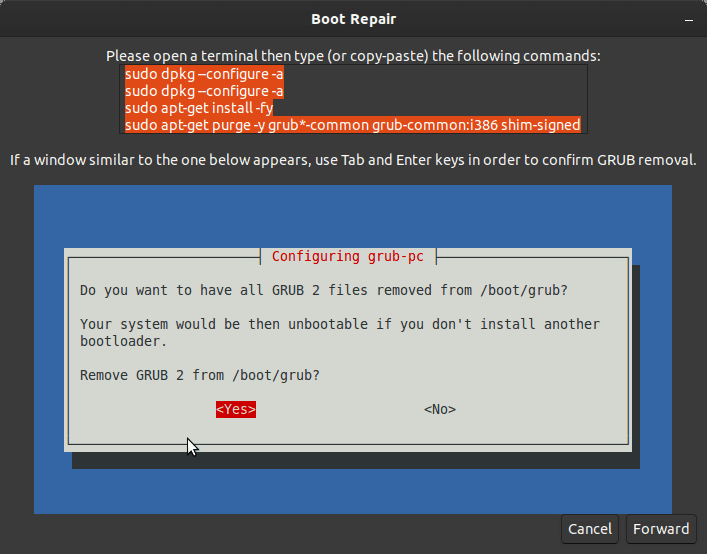
Boot Repair ti darà un errore imprevisto se stai utilizzando una versione di prova di una distribuzione Linux.
Se questo metodo non ha funzionato per te, è possibile che GRUB non sia in grado di rilevare il file Boot Manager di Windows. Pertanto, dovremo creare una voce per esso nel file di configurazione di GRUB.
3. Usa uno strumento per personalizzare GRUB
Direttamente, non consiglierei di aggiornare manualmente nulla nel file di configurazione di GRUB. Utilizzeremo uno strumento open source chiamato Grub Customizer. Eseguire i seguenti comandi per scaricare e installare lo strumento.
sudo add-apt-repository ppa:danielrichter2007/grub-customizer && sudo apt-get update sudo apt install grub-customizer
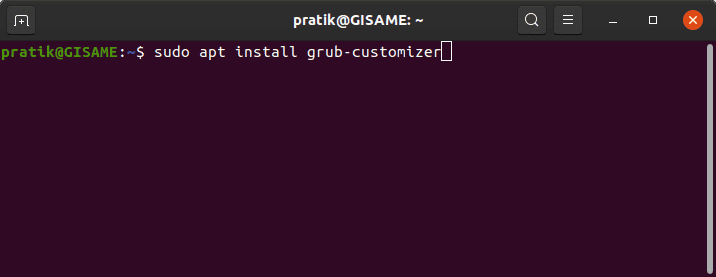
Successivamente, abbiamo bisogno della posizione dello strumento di avvio di Windows 10. Per trovarlo, esegui il seguente comando in Terminale.
lsblk
Controlla la sezione che contiene e indica come “/ boot / efi. Questa è la partizione in cui è installato Boot Manager di Windows. Abbiamo bisogno del nome della partizione specificato. Nel mio caso, esso sda1 Quindi la posizione del file di avvio è "/ Dev / sda1".
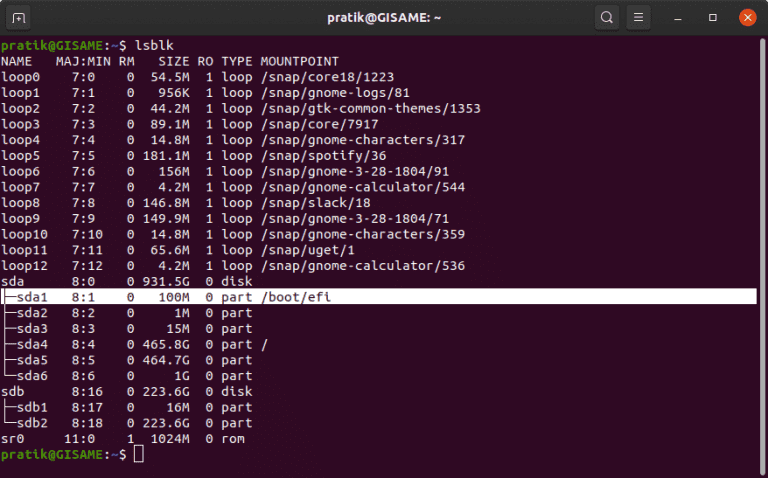
In alternativa, puoi anche installare gnome-disco-strumento È uno strumento grafico per la visualizzazione di dischi e partizioni. Nell'elenco è possibile cercare la partizione di sistema EFI. La descrizione della sezione dovrebbe assomigliare a questa.
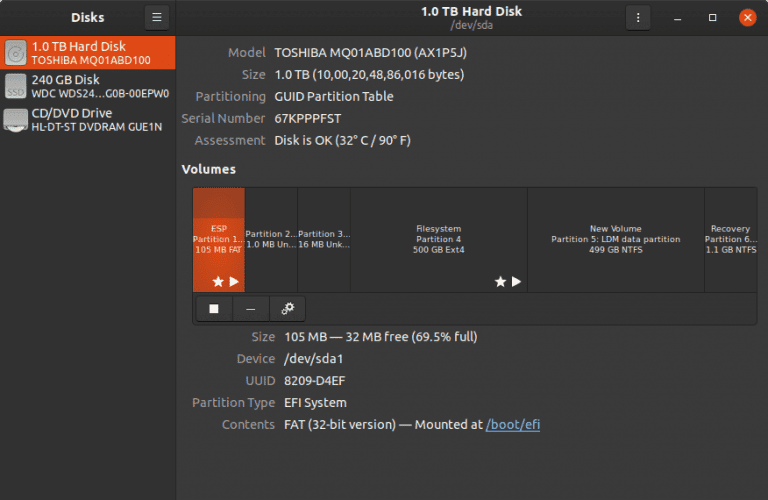
Quindi, vai al GRUB Customizer e fai clic sull'icona Pagina in alto per creare una voce.
Nel popup dell'editor di input, seleziona il tipo come "Chainloader" e la sezione come "/ Dev / sda1. Puoi anche fornire un nome appropriato da inserire. Pubblica questo, premi Invio.
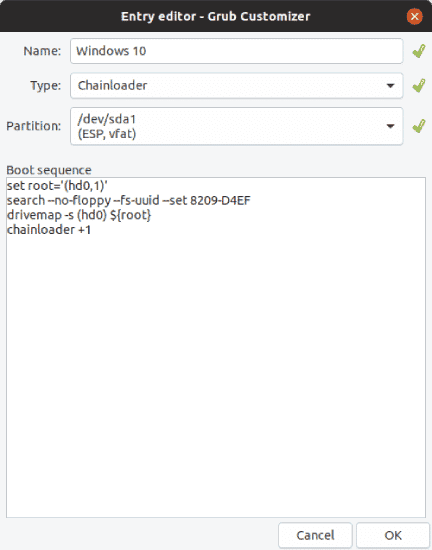
Ora sarai in grado di vedere la voce che hai creato nel menu Custom Grub. Tuttavia, devi fare clic su Salva per sincronizzare le modifiche con il file di configurazione di GRUB originale.
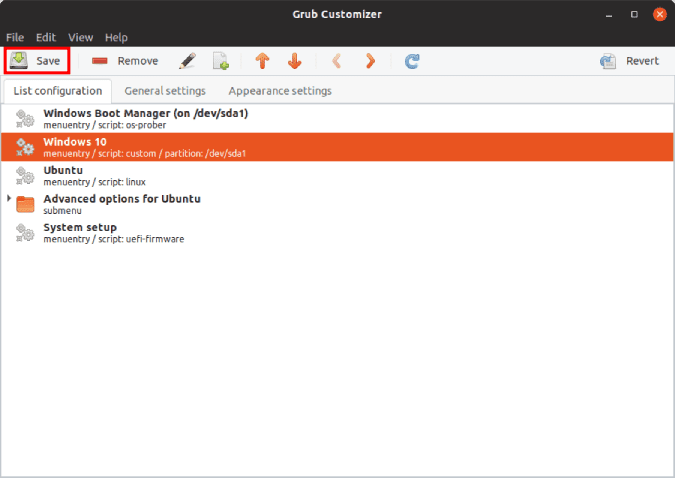
Infine, riavvia e ora dovresti essere in grado di avviare Windows 10. In caso contrario, molto probabilmente il tuo MBR di Windows si è bloccato o i file di avvio sono danneggiati.
4. Riparazione all'avvio
SE GRUB NON PUÒ SCARICARE MBR di Windows , il file potrebbe essere danneggiato. Possiamo risolverlo utilizzando il file ISO di Windows e l'unità flash. Puoi usare qualsiasi Programma per creare USB avviabili per Linux. io raccomanderei WoeUSB Perché è semplice e porta a termine il lavoro rapidamente. Una volta finito Prepara una chiavetta USB Avvialo. Fare clic su Avanti nella prima schermata e quindi su Ripara il computer nella schermata successiva.
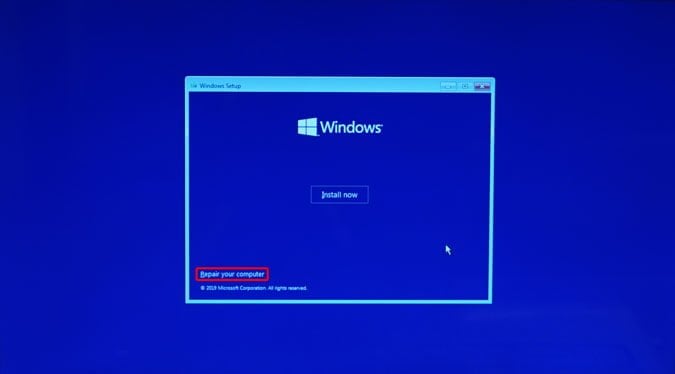
Nella pagina successiva, fai clic su Opzioni di risoluzione dei problemi, quindi fai clic su Ripristino all'avvio. Ci vorrà del tempo per riparare i file di avvio e MBR.
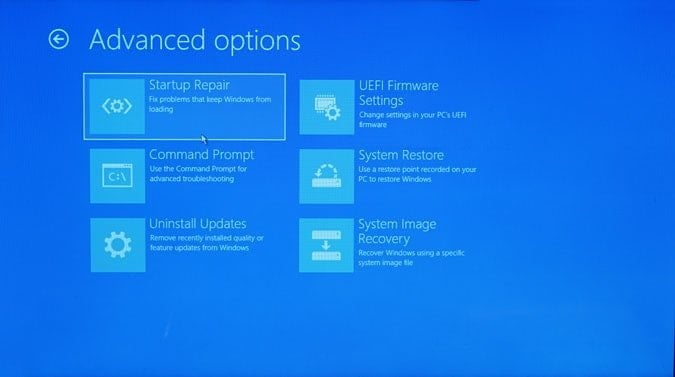
Il più delle volte, uno strumento di riparazione all'avvio riparerà il file di avvio di Windows. Una volta che il riavvio è riuscito, GRUB dovrebbe essere in grado di rilevare ed eseguire Windows. Se il problema persiste, sarà necessario riportare il bootloader su Windows NT.
5. Modificare il caricatore di avvio predefinito
Se sei sicuro che il file di avvio di Windows non sia danneggiato e non hai cancellato accidentalmente il disco C, possiamo cambiare Caricatore di avvio di Windows NT. Per fare ciò, avvia dall'USB di Windows, fai clic su Avanti nella prima schermata. Quindi, fai clic su Ripara computer e quindi su Risoluzione dei problemi.
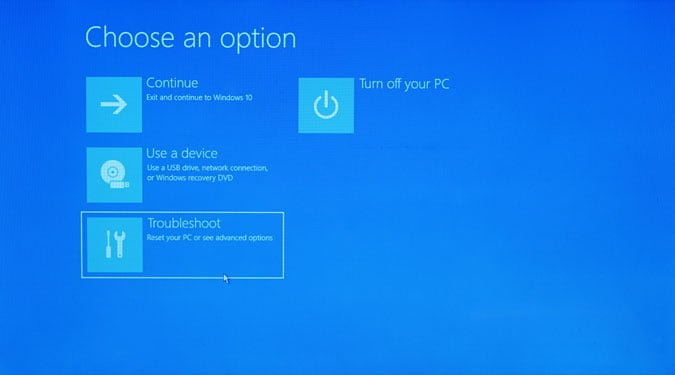
Nella pagina Opzioni avanzate, fare clic su Prompt dei comandi.

Sulla riga di comando, eseguire il comando seguente.
bcdedit /set {bootmgr} path \WINDOWS\system32\winload.efi 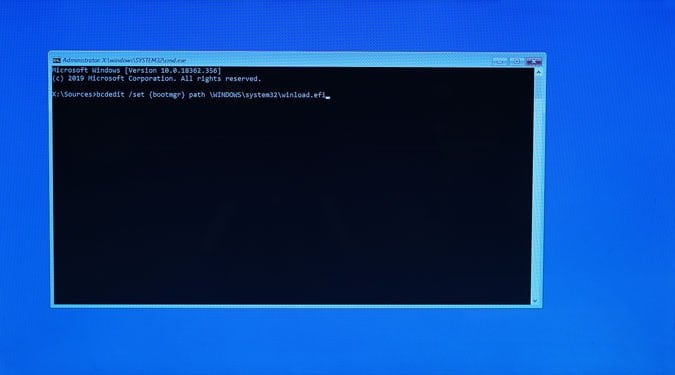
Il comando precedente cambierà l'utilità del caricatore di avvio da GRUB a Windows NT. Ora, al riavvio del sistema, dovresti avviare direttamente in Windows. Nel caso in cui provieni da Ubuntu 19.10, dovrai tornare alla distribuzione stabile di Ubuntu 19.04 poiché GRUB 2.04 contiene molti bug.
6. Nuova installazione di Windows 10
Nel caso in cui nessuno dei metodi sopra indicati funzioni per te, è possibile che tu abbia cancellato Windows per errore. L'ultima risorsa è Eseguire una nuova installazione di Windows 10. La cosa buona è che dovrai solo formattare l'unità C e non perderai dati in altre unità. Tuttavia, ma alla fine Perderai i file nella cartella Desktop, Download e Documenti.
parole di chiusura
Ecco alcuni modi per risolvere Windows 10 non si avvia su Linux. Per ulteriori problemi o domande relative a Linux o GRUB, fatemelo sapere nei commenti qui sotto.







