Se riscontri un problema in Windows che dice che stai provando Apertura di un file nell'applicazione sbagliata Assolutamente, non sei solo. Anche se puoi aggirarlo usando Opzione Apri con , tuttavia c'è un modo per assicurarti di non doverlo fare ogni volta:
Se non sei sicuro Il tipo di file che si desidera modificare associato a un programma, fai clic con il pulsante destro del mouse sul file specifico e fai clic su Proprietà dal menu risultante. Trova il tipo di file nella parte superiore della finestra delle proprietà. Le tre lettere che scrivono accanto sono Formato del file. Puoi farlo in base al singolo tipo di file o cambiarli tutti da un'unica posizione.
Si apre Windows 10 Diversi tipi di file che utilizzano app specifiche. Questo viene fatto attraverso le associazioni di file, dove un programma o Applica come predefinito per questo tipo di file.
Le associazioni di file sono una parte vitale dell'esperienza di Windows, quindi assicurati che i tipi di file si aprano automaticamente con i programmi appropriati. Ma cosa succede se si imposta il programma sbagliato per un file o si desidera semplicemente modificare l'apertura del file con un programma migliore? ho dimostrato Sistema operativo Windows 10 È più restrittivo rispetto alle versioni precedenti in termini di associazioni di file e può essere particolarmente utile se si desidera rimuovere del tutto un collegamento.
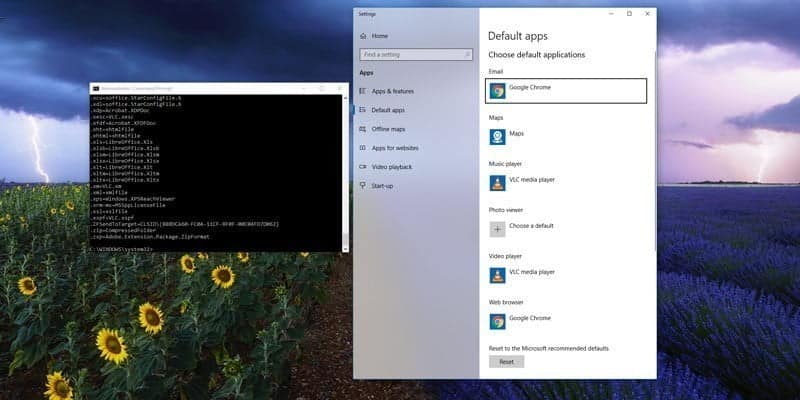
Se desideri impostare programmi predefiniti e modificare le associazioni di file in Windows 10, ti mostreremo tutti i modi per farlo.
Cosa sono le associazioni di file di Windows 10?
Ciascun file è archiviato nel sistema in un formato specifico, ad esempio file di immagine in formato JPG e file di Word in formato Doc.
Alcuni programmi possono aprire solo determinati file. Ad esempio, non è possibile aprire un'immagine JPG in un elaboratore di testi come Word. In alternativa, puoi aprire l'immagine in qualcosa di simile App Foto su Windows 10.
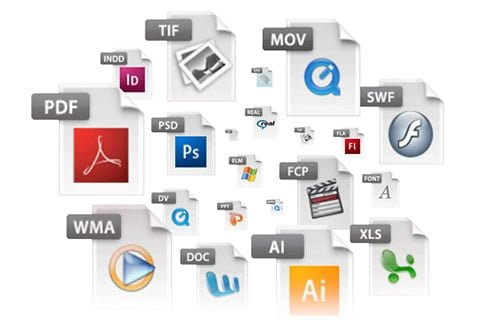
Invece di dover selezionare il programma che si desidera utilizzare per aprire un file ogni volta che si fa clic su di esso, Windows assegna a ciascun formato di file un programma predefinito. Queste impostazioni predefinite possono essere modificate dall'utente oppure il programma può impostarle al momento dell'installazione.
Ecco perché a volte diventa necessario modificare le associazioni dei tipi di file. Fortunatamente, questo è facile da fare.
Scopriamo come puoi scoprire che tipo di file hai e poi i diversi metodi per modificare le associazioni di file di Windows 10.
Qual è il mio tipo di file?
Prima di poter modificare i programmi predefiniti che aprono i file in un formato particolare, devi sapere quali tipi di file memorizzi.
Innanzitutto, apri Esplora file e vai alla cartella contenente il tuo file. Quindi, fai clic con il pulsante destro del mouse sul file e seleziona Proprietà.
Si aprirà una nuova finestra con i dettagli su questo file. L'opzione del tipo di file ti dirà qual è il formato del file. Per quanto riguarda l'opzione "Apri", ti dirà in quale programma si aprirà.
È possibile regolare le impostazioni in modo che venga visualizzato il formato del file con il relativo nome File Explorer. Per fare ciò, apri File Explorer E fai clic sulla scheda Visualizza. Quindi seleziona la casella Formato nome file.
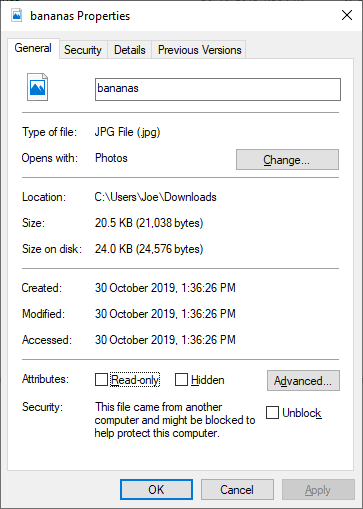
Come impostare e modificare le associazioni di file
In primo luogo, le cose facili. Windows potrebbe averti chiesto mille volte quando apri un file se desideri associarlo a un programma specifico. Forse hai appena scelto uno dei programmi suggeriti, e questa è la fine.
Ma i programmi Windows suggeriti non sono sempre quelli giusti, quindi come scegli esattamente quello che vuoi?
Ci sono 3 modi per farlo:
1. Apri con
È possibile fare clic con il pulsante destro del mouse sul file di cui si desidera modificare l'associazione, quindi selezionare Apri con. Se il programma che desideri aprire non è presente, fai clic su Scegli un'altra applicazione nella parte inferiore della finestra.
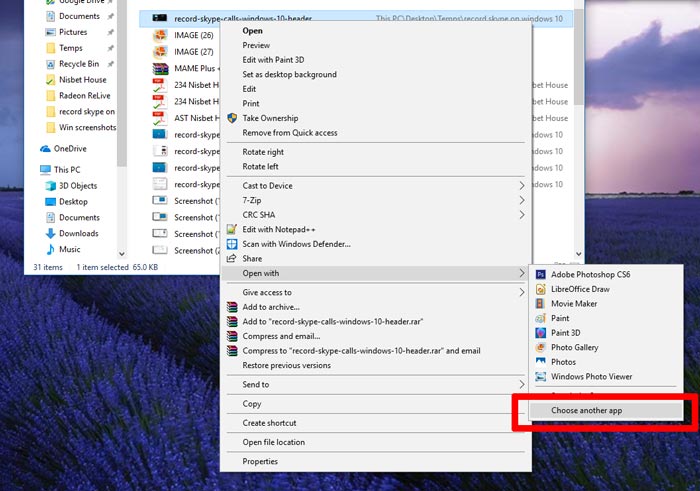
Nella nuova casella vedrai lo stesso menu di prima, ma scorri verso il basso e tocca Altre app per visualizzare un menu espanso. Seleziona l'app a cui desideri associare il file e contrassegnala "Usa sempre questa app per aprire file .xxx".
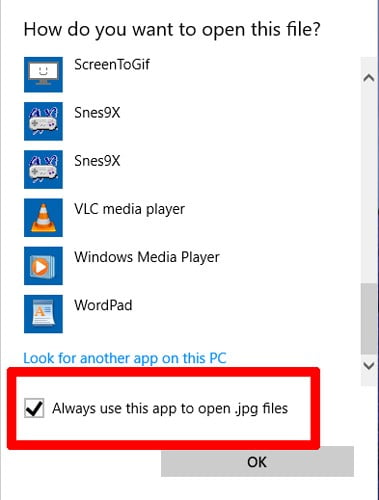
Se l'app che desideri non appare nell'elenco, non preoccuparti dell'opzione "Trova un'altra app su questo PC". Questo aprirà il file con il programma scelto una sola volta.
2. Imposta le associazioni di file predefinite in Impostazioni
Il posto migliore per modificare in modo completo le associazioni di file e impostare le app predefinite è tramite Impostazioni.
Per iniziare, premere il tasto Windows + I per aprire le impostazioni. Vai a Applicazioni -> Applicazioni predefinite.
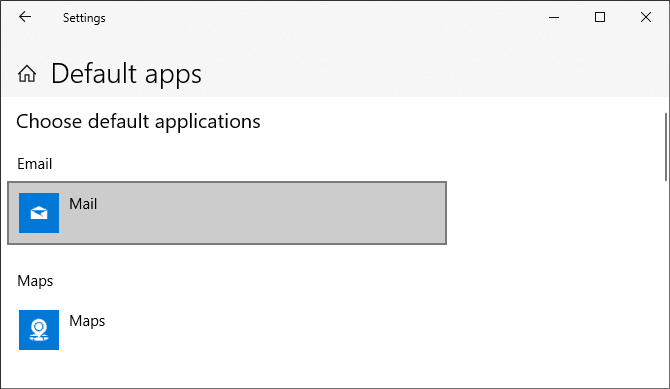
Qui puoi impostare e utilizzare app predefinite per cose come e-mail, mappe, musica, ecc. Fare clic sull'applicazione per selezionare un'applicazione diversa dall'elenco.
Puoi fare clic su Ripristina per riportare tutto alle "Impostazioni predefinite consigliate da Microsoft". Come ci si potrebbe aspettare, ciò significa che utilizzerai applicazioni create da Microsoft Windows 10 come Groove Music per la musica e Edge per navigare sul Web come programmi predefiniti.
Scorri verso il basso e vedrai tre opzioni per migliorare il controllo sulle associazioni di file:
- Scegli le app predefinite per tipo di file
- Scegli le app predefinite in base al protocollo
- Imposta i valori predefiniti per applicazione
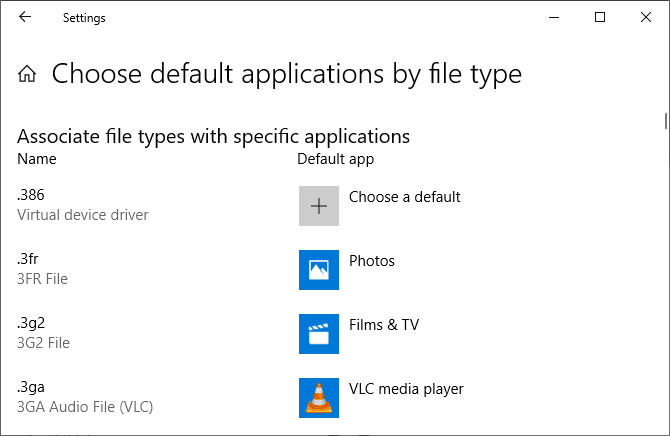
La scelta per tipo di file consente di impostare applicazioni specifiche per l'apertura di file come JPG, DOC, ecc. Questa è l'opzione di cui probabilmente avrai bisogno.
La scelta in base al protocollo riguarda azioni o collegamenti. Ad esempio, quando vedi URL:calculator, puoi impostare il programma utilizzato. La stragrande maggioranza di questi sarà comunque specifica per app, quindi è raro che tu debba cambiarli.
Infine, Values By Application ti consente di gestire un intero programma e i relativi tipi di file e protocolli da un'unica posizione.
3. Come ripristinare o eliminare le associazioni di file tramite il prompt dei comandi
Reimpostare l'associazione dei file su nulla è un po' più complicato e dovrai farlo tramite un prompt dei comandi con diritti di amministratore.
Fare clic su Start e digitare cmd e fare clic con il pulsante destro del mouse su Prompt dei comandi , Quindi "Eseguire come amministratore".
Scrivi
ftype filename.ext=
Al prompt dei comandi (dove “Nome del file" è il nome dell'app di cui desideri annullare l'abbinamento e "ext" è l'estensione, come .jpg, bin, .mp3 o altro).
Se non sei sicuro del nome del file, inserisci semplicemente "assoc" al prompt dei comandi per vedere un elenco di tutte le associazioni di tipi di file. La parte che si desidera inserire dopo "ftype" è l'intera parte dopo il simbolo =.
Per il bene dell'esempio, abbiamo deciso di separare il collegamento "wtv" da VLC, quindi è stato il comando che abbiamo scritto
ftype vlc.wtv=
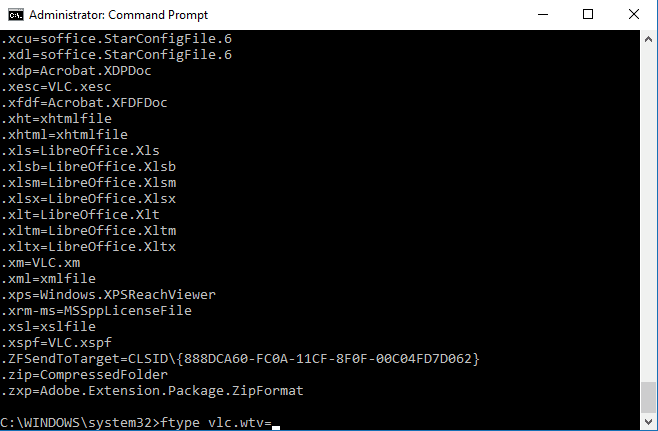
Dopo aver inserito il comando, il tipo di file dovrebbe essere separato/vuoto e puoi impostare un nuovo tipo quando tenti di aprire quel tipo di file la prossima volta.
Oppure, se vuoi utilizzare il Prompt dei comandi per associare o ricollegare i file alle app, segui il formato seguente, sostituendo “wtv” e directory con l'estensione e la directory del programma a cui vuoi collegarti:
assoc .wtv="C:\Program Files (x86)\VideoLAN\VLC\vlc.exe"
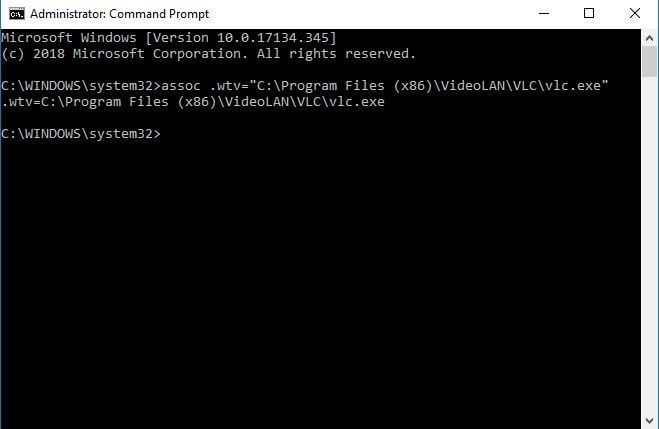
Backup e ripristino dei tipi di file e del software associato
È noto che Windows 10 ripristina le app predefinite modificando le associazioni dei tipi di file dopo ogni aggiornamento. La cosa migliore che puoi fare per risolvere questo problema è eseguire il backup delle associazioni dei tipi di file e ripristinarle non appena scopri che un aggiornamento di Windows 10 le ha modificate.
1. Utilizzo dell'editor di programmi predefinito
Il modo più semplice per eseguire il backup e ripristinare le associazioni dei tipi di file consiste nell'utilizzare un'utilità di terze parti denominata Editor programmi predefinito.
Una volta scaricato e installato, avvialo e fai clic su Crea o ripristina il backup delle impostazioni del registro.
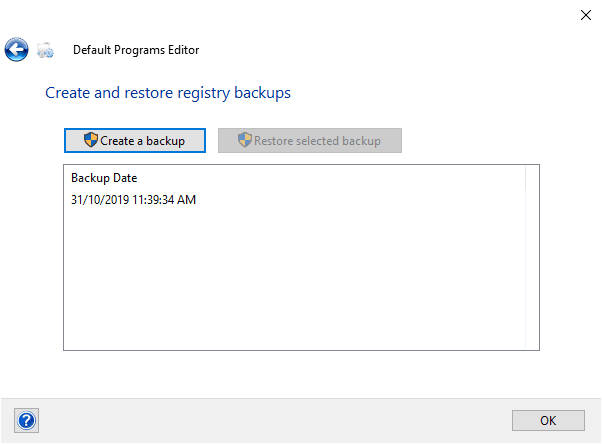
Fare clic su Crea backup. Una voce verrà elaborata e aggiunta alla tabella con la data e l'ora.
Quando è il momento di ripristinare, torna a questa schermata, tocca la voce e tocca Ripristina backup selezionato. Infine, riavvia il computer.
2. Utilizzo del record
Puoi anche accedere direttamente al registro per eseguire il backup delle associazioni dei tipi di file. Tuttavia, questo è un po' più complicato e talvolta può causare un errore durante il ripristino di alcune associazioni. In quanto tale, usalo come ultima risorsa.
premere il tasto Windows + R Per aprire "Esegui". accedere regedit e premere Invio per eseguire Editore del Registro di sistema. Ora vai alla seguente chiave:
HKEY_CURRENT_USER\Software\Microsoft\Windows\CurrentVersion\Explorer\FileExts
Fare clic con il tasto destro FileExts (o la sottocartella desiderata), seleziona Esporta, scegli la destinazione e il nome del file di cui eseguire il backup di un file .reg.
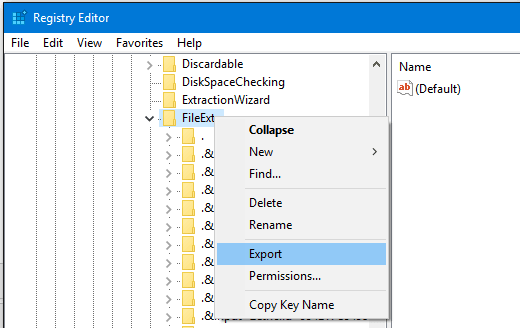
Una volta che è necessario ripristinare questo backup, fare clic con il pulsante destro del mouse su un file reg file correlato salvato in precedenza e selezionare Unisci. Ciò sovrascriverà le impostazioni correnti nel registro e ripristinerà le preferenze di cui è stato eseguito il backup in precedenza.
Pieno controllo sulle associazioni di file
Con questi metodi, avrai il controllo completo delle associazioni dei tipi di file, assicurandoti che tutti i file vengano aperti nell'applicazione più appropriata per impostazione predefinita. Fai attenzione quando installi un nuovo programma, poiché alcuni di essi richiederanno che diventi il programma predefinito per una gamma di tipi di file e potresti non volerlo.
Questo dovrebbe dirti tutto ciò che devi sapere sulle associazioni di file e darti la possibilità di controllare quali programmi predefiniti usi per formati diversi. Sebbene il metodo del prompt dei comandi possa essere più complesso, è meno restrittivo della finestra delle applicazioni predefinite, quindi se il programma desiderato non viene visualizzato, è possibile forzare l'associazione tramite l'opzione affidabile del prompt dei comandi.







