روابط سريعة
يعتمد العديد من المُستخدمين على تطبيق “الصور” الافتراضي من Microsoft لاستيراد صور الـ iPhone إلى Windows 11/10. ومع ذلك ، يعرض تطبيق “الصور” أحيانًا الرسالة “حدث خطأ ما” عندما يُحاول المُستخدم نقل الصور من الـ iPhone إلى الكمبيوتر. بالإضافة إلى ذلك ، تُشير رسالة الخطأ هذه أيضًا إلى ، “ربما لم يتم استيراد ملفاتك.”
لذا ، لا يُمكن للمُستخدمين نقل الصور من الـ iPhone إلى الكمبيوتر بسبب مشكلة استيراد الصور هذه. فهل تُواجه نفس المشكلة عند محاولة استيراد الصور من هاتف Apple باستخدام “الصور” على Windows؟ إذا حدث ذلك ، فيمكنك إصلاح الخطأ باستخدام هذه الحلول المُحتملة. تحقق من طرق لإصلاح عدم مزامنة “صور iCloud” على الـ iPhone.

1. لا تُحاول استيراد جميع الصور دفعة واحدة
يمكن أن يتسبب نقل عدد كبير (مئات أو أكثر) من الصور دفعة واحدة من الـ iPhone إلى Windows في حدوث مشكلات غير مُتوقعة في عملية الاستيراد ، مما يُؤدي إلى ظهور الرسالة “حدث خطأ ما”. على سبيل المثال ، قد تحدث هذه المشكلة بسبب وجود أقلية صغيرة من الصور التالفة ضمن مجموعة كبيرة. وبالتالي ، من غير المرجح أن يحدث الخطأ إذا قمت بتقليل عدد الصور واستبعاد الصور التالفة.
لذلك ، لا تحاول استيراد جميع الصور الموجودة على الـ iPhone الخاص بك. حاول تحديد عدد أقل من الصور التي ترغب في عرضها على الكمبيوتر الشخصي الذي يعمل بنظام Windows. ثم يمكنك بسهولة تحديد ملفات الصور التي بها مشكلات.
2. تحديد خيار قائمة سياق استيراد الصور
قال بعض المستخدمين إنهم تجاوزوا رسالة فشل الاستيراد “حدث خطأ ما” من خلال تحديد خيار بديل لنقلها. حيث قاموا بتحديد الصور لنقلها من الـ iPhone باستخدام خيار قائمة سياق “استيراد الصور” في مُستكشف الملفات ، والذي يُعد حلًا بديلًا لإصلاح خطأ استيراد الصور. يُمكنك محاولة استيراد الصور التي تُفضلها عن طريق تحديد هذا الخيار على النحو التالي:
- أولاً ، قم بتوصيل الـ iPhone بجهاز كمبيوتر يعمل بنظام Windows لنقل الصور.
- قم بالوصول إلى مُستكشف الملفات باستخدام مفتاح الاختصار
Win + E. - ثم انقر بزر الماوس الأيمن على الـ iPhone في الشريط الجانبي الأيسر من مُستكشف الملفات لتحديد خيار استيراد الصور ومقاطع الفيديو.
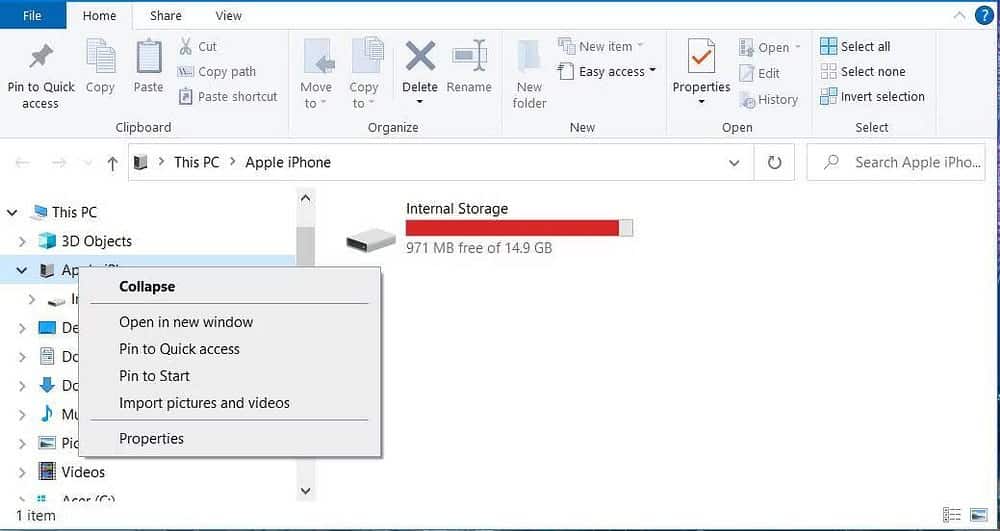
- قم بتحديد زر الاختيار بجوار مراجعة في نافذة استيراد الصور التي تفتح.
- حدد التالي لمراجعة الصور.
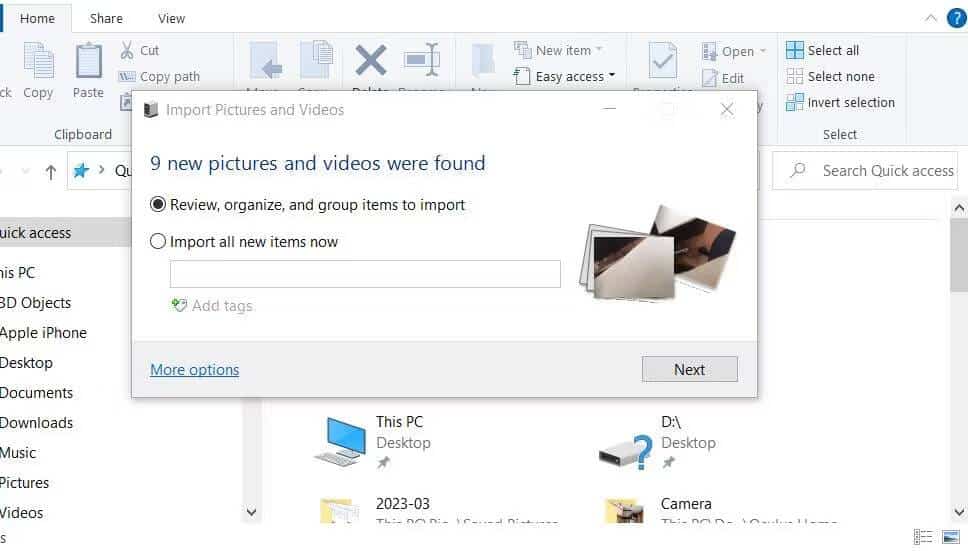
- اختر بعض الصور لنقلها وانقر فوق خيار الاستيراد.
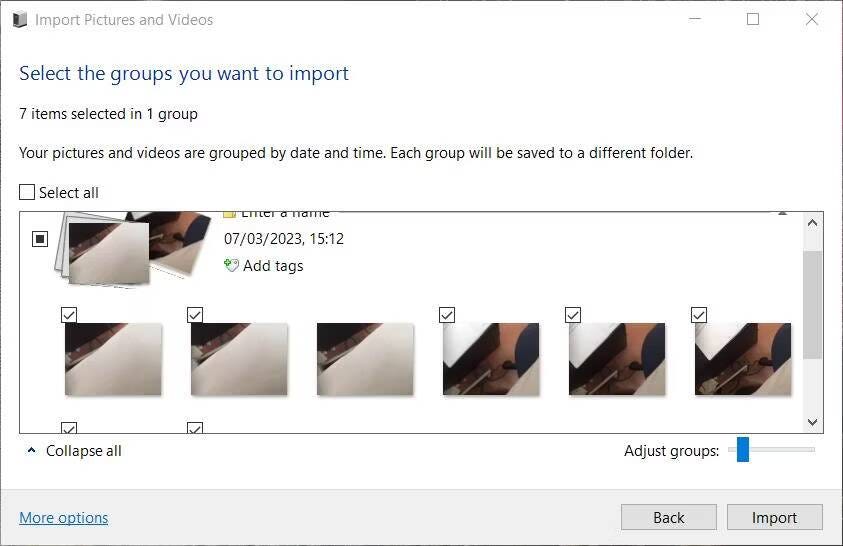
3. إعادة تشغيل خدمة Apple Mobile Device
يُمكن أن تظهر الرسالة “حدث خطأ ما” عندما تتعطل خدمة Apple Mobile Device. يُمكن أن تؤدي إعادة تشغيل هذه الخدمة إلى حل المشكلة في مثل هذا السيناريو. ومع ذلك ، لاحظ أنك لن تجد هذه الخدمة إذا لم يكن iTunes مُثبتًا على الكمبيوتر. هذه هي طريقة إعادة تشغيل خدمة Apple Mobile Device:
- افتح الخدمات على Windows. يُمكنك البحث عن Services.msc في بحث Windows.
- ثم انقر نقرًا مزدوجًا فوق Apple Mobile Device Service لإظهار نافذة خصائصها.
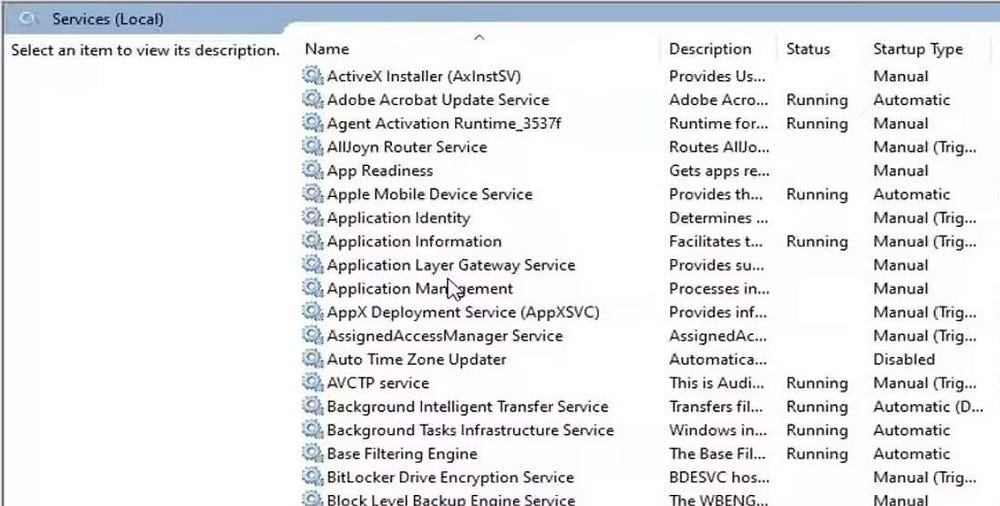
- حدد تلقائي إذا تم تعيين إعداد نوع بدء تشغيل مُختلف.
- انقر فوق “إيقاف” لإيقاف الخدمة.
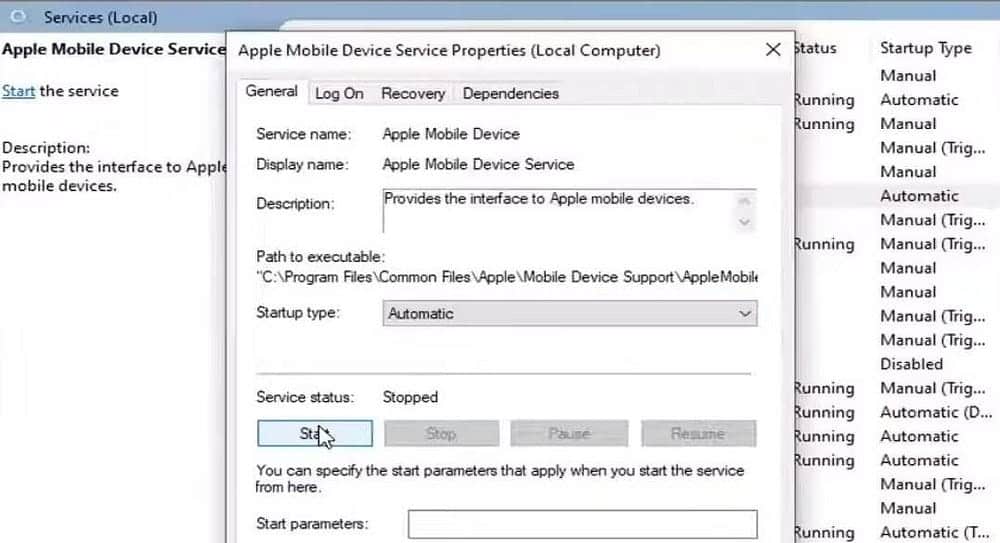
- حدد تطبيق لحفظ الإعدادات ومُوافق للخروج.
- انقر فوق Apple Mobile Device Service بزر الماوس الأيمن وحدد بدء.
4. تعطيل تسريع الأجهزة في تطبيق “الصور”
يُمكن أن تؤدي ميزة تسريع الأجهزة في تطبيق “الصور” على Windows 10 إلى حدوث مشكلات في استيراد الصور من الـ iPhone. هذه هي الطريقة التي يُمكنك من خلالها تعطيل تسريع الأجهزة في تطبيق “الصور” القديم لـ Windows 10:
- افتح “الصور” من “قائمة ابدأ”.
- انقر فوق زر المزيد
- حدد خيار الإعدادات.
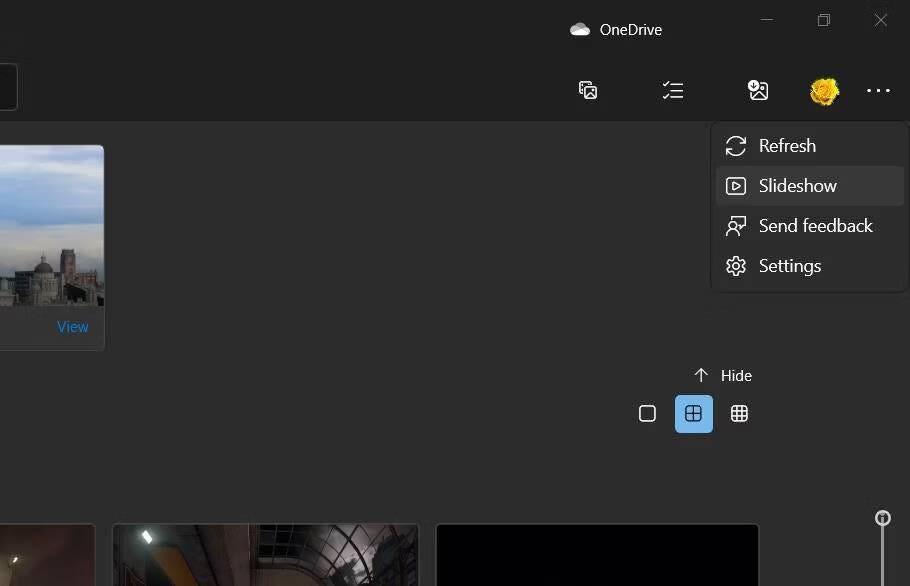
- في الأسفل قم بتعطيل استخدام ترميز فيديو تسريع الأجهزة عند توفر الإعداد.
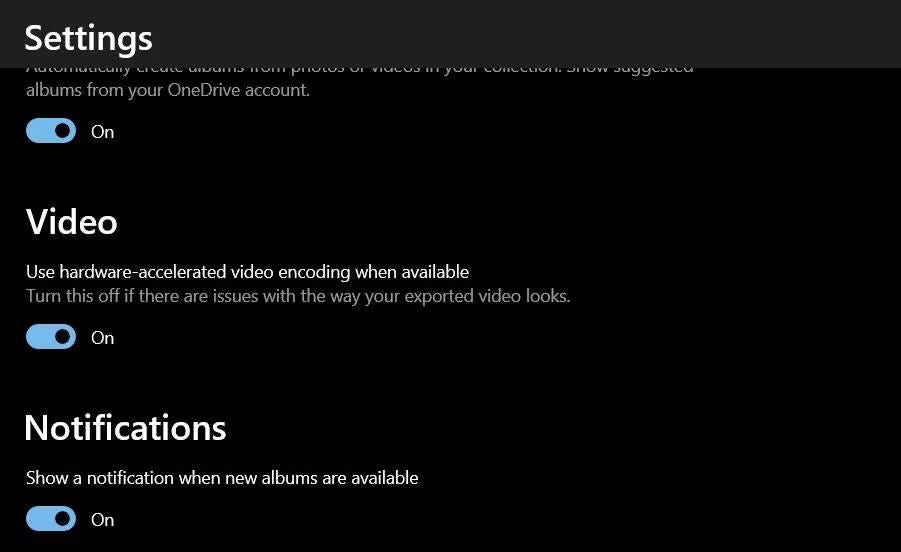
5. حدد خيار “الاحتفاظ بالملفات الأصلية” على الـ iPhone
أحد أكثر الإصلاحات المُؤكدة على نطاق واسع لرسالة “حدث خطأ ما” هو تحديد إعداد الاحتفاظ بالملفات الأصلية على الـ iPhone. يؤدي تحديد هذا الخيار إلى إيقاف تحويل JPEG التلقائي لاستيراد الصور. ستحتاج إلى استخدام هذا الحل المُحتمل على الـ iPhone الخاص بك على النحو التالي:
- قم بتشغيل الـ iPhone.
- انقر فوق الإعدادات لعرض الخيارات الخاصة بجهازك.
- اضغط على الصور للوصول إلى الإعدادات الخاصة بنقل الصور.
- حدد خيار الاحتفاظ بالملفات الأصلية.
إذا نجحت هذه الدقة ، فسيتم استيراد الصور بتنسيق HEIC الأصلي ، وهو غير متوافق عالميًا مع تطبيقات Windows. لذلك ، يوصى بتحويل الصور المستوردة إلى PNG أو JPG. يمكنك القيام بذلك باستخدام تطبيقات الويب المضمنة في دليل كيفية تحويل ملفات HEIC باستخدام الأدوات عبر الإنترنت.
6. إصلاح و/أو إعادة تعيين تطبيق “الصور”
“الصور” عبارة عن تطبيق UWP (منصة Windows العالمية) مع خيارات الإصلاح وإعادة التعيين لتحرّي الخلل وإصلاحه التي يُمكنك تحديدها عندما لا يعمل بشكل صحيح. في هذه الحالة ، لا يعمل “الصور” بشكل صحيح لأنه لا يُمكنك استيراد صور الـ iPhone باستخدامه. لذلك ، يُمكن أن يؤدي تحديد خيارات الإصلاح/إعادة التعيين إلى حل مشكلة الصور هذه بشكل عملي.
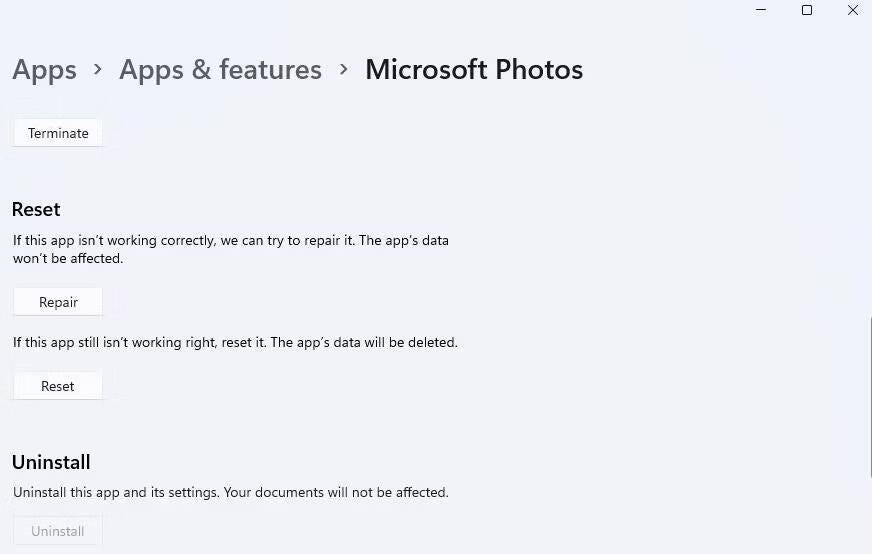
يُمكنك الوصول إلى كل من خيارات استكشاف الأخطاء وإصلاحها في الصور كما هو موضح في دليلنا لإعادة تعيين التطبيقات في Windows 11. يقع زر الإصلاح مباشرةً فوق خيار إعادة التعيين. أولاً ، حدد “إصلاح” لمعرفة ما إذا كان ذلك يحدث فرقًا. انقر على “إعادة تعيين” لاستبعاد بيانات التطبيق إذا لم يؤد خيار الإصلاح إلى حل رسالة “حدث خطأ ما” أثناء استيراد الصور.
7. إغلاق تطبيق OneDrive
يمكن أن يتعارض تطبيق التخزين السحابي OneDrive مع استيراد الصور في تطبيق “الصور”. من المرجح أن يحدث هذا عندما تكون مساحة التخزين لحساب OneDrive محدودة للغاية. حاول إغلاق التطبيق في الخلفية وتسجيل الخروج من تطبيق “الصور” على النحو التالي:
- انقر بزر الماوس الأيمن فوق أيقونة OneDrive في علبة النظام.
- ثم انقر فوق زر التعليمات والإعدادات.
- حدد إنهاء OneDrive لإغلاق التطبيق.

- افتح تطبيق “الصور” وانقر فوق صورة حساب المستخدم الموجودة.
- حدد خيار تسجيل الخروج.
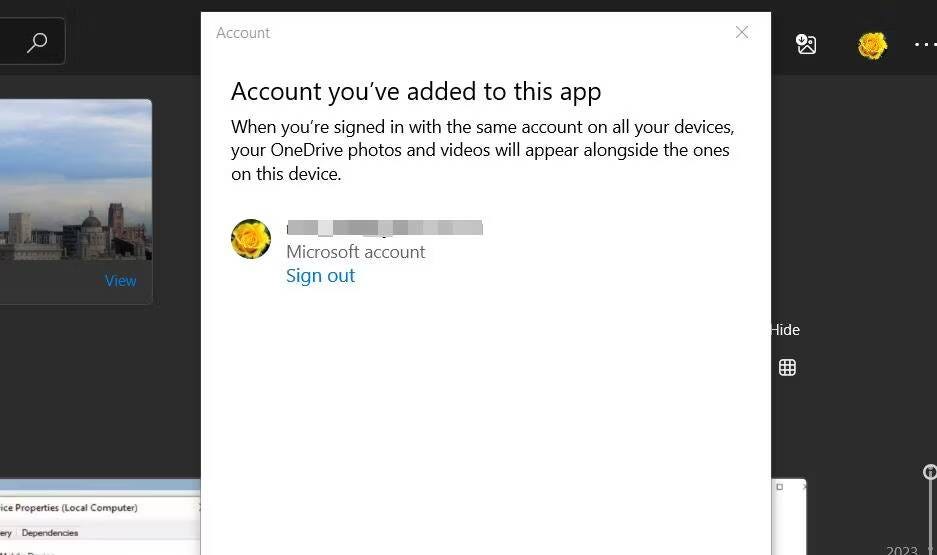
- انقر فوق تسجيل الخروج مرة أخرى للتأكيد.
- حاول استيراد الصور مع الصور مرة أخرى.
لاحظ أنَّ الإرشادات المذكورة أعلاه خاصة بتطبيق “الصور” القديم على Windows 10. لا يُمكنك تحديد تسجيل الخروج من حساب المُستخدم في تطبيق “الصور” الافتراضي لـ Windows 11. في تطبيق “الصور” في Windows 11 ، انقر فوق الإعدادات وقم بتعطيل خيار OneDrive — شخصي.
8. تعطيل Microsoft Defender (أو تطبيق مكافحة الفيروسات)
في بعض الأحيان ، قد تتداخل أدوات مكافحة الفيروسات (الأمان) مع استيراد الملفات من أجهزة أخرى. لضمان عدم حدوث ذلك ، قم بتعطيل أدوات مكافحة الفيروسات بشكل مُؤقت على الكمبيوتر قبل محاولة استيراد الصور. إذا لم تقم بتثبيت أي تطبيق أمان ، فقم بتعطيل Microsoft Defender Antivirus في Windows Security عن طريق تعطيل الحماية في الوقت الفعلي لهذا التطبيق.
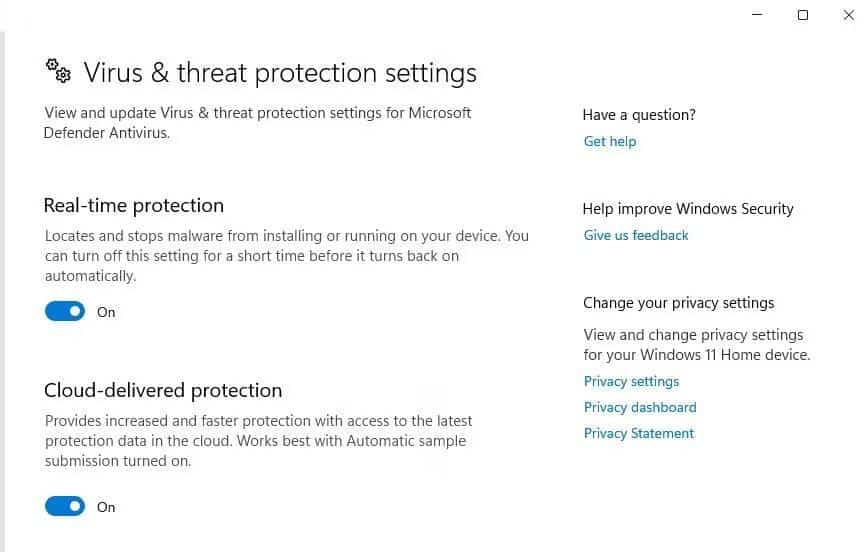
إذا قمت بتثبيت تطبيق أمان تابع لجهة خارجية ، فقم بتعطيل درع الحماية من الفيروسات الخاص به. تحتوي كل من تطبيقات Avast و Kaspersky و Bit Defender و McAfee و Norton و Avira على أيقونة في علبة النظام التي يُمكنك النقر عليها بزر الماوس الأيمن لتحديد الإعدادات التي تُعطل دروع الحماية. لذلك ، ابحث عن خيار يُعطل تطبيق مكافحة الفيروسات وحدده في قائمة السياق الخاصة به. تحقق من أفضل تطبيقات مكافحة الفيروسات وأمن الإنترنت المجانية.
استيراد الصور من الـ iPhone على Windows مرة أخرى
قام العديد من المُستخدمين بالتخلص من الرسالة “حدث خطأ ما” في تطبيق “الصور” من خلال الإعتماد على بعض الحلول المُؤكدة أعلاه. لذلك ، من المُرجح أن يمكّنك أحد الحلول المُحتملة المذكورة أعلاه على الأقل من نقل الصور من الـ iPhone إلى Windows 10 أو 11 Windows مرة أخرى.
ومع ذلك ، يُمكنك بدلاً من ذلك استخدام خدمة التخزين السحابي iCloud من Apple لنقل الصور من الـ iPhone إلى الكمبيوتر إذا لم تعمل حلول “حدث خطأ ما” أعلاه من أجلك. للقيام بذلك ، ستحتاج إلى تثبيت تطبيق iCloud على Windows. ثم يمكنك الوصول إلى صور iPhone المُخزنة في حساب iCloud في Windows 11/10 وتنزيلها من هناك. يُمكنك الإطلاع الآن على أفضل 4 طرق لنقل الصور من الـ iPhone إلى جهاز الكمبيوتر دون استخدام iTunes.








