نظرًا لأنه برنامج متعدد المنصات ، يمكن تشغيل VirtualBox على أنظمة تشغيل متعددة. وهذا يعني أنها سيعمل بشكل جيد على نظام التشغيل Linux ، تمامًا كما يعمل على نظام التشغيل Windows. علاوة على ذلك ، يجب أن تكون واجهة المستخدم الرسومية متطابقة تقريبًا على جميع الأنظمة الأساسية.
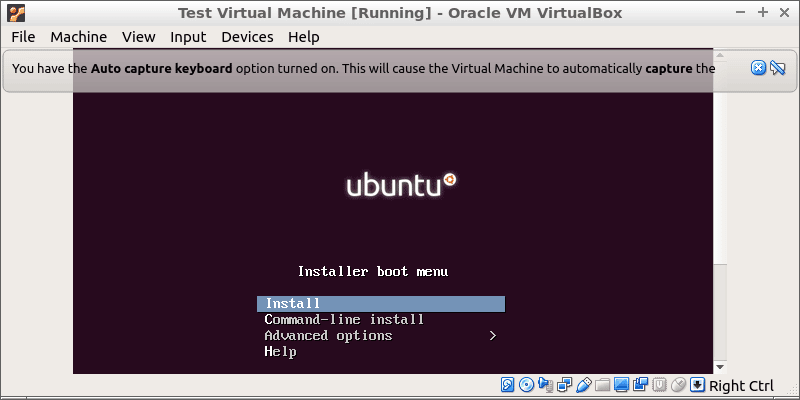
دعنا نرى كيف يمكننا تثبيت وتشغيل الأجهزة الظاهرية على Ubuntu باستخدام VirtualBox.
تثبيت VirtualBox
تثبيت VirtualBox من خلال تطبيق مركز البرامج في Ubuntu. ومع ذلك ، سنستخدم Terminal هنا. إنها أكثر عالمية ، وتعمل بنفس الطريقة في أي مكان ويمكنك رؤية ما يحدث.
بعد فتح محاكي Terminal ، يمكنك بسهولة تثبيت virtualbox باستخدام هذا الأمر:
sudo apt update && sudo apt install virtualbox
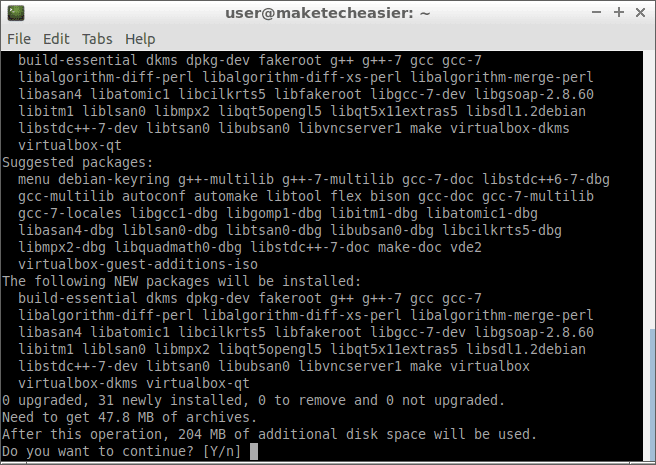
عادة ، يجب تثبيت “virtualbox-qt” تلقائيًا إلى جانب تبعيات أخرى. هذه هي الحزمة التي توضح لنا واجهة مستخدم رسومية لـ VirtualBox. إذا وجدت ، لسبب ما ، أنه مفقود ، يمكنك تثبيته يدويًا باستخدام:
sudo apt install virtualbox-qt.
يجب أن يظهر VirtualBox الآن في قائمة التطبيقات. في بيئة سطح المكتب الافتراضية في Ubuntu ، ما عليك سوى الضغط على المفتاح Super (عادةً ما يكون مفتاح شعار Windows). اكتب “virtualbox” وانقر على الأيقونة لتشغيل البرنامج. في بيئات سطح المكتب الأخرى ، مثل LXDE (Lubuntu) ، يظهر VirtualBox تحت فئة “أدوات النظام”.
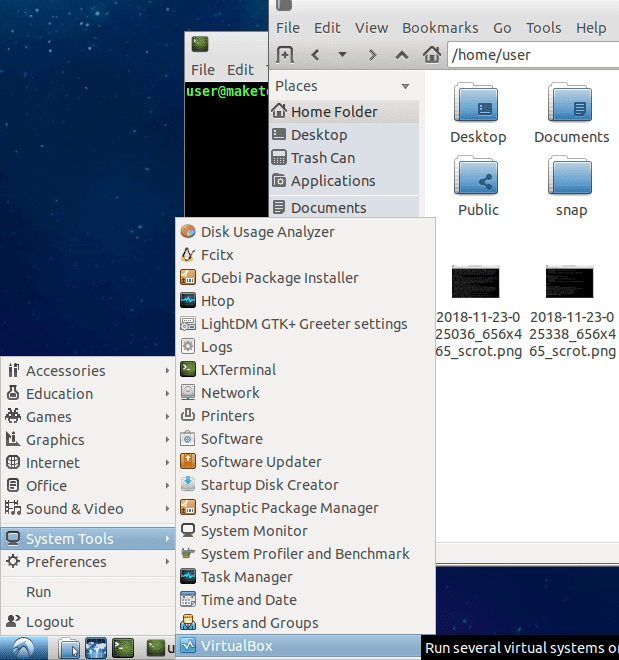
إنشاء جهاز افتراضي جديد
بعد تشغيل الأداة ، سترى زرًا بعنوان “جديد” في الزاوية العلوية اليسرى.
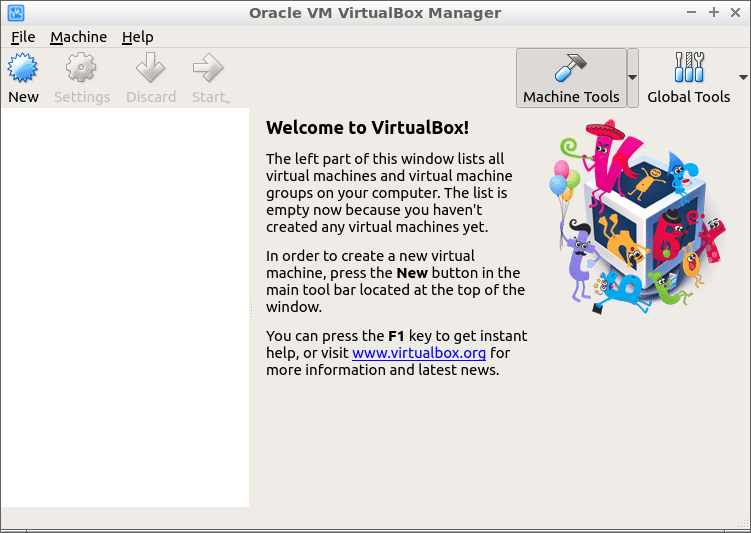
بعد النقر على هذا الزر ، يتم إرشادك من خلال بضع خطوات سهلة لإنشاء أول جهاز ظاهري. أولاً ، أنت بحاجة إلى تنزيل ملف ISO قابل للتمهيد. على سبيل المثال ، من خلال هذا الرابط ، يمكنك تنزيل صورة دبيان مباشرة من خلال بيئة سطح المكتب المفضلة لديك. “Live” تعني أنه يمكنك تجربتها حتى بدون تثبيت أو قبل ذلك.
إذا كان الوقت والنطاق الترددي للإنترنت لا يسمحان بتنزيل بضعة غيغابايت ، فيمكنك تنزيل صورة ISO صغيرة جدًا من Ubuntu لإجراء اختبار سريع.
بعد تسمية جهازك الافتراضي الجديد وتحديد نوع وإصدار نظام التشغيل ، انقر فوق “التالي”.
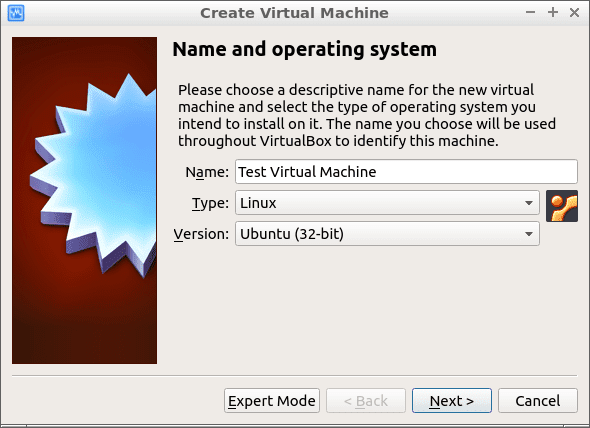
ستحتاج أنظمة التشغيل التي تتضمن واجهة مستخدم رسومية إلى ذاكرة عشوائية 2 غيغابايت على الأقل. يمكن تشغيل توزيعات الملقم المستندة إلى النص مع 1 غيغابايت من ذاكرة الوصول العشوائي. ضع في اعتبارك أنه إذا قمت بتحريك شريط التمرير بعد الخط الأخضر ، فإن الأمور يمكن أن تبطئ بشكل كبير.

في الخطوة التالية ، يمكنك إنشاء القرص الظاهري الجديد حيث سيتم تثبيت نظام التشغيل. عندما ترغب فقط في اختبار نظام تشغيل مباشر ، بدون تثبيت ، يمكنك تخطي هذه الخطوة واختيار “عدم إضافة قرص ثابت ظاهري”.
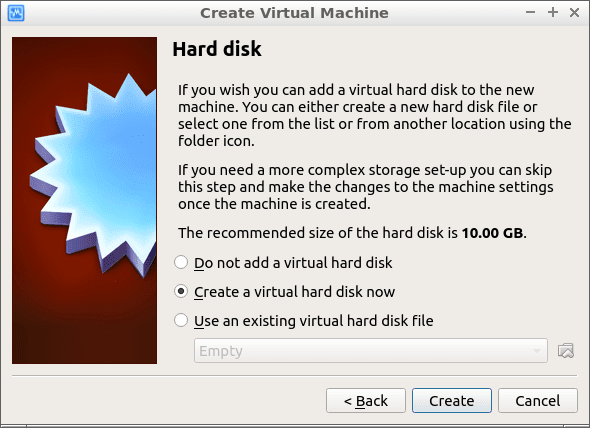
إذا قمت بإنشاء قرص افتراضي ، فسيتعين عليك اختيار تنسيق ملف القرص. يمكنك ترك الإجابة الافتراضية محددة إذا لم تكن تخطط لاستخدام هذا القرص الظاهري مع برنامج ظاهرية آخر.
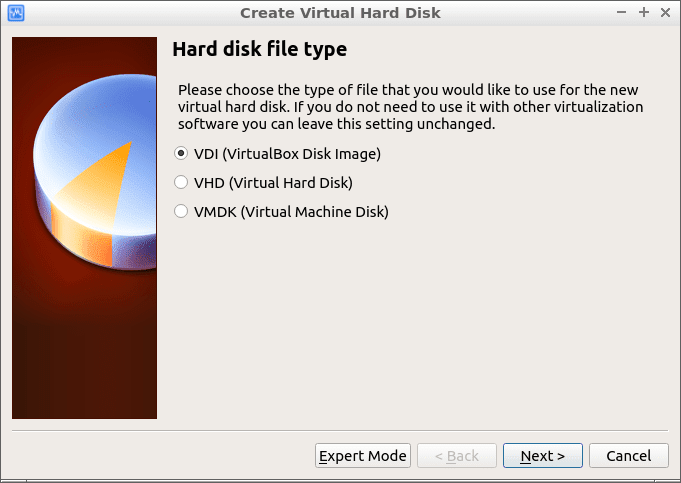
عند السؤال عن نوع تخصيص القرص الثابت الظاهري ، يجب عليك اختيار “حجم ثابت”. وهذا يوفر أفضل أداء للقراءة / الكتابة. على الرغم من ذلك إذا أردت أن يبدأ حجم قرص VM صغيرًا وينمو عند استخدامه ، فحدد الخيار “Dynamically مخصصة”.
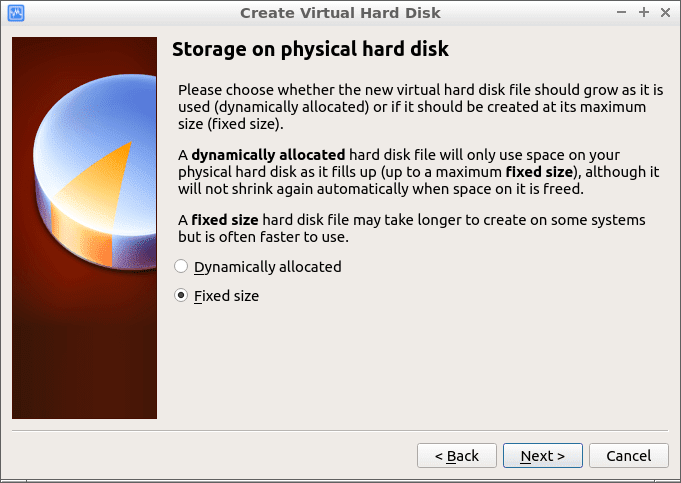
بعد ذلك اختر اسم الملف الذي سيستضيف القرص الظاهري الخاص بك. بعد تحديد حجمه ، انقر فوق “إنشاء” وبهذا تنتهي من إعداد الجهاز الظاهري.
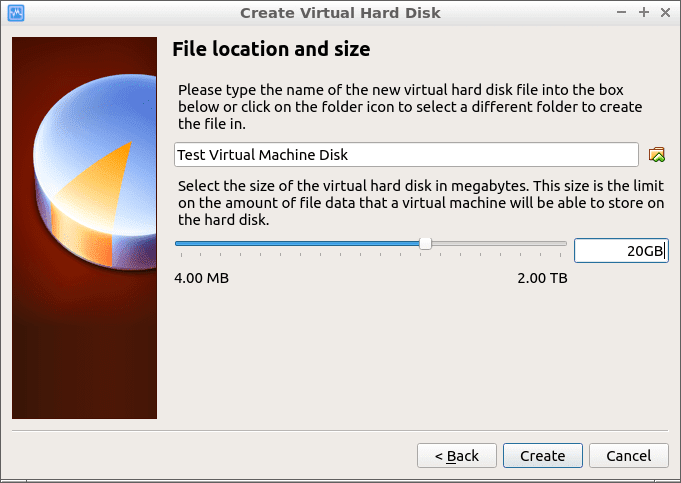
وأخيرًا ، انقر فوق السهم الأخضر المسمى “ابدأ” لتشغيل الجهاز.
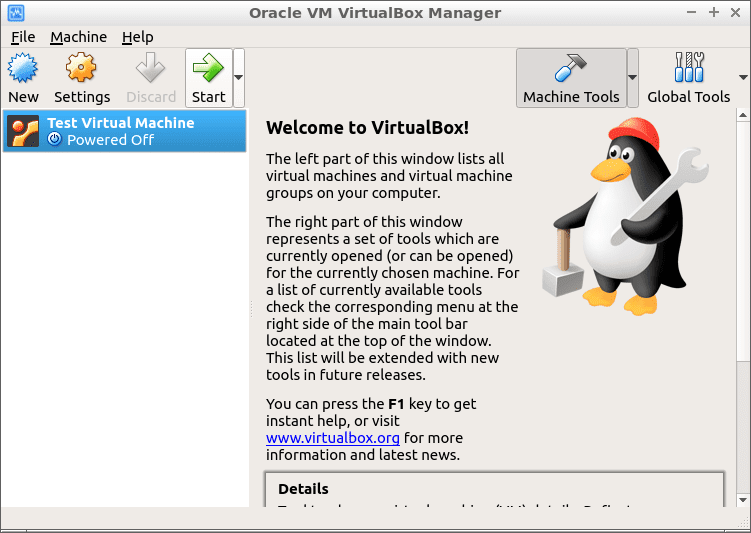
عند تشغيل جهاز ظاهري لأول مرة ، ستتم مطالبتك بتحديد قرص بدء التشغيل. هذه هي الخطوة التي تنقر فيها على أيقونة المجلد الصغير بسهم أخضر (الجانب الأيمن السفلي من النافذة). بعد التصفح وتحديد ملف ISO الذي قمت بتنزيله ، يمكنك تشغيل الجهاز.
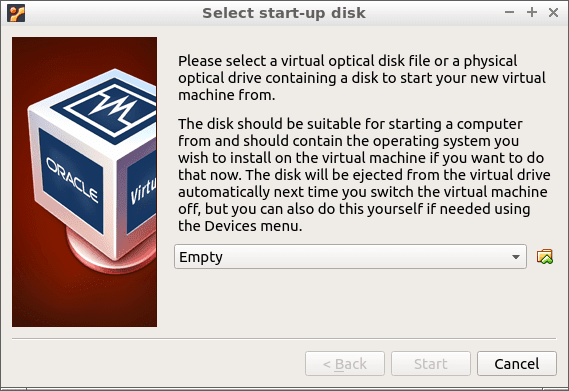
طريقة بديلة لإضافة ISO قابل للتمهيد على الجهاز الظاهري
إذا أغلقت هذه الرسالة دون قصد ، فلن يتم عرضها مرة أخرى. في هذه الحالة يختلف الإجراء الخاص بإضافة ISO القابل للتمهيد. انقر بزر الماوس الأيمن على الجهاز الظاهري وانقر على “الإعدادات -> التخزين” في العمود الأول. في العمود الأوسط ، أسفل “وحدة التحكم: IDE” ، يمكننا رؤية رمز قرص مضغوط صغير بعنوان “Empty”. في العمود الأيسر الثالث ، سترى “Optical Drive” ، وفي أقصى يسار ذلك ، رمز قرص مضغوط صغير . انقر عليه وتصفح إلى ملف ISO. عند الانتهاء ، انقر فوق “موافق” لحفظ الإعدادات. سيتم الآن تشغيل الجهاز من صورة ISO.
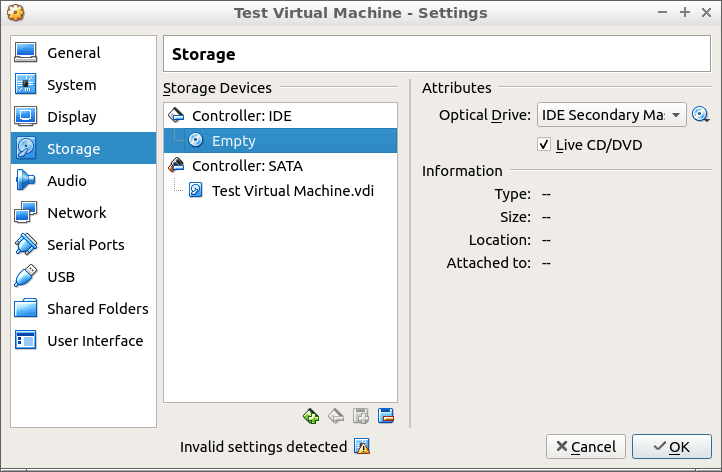
الخلاصة
في هذه المرحلة ، يمكنك تشغيل أي نظام تشغيل تقريبًا على مضيف Ubuntu الخاص بنا. يمكنك حتى تثبيت Android في VirtualBox.







