هناك العديد من الأسباب التي قد تجعلك ترغب في الحصول على أحدث إصدار من نظام التشغيل Android لإجراء عملية تجريب له على الكمبيوتر المكتبي بدلاً من الهاتف الذكي أو الجهاز اللوحي.

بالنسبة إلى المبتدئين ، ربما لم يصل هذا الإصدار من Android على جهازك ، وتريد تجربته لمعرفة ما إذا كنت تريده فعلاً. أو ربما ترغب في اختبار كيفية عمل بعض التطبيقات والميزات في أحدث إصدار من أنظمة التشغيل المكسوة بالحساسية في Android.
سنوضح لك هنا كيفية محاكاة Android باستخدام VirtualBox ، مما يتيح لك الوصول الكامل المستند إلى الكمبيوتر الشخصي إلى نظام التشغيل المحمول بكل من الراحة والتحكم في سطح المكتب.
إنشاء جهاز افتراضي للـ Android
أولاً ، ستحتاج إلى تثبيت VirtualBox وأحدث ملف من Android-x86 ISO من قاعدة البيانات المفيدة هذه.
بمجرد تثبيته ، افتح VirtualBox وانقر فوق “جديد” لبدء إنشاء جهاز ظاهري جديد. سمه ما شئت ، فمن المهم تحديد “Linux” و “Other Linux (32-bit)” لنوع نظام التشغيل وإصداره.
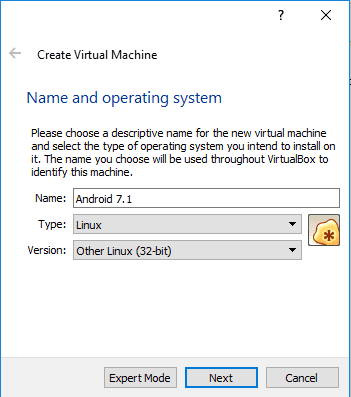
خصص كمية مناسبة من ذاكرة الوصول العشوائي لنظام التشغيل Android الخاص بك. اعتمادًا على مقدار ذاكرة الوصول العشوائي (RAM) الموجودة على جهاز الكمبيوتر الخاص بك ، يجب تخصيص 1 غيغا بايت على الأقل ، مع ضمان 4 جيجا بايت أن نظام التشغيل سيعمل بسرعة فائقة.
في الصفحة التالية ، اختر إنشاء قرص ثابت ظاهري ، ثم أتركه في الصفحة التالية بتنسيق VDI الافتراضي. بعد ذلك تقرر ما إذا كنت تريد أن يكون القرص الثابت الظاهري بحجم ثابت ، أو ما إذا كنت تريد السماح له بضبط حجمه ديناميكيًا على حجم الجهاز الظاهري.
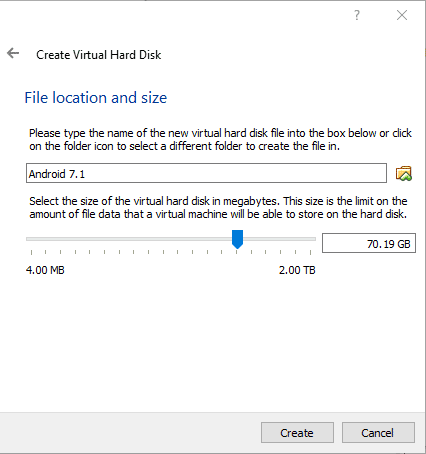
في صفحة “إنشاء قرص ثابت افتراضي” ، استخدم شريط التمرير لتحديد الحد الأقصى من المساحة التي ترغب في أن يستغلها القرص الظاهري ، ثم انقر فوق “إنشاء”.
أضف Android إلى جهازك الافتراضي
عند إنشاء جهازك الافتراضي ، حان الوقت لتثبيت Android عليه. من شاشة VirtualBox ، انقر فوق “إعدادات -> التخزين” ، ثم رمز القرص المضغوط الصغير مع رمز “+” عليه ، وانقر فوق “اختيار القرص”. في النافذة الجديدة حدد ISO لصورة Android التي قمت بتنزيلها ، افتحها ، ثم حدده من قائمة “Storage Tree” ثم انقر فوق OK.
انقر فوق Start (ابدأ) في القائمة الرئيسية VirtualBox ، ويجب أن تحصل على خيارات لتشغيل Android-x86 بدون تثبيت ، أو تثبيته ، إلى جانب خيارين آخرين. اختر الخيار “تثبيت” ، ثم قل “لا” عندما يسألك إذا كنت تريد قسم GPT.
في الشاشة الشبيهة CMD التي تظهر بعد ذلك ، حدد القرص الظاهري الذي قمت بإنشائه (يجب أن تكون قادراً على التعرّف عليه بناءً على حجمه) ، ثم على الشاشة بعد تلك النقرة من خلال “New -> Primary -> Bootable -> Write”.
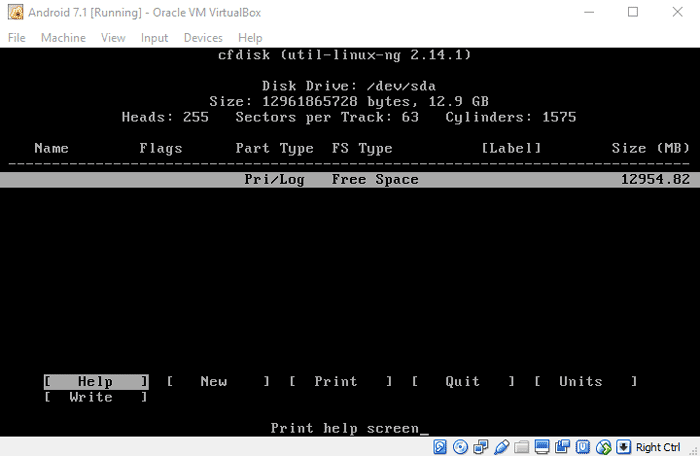
اكتب “نعم” عند مطالبتك بذلك ، وسيقوم VirtualBox بإنشاء قسم لك. يمكنك الآن تحديد “إنهاء” ، وعند هذه النقطة ستنتقل إلى شاشة تطلب منك اختيار القسم الذي تريد تثبيت Android عليه.
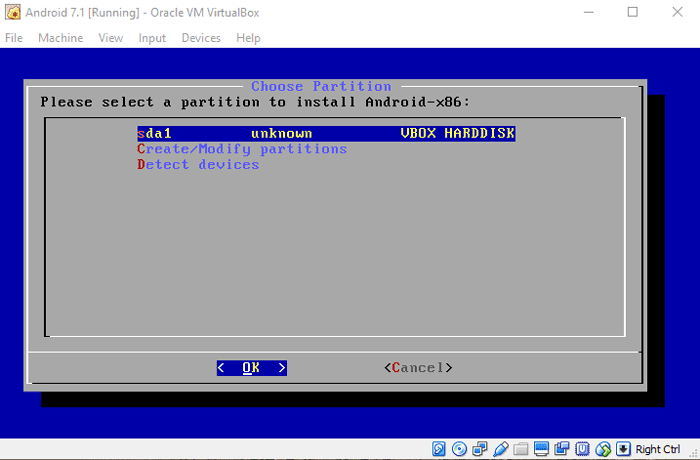
حدد القسم الذي أنشأته للتو ، ثم اختر “ext4” لنظام الملفات.
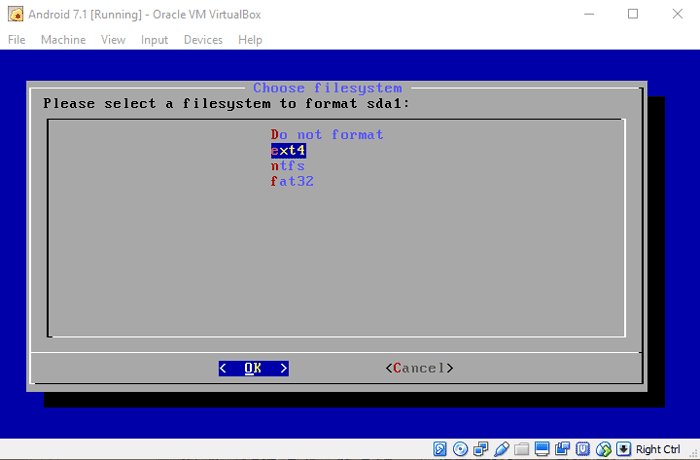
حدد “نعم” حتى يبدأ التنسيق ، ثم حدد “نعم” عند سؤالك ما إذا كنت تريد تثبيت برنامج إقلاع محمل الإقلاع GRUB ، و “نعم” لتثبيت الدليل / system كقراءة – كتابة. سيتم الآن تثبيت Android على القسم الذي قمت بإنشائه.
بمجرد تثبيته ، ستحصل على خيار تشغيل Android من خلال جهازك الافتراضي مباشرة. في المرة التالية التي تريد فيها فتح Android في جهازك الافتراضي الجديد ، افتح VirtualBox ، وحدده ، وانقر على “ابدأ”.
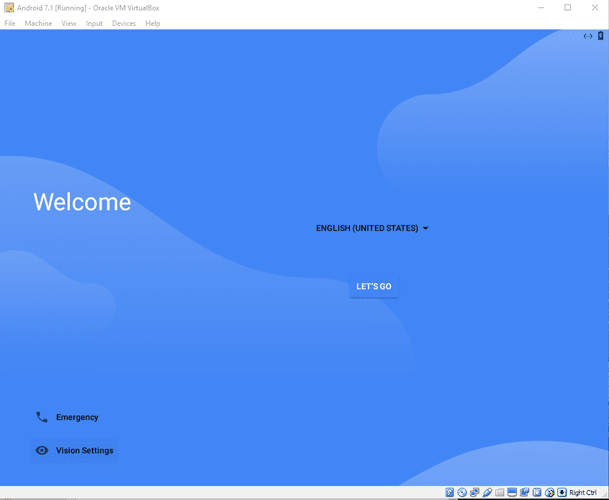
الخلاصة
أثبت VirtualBox لفترة طويلة أنه واحد من أكثر الطرق الموثوقة لتشغيل أنظمة تشغيل مختلفة في نافذة صغيرة ملائمة في Windows (وأنظمة تشغيل أخرى ، لهذا الأمر). على الرغم من أنه ليس محسّنًا تمامًا للألعاب أو الأنشطة الأخرى الثقيلة (BlueStacks هو خيار أفضل لذلك) ، فإنه بالتأكيد طريقة رائعة لاختبار أنظمة التشغيل بل واستخدامها مع معظم قدرات الشبكات الخاصة بها بشكل سليم.







