في بعض الأحيان ، يكون رفع مستوى الصوت إلى 100 وهو كل ما تحتاجه. في أوقات أخرى ، ومع ذلك ، تحتاج إلى هذا القليل من الدفعة الإضافية. عندما يكون حجم الصوت لـ Windows هو أقصى ما تستطيع رفعه بالكامل ولكن الأمور لا تزال هادئة للغاية ، فإليك بعض الأشياء التي يمكنك محاولتها لزيادة الحد الأقصى لحجم الصوت .

1. تحقق من حجم الصوت في البرنامج
إذا كنت تستمع إلى شيء ما داخل التطبيق وتبدو الأمور هادئة بعض الشيء ، فتحقق مما إذا كان يمكنك ضبط الصوت داخل البرنامج نفسه. هذا سهل على فيديو YouTube – فقط انقر على زر التحكم في الصوت ، وقم بتحريكه لأعلى. ومع ذلك ، لا تحتوي ألعاب الفيديو في بعض الأحيان على مقياس واضح لتغيير حجم الصوت. حيث يمكن إخفاء شريط تغيير الصوت بعيدًا في قائمة الخيارات ، لذا انظر لمعرفة ما إذا كان لا يمكنك زيادة مستوى الصوت داخل البرنامج الذي تستخدمه.
قد تأتي بعض برامج مشغل الفيديو مع خيار زيادة حجم الصوت. على سبيل المثال ، إذا وجدت أن VLC يكون في الجانب الهادئ ، فيمكنك زيادة حجم الصوت بنسبة تصل إلى 300٪ داخل المشغل نفسه. من المفيد إجراء تحقيق بسيط في ما يمكنك القيام به داخل التطبيق!
2.إلغاء خيار خفض مستوى الصوت إذا تسببت المكالمات الصوتية في حدوث مشكلة
إذا كان كل شيء يبدو جيدًا تمامًا أثناء الاستخدام المنتظم ولكنه تراجع بشكل مفاجئ عند إدخال مكالمة صوتية ، عندئذ يكون لديك خيار اتصالات تم ضبطه على خفض مستوى الصوت أثناء المكالمات.
لإصلاح ذلك ، انقر فوق الزر “ابدأ” ، ثم اكتب “لوحة التحكم” ، ثم اضغط على “إدخال”.
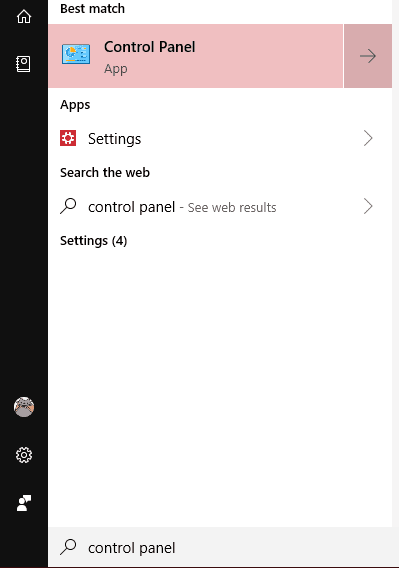
أثناء مشاهدة الرموز بشكل صغير أو كبير ، انقر فوق الصوت.
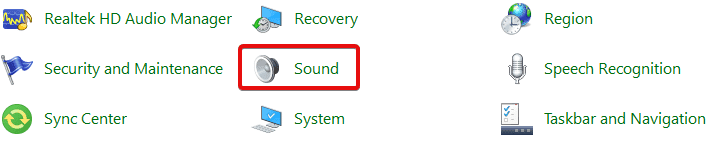
في النافذة المنبثقة ، انقر فوق علامة التبويب “اتصالات”. تأكد من ضبط أزرار الاختيار على “Do Nothing”.
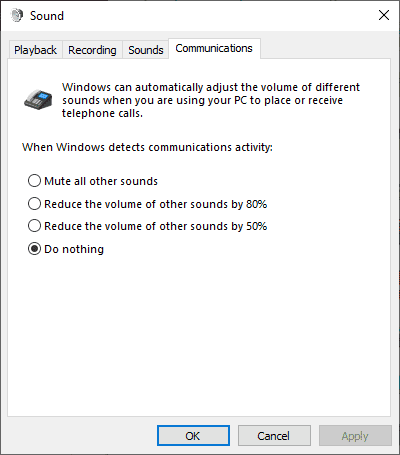
إذا لم يتم ضبطه على “عدم القيام بأي شيء” ، فاستمر في تعيينه ، ثم انقر فوق “موافق”. الآن لن ينخفض مستوى الصوت أثناء المكالمات!
3. تحقق من مستويات البرامج الفردية
إذا كان كل شريط صوت للتطبيقات بحجم جيد ، فقد تكون مستويات هذا التطبيق المحدد منخفضة. يمكنك التحقق من مستويات الصوت الفردية بالنقر المزدوج على أيقونة مستوى الصوت في شريط الأدوات، ثم النقر فوق “Open Volume Mixer”.
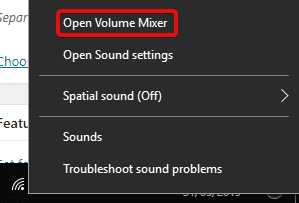
ستشاهد جميع البرامج التي قمت بفتحها بمقاييس الصوت الفردية. تأكد من أن التطبيق الهادئ لم ينخفض حجم صوته لسبب ما. إذا كان الشريط أقل من الآخرين ، ارفعه إلى نفس المستوى كما هو موضح أدناه.
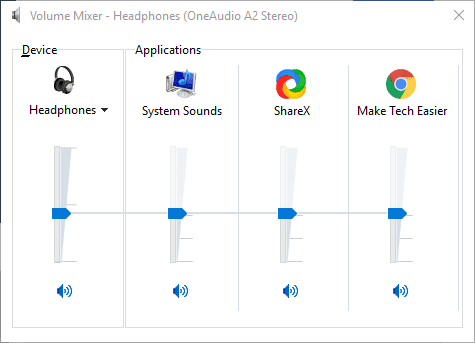
4. استخدام تحسينات الصوت
إذا كان كل شيء هادئًا جدًا بشكل عام ، فيمكنك استخدام تحسينات الصوت في نظام التشغيل Windows 10 لمنح مستويات الصوت الخاصة بك دفعة إضافية.
للقيام بذلك ، انقر بزر الماوس الأيمن فوق عنصر التحكم الصوتي في شريط الأدوات ، ثم انقر فوق “Open Volume Mixer”.
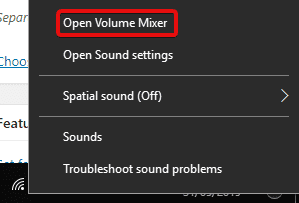
انقر على أيقونة الجهاز الحالي الذي تستمع إليه.
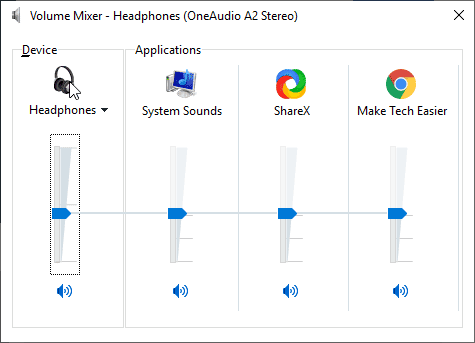
انتقل إلى علامة التبويب “تحسين” ، ثم حدد مربع “معادلة الصوت العالي”. انقر فوق تطبيق.
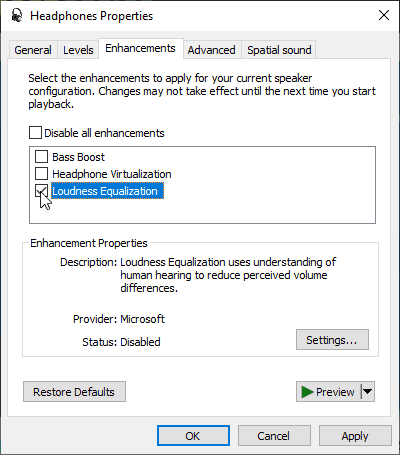
سيعزز هذا الخيار حجم الصوت أكثر ، مما يؤمل أن يجعله مرتفعًا بما يكفي لتسمع!
الحصول على دفعة إضافية
يمكن أن يكون مزعجًا عندما يكون الصوت هادئًا جدًا ولكن حجم الصوت قد تجاوز الحد الأقصى. يمكن أن يكون السبب واحدًا من عدة أشياء ، بدءًا من ميزات مكالمات الصوت التلقائية وصولًا لحجم صوت االتطبيقات الفريدية التي تم خفض شريط الصوت فيها إلى مستوى منخفض. لكن في بعض الأحيان ، تكون الأمور هادئة جدًا بشكل عام ؛ عند هذه النقطة ، يمكنك استخدام معززات الصوت داخل Windows 10 أو البرنامج نفسه للحصول على عدد قليل من وحدات الديسيبل الإضافية.
هل أدى هذا إلى حل مشكلاتك الهادئة؟ اسمح لنا أن نعرف أدناه.







