إذا تمكن شخص ما من الوصول إلى جهاز الكمبيوتر الخاص بك ، فقد يحاول تسجيل الدخول على جهازك عن طريق تخمين كلمة المرور التي من المُمكن أن تستخدمها. قد يشكل هذا تهديدًا أمنيًا خطيرًا — خاصةً إذا انتهى به الأمر بالوصول إلى كلمة مرورك. لحماية نفسك من كل هذا ، يُمكنك إضافة حد لعدد محاولات تسجيل الدخول الفاشلة على جهاز الكمبيوتر الخاص بك.
يُمكنك تكوين هذه الإعدادات إما من خلال مُحرّر سياسة المجموعة المحلي أو لوحة التحكم. تابع القراءة لمعرفة كيفية الحد من عدد محاولات تسجيل الدخول الفاشلة على نظام التشغيل Windows 10.
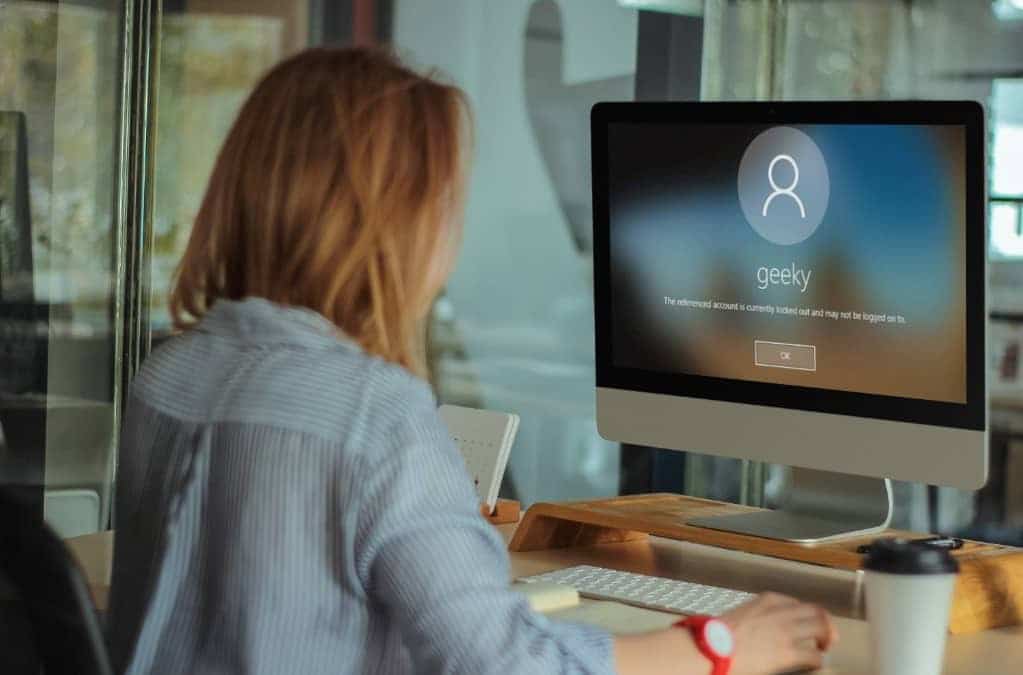
لماذا يجب أن تحد من عدد محاولات تسجيل الدخول الفاشلة
يُعد الحد من عدد محاولات تسجيل الدخول الفاشلة على جهاز الكمبيوتر الخاص بك الذي يعمل بنظام Windows 10 أحد أفضل الطرق لتأمينه. بناءً على الإعدادات التي تختارها ، لن يمكن الوصول إلى حسابك المغلق حتى تُعيد تعيينه أو تنقضي مدة تأمين الحساب.
كما يُمكن للقراصنة أتمتة هجمات القوة الغاشمة على كلمات المرور لتجربة الآلاف من مجموعات كلمات المرور لتجاوز حسابك. يمكن أن يساعدك الحد من عدد عمليات تسجيل الدخول الفاشلة في منع التهديدات الأمنية مثل هذه الهجمات.
يُمكنك تحديد عدد محاولات تسجيل الدخول الفاشلة عن طريق تكوين حد تأمين الحساب ، وعداد إعادة تعيين قفل الحساب ، وإعدادات مدة تأمين الحساب.
1. الحد من محاولات تسجيل الدخول الفاشلة باستخدام مُحرّر سياسة المجموعة المحلي
إذا كان جهاز الكمبيوتر الخاص بك يعمل بنظام Windows 10 Home Edition ، فستحتاج أولاً إلى معرفة كيفية الوصول إلى مُحرّر سياسة المجموعة في Windows Home. بخلاف ذلك ، بالنسبة لجميع إصدارات Windows 10 الأخرى ، إليك كيفية تحديد عدد محاولات تسجيل الدخول الفاشلة باستخدام Local Group Policy Editor.
- اضغط على مفتاح
Windows + R، واكتب gpedit.msc ، واضغط على Enter لفتح مُحرّر سياسة المجموعة المحلي. - في جزء التنقل على الجانب الأيسر ، انتقل إلى
Computer Configuration -> Windows Settings -> Security Settings -> Account Policies -> Account Lockout Policy. - انقر فوق مفتاح Account Lockout Policy. يجب أن تشاهد الإعدادات الثلاثة التالية في الجزء الأيمن: Account lockout duration ، و Account lockout threshold ، و Reset account lockout counter after.
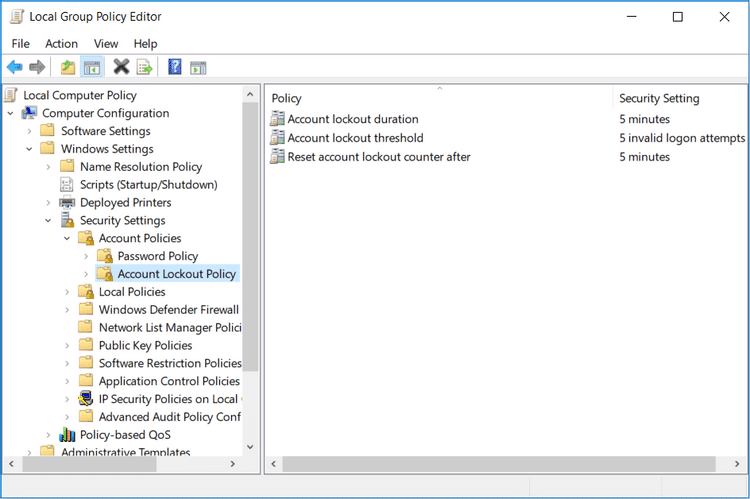
يسمح لك إعداد سياسة Account lockout threshold بالحد من عدد محاولات تسجيل الدخول على جهاز الكمبيوتر الخاص بك. لن يتمكن أي مستخدم من الوصول إلى حسابك المقفل حتى تقوم بإعادة تعيينه أو حتى انتهاء صلاحية إعداد سياسة Account lockout duration.
لتكوين Account lockout threshold ، تحتاج إلى تعيين قيمة من 1–999. سيحدد هذا الرقم محاولات تسجيل الدخول المسموح بها على جهاز الكمبيوتر الخاص بك قبل قفل حسابك. لن يؤدي تعيين القيمة إلى 0 إلى قفل حسابك — بغض النظر عن عدد محاولات كلمة المرور التي يقوم بها شخص ما.
- لتكوين هذا الإعداد ، انقر نقرًا مزدوجًا فوق إعداد سياسة Account lockout threshold.
- حدد قيمة حد التأمين المطلوب في المربع سيتم قفل الحساب بعده.
- انقر فوق “تطبيق” ثم انقر فوق “موافق”.
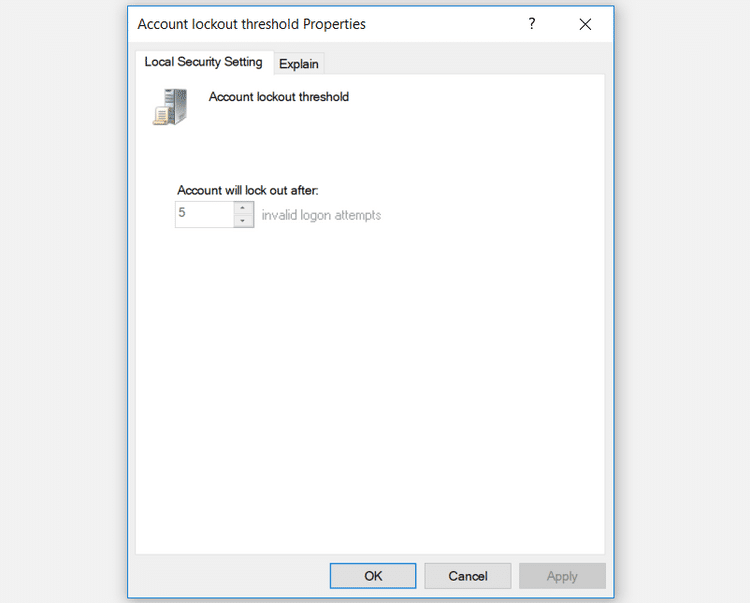
يساعد إعداد سياسة Reset account lockout counter after في تحديد عدد الدقائق التي يجب أن تنقضي قبل قفل حسابك. يتطلب هذا الإعداد أولاً تحديد إعداد سياسة Account lockout threshold.
على سبيل المثال ، يُمكنك تعيين Account lockout threshold على خمس محاولات و سياسة Reset account lockout counter after إلى خمس دقائق. سيعطي هذا المستخدم خمس محاولات لإدخال كلمة المرور في غضون خمس دقائق قبل قفل حسابك. يُمكنك تحديد رقم بين دقيقة واحدة و 99،999 دقيقة عند تكوين عداد إعادة تعيين تأمين الحساب بعد إعداد السياسة.
- لتكوين هذا الإعداد ، انقر نقرًا مزدوجًا فوق سياسة Reset account lockout counter after.
- حدد قيمة عداد تأمين الحساب المطلوب في المربع إعادة تعيين عداد تأمين الحساب بعد.
- انقر فوق “تطبيق” ثم انقر فوق “موافق”.
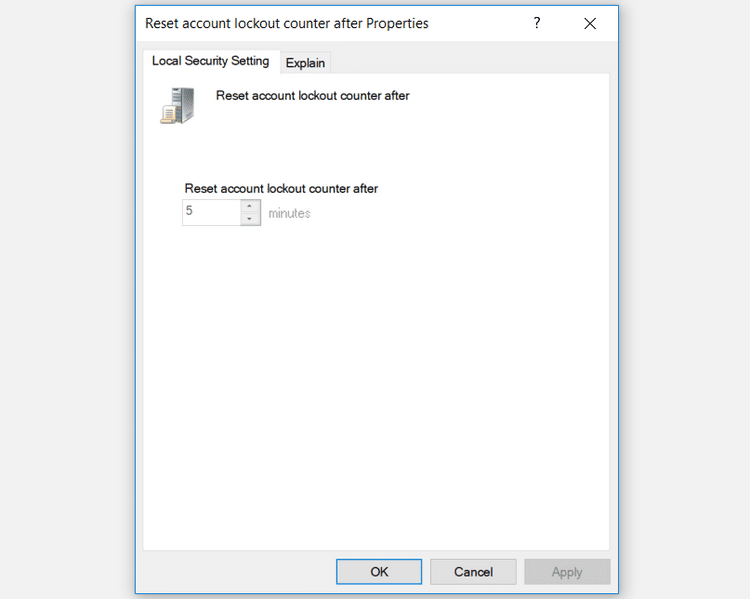
يُحدد إعداد سياسة Account lockout duration المدة التي سيظل فيها حسابك مغلقًا قبل فتحه تلقائيًا. مثل إعداد Reset account lockout counter ، يتطلب هذا الإعداد تحديد قيمة سياسة Account lockout threshold.
على سبيل المثال ، يُمكنك تعيين حد تأمين الحساب على خمس محاولات وإعداد سياسة مدة تأمين الحساب على خمس دقائق.
إذا قام مستخدم بإدخال كلمة مرور غير صحيحة لجميع المحاولات الخمس ، فسيتم قفل حسابك لمدة خمس دقائق قبل أن يتم إلغاء قفله تلقائيًا. بناءً على المدة التي تريد قفل حسابك فيها ، يُمكنك اختيار قيمة تتراوح بين دقيقة واحدة و 99،999 دقيقة. بدلاً من ذلك ، يمكنك اختيار صفر إذا كنت تريد قفل حسابك حتى تقوم بإلغاء قفله يدويًا.
- لتكوين هذا الإعداد ، انقر نقرًا مزدوجًا فوق إعداد سياسة Account lockout duration.
- حدد قيمة مدة التأمين التي تريدها في المربع “الحساب مغلق حتى”.
- انقر فوق “تطبيق” ثم انقر فوق “موافق”.
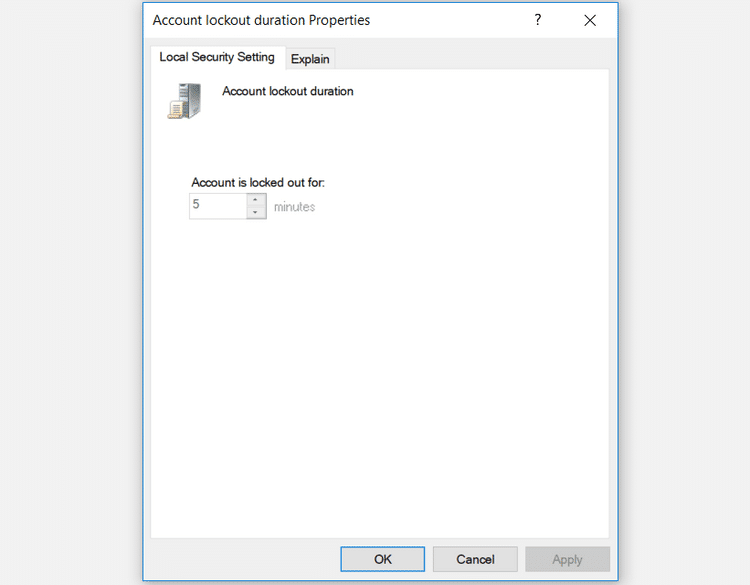
عند الانتهاء ، أغلق Local Group Policy Editor وأعد تشغيل الكمبيوتر لحفظ هذه التغييرات.
2. الحد من محاولات تسجيل الدخول الفاشلة باستخدام موجه الأوامر
افتح موجه الأوامر باتباع الخطوات التالية:
- اضغط على مفتاح
Windows + Rواكتب CMD. - انقر فوق
Ctrl + Shift + Enterلفتح موجه أوامر غير المقيد.
لتكوين حد تأمين الحساب ، اكتب الأمر التالي في موجه الأوامر:
net accounts /lockoutthreshold:5
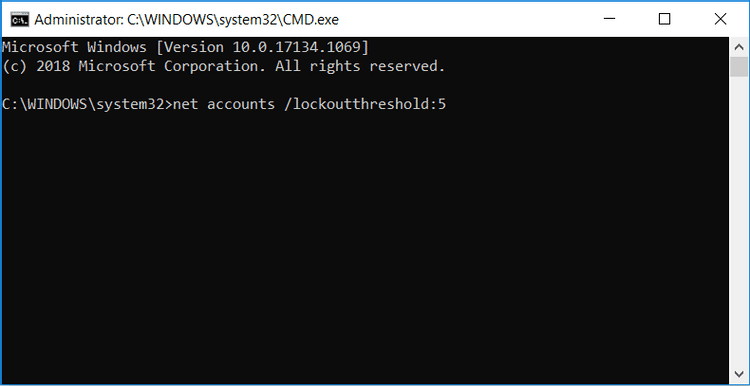
يُمكنك استبدال القيمة الموجودة في موجه الأوامر بأي قيمة من 1 إلى 999. سيحدد هذا عدد محاولات تسجيل الدخول الفاشلة التي سيسمح بها جهاز الكمبيوتر الخاص بك.
سيتم قفل حسابك تلقائيًا إذا قام المستخدم بإدخال كلمات مرور غير صحيحة وانتهى به الأمر بتجاوز قيمة حد الإغلاق. بدلاً من ذلك ، يمكنك اختيار صفر إذا كنت لا تريد قفل حسابك بغض النظر عن عدد محاولات تسجيل الدخول الفاشلة. انقر فوق Enter بعد اختيار القيمة التي تُفضلها.
لتكوين عداد إعادة تعيين تأمين الحساب ، اكتب الأمر التالي في موجه الأوامر:
net accounts /lockoutwindow:5
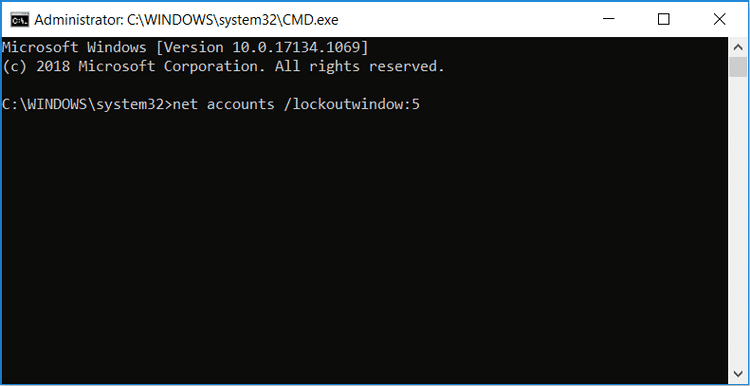
يُمكنك استبدال القيمة الموجودة في موجه الأوامر برقم بين 1 و 99999. سيُحدد هذا عدد الدقائق التي يجب أن تنقضي قبل قفل حسابك. انقر فوق Enter بعد اختيار القيمة.
لتكوين مدة تأمين الحساب ، اكتب الأمر التالي في موجه الأوامر:
net accounts /lockoutduration:5
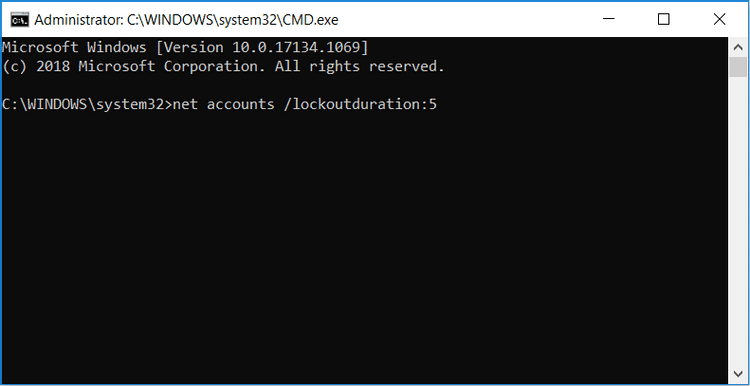
يُمكنك استبدال القيمة الموجودة في موجه الأوامر برقم بين 1 و 99999. سيُحدد هذا المدة التي سيظل حسابك مقفلاً فيها قبل أن يتم فتحه تلقائيًا. إذا قمت بتعيين القيمة على صفر ، فسيتم قفل حسابك حتى تقوم بإلغاء قفله يدويًا. انقر فوق Enter بعد اختيار القيمة المُناسبة.
عند الانتهاء ، أغلق موجه الأوامر وأعد تشغيل الكمبيوتر لحفظ التغييرات.
تأمين جهاز الكمبيوتر بسهولة
يُمكنك تأمين جهاز الكمبيوتر الخاص بك بسهولة عن طريق تطبيق الأساليب التي قدمناها في هذه المقالة. عملية الحد من محاولات تسجيل الدخول المتكررة بسيطة إلى حد ما وتقلل من فرصة وصول شخص ما إلى جهاز الكمبيوتر الخاص بك. بالإضافة إلى القيام بذلك ، يُمكنك إعداد كلمة مرور قوية بحيث لا يتمكن المُتسلل من اختراق جهاز الكمبيوتر الخاص بك من خلال هجمات القوة الغاشمة.







