روابط سريعة
يُعد Microsoft Word أحد أكثر تطبيقات تحرير النصوص استخدامًا. إنه ملائم وعملي ومرن ، ولكن لسبب ما ، لا يعتمد معظم المُستخدمين إلا على نصف الميزات التي يُوفرها.
هناك الكثير من ميزات Microsoft Word الأقل شهرة والتي يجب أن تعرفها إذا كنت تُريد أن تكون بارعًا حقًا في استخدامه. فيما يلي بعض ميزات Microsoft Word المُتقدمة التي يمكن أن تجعل عملك وحياتك أسهل. تحقق من أفضل الطرق للحصول على تراخيص Microsoft Office و Word بتكلفة أقل أو حتى مجانًا.

1. العمل دون إلهاء: إخفاء الشريط والإستفادة من وضع ملء الشاشة
الكاتب المُبدع غالبًا ما يبحث عن السلام. نظرًا لأنَّ MS Word مليء بالميزات ، فقد تشعر ببعض الفوضى عندما تُريد فقط عرضًا خالٍ من التشتيت من أجل التركيز على ما تكتبه من نصوص.
إخفاء قائمة الشريط
يُمكنك استخدام اختصار سريع لإخفاء الشريط. اضغط على Ctrl + F1 لمنع ظهور الشريط.
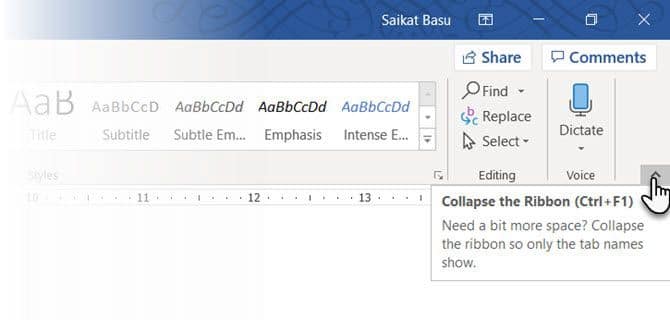
يُمكنك أيضًا تغيير سلوك الشريط ليتم إخفاؤه تلقائيًا عندما لا تحتاج إليه. للقيام بذلك ، انقر فوق رمز “خيارات عرض الشريط” (بجوار أيقونة التصغير) وحدد إخفاء الشريط تلقائيًا.
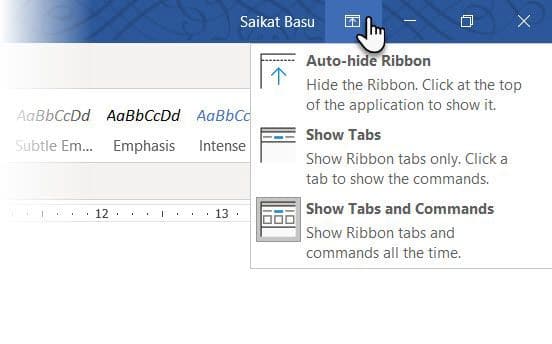
القراءة بدون تشتيت
القراءة الخالية من الإلهاء هي ميزة أكثر تخصصًا مُتوفرة في Word 2010 والإصدارات التي بعده. على الرغم من أنها مُصممة بشكل أساسي للأجهزة اللوحية التي تعمل باللمس ، إلا أنَّ وضع القراءة يعمل بشكل جيد على أجهزة الكمبيوتر اليومية أيضًا. للوصول إليها بسرعة ، اضغط على Alt ، متبوعًا بـ W + F في نفس الوقت.
اختياريًا ، يُمكن استخدام الأزرار:
- عرض -> وضع القراءة (في قائمة الشريط).
- زر وضع القراءة على اليمين (على شريط الحالة).
يُمكنك النقر نقرًا مزدوجًا بإصبعك أو النقر نقرًا مزدوجًا بالماوس للتكبير وجعل الرسومات مثل الجداول والمُخططات والصور تملأ الشاشة.
2. إعادة التنظيم مع عرض المخطط التفصيلي
يُعتبر كل من تحديد أفكارك الرئيسية وإكمال المسودة الأولى بسرعة النصيحة الأكيدة للكتابة بإنتاجية. إذا تم استخدامه بشكل جيد ، يُمكن أن يزيد عرض المخطط التفصيلي إنتاجيتك مع المستندات الكبيرة بنسبة 50٪.
على الشريط ، انتقل إلى علامة التبويب عرض وانقر فوق مُخطط تفصيلي.
يُساعدك عرض المخطط التفصيلي في ضبط تنظيم المستندات المُعقَّدة عن طريق إعادة ترتيب كتل النص وتسعة مستويات من العناوين. يُظهر عرض المخطط التفصيلي شريط أدوات خاصًا يُسمى Outlining ، مع عناصر تحكم لترقية النص المُحدد أو تخفيضه. استخدم عناصر التحكم لإخفاء أو عرض النص المحدد.
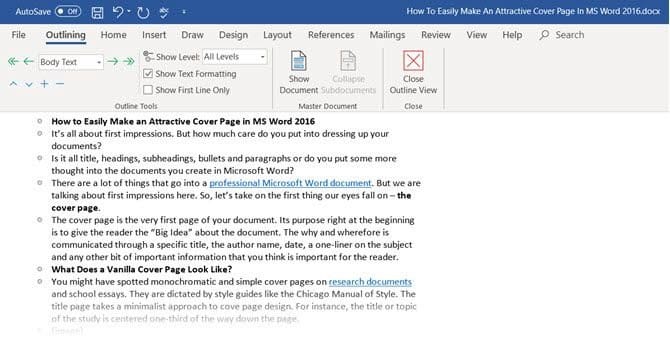
- هل تُريد الوصول إلى نقطة محددة في مستند طويل؟ قم بالتبديل إلى عرض المخطط التفصيلي وانتقل إلى مستوى عنوان مُحدد.
- هل تُريد الصياغة بسرعة؟ قم بتخطيط الأقسام الرئيسية في عرض المخطط التفصيلي ثم قم بالتبديل إلى التخطيطات الأخرى لكتابة النص.
- هل تُريد إعادة تنظيم تقرير عن طريق نقل كتل ضخمة من النصوص؟ اسحب عنوانًا وأسقطه ليس فقط لتحريك هذا العنوان ، ولكن جميع المستويات الفرعية تحته والنص الأساسي. استخدم الأسهم لأعلى ولأسفل للعمل عليها.
- هل تُريد تنسيق العناوين بسرعة؟ استخدم العناوين 1 و 2 و 3 بدلاً من تغيير الحجم واستخدام الأحرف الكبيرة.
3. استخدام Word كأداة سريعة لتبادل الأفكار
انقر نقرًا مزدوجًا على أي مكان وابدأ في الكتابة. لا داعي للقلق من موضع المؤشر إذا كنت لا تُريد ذلك. هذا هو أقرب ما يُوفره MS Word إلى الكتابة الحرة. توجد ميزة “النقر والكتابة” منذ Word 2002. تعمل الميزة فقط في طريقة عرض “تخطيط الطباعة” أو في طريقة عرض “تخطيط الويب”.
على الرغم من أنَّ هذا مفيد جدًا لإدراج النص والرسومات ، إلا أنه يُمكنك أيضًا استخدامه للعصف الذهني المُرتجل كأداة حرة لرسم الخرائط الذهنية.
4. تحويل الجداول إلى رسوم بيانية في 3 خطوات
اختر ما تُريد: جدول منسق بدقة يحتوي على الكثير من البيانات أو مُخطط مُصمم بشكل جيد يُصور هذه البيانات من أجلك؟
نظرًا لكوننا مخلوقات بصرية ، فغالبًا ما يكون من غير المنطقي اختيار الخيار الأول. يجعل Word من السهل تحويل المعلومات الجدولية إلى مُخطط بمظهر مُميز. عندما لا يكون لديك الكثير من البيانات المُنسقة ، قم بإنشاء مُخطط في Word بدلاً من الإفراط في إبرازها باستخدام Excel. حدد الجدول الذي يحتوي على البيانات واتبع ثلاث خطوات:
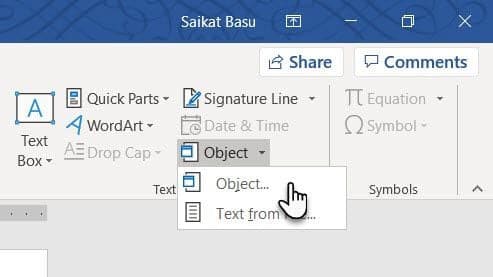
- انقر فوق علامة التبويب إدراج على الشريط.
- انقر فوق أداة الكائن ضمن مجموعة النص وافتح مربع الحوار كائن.
- من قائمة “أنواع الكائنات” ، اختر مُخطط Microsoft Graph. انقر فوق موافق.
يعرض Word البيانات المُنسقة في جدول كمُخطط عمودي أنيق. قم بتعديل ورقة البيانات التي تظهر.
يُمكنك أيضًا تنسيق هذا الرسم البياني بنوع مُخطط مختلف. لفعل هذا:
- انقر نقرًا مزدوجًا فوق الرسم البياني الخاص بك.
- انقر بزر الماوس الأيمن في المساحة البيضاء الموجودة داخل المربع المحيط بالرسم.
- حدد نوع المخطط.
يُمكنك أيضًا استخدام Microsoft Word لإنشاء مخططات انسيابية مذهلة باستخدام ميزة كافة المُخططات. تحقق من أفضل تطبيقات إنشاء المخططات الانسيابية المجانية لنظام Windows.
5. كتابة المعادلات الرياضية في Word
ليست فقط دوال Excel المدهشة. لطالما كان مُحرِّر المعادلات سمة مهمة لـ MS Word. في أحدث إصدارات Word ، يُعرف ببساطة باسم “المعادلة”. لاستخدام المُحرّر ، اختر إدراج -> معادلة -> إدراج معادلة جديدة.
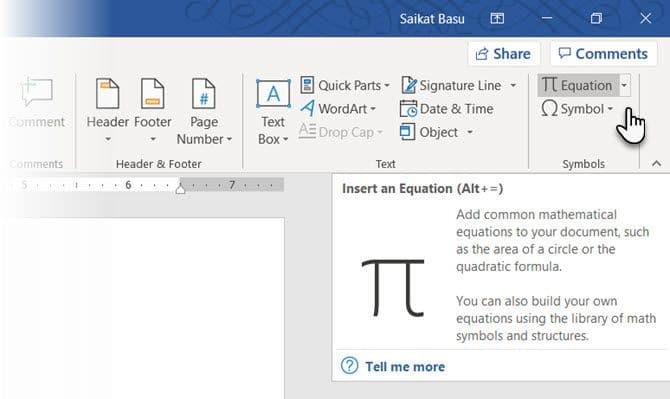
استخدم شريط أدوات المعادلات لتصميم معادلاتك المتقدمة للرياضيات أو الفيزياء أو الكيمياء. يمنحك Word العديد من المعادلات المعروفة لإدراجها بنقرة واحدة فقط.
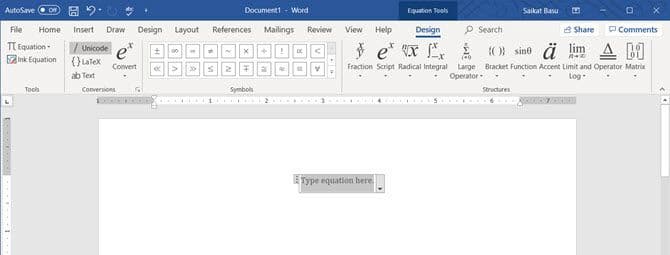
6. تخزين 24 عنصر في الحافظة
يُمكن أن تحتوي حافظة Office على 24 عنصرًا ويُمكن الإستفادة من كل منها بين جميع ملفات Office. في علامة التبويب الصفحة الرئيسية ، انقر فوق سهم القائمة المنسدلة الصغير بجوار الحافظة لإظهار اللوحة الموجودة على اليسار. بالنسبة للاختصار ، اضغط على Ctrl + C مرتين لفتح لوحة الحافظة.
تُتيح لك سعة التخزين هذه قص عناصر متعددة ونسخها ونقلها في أي مكان داخل المستند أو بين تطبيقات Office المفتوحة.
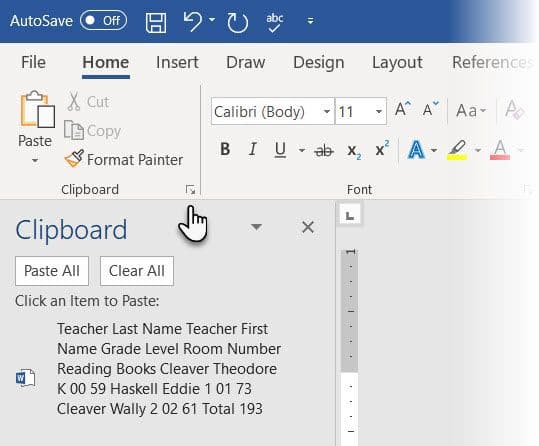
يُمكنك استخدام خيارات الحافظة للتحكم في وظائفها. على سبيل المثال ، يُمكنك تعطيل إظهار الحالة بالقرب من شريط المهام عند النسخ الذي يعرض عدد العناصر التي نسختها في الزاوية اليمنى السفلية من نافذة Word. والذي يتم تمكينه افتراضيًا.
7. ترجمة اللغات أثناء التنقل
يستخدم Microsoft Office مترجم Microsoft للتعامل مع جميع الترجمات. استخدم ميزة الترجمة من علامة التبويب مراجعة. يُمكن ببساطة ترجمة كلمة أو جملة. أو يُمكن ترجمة المستند بأكمله وعرضه في مستند Word منفصل.
تظهر علامة التبويب المُترجم على اليمين ويُمكنك اختيار اللغات وتغييرها. استخدم هذا الشريط الجانبي لتمييز كل كلمة واستكشاف معناها بالكامل.
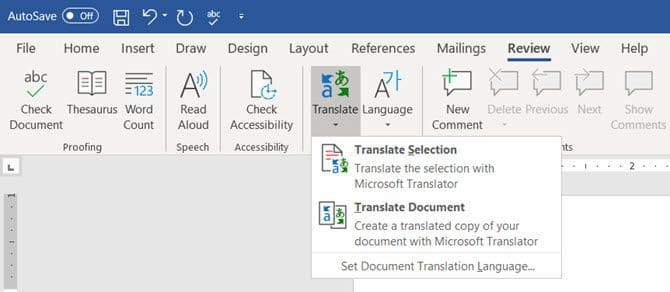
8. تجميل الخطوط مع تقنين الأحرف
تقنين الأحرف عبارة عن إضافة مساحة أو حذفها بين أزواج مُحددة من الحروف للحصول على مظهر مرئي أفضل. يُمكنك تغيير التباعد بين أحرف النص المحدد أو أحرف معينة. بالإضافة إلى ذلك، يمكنك تمديد فقرة كاملة أو ضغطها لتبدو بالشكل الذي تريده.
تم إيقاف تشغيل ميزة تقنين الأحرف بشكل افتراضي في Word ، وعادة لا تحتاج إلى تمكينها. ولكن لنفترض أنك بحاجة إلى إرسال واجب منزلي من خمس صفحات. يُمكنك توفير الجهد عن طريق زيادة العرض بين الحروف بدلاً من كتابة التُرَّهات!
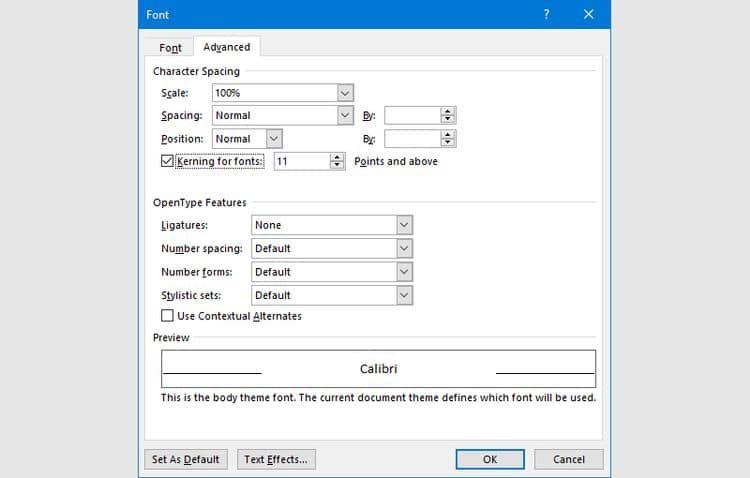
انقر فوق السهم الصغير المنبثق الموجود على الخط (في علامة التبويب الصفحة الرئيسية). بدلاً من ذلك ، اضغط على Ctrl + D. انتقل إلى علامة التبويب “خيارات متقدمة”. حدد خانة الاختيار لـ تقنين الأحرف للخطوط. جرب بإدخال حجم نقطة صغير في المربع. تذكر أنَّ بعض الخطوط وأحجام الخطوط لا تبدو جيدة مع تقنين الأحرف.
9. فحص المستند
اليوم ، يُعد التعاون ميزة مهمة في MS Word ، ولكن عليك الانتباه أيضًا إلى الأمان. يُساعدك فاحص المستند في Word على التحقق من مستندك بحثًا عن أي معلومات قد تُريد الاحتفاظ بها خاصة.
عندما تقوم بإنشاء مستند أو حتى تحريره ، تتم إضافة بعض معلومات المستخدم إلى الملف تلقائيًا. يُساعدك فاحص المستند على إزالة هذا النوع من المعلومات قبل مشاركة المستند.
للوصول إلى فاحص المستند ، انتقل إلى ملف -> معلومات -> فحص المستند -> التحقق من المشكلات -> فحص المستند.
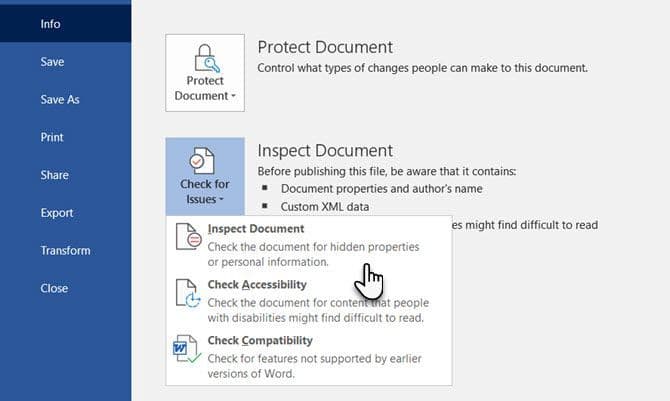
يُمكنك فحص المحتوى المخفي عن طريق تحديد مربعات الاختيار. بعد الفحص ، تحصل أي فئات ذات بيانات حساسة على علامة تعجب. يقوم الزر “إزالة الكل” لكل فئة بإزالة البيانات ووضع اللمسات الأخيرة على المستند.
10. الاستفادة من النص المخفي
النص المخفي هو سمة شخصية غير قابلة للطباعة لها فائدتها. يمكن أن يكون إخفاء النص مفيدًا في العديد من المواقف:
- إنشاء اختبار بسيط عن طريق إخفاء الإجابات.
- تحكم في التخطيط لبعض مهام الطباعة المُحددة عن طريق إدراج نص مخفي.
- طباعة نسختين من المستند. في إحداها ، تقوم بإخفاء أجزاء من النص. لا تحتاج إلى إنشاء نسختين أو حذف أي جزء من المستند.
- إخفاء المعلومات السرية التي لا تُريد أن يراها الآخرون مؤقتًا.
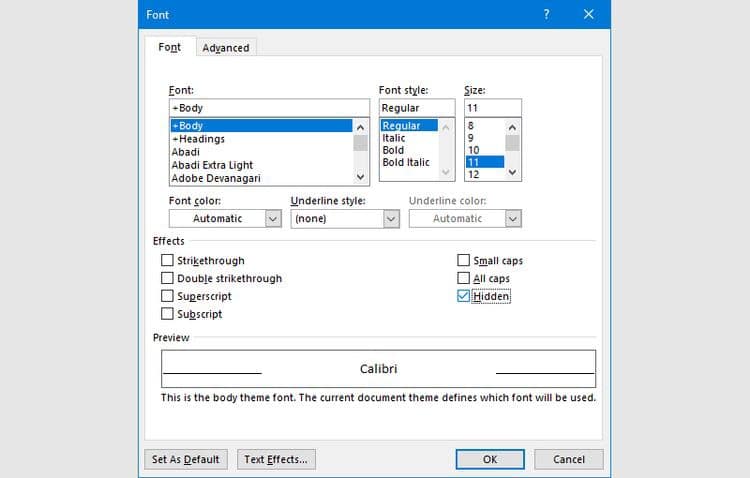
لإخفاء النص أو إظهاره:
- حدد النص الذي تُريد إخفاءه أو النص المخفي.
- انقر فوق
الصفحة الرئيسية -> مربع حوار الخط -> الخط. - حدد أو امسح خانة الاختيار مخفي.
لطباعة النص المخفي:
- انتقل إلى علامة التبويب
ملف -> خيارات -> عرض. - حدد خانة الاختيار “النص المخفي”.
- حدد خانة الاختيار طباعة النص المخفي.
- انقر فوق موافق.
الأحرف غير المطبوعة هي علامات تنسيق ، والتي تمكنك من استكشاف الأخطاء وإصلاحها وضبط تخطيط المستند. على سبيل المثال ، إذا كانت الكلمات بحاجة إلى أن تكون متباعدة ؛ يجب أن تكون فقراتك متباعدة مع فواصل الأسطر الصحيحة ؛ يجب اصطفاف جميع علامات التبويب ؛ يجب تنسيق خلايا الجدول بدقة ، وهكذا.
يُعد رمز ¶ وعلامات الجدولة والمسافات وفواصل الأسطر وفواصل الصفحات ومثبتات الكائنات والنص المخفي مجرد بعض العناصر غير المطبوعة التي تكون مفيدة للتحكم في تخطيط مستند Word. يُمكنك إزالة فواصل الصفحات عند الحاجة ، أو عرض الأحرف غير المطبوعة بالنقر فوق زر ¶ في علامة التبويب الصفحة الرئيسية. بدلاً من ذلك ، اضغط على Ctrl + *.
استخدم أسرار الإنتاجية هذه في Word
استخدم نصائح Microsoft Word المتقدمة هذه وستعمل على تسريع سير عملك في أي وقت من الأوقات. سواء كنت تُحاول قراءة مقال مدرسي أو مشروع عمل أو شيء شخصي ، ستُساعدك هذه النصائح على إتقان Word.
هناك الكثير مما يُمكنك فعله باستخدام Word بخلاف هذه التلميحات. على سبيل المثال ، هل تعلم أنه يمكنك إنشاء صفحة غلاف رائعة المظهر؟ يُمكنك الإطلاع على كيفية إنشاء الخرائط الذهنية على Microsoft Word.







