روابط سريعة
هل تتطلع إلى البدء في استخدام تطبيق Google Meet من أجل التواصل المرئي مع الأصدقاء أو العائلة أو زملاء العمل؟ سنعرض لك أفضل النصائح والحيل لتقديم أفضل تجربة اجتماع عبر الإنترنت. سواء كنت تستخدم Google Meet على جهاز الكمبيوتر الشخصي أو جهاز Mac ، أو الأجهزة المحمولة ، مثل أجهزة Android أو iPhone أو iPad ، فإن هذه النصائح ستجعلك تُتقن إجراء مؤتمرات الفيديو.
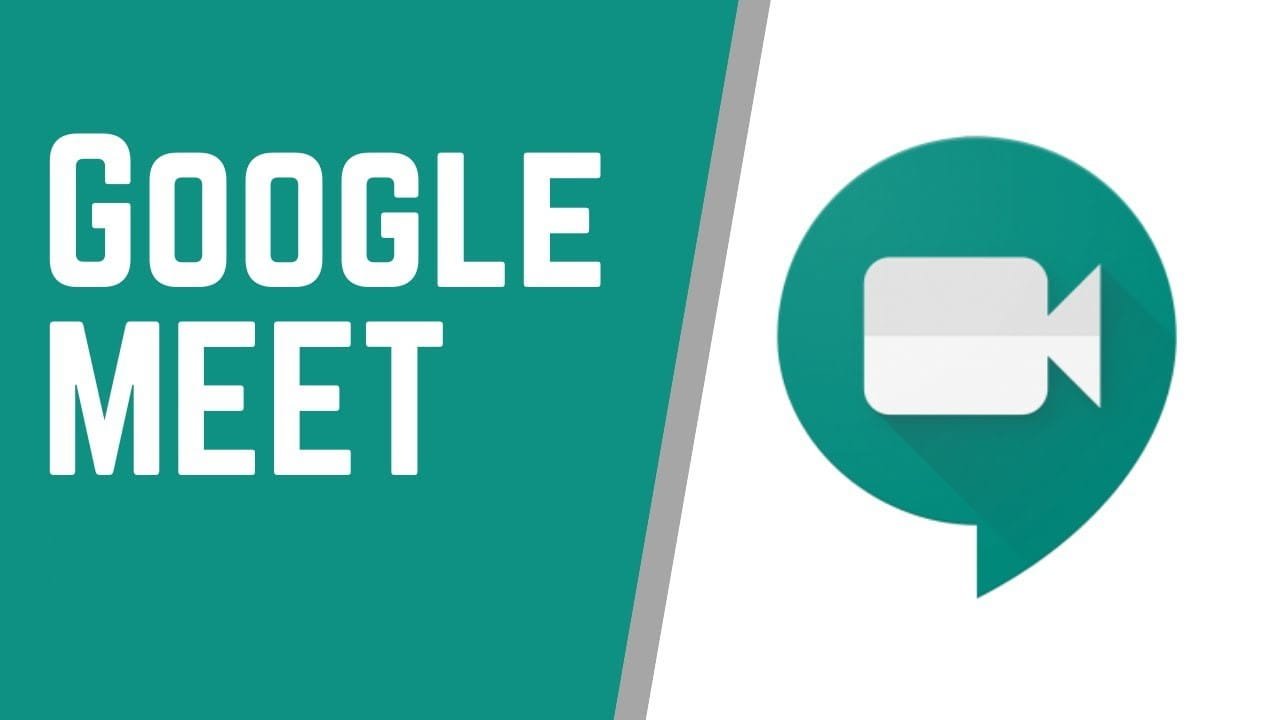
منذ أن بدأ العزل المنزلي ، أصبح Zoom التطبيق الأول الذي يتبادر إلى الذهن عندما يتعلق الأمر بالمكالمات الجماعية عبر الفيديو والذي تفوق على تطبيقات مثل Skype و Microsoft Teams وما إلى ذلك. مع مشاكل Zoombombing الأخيرة ، بدأ أغلب المُستخدمين في البحث عن بدائل أكثر أمانًا. في صدد هذه الأحداث ، أعلنت Google مؤخرًا أنها جعلت تطبيق Google Meet مجانيًا للجميع والذي له أيضًا بعض المزايا مثل واجهة مستخدم أفضل وتكامل أفضل مع تطبيقات Google وما إلى ذلك. دعنا نتحقق من أفضل نصائح وحيل Google Meet.
1. Live Captions
تُعد ميزة Live Captions 
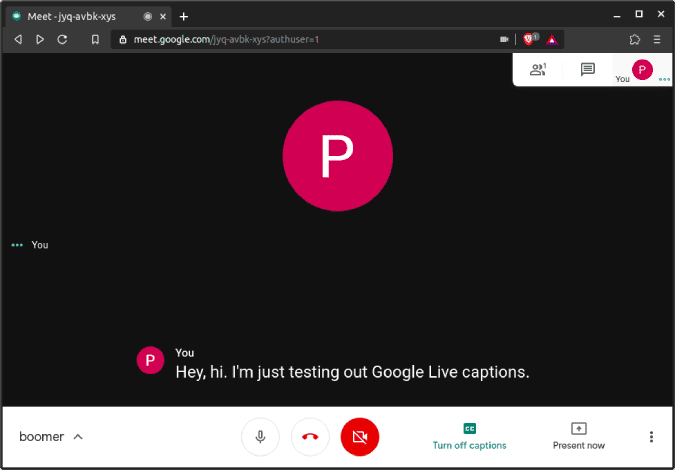
2. جدولة الاجتماعات في تقويم Google
يُعد Meet أيضًا منتجًا من Google ومن المتوقع أن يتكامل بشكل أفضل مع منتجات Google الأخرى. ولكن من بينها جميعًا ، يبرز Google Calender حيث يُمكنك جدولة اجتماع عن طريق إنشاء حدث. أفضل جزء هو أنه يُمكنك إضافة أشخاص آخرين إلى الحدث ، وسوف يتم إشعار الجميع عن طريق البريد الإلكتروني وإشعارات تقويم Google. يُمكنهم أيضًا الانضمام مباشرةً إلى الاجتماع بالنقر على رابط Meet في البريد الإلكتروني أو داخل تقويم Google.
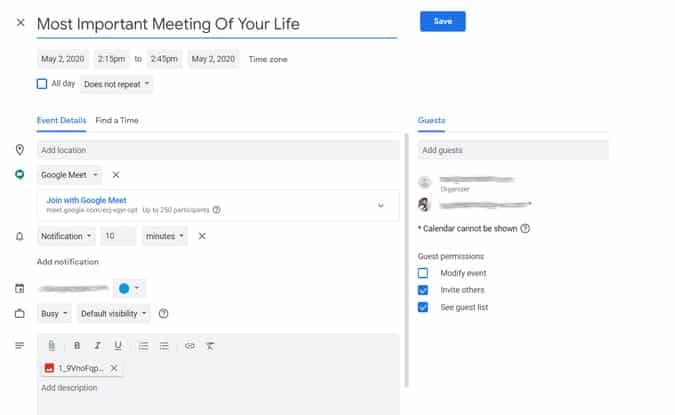
3. الإنضمام إلى الاجتماع بدون الإنترنت
تتمثل إحدى الميزات الأنيقة لـ Google Meet في أنه يمكنك حضور الاجتماع بعدة طرق مختلفة. إما باستخدام رابط الاجتماع أو رمز الاجتماع أو عن طريق الاتصال برقم الاجتماع وإدخال الرقم السري. يمكنك الحصول على كل هذه التفاصيل عندما يُرسل إليك شخص ما دعوة. ما عليك سوى الاتصال بالرقم المُقدم وإدخال رقم التعريف الشخصي عند مطالبتك بذلك. حتى الآن ، لا تدعم هذه الميزة سوى 40 دولة فقط ، ولكن يُمكنك توقع زيادة هذا العدد في المستقبل.
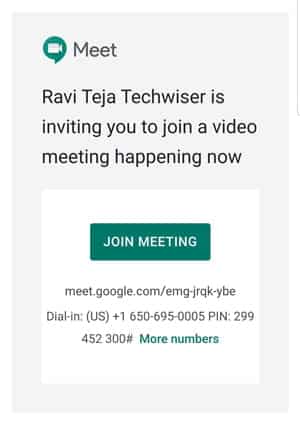
4. استخدام هاتفك كجهاز صوت
يُمكنك الاستفادة من الطريقة السابقة باستخدام هاتفك كجهاز صوت. في الواقع ، أثناء الانضمام إلى الاجتماع ، يُمكنك مشاهدة خيار يسمى “الانضمام واستخدام الهاتف كجهاز صوت“. بالضغط عليه ، يُمكنك إدخال رقم هاتفك للحصول على المكالمة. ما عليك سوى قبول المكالمة ويمكنك استخدام هاتفك كجهاز إخراج صوتي.
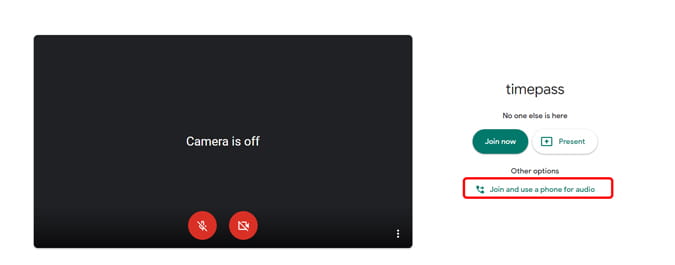
هذا مفيد جدًا عندما لا يحتوي نظامك على مكبرات صوت جيدة أو إذا كنت تستخدم بالفعل سماعات Bluetooth الخاصة بهاتفك ، إلخ.
5. استخدام الهاتف ككاميرا ويب
في حال كان لديك كاميرا ويب معطلة أو غير موجودة بالفعل ، يُمكنك استخدام هاتفك ككاميرا ويب. ليست هناك ميزة افتراضية في تطبيق Meet ، ولكن يُمكنك استخدام تطبيق يسمى IP WebCam للقيام بذلك. يُمكنك تثبيت هذا التطبيق على هاتف Android الخاص بك ويمكنك توصيله إما بنظام Windows أو Mac.
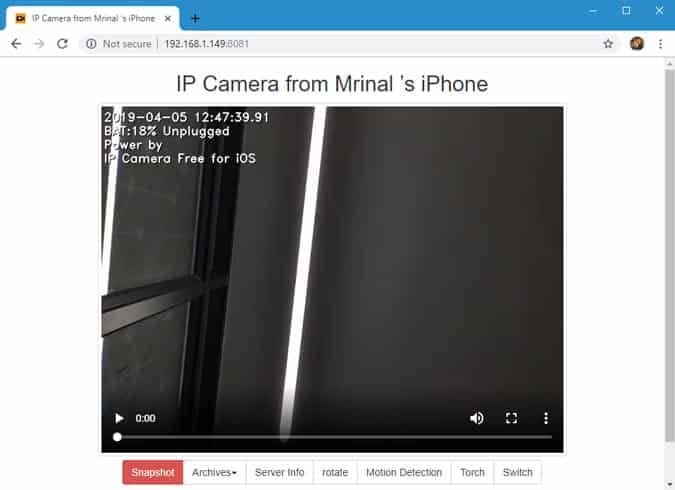
الآن كل ما عليك فعله هو فتح قائمة المزيد ، وتحديد علامة تبويب الفيديو ، واختيار هاتفك ككاميرا. للأسف ، هذا التطبيق غير متاح على iOS أو macOS. يٌمكنك الإنتقال إلى دليل كيفية استخدام iPhone الخاص بك ككاميرا ويب: دليل خطوة بخطوة للحصول على المزيد من التفاصيل.
6. حفظ النطاق الترددي عن طريق خفض جودة الفيديو
إذا كان اتصالك بالشبكة بطيئًا جدًا ، يُمكنك تقليل جودة الفيديو لدعم عرض النطاق الترددي. ما عليك سوى النقر على قائمة المزيد في الزاوية اليمنى السفلية والنقر على الإعدادات. في علامة تبويب الفيديو ، يُمكنك تقليل جودة الفيديو وكذلك جودة مقاطع الفيديو للأشخاص الذين تتحدث معهم. يُمكنك حتى إيقاف تشغيل الفيديو تمامًا عن طريق تحديد خيار الصوت فقط.
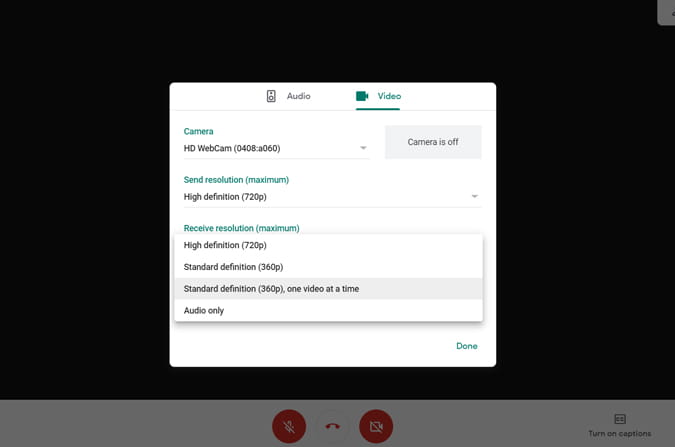
7. تعيين الموقت
بشكل افتراضي ، لا يُوفر Google Meet ميزة إعداد مؤقت الاتصال. ولكن إذا كنت تستخدم Google Meet على أي متصفح قائم على Chromium ، فيمكنك الاستفادة من “إضافة Google Meet Call Timer Chrome “. ما عليك سوى تثبيت الإضافة وحضور مكالمة Google Meet. يُمكنك ضبط المؤقت مباشرةً داخل تطبيق Meet وسيبدو المؤقت نظيفًا وبسيطًا ويتم ضبطه بشكل مثالي على نمط تصميم Google Meet.
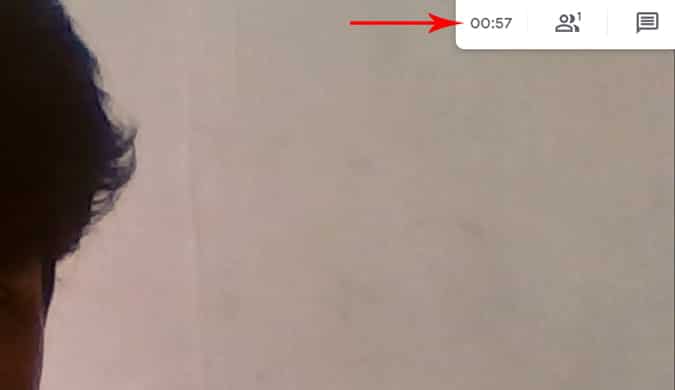
على أي حال ، يُمكن رؤية هذا المؤقت فقط من طرفك كما أن الإضافة لا تقوم بإغلاق المكالمة تلقائيًا. يتم إصدار صوت صفير منخفض ويتم عرض المؤقت باللون الأحمر مما يشير إلى اكتمال وقتك. إذا كنت في جدول زمني ضيق أو لديك بعض المهام الأخرى ، يُمكنك استخدام هذه الإضافة كخيار تذكير. ومع ذلك ، فإن معرفة مقدار الوقت الذي قضيته في المكالمة هو مجرد ميزة أساسية لكل تطبيق مؤتمر فيديو.
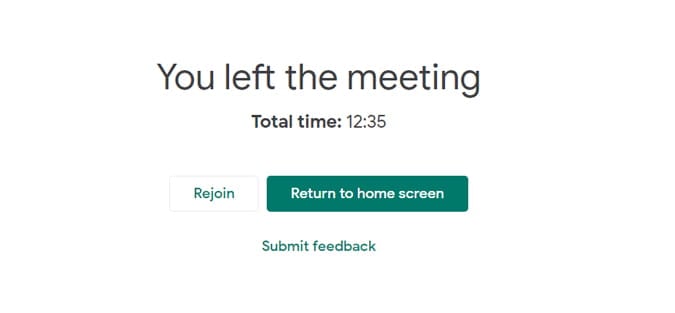
8. عرض شبكة أفضل بكثير
بشكل افتراضي ، يدعم عرض الشبكة لـ Google Meet 16 شخصًا فقط. قد يكون هذا جيدًا بما يكفي لمعظم السيناريوهات. ولكن إذا كنت تريد إلقاء نظرة على جميع الأشخاص في الاجتماع أو إذا كنت مدرسًا في فصل دراسي ، فإن استخدام إضافة Google Meet Grid View Chrome سيُساعدك.
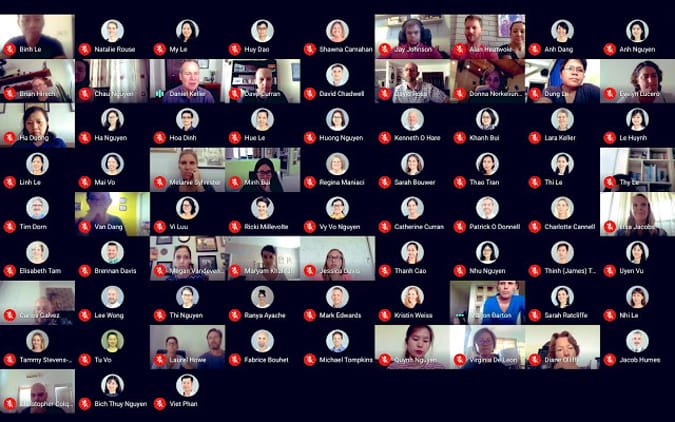
أفضل جزء هو ، أن لديك الكثير من الخيارات التي يُمكن تعديلها من تمكين عرض الشبكة افتراضيًا إلى تغيير حجم شريط الأدوات عند تمكين عرض الشبكة. يُمكنك الوصول إلى جميع هذه الإعدادات مباشرةً داخل الاجتماع في الزاوية العلوية اليمنى.
9. تثبيت عرض الفيديو المفضلة لديك
في حال كنت في محاضرة ولا تريد رؤية أي شخص باستثناء الأستاذ. يُمكنك القيام بذلك عن طريق النقر فوق علامة التبويب “الأشخاص” في الزاوية العلوية اليمنى والنقر فوق تثبيت الفيديو 

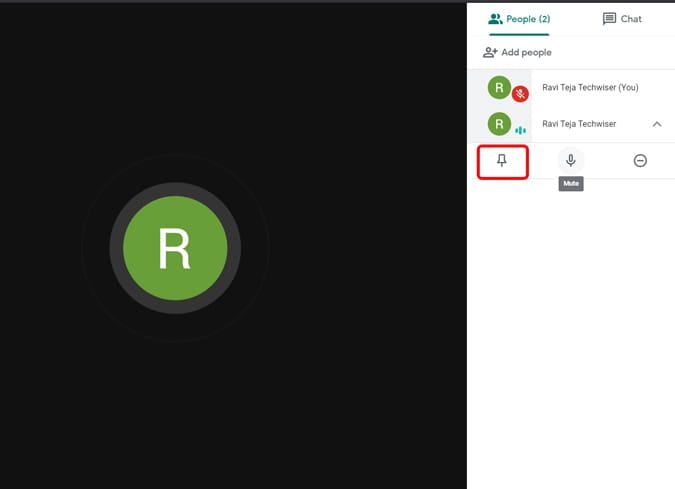
10. كتم أي شخص تُفضله
إذا كنت تستخدم تطبيق Meet للفصول الدراسية عبر الإنترنت ، فمن المحتمل جدًا أن تكون هناك بعض الضوضاء غير المرغوب فيها من منزل شخص ما. يُمكنك كتم صوت أي شخص ، فقط انقر فوق علامة التبويب الأشخاص وانقر فوق اسم الشخص. سيتم فتح القائمة المنسدلة ، قم بالنقر فوق رمز الميكروفون 
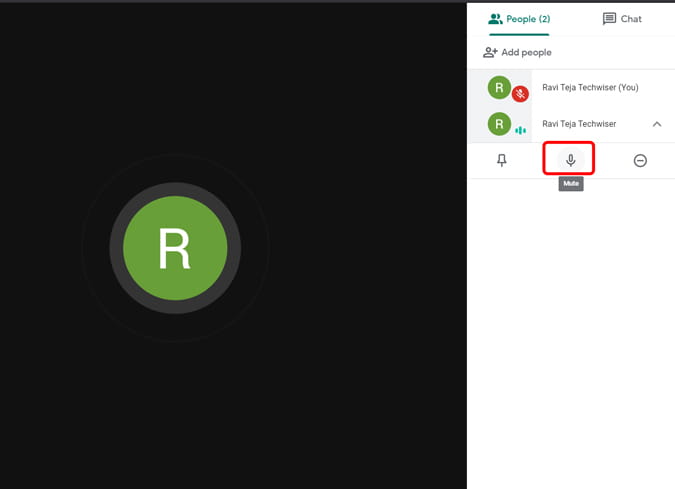

*6 لإعادة الصوت إلى هاتفهم. بإمكان جميع المشاركين استخدام ميزة كتم الصوت. يمكن للأشخاص الذين ينضمون إلى الاجتماع من خلال الاتصال الهاتفي استخدام ميزة كتم الصوت أيضًا.- يمكن للمشاركين من خلال الاتصال الهاتفي الضغط على *6 لكتم صوت هاتفهم أو إعادته.
- إذا كتم شخص آخر صوت هاتفك، لا يمكن إعادة الصوت إلا إذا ضغطت بنفسك على *6.
11. إلغاء الضوضاء
في حالة وجود الكثير من الضوضاء حولك التي تُزعج بها المُشاركين ، يُمكنك تقديم خدمة للجميع وتمكين Krisp. يعمل هذا الخيار على كل من Windows و Mac وحتى على Chrome. إنه يحجب الضوضاء المحيطة باستخدام الذكاء الإصطناعي أثناء تحسين جودة صوتك.
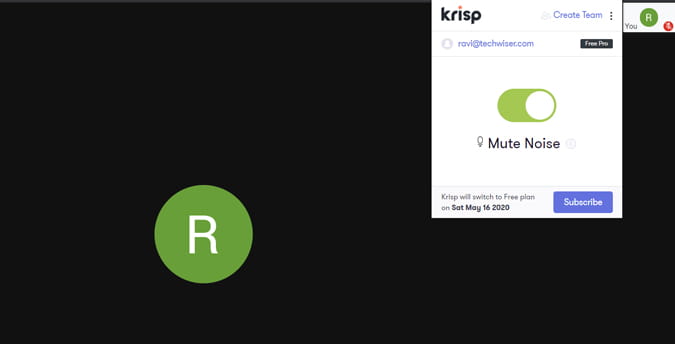
12. خيار وضع الإضاءة المنخفضة لتطبيق الجوال
يحتوي تطبيق Google Meet على جميع الميزات كتطبيق للجوّال ، باستثناء وضع الإضاءة المنخفضة. في حال كنت في أي مكان لا يوجد فيه ضوء كافٍ ، يُمكنك استخدام هذا الوضع من خلال النقر على قائمة المزيد. يتم إضافة السطوع إلى الفيديو الخاص بك عن طريق النظام. يتم تقديم هذه الميزة في Meet من تطبيق مكالمات الفيديو Duo من Google.
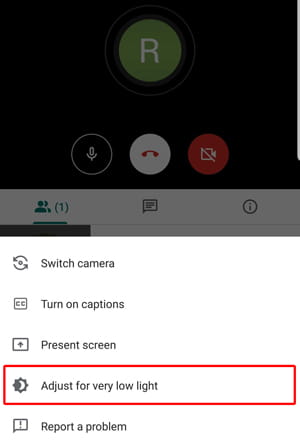
13. الضغط للتحدث
الخيار الوحيد الذي تملكه لكتم صوتك هو فقط النقر على رمز الميكروفون 
الختام
مع كل هذه الميزات والتكامل مع Google ، يُعتبر تطبيق Meet أحد أفضل بدائل تطبيقات مؤتمرات الفيديو المُنافسة لـ Zoom و Microsoft Teams وما إلى ذلك. على أي حال ، يكون تطبيق Meet مجانيًا فقط حتى 30 سبتمبر 2020 ، بعد ذلك ستحتاج إلى حساب Gsuite للوصول إليه . ما رأيك؟ اسمح لي أن أعرف في التعليقات أدناه.







