إذا كنت تُخطط لشراء كاميرا ويب ، فيُمكنك إعادة النظر في ذلك. والسبب هو وجود طرق لاستخدام iPhone الخاص بك من أجل هذا الغرض. على الرغم من أن استخدام جهاز مُخصص هو دائمًا حل أكثر مُلاءمة ، ولكن إذا كنت لا تُخطط لاستخدامه بشكل مُتكرر ، فقد ينتهي به الأمر إلى أن يكون أداة أخرى لتجميع الغبار في منزلك.
مع أخذ ذلك في الاعتبار ، يُعد استخدام iPhone الخاص بك ككاميرا ويب طريقة رائعة للدخول في جلسة دردشة مرئية بين الحين والآخر. يُمكن الاستفادة منه أيضًا إذا لم توفر كاميرا الكمبيوتر المحمول المدمجة مستوى مرضيًا من جودة الفيديو.
فهل كنت تعلم أنه من المُمكن استخدام iPhone الخاص بك ككاميرا ويب؟ بالطبع ، لا يُمكن أن يُحاكي كاميرا الويب بالمعنى التقليدي. لا يُمكنك توصيل الـ iPhone بمنفذ USB بجهاز الكمبيوتر وتوقع أن يعمل على الفور. ولكن يُمكنك استخدام التطبيقات التابعة لجهات خارجية لإعادة إنشاء تجربة كاميرا الويب.

استخدم كاميرا الاستمرار إذا كان لديك Mac
إذا كنت تمتلك الـ Mac، فإنَّ Apple تجعل عليك من السهل جدًا استخدام الـ iPhone الخاص بك ككاميرا ويب، وذلك بفضل ميزة “كاميرا الاستمرار” في macOS. طالما تم تسجيل الدخول على كلا الجهازين باستخدام نفس Apple ID، وتم تمكين تقنية Bluetooth، ومُتصلين بنفس شبكة Wi-Fi، فيُمكنك البدء في استخدام الـ iPhone في أي تطبيق مكالمات فيديو تُريده.
كل ما عليك فعله هو تغيير كاميرا الويب الافتراضية إلى كاميرا iPhone. للقيام بذلك بالنسبة لـ FaceTime، على سبيل المثال، قم بتشغيل التطبيق، وانقر فوق “فيديو” من شريط القائمة، ثم حدد “كاميرا iPhone” من القائمة المُنسدلة. بالنسبة لتطبيقات مكالمات الفيديو التابعة لجهات خارجية مثل Zoom، ستحتاج إلى زيارة قائمة التفضيلات (أو الإعدادات) الخاصة بالتطبيق للقيام بنفس الشيء. تحقق من “كاميرا الاستمرار” لا تعمل على الـ Mac الخاص بك؟ طرق لإصلاحها.
استخدم الـ iPhone ككاميرا ويب للكمبيوتر بنظام Windows باستخدام Camo
عندما يتعلق الأمر بأجهزة Windows، هناك العديد من تطبيقات الطرف الثالث، مما يجعل القرار أكثر صعوبة. بعد اختبار بعض الخيارات، يبرز Camo (من Reincubate) باعتباره الخيار الأفضل لإنجاز المُهمة باستخدام إصدار مجاني. إنه تطبيق مُمتاز لبث كاميرا iPhone كإدخال لكاميرا الويب على الكمبيوتر الذي يعمل بنظام Windows.
فهو يقوم ببث فيديو عالي الجودة إلى أي تطبيق سطح مكتب يدعم كاميرا الويب، مثل تطبيقات مكالمات الفيديو وأدوات البث المباشر والمزيد. للبدء، ستحتاج إلى تطبيق Camo لنظام iOS وتطبيق Camo Studio لنظام Windows. يمكن لـ Camo الاتصال بالـ iPhone الخاص بك عبر كابل Lightning أو لاسلكيًا عبر شبكة Wi-Fi.
تنزيل: Camo لنظام iOS | Windows (الإصدار المجاني والمتميز متوفر)
بمجرد تثبيته، اتبع الخطوات التالية على الكمبيوتر الذي يعمل بنظام Windows:
- قم بتشغيل Camo Studio وقم بتوصيل الـ iPhone بالكمبيوتر الخاص بك باستخدام كابل Lightning. سيكتشف التطبيق الـ iPhone الخاص بك على الفور. للاتصال لاسلكيًا، تأكد من اتصال الـ iPhone والكمبيوتر الخاص بك بنفس شبكة Wi-Fi وانقر فوق “إقران جهاز”.
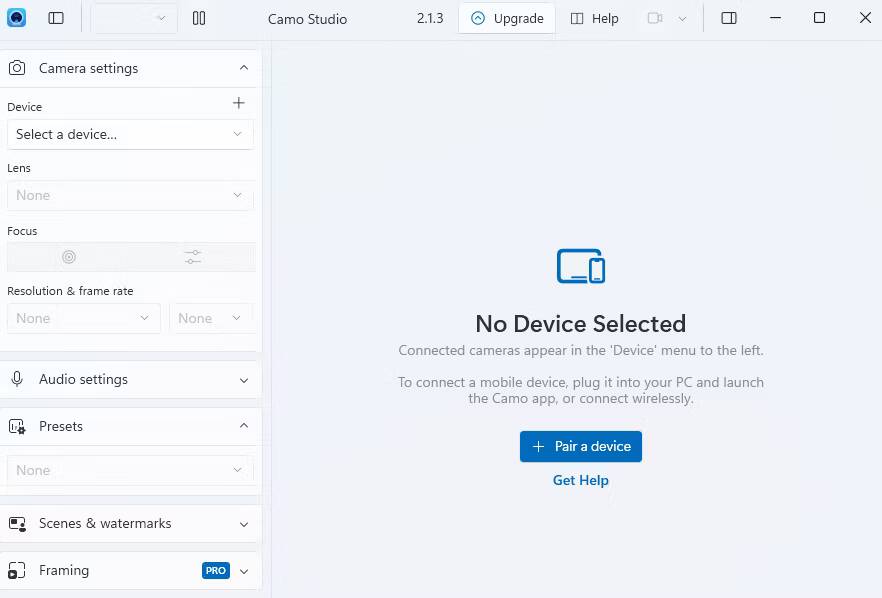
- سيظهر رمز الاستجابة السريعة في Camo Studio. لمسحه ضوئيًا، قم بتشغيل تطبيق Camo على الـ iPhone الخاص بك واضغط على أيقونة Wi-Fi في القسم العلوي.
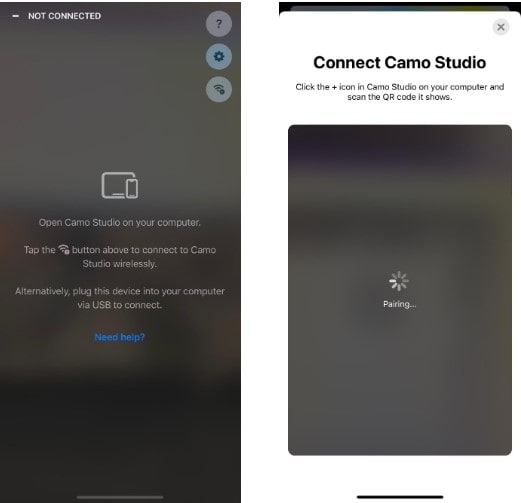
- إذا تمت مطالبتك ببدء تشغيل iTunes أو تثبيت أي برامج تشغيل مطلوبة، فوافق على ذلك على الكمبيوتر الخاص بك.
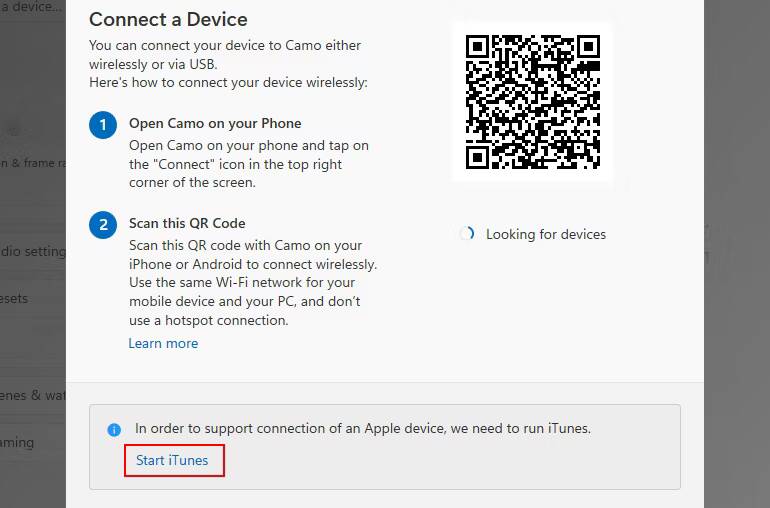
- مع إقران الـ iPhone الخاص بك الآن ككاميرا ويب في Camo، يُمكنك تشغيل أي تطبيق يستخدم كاميرا الويب على الكمبيوتر الخاص بك (مثل تطبيق الكاميرا الافتراضي) للتحقق مما إذا كان يعمل.
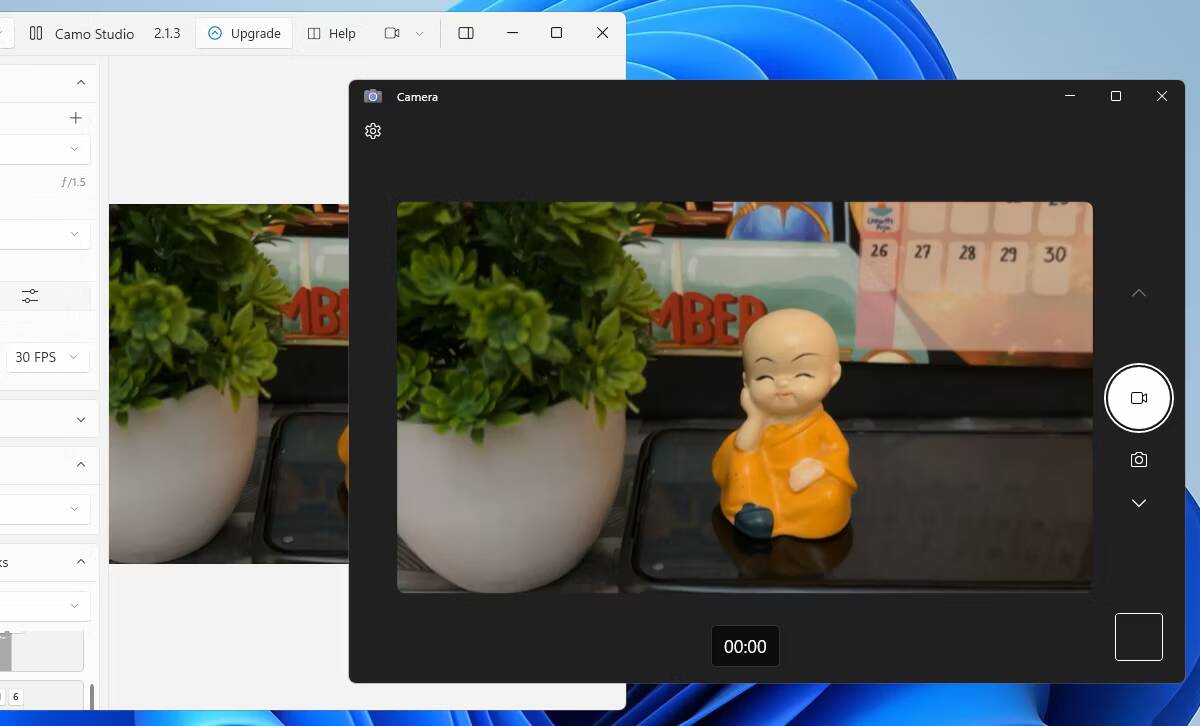
نصيحة: إذا كان الكمبيوتر الخاص بك يفتقر إلى ميكروفون مُدمج، فانقر فوق القائمة المنسدلة أسفل الجهاز ضمن إعدادات الصوت وحدد استخدام ميكروفون iPhone الخاص بك.
على الرغم من أنَّ الإصدار المجاني من Camo يُوفر وظائف كاميرا الويب الكاملة، إلا أنَّ Camo Pro يفتح دقة أعلى مثل 1080p و 4K للحصول على جودة أفضل. بالنسبة لمعظم المستخدمين، النسخة المجانية ستكون كافية. ومع ذلك، فإن الترقية هي الأكثر منطقية بالنسبة إلى القائمين على البث على YouTube والمعلمين ومنشئي المحتوى والمهنيين الذين يحتاجون إلى أفضل جودة لمكالمات الفيديو مع العملاء أو اجتماعات المكتب.
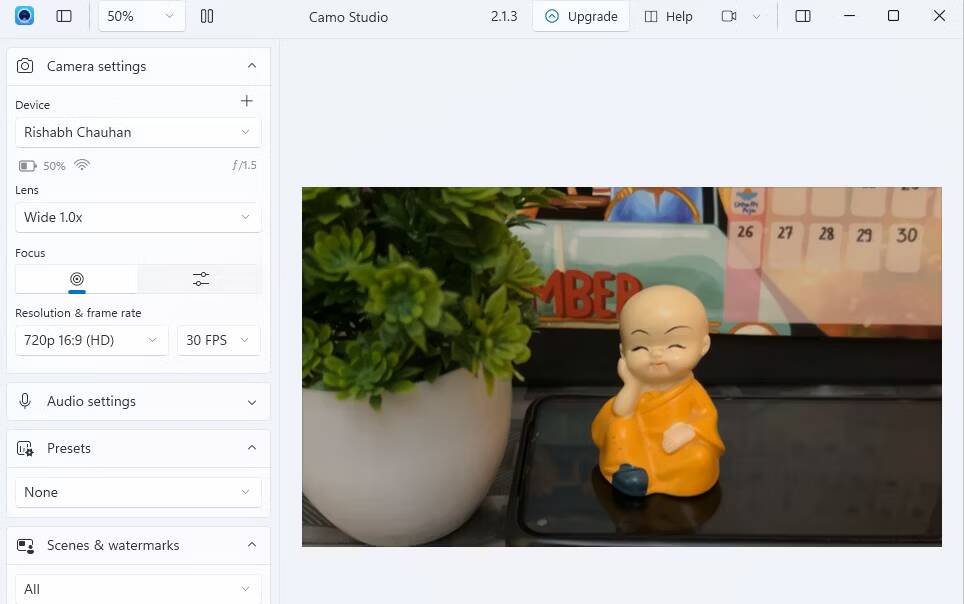
دعونا نلقي الآن نظرة على كيفية استخدام EpocCam لجعل الـ iPhone الخاص بك يعمل مثل كاميرا الويب. سنقدم لك أيضًا بعض البدائل المُميزة لـ EpocCam.
ما هو EpocCam؟
يُمكن لـ EpocCam تحويل جهاز iOS الخاص بك (iPhone أو iPad) إلى كاميرا ويب لكل من أجهزة الكمبيوتر التي تعمل بنظام Windows و MacOS. هناك أيضًا إصدار Android يُقدم نفس الوظائف. يدَّعي المطور أن التطبيق يُمكنه استبدال كاميرات الويب USB التقليدية وكاميرات الويب المُدمجة بالكامل.
يدعم التطبيق كلاً من الفيديو والصوت وهو مُتوافق مع العديد من تطبيقات الفيديو الرائدة ، بما في ذلك Skype و Streamlabs OBS و YouTube. لا يُهم ما إذا كنت تريد الدردشة مع عائلتك ، أو بث الألعاب إلى مُتابعيك ، أو المشاركة في مكالمات الفيديو الجماعية مع زملائك – فإن EpocCam سيكون على قدر المُهمة.
مقارنة بين النسخة المجانية والمدفوعة من EpocCam
يُقدم EpocCam نسخة مجانية ومدفوعة. يوفر الإصدار المجاني دقة فيديو 640 × 480 ، ودعم USB (إذا تم استخدامه مع macOS) ، والقدرة على استخدام الكاميرات الأمامية والخلفية لجهازك كإدخال لكاميرا الويب ، والتوصيل من خلال شبكة Wi-Fi. عند استخدام الإصدار المجاني ، يجب تقبل العلامة المائية التي يتم إضافتها على مقاطع الفيديو الخاصة بك وكذلك الإعلانات داخل التطبيق.
يُزيل الإصدار الاحترافي الإعلانات والعلامة المائية. ومع ذلك ، يجدر النظر فيه فقط إذا كان لديك جهاز Mac. تتوفر العديد من الميزات الاحترافية فقط لمستخدمي نظام تشغيل سطح المكتب من Apple. تتضمن الميزات الاحترافية Pinch to zoom والتركيز اليدوي ودعم المصباح وفيديو HDR والكاميرا المزدوجة والشاشة الخافتة (تُسمى أيضًا “spycam”).
الفائدة الرئيسية الأخرى لاستخدام النُسخة المدفوعة هي زيادة دقة الفيديو. حيث تنتقل الجودة من 640 × 480 إلى 1920 × 1080.
تنزيل: EpocCam لنظام iOS (مجانًا)
تنزيل: EpocCam Pro لنظام iOS (7.99 دولارًا)
كيفية استخدام iPhone الخاص بك ككاميرا ويب باستخدام EpocCam
دعنا نلقي نظرة سريعة على كيفية إعداد EpocCam على أجهزة iOS و macOS أو Windows.
تثبيت EpocCam على macOS أو Windows
يأتي EpocCam في جُزأين – تطبيق لجهازك المحمول وبرامج التشغيل لجهاز الكمبيوتر الخاص بك.
على الرغم من أنه يُمكنك عرض إخراج كاميرا iPhone على جهاز Mac الخاص بك باستخدام ما لا يزيد عن EpocCam Webcam Viewer (متُاح مجانًا في Mac App Store) ، إلا أننا نُوصي بتثبيت برامج التشغيل. حيث إنها تسمح لـ EpocCam بالتكامل مع Skype و Zoom وأي أداة دردشة فيديو أخرى قد تستخدمها. يسمح لك Webcam Viewer فقط بمشاهدة إخراج الفيديو من هاتفك ؛ لا يقدم أي تكامل مع الخدمات الأخرى.
برامج تشغيل EpocCam لـ Mac (بالإضافة إلى برامج تشغيل Windows) مُتاحة مجانًا على موقع المطور على الويب ، kinoni.com. قم بتنزيلها وتثبيتها على جهاز الكمبيوتر الخاص بك قبل الانتقال إلى الخُطوات التالية.
إعداد EpocCam على iPhone أو iPad
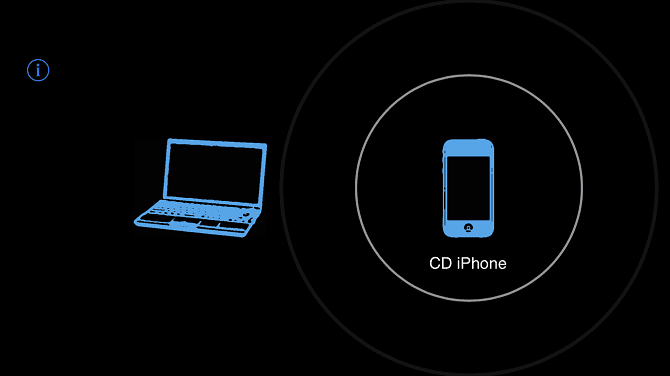
بمجرد تنزيل وتثبيت إصدار الهاتف المحمول من EpocCam على جهاز iOS الخاص بك ، يصبح من السهل توصيله بجهاز Mac. فقط تأكد من أن أجهزة iOS و macOS الخاصة بك مُتصلة بنفس شبكة Wi-Fi ، ثم افتح تطبيق EpocCam على هاتفك. سترى شاشة سوداء مع أيقونة الهاتف.
عد الآن إلى جهاز Mac الخاص بك وافتح تطبيقًا يدعمه EpocCam. إذا كنت ترغب فقط في اختبار الاتصال ، فافتح تطبيق EpocCam Webcam Viewer المذكور سابقًا. بمجرد أن يكتشف تطبيق الهاتف تطبيقًا مدعومًا يعمل على جهاز Mac الخاص بك ، سيقوم بإجراء اتصال فوري ويعرض بث الصورة.
تأكد من تعيين طريقة إدخال الفيديو على EpocCam في تطبيق الدردشة الذي تستخدم كاميرا الويب معه.
بدائل EpocCam
إذا لم تكن راضيًا عن EpocCam ، فهناك بعض التطبيقات الأخرى التي تسمح لك باستخدام iPhone الخاص بك ككاميرا ويب.
1. iCam
iCam هو تطبيق مدفوع يُمكنه تحويل iPhone إلى كاميرا ويب. تطبيق الهاتف المحمول هو جزء واحد فقط من المعادلة. مثل EpocCam ، ستحتاج أيضًا إلى تثبيت مكون iCamSource على جهاز الكمبيوتر. بمجرد تثبيت كلا التطبيقين ، يمكنك بث الفيديو والصوت الحي من أي جهاز iOS.
يعمل iCam أيضًا ككاميرا أمان ؛ يُمكن أن يرسل لك تنبيهات فورية إذا اكتشف حركة أو صوت. يتم نسخ جميع أحداث الحركة المشكوك فيها احتياطيًا تلقائيًا إلى السحابة. بالإضافة إلى iCam الأصلي ، تُقدم الشركة أيضًا iCam Pro مع بعض الميزات الإضافية. تحقق من مقارنة ميزات iCam لمعرفة المزيد.
تنزيل: iCam لنظام iOS (4.99 دولارًا ، تتوفر عمليات الشراء داخل التطبيق)
تنزيل: iCam Pro لنظام iOS (مجانًا ، تتوفر عمليات شراء داخل التطبيق)
تنزيل: iCamSource لنظام التشغيل Windows | macOS (مجانًا)
2. iVCam
تم تصميم iVCam خصيصًا لمالكي iPhone الذين لديهم جهاز كمبيوتر يعمل بنظام Windows – لا يُمكنك استخدام iVCam لبث إخراج فيديو iPhone إلى جهاز Mac.
يعمل التطبيق عبر WLAN أو USB ويسمح لك بتوصيل هواتف متعددة بجهاز كمبيوتر واحد في نفس الوقت. يمكنك بث الفيديو بدقة 1080p أو 720p أو 480p أو 360p. هذا الجانب مُتعدد التوصيلات يعني أن التطبيق مثالي لأي شخص يُريد استخدام جهاز iPhone القديم الخاص به كجهاز CCTV ، أو جهاز مراقبة للأطفال ، أو كاميرا مراقبة للحيوانات الأليفة.
تنزيل: iVCam (مجانًا ، الإصدار الاحترافي مُتوفر)
3. AtHome Camera
AtHome Camera هو تطبيق فريد من نوعه. بالإضافة إلى السماح لجهاز كمبيوتر بعرض بث الفيديو من كاميرا جهاز iPhone عن بُعد ، يمكن لتطبيق iPhone أيضًا عرض موجز كاميرا الويب لجهاز الكمبيوتر عن بُعد. وهو يدعم كلاً من Windows و Mac.
تتضمن بعض الميزات الرئيسية للتطبيق ما يلي:
- حديث ثنائي الاتجاه: سواء كنت تستخدم تطبيق البث أو تطبيق العارض ، يمكنك التحدث إلى أي جهاز مُتصل وسماع الصوت من هذا الجهاز.
- كشف الحركة: ستتلقى إشعارًا فوريًا إذا كانت هناك حركة أمام الكاميرا.
- التسجيل المجدول: إذا كنت ترغب في مراقبة الكاميرا في أوقات معينة من اليوم – ربما أثناء عملك – يمكنك برمجة التطبيق مسبقًا للقيام بذلك.
التطبيق مدعوم بالإعلانات ويأتي مع خيارات للترقية إلى النسخة المُتميزة مقابل رسوم. كما هو الحال مع التطبيقات الأخرى ، جرب قبل الشراء لمعرفة ما إذا كان ذلك مناسبًا لك.
تنزيل: AtHome Camera (مجانًا ، تتوفر عمليات شراء داخل التطبيق)
نصائح لاستخدام الـ iPhone الخاص بك ككاميرا ويب
بخلاف مؤتمرات الفيديو، يُمكنك استخدام كاميرا iPhone الخاص بك لأغراض أخرى مختلفة. على سبيل المثال، يُمكنك استخدامها للبث المباشر على منصات التواصل الاجتماعي أو تسجيل مقاطع فيديو عالية الجودة لمُدوِّنات الفيديو أو الدورات التدريبية عبر الإنترنت.
فيما يلي بعض النصائح المُفيدة لتحسين إعداد كاميرا الويب الخاصة بالـ iPhone لأي حالة استخدام إبداعي:
- استخدم الكاميرا الخلفية للحصول على أعلى دقة: الكاميرا الأساسية للـ iPhone تتفوق على الكاميرا الأمامية. لذلك، اختر دائمًا الكاميرا الخلفية من خيار العدسات ضمن إعدادات الكاميرا في الجزء الأيسر.
- تثبيت الـ iPhone الخاص بك: يمكنك استخدام حامل ثلاثي القوائم أو حامل أو حامل على الطاولة للحفاظ على ثبات iPhone.
- استخدم حزمة بطارية مناسبة: نوصي بتوصيل الـ iPhone الخاص بك بشاحن محمول لتجنب استنزاف البطارية أثناء جلسات كاميرا الويب الطويلة.
- تمكين وضع الأداء العالي: إذا كنت تستخدم Camo أثناء ممارسة الألعاب أو البث المباشر، فانقر على شعار Camo في الزاوية العلوية من نافذة تطبيق سطح المكتب وانتقل إلى
الإعدادات -> خيارات متقدمة. ثم قم بالتبديل إلى وضع الأداء العالي.
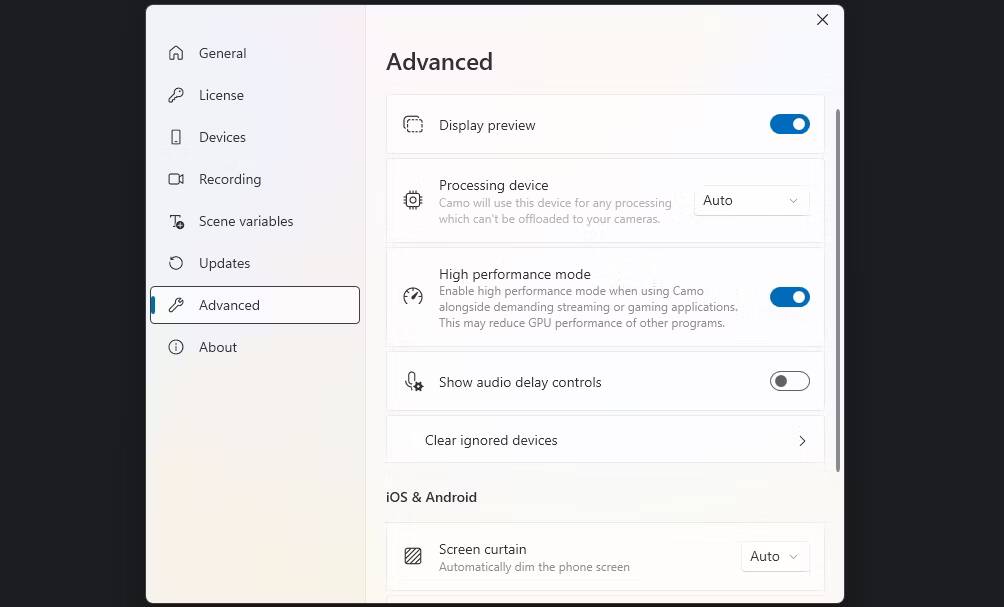
- تأكد من وجود بيئة إضاءة مناسبة: قُم بتصوير نفسك بالقرب من نافذة أو مصباح مكتبي للحصول على إضاءة جذابة. أثناء بث كاميرا الويب، إذا كان لديك الإصدار Pro، فيمكنك أيضًا تمكين خيار Flash لتشغيل مصباح iPhone الخاص بك.
- استخدم وضع 60 إطارًا في الثانية: للحصول على بث أكثر سلاسة لكاميرا الويب، ابحث عن إعداد الدقة ومعدل الإطارات ضمن إعدادات الكاميرا في الجزء الأيمن واضبطه على 60 إطارًا في الثانية.
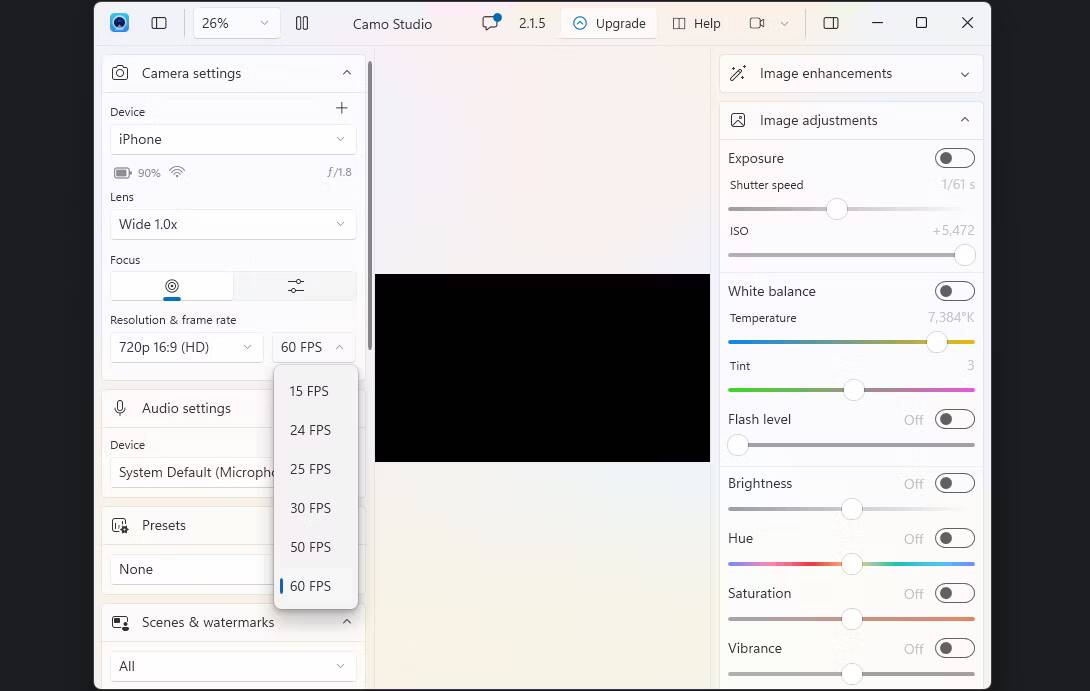
- استمر في تشغيل تطبيق Camo على الـ iPhone الخاص بك: يتوقف Camo تلقائيًا عن بث الفيديو بمجرد إغلاق تطبيق Camo على الـ iPhone الخاص بك. لذا، تأكد من إبقائه مفتوحًا طالما أنك تريد استخدام كاميرا الويب.
طرق أخرى لاستخدام كاميرا iPhone
من السهل جدًا استخدام جهاز iPhone الخاص بك ككاميرا ويب. ولكن هذه ليست الطريقة الوحيدة للحصول على المزيد من الفائدة من كاميرا iPhone.
لمعرفة المزيد ، تحقق من أفضل حيل كاميرا iPhone وإعدادات كاميرا iPhone التي يجب عليك تعديلها لالتقاط صور أفضل.







