قد يكون تطبيق Keep Notes هو أكثر خدمات Google تقديرًا. إنه أكثر من مجرد مكان لتدوين أفكارك – فهو أيضًا الرابط المفقود لجمع المستندات والتقويم والصور وبقية خدمات Google معًا.
Google Keep هو أحد تطبيقات تدوين الملاحظات الأكثر شيوعًا مع ميزات مثل وضع الوسوم وترميز الألوان للتمييز بين كل ملاحظة وإضافة التذكيرات ومربعات الاختيار والتعاون وإضافة الصور والتسجيلات الصوتية والرسومات وما إلى ذلك. ولكن إليك بعض النصائح والحيل على Google Keep التي ستجدها رائعة حقًا ومُفيدة ، ولكن معظم الناس لا يستفيدون منها تمامًا.
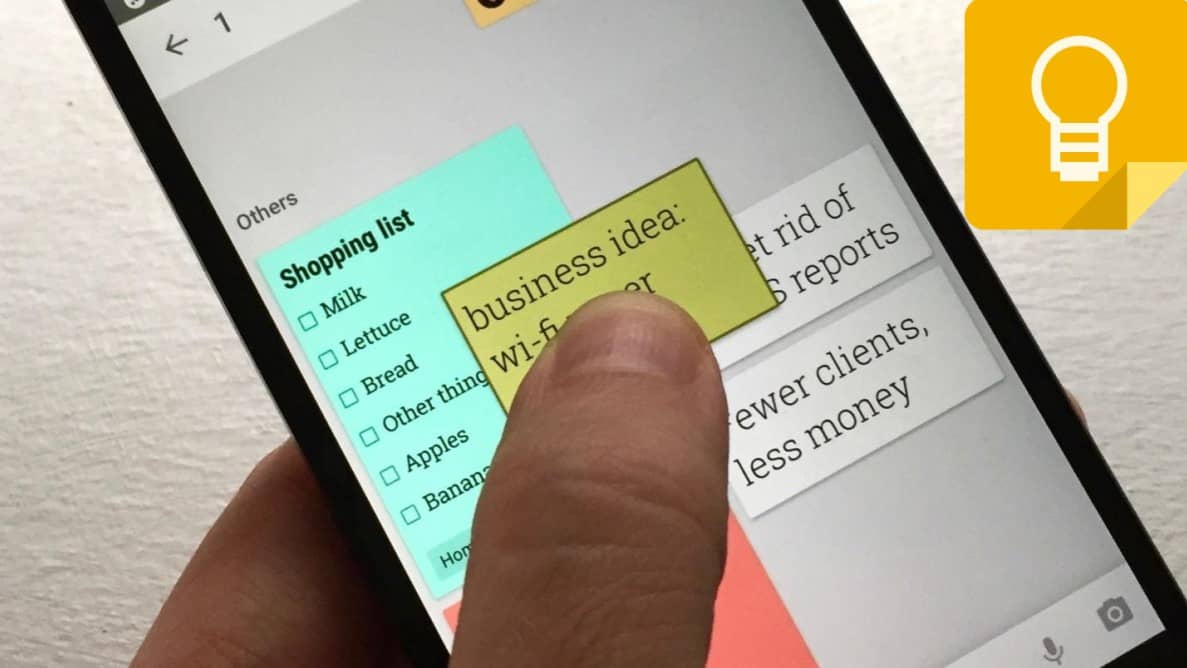
النصائح والحيل على Google Keep Notes
1. استخراج النص من الصور
إذا كنت تستخدم Google Keep بالفعل ، فيجب أن تعلم أنه يُمكن إضافة الصور إلى Keep. ولكن هناك أيضًا ميزة أخرى تقوم باستخراج النص من الصورة. لذلك إذا كنت تتطلع إلى تدوين الملاحظات من نص مطبوع أو من دفتر الملاحظات ، يُمكنك فقط التقاط صورة له -> تحميلها إلى Keep -> النقر على الصورة -> الضغط على قائمة النقاط الثلاث -> حدد استخراج نص الصورة وسوف يقوم Google Keep باستخراج كل النص في ملاحظة Keep Notes.
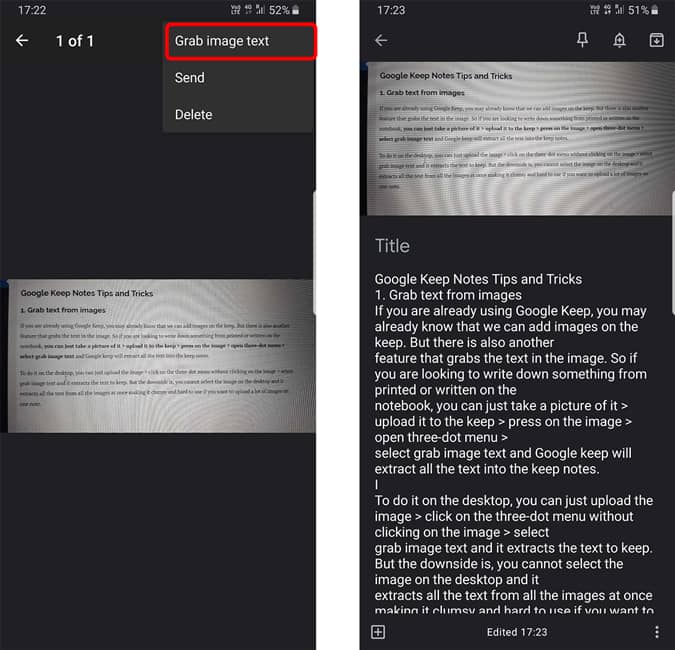
للقيام بذلك على سطح المكتب ، يُمكنك فقط تحميل الصورة -> النقر على القائمة ذات النقاط الثلاث دون النقر على الصورة -> تحديد استخراج نص الصورة وسيتم استخراج النص للاحتفاظ به. لكن الجانب السلبي هو أنه يستخرج كل النص من جميع الصور في وقت واحد مما يجعله فوضويًا ويصعب استخدامه إذا كنت ترغب في تحميل الكثير من الصور إلى ملاحظة واحدة.
2. دع Google تنقل كلماتك
لا شك أن Google لديها تقنية رائعة لإعادة كتابة الصوت ، فهي تستخدمها في الترجمة ، والتسجيل الصوتي ، ومساعد Google وحتى على Google Keep.
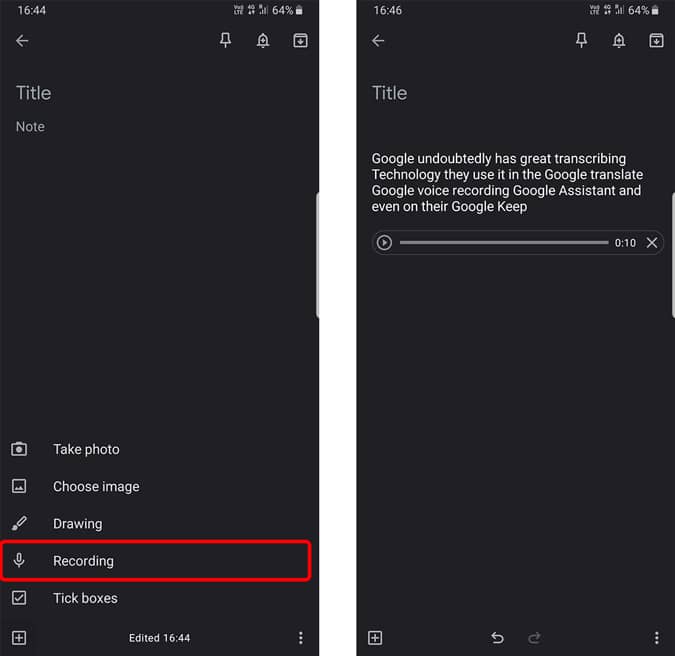
يوجد خيار يسمى التسجيل 
ملف التسجيل الصوتي ، ولكن مع ذلك ، لن يتم حذف النص مما يسهل الكتابة بصوتك فقط بدلاً من كتابة كل شيء.
3. الحصول على نص من رسومات الشعار المُبتكرة
تمامًا كما هو الحال في الصورة ، يُمكنك حتى تحديد الخيار المسمى الرسم ، والكتابة على لوحة الرسم تلك والتقاط النص منها. هذا الخيار مفيد جدًا إذا كان لديك قلم مع جهازك وسيمنحك تجربة كتابة الملاحظات التقليدية.
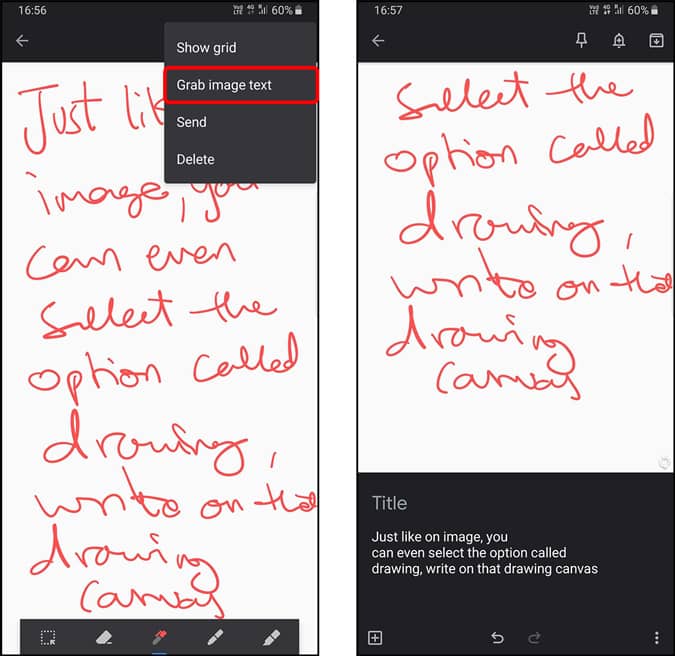
يُمكنك أيضًا القيام بذلك باستخدام Gboard من خلال تحديد لوحة مفاتيح الرسم. لكنه لن يُنشئ أي لوحة رسم ، ولكن بدلاً من ذلك ، يتم تحويل ما تم رسمه إلى نص لما كتبته.
4. دع التطبيقات الأخرى تُغذي Keep
يُمكنك تحديد أي نص من أي تطبيق على Android وسيعرض لك خيارًا يسمى مشاركة مع خيار مثل قص ونسخ وما إلى ذلك. يُمكنك النقر على مشاركة وتحديد Keep ، يُمكنك أيضًا تحديد الحساب الذي تُريد حفظ الملاحظة له ، قم بإعطائها عنوانًا وأضف تصنيفًا إليها وانقر فوق موافق للحفظ كملاحظة في Keep حتى بدون فتح التطبيق.
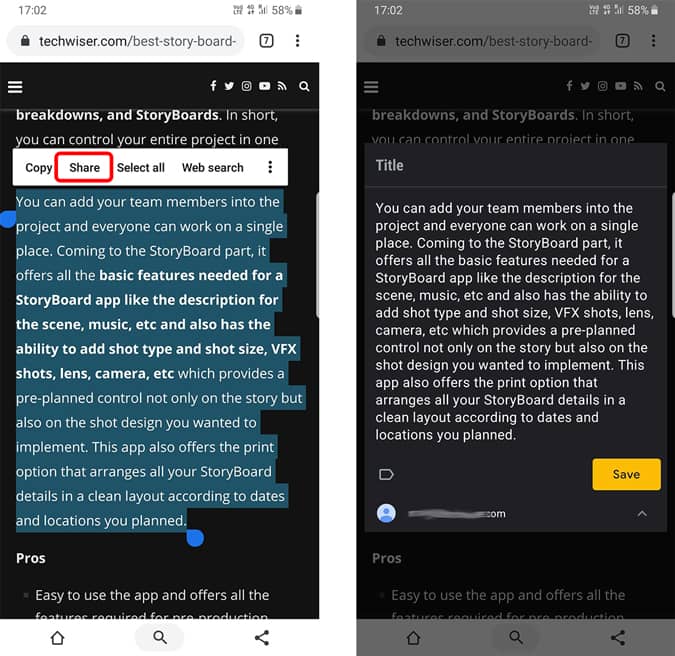
ليس لديه خيار لإضافة هذا النص إلى ملاحظة حالية وهو نوع من الجانب السلبي حقًا إذا كنت لا تُريد إنشاء ملاحظة مُنفصلة للمهام التي تعمل عليها.
5. تثبيت التطبيق على سطح المكتب
بشكل افتراضي ، لا توجد طريقة لتثبيت Google Keep على سطح المكتب ولكن توجد طريقة لتثبيت تطبيق الويب باستخدام خدمة تابعة لجهة خارجية تسمى Applicationize.
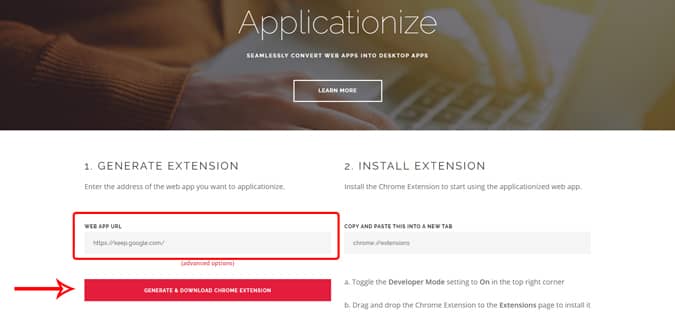
لبدء التحويل قُم بفتح Applicationize -> ضع عنوان URL لخدمة Google Keep وانقر على إنشاء عند تنزيل إضافة Chrome. سيتم تحويل تطبيق الويب إلى تطبيق Chrome ، يُمكنك اتباع الإرشادات الموجودة على موقع الويب هذا لتثبيت تطبيق Chrome . في وقت لاحق ، يُمكنك استخدام Google Keep تمامًا مثل تطبيق محلي على سطح المكتب.
إذا كنت تستخدم Edge Chromium كمتصفحك الافتراضي ، فهناك طريقة مدمجة لتثبيت أي موقع ويب كتطبيق والعديد من الميزات الأخرى أفضل من Chrome.
6. استخدم Keep مع تطبيقات Google المُختلفة
تحتوي خدمات Google الأخرى مثل تقويم Google و Gmail ومحرّر مستندات Google وما إلى ذلك على الوظائف الإضافية التي يُمكنك رؤيتها على الجانب الأيمن من الصفحة. إذا لم تكن متوفرة ، فقط انقر على علامة السهم في أسفل اليمين.
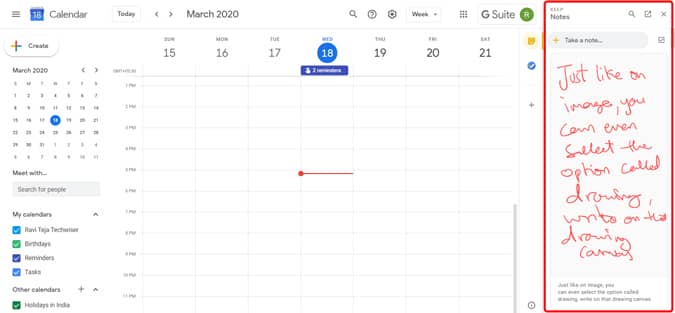
على أي حال ، تمت إضافة خيار Google Keep بالفعل ، يُمكنك استخدام هذه الوظيفة الإضافية للوصول إلى Keep والتقويم أو تطبيقات Google الأخرى التي تدعم الوظائف الإضافية في نفس الوقت.
7. مشاركة الملاحظات مع العائلة
يُعد التعاون أحد أكثر ميزات Google Chrome إفادةً. ما عليك سوى النقر على خيار المتعاون وإدخال عنوان البريد الإلكتروني وحفظه ، والآن يُمكن لكليهما الوصول إلى هذه الملاحظة وإجراء التغييرات.
ولكن إذا أضفت أفراد العائلة ، فسيؤدي ذلك إلى إنشاء مجموعة العائلة. يُمكنك الآن تحديد مجموعة العائلة أثناء التعاون وستشاركها جميع أفراد عائلتك. سيكون هذا مفيد للتخطيط للرحلات ومشاركة قوائم التسوق وما إلى ذلك.
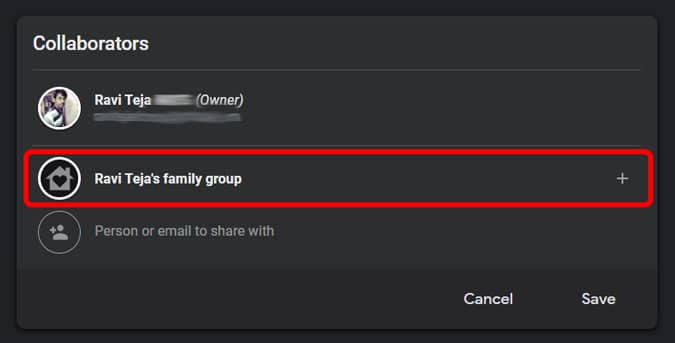
تتمتع إضافة أفراد العائلة بمزايا أخرى مثل تقويم العائلة وخطط العائلة لخدمات مثل Youtube Premium والموسيقى وخدمات Play و Stadia وما إلى ذلك.
8. استخدام إضافات Chrome
يُضيف استخدام إضافة Google Keep مزايا إضافية مثل إنشاء الملاحظات بنقرة واحدة. يُمكنك تحديد أي نص من أي موقع ويب والنقر بزر الماوس الأيمن لفتح قائمة السياق وتحديد “حفظ التحديد في Google Keep“. لإضافة هذه الوظيفة إلى متصفحك ، ما عليك سوى تثبيت إضافة Keep Chrome من سوق Chrome الإلكتروني.

9. إنشاء التسلسل الهرمي في مربعات الاختيار
تُعتبر مربعات الاختيار إحدى الميزات التي يعرفها كل من يستخدم Google Keep ، ولكن معظم الأشخاص لا يعرفون أنه يُمكن إنشاء تسلسل هرمي معها وتنظيمها بشكل أفضل.
فقط ضع المؤشر في القائمة ويُمكنك أن ترى ست نقاط موجودة لتحريك هذا الخيار في القائمة لأعلى ولأسفل. ولكن يُمكنك أيضًا التمرير إلى اليمين لإنشاء تسلسل هرمي. على الهاتف ، يُؤدي التمرير سريعًا لليمين على العنصر في القائمة إلى إنشاء التسلسل الهرمي. هذا سيجعل الأمور سهلة الفهم ويسهل شطبها ، فبمجرد إلغاء العنصر الرئيسي ، سيتم إلغاء جميع العناصر الفرعية في القائمة تلقائيًا.
10. قم بالتبديل إلى مُحرّر مستندات Google بكل سهولة
يُعد Google Keep خيارًا رائعًا حقًا لتدوين الملاحظات السريعة ، ولكنه يُعتبر خيارًا أقل من أجل إنشاء مستند جيد. في حالة رغبتك في نقل ملاحظتك من Google Keep إلى مستندات Google ، يُمكنك إجراء ذلك بسهولة ببضع نقرات فقط.
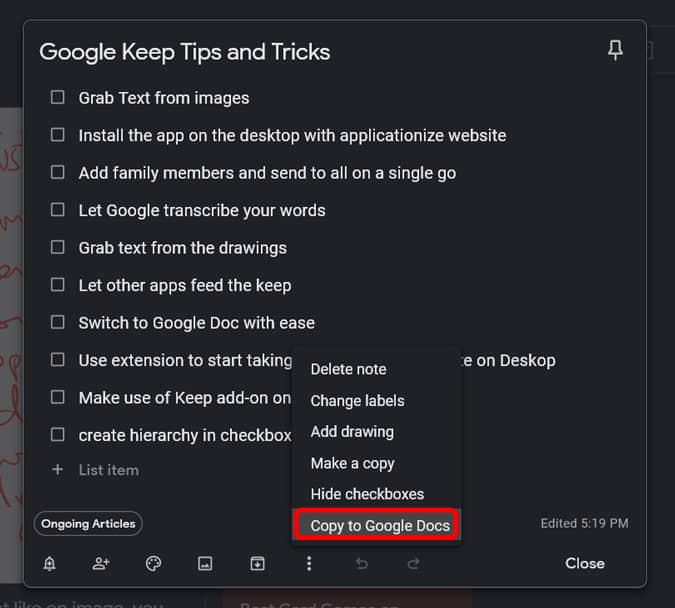
للتحرك ، ما عليك سوى فتح الملاحظة في Keep Notes -> انقر فوق قائمة النقاط الثلاث -> انقر فوق الخيار المسمى نسخ إلى مستندات Google. سيتم نسخ ملاحظتك إلى محرر المستندات ويعرض لك إشعارًا صغيرًا بأنه تم نسخها. انقر فوق فتح ويُمكنك البدء في تحرير ملاحظتك باستخدام جميع أدوات المستندات.
الكلمات الأخيرة
هذه الميزات لا تجعل عملك أسهل ولكن أيضًا أسرع. كحقيقة مُمتعة ، لقد كتبت كل هذا الموضوع باستخدام خيار التسجيل الصوتي. دقة نسخ الصوت التي تُوفرها Google رائعة حقًا.
إذن ما هي ميزتك المفضلة في Google Keep ولماذا تفضل استخدام Keep مقارنةً بالتطبيقات الأخرى مثل Evernote.







