Avez-vous du mal à lire ce qui s'affiche sur l'écran de votre Mac ? En zoomant, il sera plus facile de tout voir plus clairement. macOS dispose de plusieurs méthodes intégrées pour vous aider à zoomer et dézoomer sur le contenu à votre guise.
Dans cet article, nous explorerons quelques techniques puissantes pour zoomer et dézoomer sur l'écran sur Mac. Vous pouvez zoomer et dézoomer sur l'écran à l'aide de raccourcis clavier, faire glisser votre doigt sur votre souris ou votre trackpad, ou appuyer sur le trackpad et personnaliser l'apparence de la zone de zoom. Nous passerons en revue chaque étape en détail. Vérifier Comment profiter de l'écran partagé sur Mac à l'aide de Contrast View.
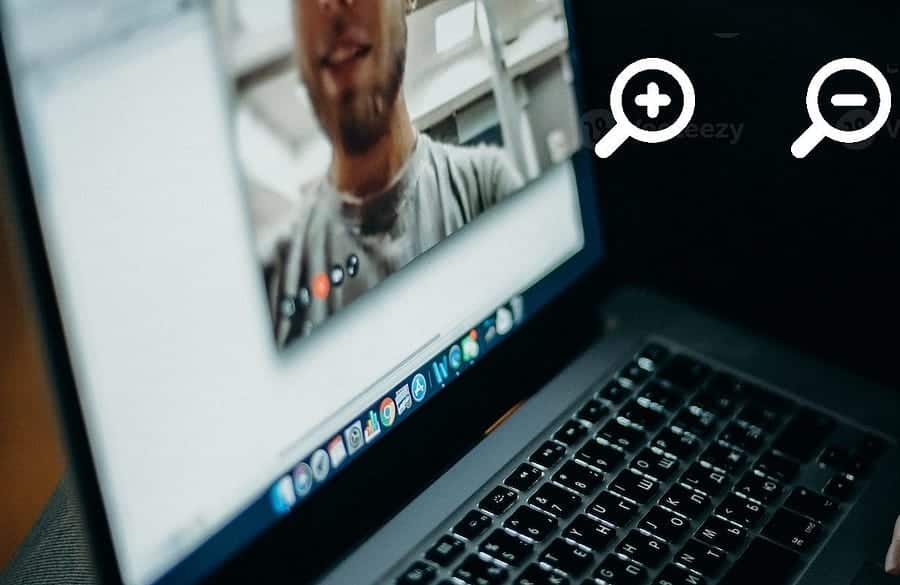
1. Effectuez un zoom avant ou arrière sur votre Mac à l'aide des raccourcis clavier
Le moyen le plus simple de zoomer et dézoomer consiste à utiliser un raccourci clavier sur votre Mac. Il existe trois raccourcis principaux qui peuvent être utilisés pour profiter de cette fonctionnalité dans la grande majorité des applications Mac :
- Cmd + Plus (+): zoomez sur votre Mac.
- Cmd + Moins (-): effectuez un zoom arrière sur votre Mac.
- Cmd + Zéro (0): revient au niveau de zoom par défaut.
Si vous n'aimez pas utiliser les raccourcis clavier, vous pouvez toujours accéder à ces options de zoom courantes à partir de la barre de menus. Une fois que vous ouvrez l'application correspondante, cliquez sur l'onglet « Affichage » et choisissez parmi Zoom ou Dézoomer ou Format original, selon vos besoins.
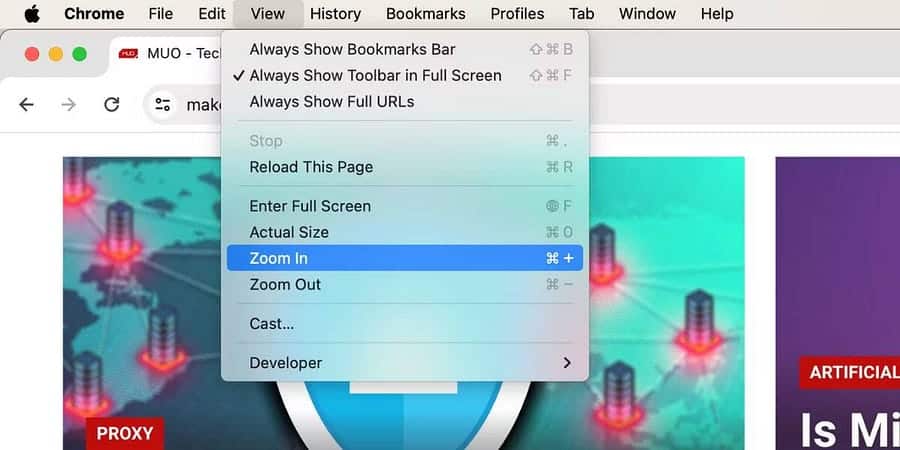
2. Zoom avant et arrière dans différentes applications sur macOS
De nombreuses applications intégrées et tierces pour macOS disposent également de leurs propres fonctionnalités de zoom. Vous pouvez utiliser ces options à la place des raccourcis clavier génériques mentionnés précédemment. Voici quelques exemples d’utilisation de Zoom dans plusieurs applications populaires sur votre Mac :
- Safari: Aller à Safari -> Paramètres -> Sites Web -> Zoom de la page Depuis la barre de menu. Dans la liste déroulante Lorsque vous visitez d'autres sites Web, sélectionnez votre taux de zoom préféré.
- Google Chrome: Cliquez sur l'icône plus
Ou un symbole de minimisation
À côté de « Zoom avant/arrière ».
- Inspection: Cliquez sur l'icône Zoom
Ou un symbole de minimisation
Pour agrandir et réduire l'image que vous avez ouverte.
- Photos: Clique sur Z sur votre clavier pour zoomer ou dézoomer votre image de 100 %, ou utilisez le curseur de zoom en haut pour zoomer jusqu'à 400 %.
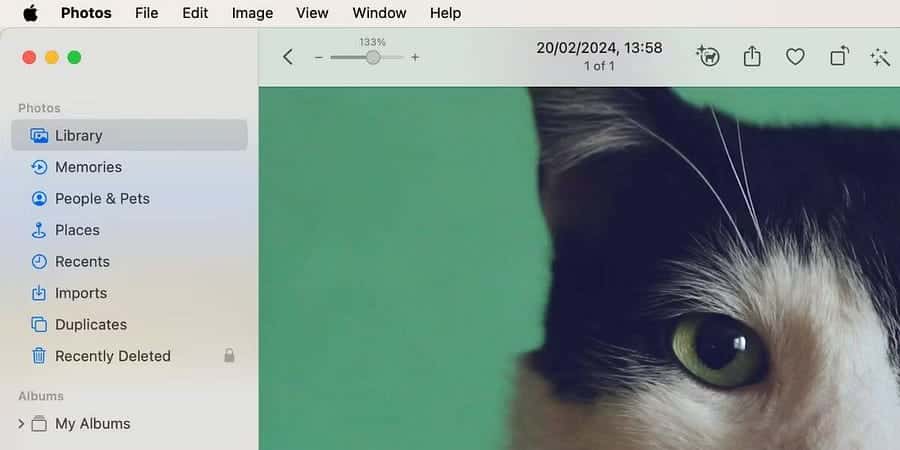
3. Effectuez un zoom avant et arrière à l'aide des gestes du trackpad sur Mac
Il existe également un moyen de zoomer et dézoomer à l'aide des gestes du trackpad de votre Mac. Cette méthode vous plaira si vous avez l’habitude de l’utiliser pour toutes vos tâches.
Cliquez sur le logo Apple dans la barre de menu et accédez à Paramètres système -> Trackpad. Sélectionnez l'onglet « Défilement et zoom » et assurez-vous que « Zoom » et « Zoom intelligent » sont activés. De cette façon, vous pouvez pincer ou appuyer deux fois avec deux doigts sur le trackpad pour effectuer un zoom avant et arrière sur votre Mac.
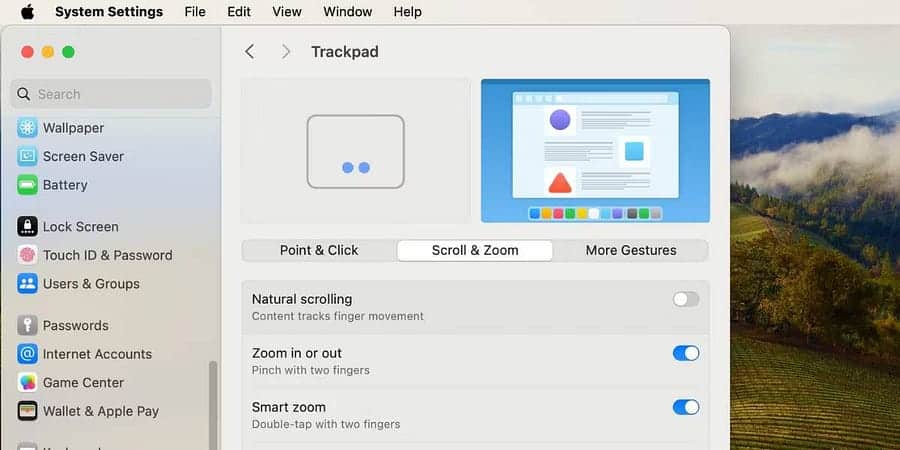
4. Utilisez la loupe intégrée de votre Mac pour zoomer
Dans la plupart des cas, les raccourcis clavier généraux et les gestes du trackpad mentionnés ci-dessus devraient suffire. Cependant, vous ne pouvez pas les utiliser pour agrandir la barre de menus macOS ou les onglets de Google Chrome, par exemple. Si vous devez agrandir ces parties de l'interface utilisateur de macOS, vous pouvez activer la loupe intégrée sur votre Mac.
Aller à Paramètres système -> Accessibilité -> Zoom Et activez l'interrupteur à bascule à côté de Utiliser Geste de défilement avec les touches de modification pour zoomer/dézoomer. Pour l’option de touche de modification du geste de balayage, choisissez Control Dans la liste déroulante. Pour le mode zoom, choisissez Picture in Picture (le zoom apparaît dans un cadre autour de l'emplacement du curseur).
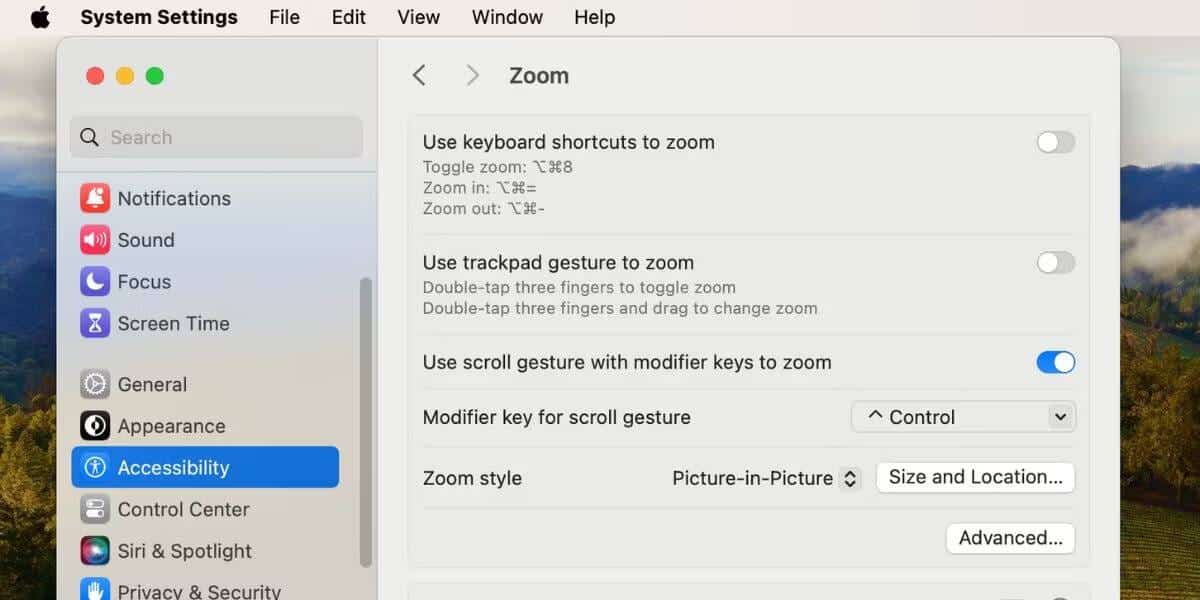
Maintenant, pour zoomer, appuyez et maintenez la touche Control situé sur le clavier. Pendant ce temps, utilisez deux doigts pour faire glisser votre doigt vers le haut sur le trackpad jusqu'à ce que la fenêtre Loupe apparaisse. Faire glisser votre doigt plusieurs fois vers le haut augmentera le niveau de zoom.
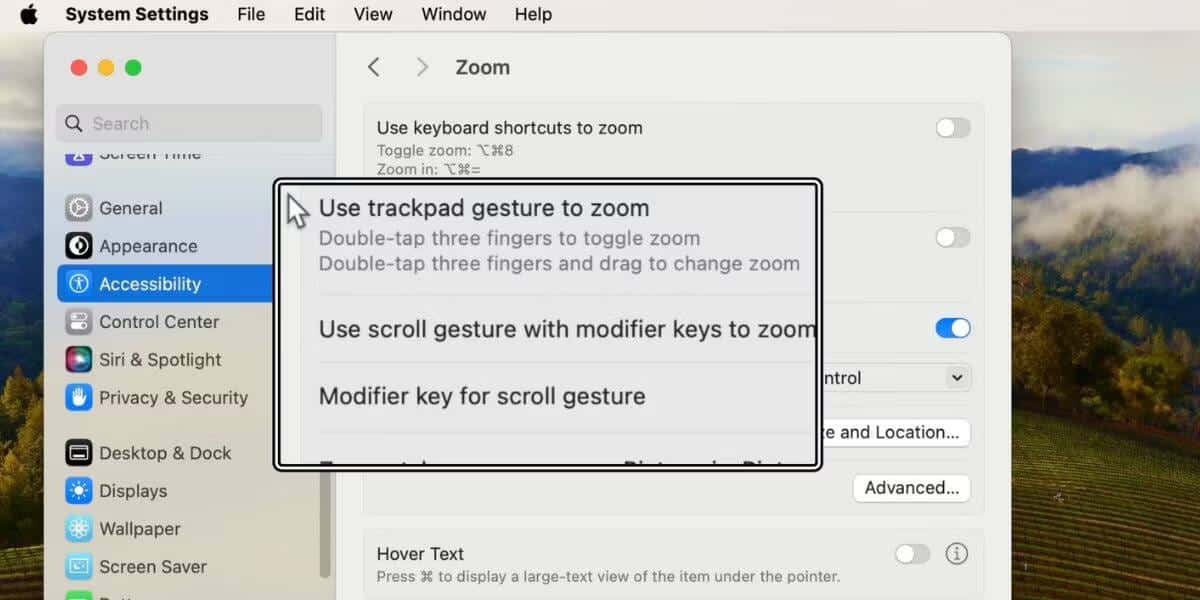
Pour effectuer un zoom avant et arrière avec la loupe, faites glisser vers le bas avec deux doigts jusqu'à ce que le niveau de zoom revienne à la position par défaut. La fenêtre Loupe disparaîtra d'elle-même.
Vous pouvez personnaliser ce paramètre de zoom de plusieurs manières. Par exemple, vous pouvez choisir Plein écran ou Écran partagé pour modifier l'apparence des parties agrandies de l'écran de votre Mac. Au lieu d'une petite fenêtre grossissante, l'écran partagé utilisera un quart de l'écran de votre Mac pour afficher la section agrandie.
Vous pouvez choisir la manière dont le zoom apparaît à l'écran avec les options suivantes :
-
-
- Plein écran : vous pouvez effectuer un zoom avant/arrière sur tout l'écran. Pour zoomer sur un autre affichage, cliquez sur Choisir l'affichage.
- Écran partagé : le zoom apparaît sur un bord de l'écran.
- Image dans l'image : Le zoom apparaît dans une zone autour de l'emplacement du curseur.
-
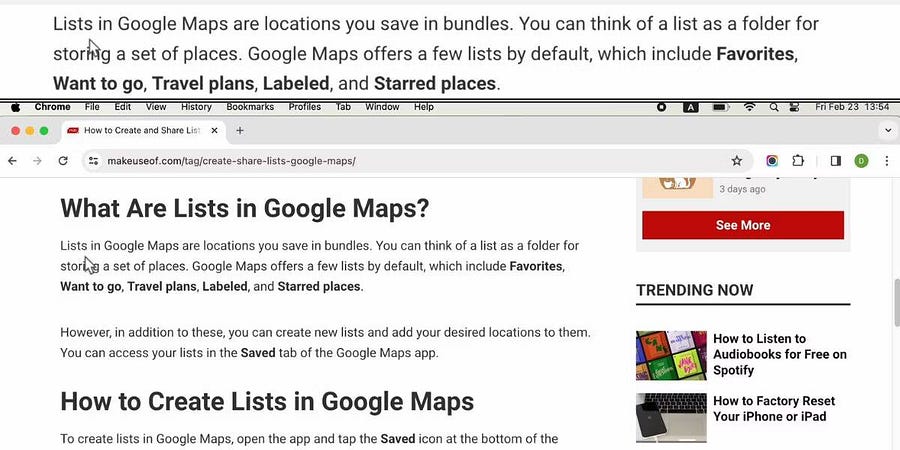
Comme autre exemple, si vous n'aimez pas faire défiler le trackpad et utiliser la touche de modification pour zoomer, vous pouvez choisir d'activer l'utilisation de raccourcis clavier pour zoomer. Lorsque vous activez ce paramètre, vous disposez de trois raccourcis clavier supplémentaires que vous pouvez utiliser pour zoomer et dézoomer sur votre Mac :
- Option / ⌥-Commande / ⌘-8: Appuyez une fois dessus pour activer le zoom. Appuyez à nouveau dessus pour désactiver.
- Option / ⌥-Commande / ⌘-signe égal (=): Appuyez sur ces touches pour agrandir l'écran.
- Option / ⌥-Commande / ⌘-Signe moins (-): Appuyez sur ces boutons pour effectuer un zoom arrière sur votre écran.
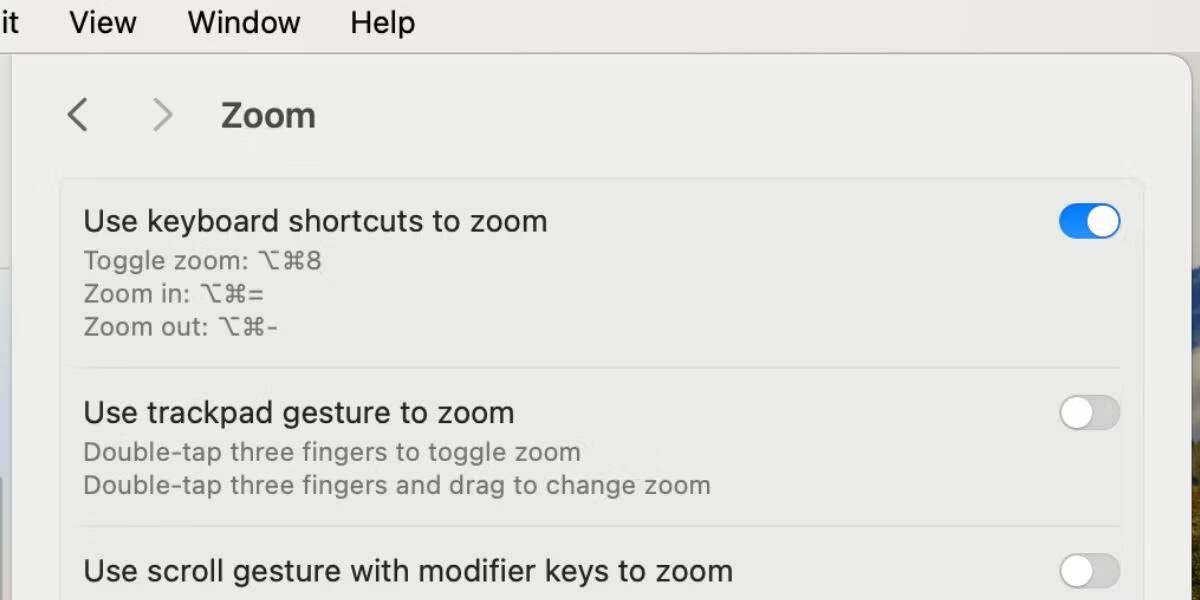
En général, si vous souhaitez effectuer un zoom avant ou arrière sur votre Mac, le moyen le plus simple consiste à utiliser les trois raccourcis clavier principaux ou les options de zoom de l'onglet Affichage. Les applications populaires telles que Photos et Google Chrome disposent également de leurs propres boutons de zoom que vous pouvez utiliser.
Si les options génériques ne correspondent pas à ce que vous recherchez, une loupe intégrée est toujours disponible. Il s'agit d'une fonctionnalité d'accessibilité intégrée à votre Mac pour les personnes malvoyantes. Cette fonction vous permettra de zoomer n'importe où sur l'interface utilisateur. Vous pouvez voir maintenant Quelques conseils pour rendre votre Mac aussi confortable à utiliser que possible.








