Fatigué de basculer entre les fenêtres d'application que vous utilisez sur votre Mac ? La fonctionnalité « Focus Display » de macOS facilite grandement le multitâche. Lisez la suite pour savoir comment diviser l'écran sur votre Mac et utiliser deux applications à la fois.
Split View est un excellent outil pour améliorer votre expérience d'écran et augmenter l'efficacité de la gestion des tâches. Cette fonctionnalité permet aux utilisateurs de Mac de diviser facilement et efficacement l'écran afin de pouvoir afficher deux applications ou plusieurs fenêtres côte à côte, permettant ainsi d'effectuer les tâches rapidement et efficacement. Vérifier Les meilleurs conseils et astuces sur votre iPad Pro pour tirer le meilleur parti de votre nouvelle tablette.
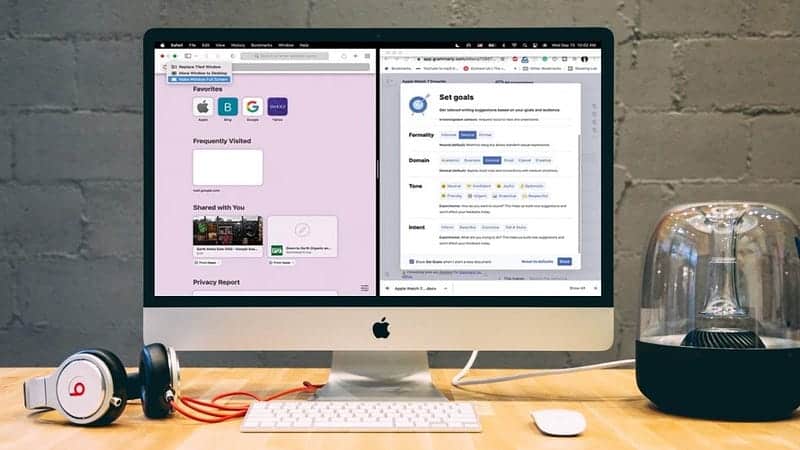
Qu'est-ce que la fonctionnalité « vue croisée » dans macOS ?
Parallel View est une fonctionnalité macOS utile qui vous facilite la vie. Il vous permet d'afficher deux fenêtres sur votre Mac en même temps sans qu'elles se chevauchent ou se mélangent avec d'autres fenêtres ouvertes.
Si vous n'avez pas d'écran supplémentaire, Mirror Display est une excellente option lorsque vous devez utiliser deux applications côte à côte sur votre appareil. Par exemple, avec Face View, vous pouvez faire défiler un document contenant des données d'un côté de l'écran de votre Mac et saisir des informations en chiffres de l'autre côté.
Cette fonctionnalité est une bouée de sauvetage pour les personnes qui effectuent souvent plusieurs tâches sur leur ordinateur. Il y a un léger inconvénient, c'est que vous ne pouvez utiliser que deux applications en « vue croisée » à la fois.
Comment partager l'écran sur Mac
Vous pouvez diviser l'écran sur votre Mac à l'aide du bouton Entrer en plein écran ou Mission Control. Nous vous apprendrons les deux méthodes ci-dessous.
Comment diviser l'écran sur Mac à l'aide du bouton d'entrée en plein écran
La plupart des fenêtres d'applications sur macOS disposent d'un bouton d'entrée en plein écran qui vous permet de les afficher en plein écran ou de les placer sur la moitié gauche ou droite de l'écran. Vous pouvez l'utiliser pour placer une application dans View View en procédant comme suit :
- Ouvrez côte à côte les deux applications que vous souhaitez utiliser.
- Passez votre souris sur le bouton vert dans le coin supérieur de la fenêtre de l'une ou l'autre application.
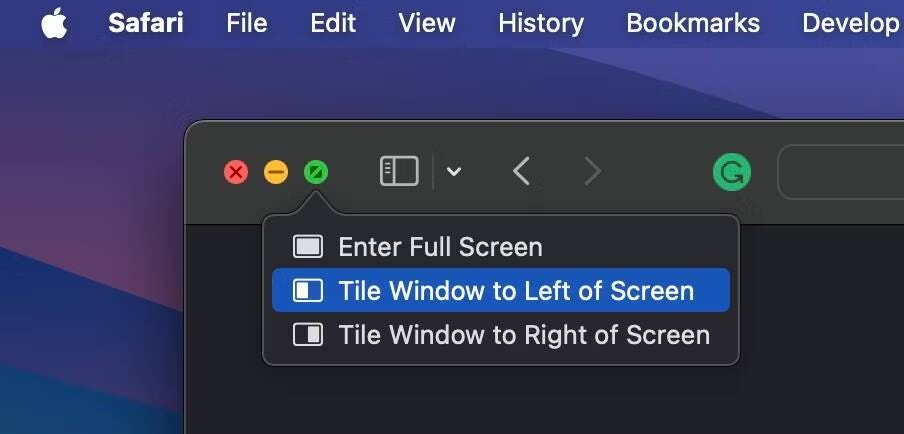
- Cliquez sur la deuxième ou la troisième option du menu contextuel selon votre préférence (choisissez Déplacer la fenêtre à droite de l'écran ou Déplacer la fenêtre à gauche de l'écran dans le menu qui apparaît).
- Une fois l'application en mosaïque, de l'autre côté de l'écran, appuyez sur la deuxième application sur laquelle vous souhaitez travailler.
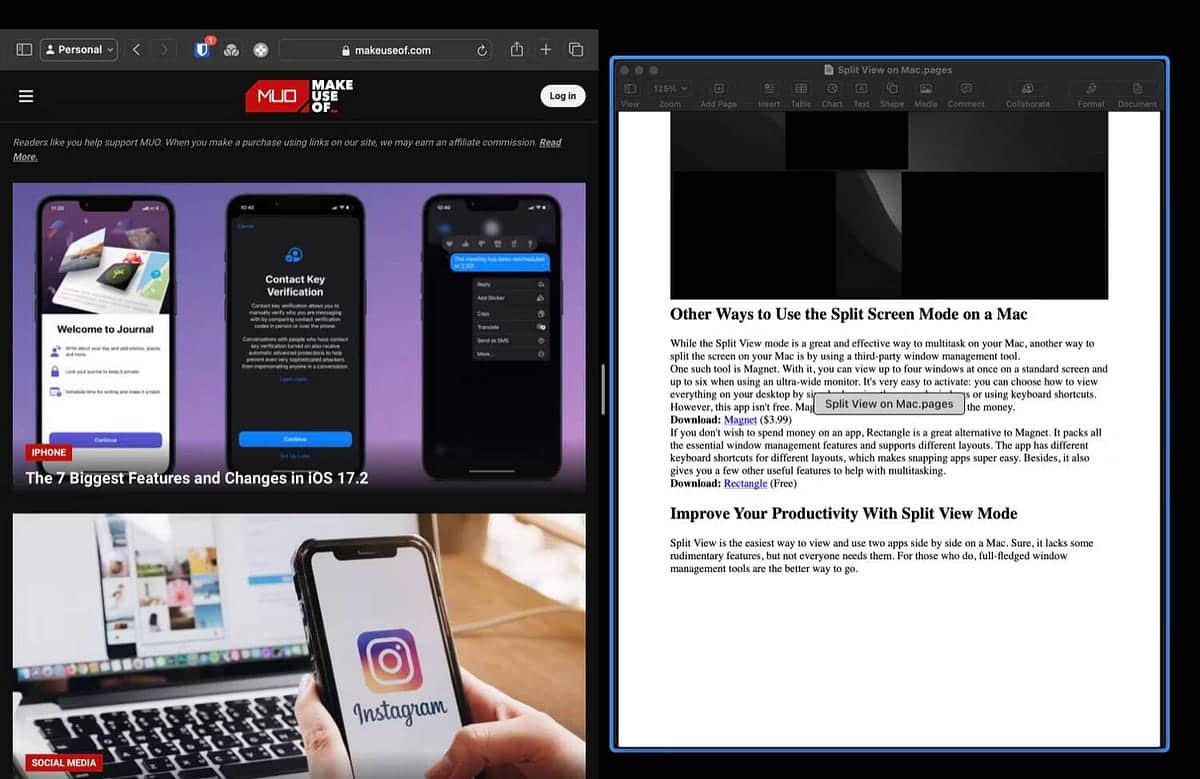
Accéder à la vue contrastée sur Mac à l'aide de Mission Control
Mission Control est une option macOS qui vous montre toutes les applications et espaces ouverts sur votre bureau pour un accès facile. Voici comment l'utiliser pour mettre deux applications côte à côte :
- Ouvrez les deux applications que vous souhaitez utiliser dans Side View.
- Vous devez afficher Mission Control. Vous pouvez le faire en appuyant sur la touche Mission Control (F3) de votre clavier. Vous pouvez également faire glisser votre doigt vers le haut avec trois doigts sur votre trackpad, appuyer deux fois sur la Magic Mouse avec deux doigts ou appuyer sur la touche Mission Control.
Sur le clavier.
- Cliquez sur la fenêtre de l'application et passez-la sur la gauche ou la droite de la zone active en haut de l'écran. Lorsque vous voyez une fenêtre avec un symbole plus (+), déposez la fenêtre de l'application dessus.
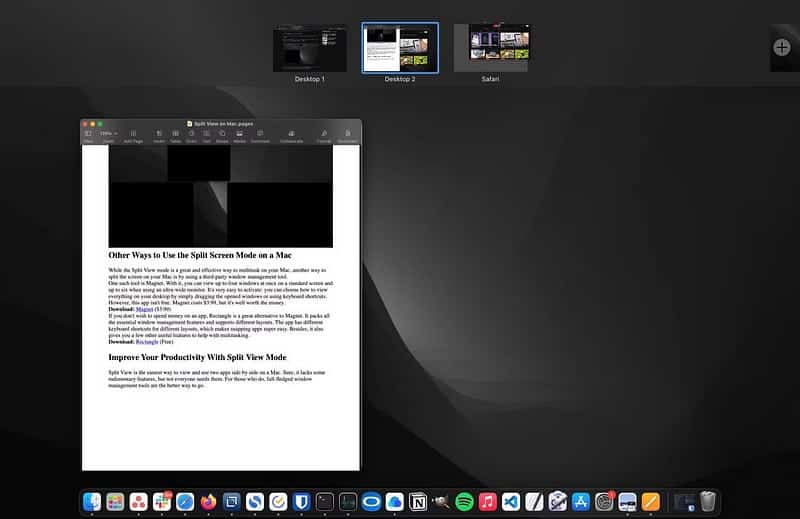
- Maintenant, cliquez et faites glisser la deuxième fenêtre de l'application sur le nouvel espace et déposez-la là pour la placer à côté de l'autre application dans « Focus View ».
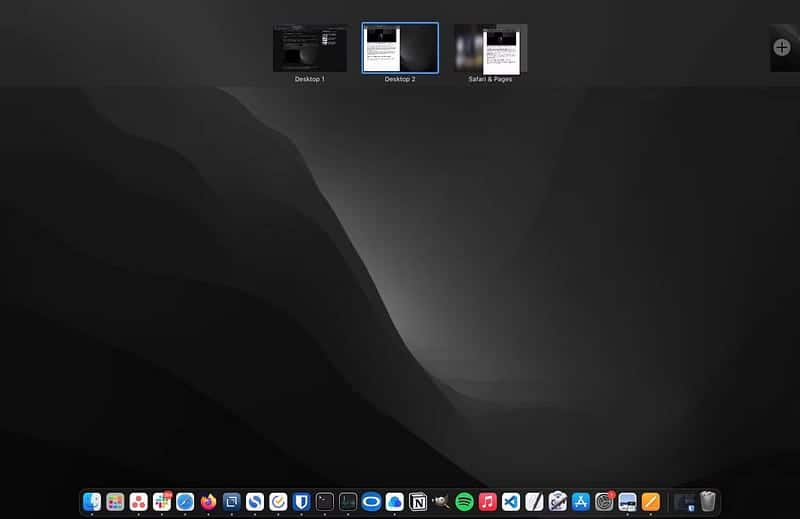
Comment ajuster les fenêtres en "vue parallèle"
Une fois que vous avez placé deux applications dans Face View sur votre Mac, voici quelques actions qui peuvent vous aider à effectuer plusieurs tâches plus efficacement.
Ajuster la zone d'affichage divisée
Si vous souhaitez que la fenêtre d'un côté de l'écran soit plus grande, cliquez et faites glisser le séparateur vertical entre les deux fenêtres vers la gauche ou la droite, comme vous le souhaitez. N'oubliez pas qu'il existe une limite à la taille à laquelle vous pouvez ajuster la taille des fenêtres dans « Affichage rapide ».
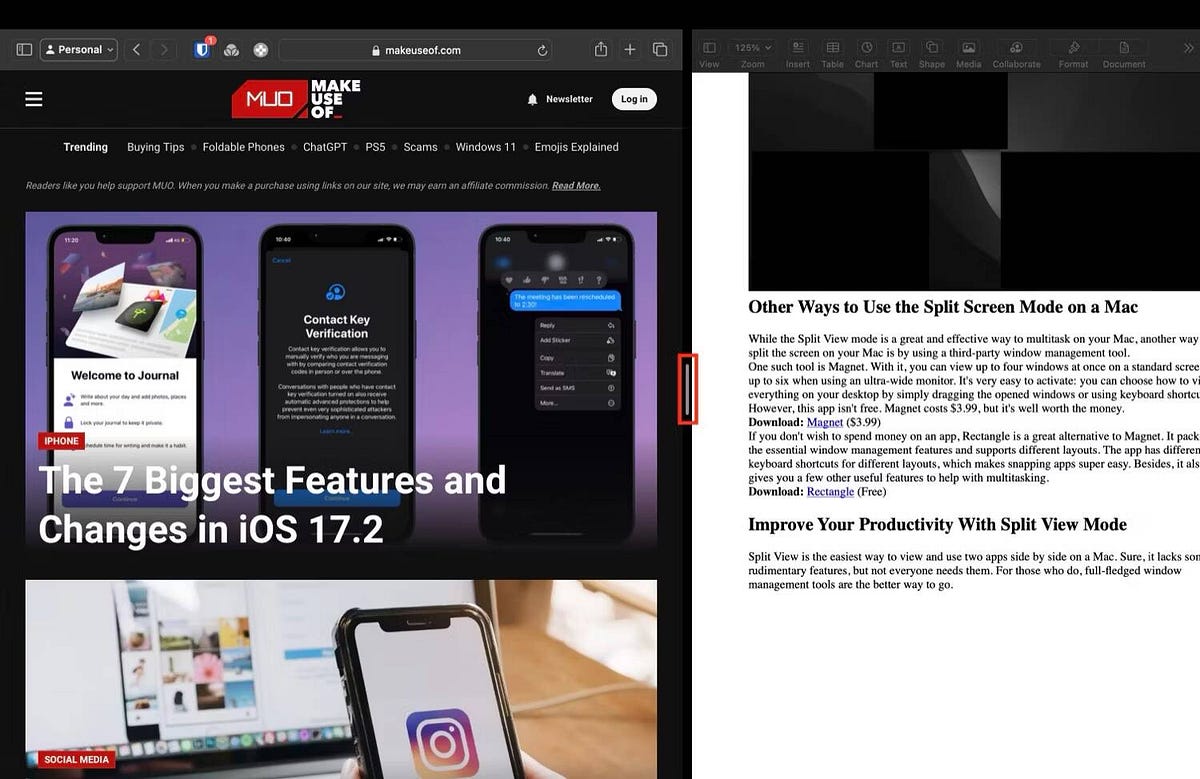
Changer la position des fenêtres
Lorsque vous estimez qu'il est plus pratique d'afficher une application sur le côté gauche de l'écran plutôt que sur le côté droit (ou vice versa), vous pouvez facilement changer la position de la fenêtre sans quitter View.
Pour ce faire, déplacez le curseur vers le haut de l'écran. Cela révélera la barre de titre de la fenêtre. Cliquez et faites glisser la barre de titre de l'application que vous souhaitez déplacer de l'autre côté de l'écran de votre Mac.
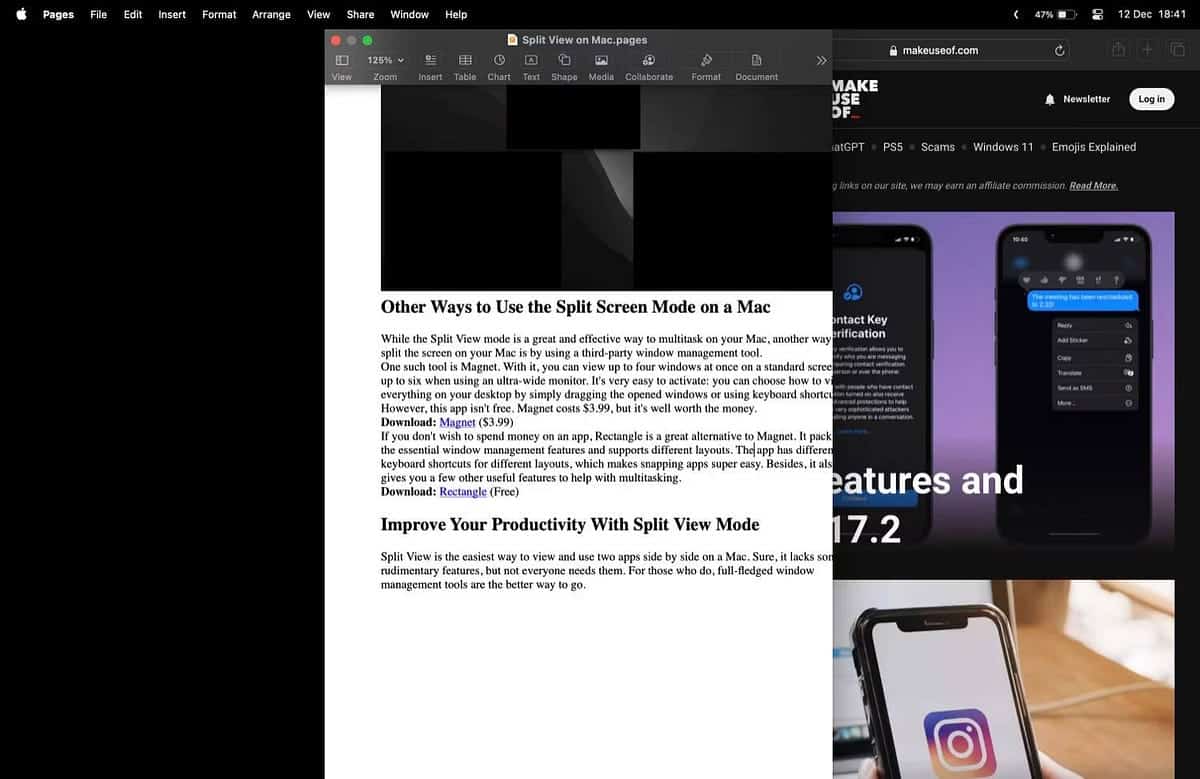
Ne vous inquiétez pas non plus si vous ne voyez pas la barre d'icônes, elle est temporairement masquée lorsque vous êtes en mode portrait. Si vous souhaitez afficher la barre d'icônes, déplacez simplement le curseur vers le bas de l'écran.
Remplace la fenêtre utilisée dans la vue fractionnée
Enfin, si vous souhaitez utiliser une application différente des deux applications actuellement ouvertes dans Facing View, vous pouvez remplacer la fenêtre de l'application en mosaïque par une autre.
Pour cela, revenez sur la zone du bureau où les deux applications sont ouvertes côte à côte. Passez la souris sur le bouton vert dans la fenêtre de l'application que vous souhaitez remplacer et sélectionnez Remplacer la fenêtre en mosaïque.
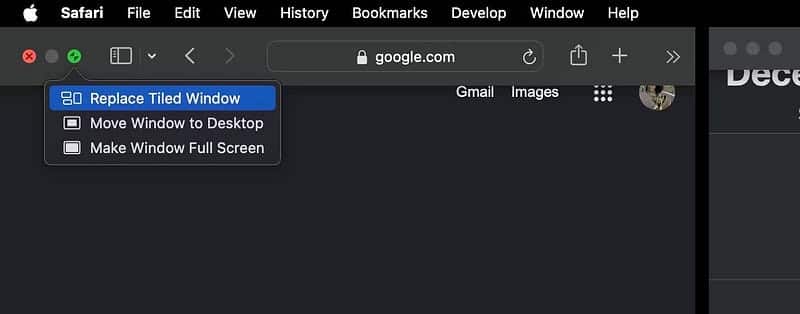
Lorsque macOS vous montre toutes les applications ouvertes sur votre bureau, cliquez sur l'application que vous souhaitez utiliser et elle sera regroupée à côté de l'application en mode écran partagé. Vérifier Applications Mac améliorées par l'IA pour une productivité ultime et un gain de temps.
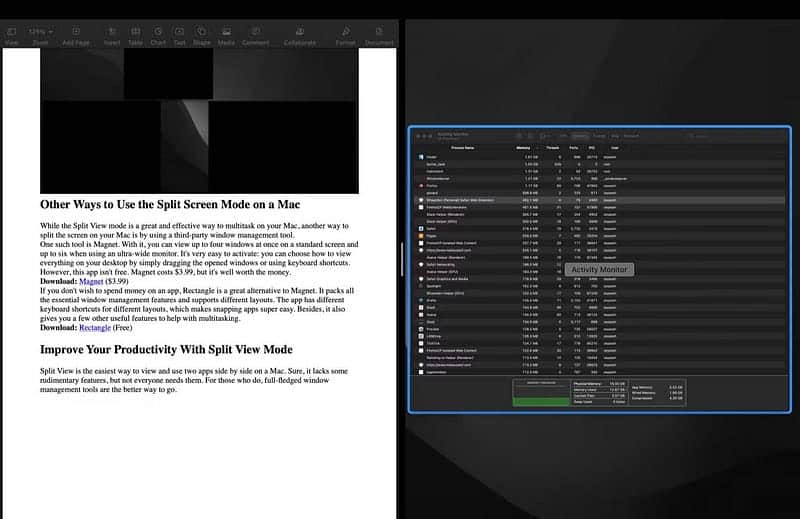
Comment quitter la vue fractionnée sous macOS
Il existe quatre façons de quitter le mode Contrast View sur votre Mac. Le moyen le plus rapide est d'appuyer sur une touche esc. Cela fera sortir l'application (que vous tenez la touche pendant que vous l'utilisez) de la « vue de face » et mettra l'autre application en mode plein écran. Cependant, cette méthode ne fonctionne pas sur les applications qui utilisent une clé esc Pour certaines autres procédures.
Vous pouvez également quitter View View à l'aide du bouton vert. En utilisant cette méthode, vous pouvez choisir ce qui arrive aux fenêtres de l'application lorsque vous quittez Versus View en survolant le bouton vert et en sélectionnant Déplacer la fenêtre sur le bureau ou Rendre la fenêtre en plein écran. Si vous ne voyez pas le bouton vert, déplacez le pointeur vers le bord supérieur de l'écran.
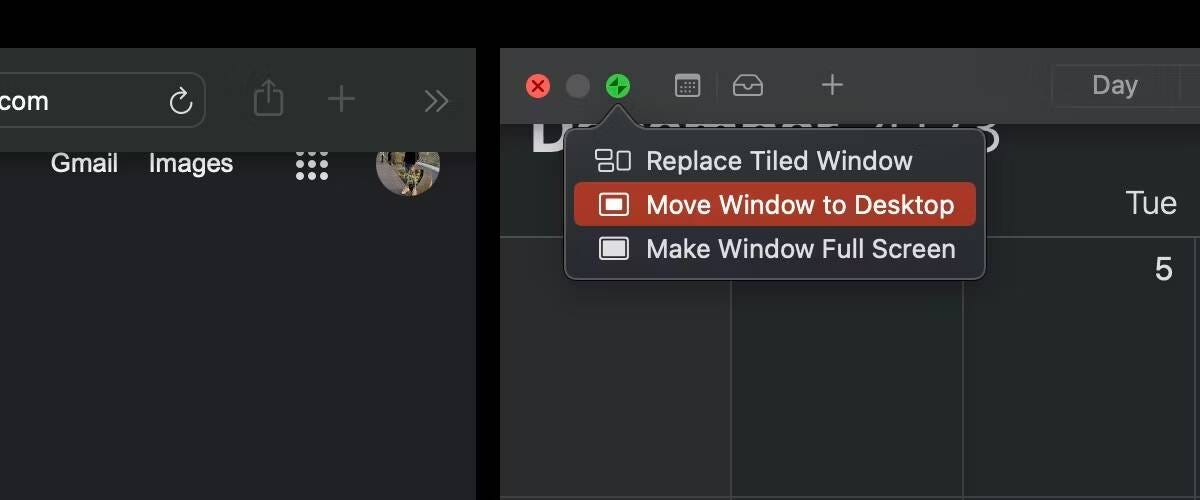
Si vous avez fini de travailler avec une application depuis l'écran d'affichage, appuyez sur le bouton X situé dans le coin supérieur de sa fenêtre pour la fermer. Lorsque vous faites cela, l'autre application s'ouvrira en mode plein écran.
Enfin, vous pouvez également quitter Versus View à l'aide de Mission Control. Pour ce faire, appuyez sur la touche Mission Control (F3) du clavier ou faites glisser trois doigts vers le haut sur le trackpad. Ensuite, passez votre curseur sur la zone du bureau pour afficher les fenêtres en « vue opposée » et cliquez sur les flèches vers l’intérieur pour les séparer. Vérifier Trucs et astuces sympas sur les fonctionnalités de productivité cachées sur Mac.
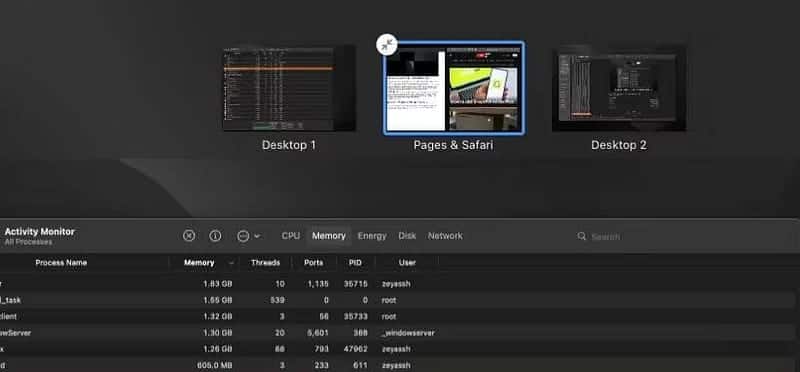
Autres façons de diviser l'écran sur Mac
Bien que l'affichage contrasté soit un moyen formidable et efficace d'effectuer plusieurs tâches sur votre Mac, une autre façon de diviser l'écran sur votre Mac consiste à utiliser Un outil tiers de gestion de fenêtres pour macOS.
L’un de ces outils est Magnet. Avec lui, vous pouvez afficher jusqu'à quatre fenêtres simultanément sur un moniteur standard et jusqu'à six lorsque vous utilisez un moniteur ultra-large. C'est facile à activer ; Vous pouvez choisir comment tout est affiché sur votre bureau en faisant glisser les fenêtres ouvertes ou en utilisant des raccourcis clavier. Magnet n'est pas gratuit, mais il vaut quelques dollars.
Télécharger: aimant (4.99 $)
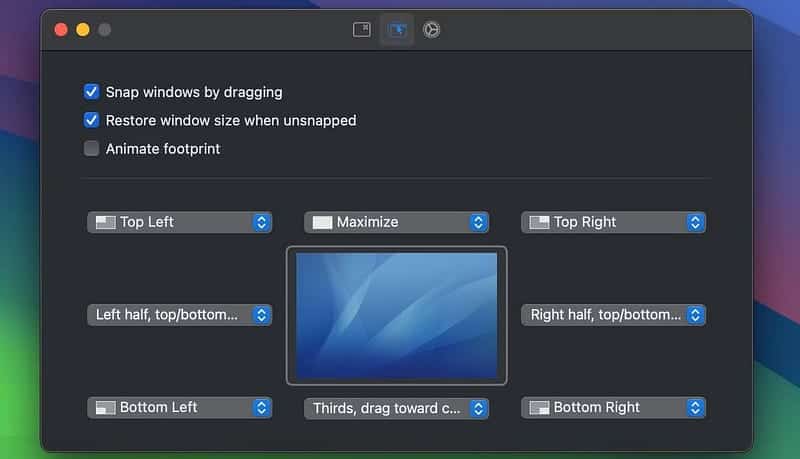
Si vous ne souhaitez pas dépenser d'argent pour une application tierce, envisagez plutôt d'utiliser Rectangle. Son offre gratuite contient toutes les fonctionnalités de base de gestion de fenêtres et prend en charge différentes mises en page. L'application dispose de différents raccourcis clavier pour différentes mises en page, ce qui rend la récupération d'applications très facile. De plus, il vous offre également d’autres fonctionnalités utiles pour vous aider à effectuer plusieurs tâches efficacement.
Télécharger: Rectangulaire (Version gratuite et premium disponible)
La vue latérale est le moyen le plus simple d’afficher et d’utiliser deux applications côte à côte sur votre Mac. Bien sûr, il manque certaines fonctionnalités, mais tout le monde n’a pas besoin de plus que les bases. Pour ceux qui le font, les outils de gestion complète des fenêtres sont la voie à suivre. Vous pouvez voir maintenant Une collection de façons de casser facilement des fenêtres sur macOS.







