De nombreux utilisateurs qui s'abonnent au Xbox Game Pass téléchargent et installent souvent des jeux via l'application Windows Xbox. Cependant, l'erreur 0x00000001 empêche certains joueurs d'installer les titres Xbox Game Pass à l'aide de l'application. Lorsque vous rencontrez ce problème d'installation de jeu, un message s'affiche dans l'application Xbox après la préparation du téléchargement indiquant « Quelque chose d'inattendu s'est produit… Code d'erreur : 0x00000001 ».
L'erreur avec le code 0x00000001 est un problème que les joueurs qui paient pour un abonnement Xbox Game Pass doivent résoudre afin de jouer à leurs jeux préférés. Certains peuvent contacter le service d'aide Xbox directement avec le problème. Cependant, vous pouvez corriger le code d'erreur 0x00000001 dans Windows avec ces solutions potentielles. Vérifier Le Xbox Game Pass était-il d'un bon rapport qualité-prix cette année ?

1. Exécutez le dépanneur pour réparer les applications
Étant donné que l'erreur 0x00000001 se produit dans l'application Xbox, l'outil de dépannage des applications du Windows Store peut être utile pour le résoudre. Cet outil résout les problèmes des applications MS Store qui ne fonctionnent pas correctement. Voici les étapes pour exécuter le dépanneur des applications du Windows Store :
- Allez dans "Paramètres" en appuyant sur Win + I.
- Sélectionner Dépannage sous l'onglet Système pour afficher plus d'options de navigation.
- Cliquez Autres dépanneurs et dépanneurs pour afficher la liste complète des outils.
- Appuyez maintenant sur le bouton "Exécuter" à côté Applications du Windows Store.
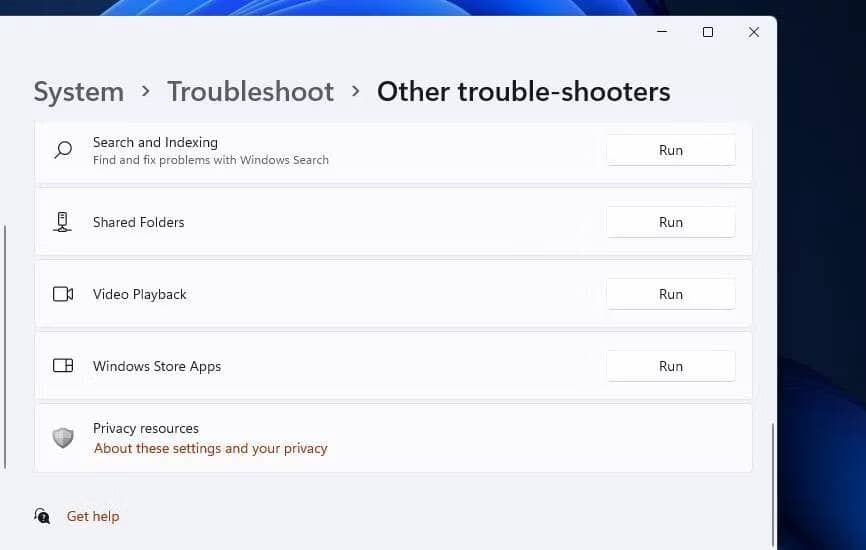
- Le dépanneur peut appliquer automatiquement certains correctifs. Si des solutions potentielles sont suggérées, sélectionnez pour les appliquer.
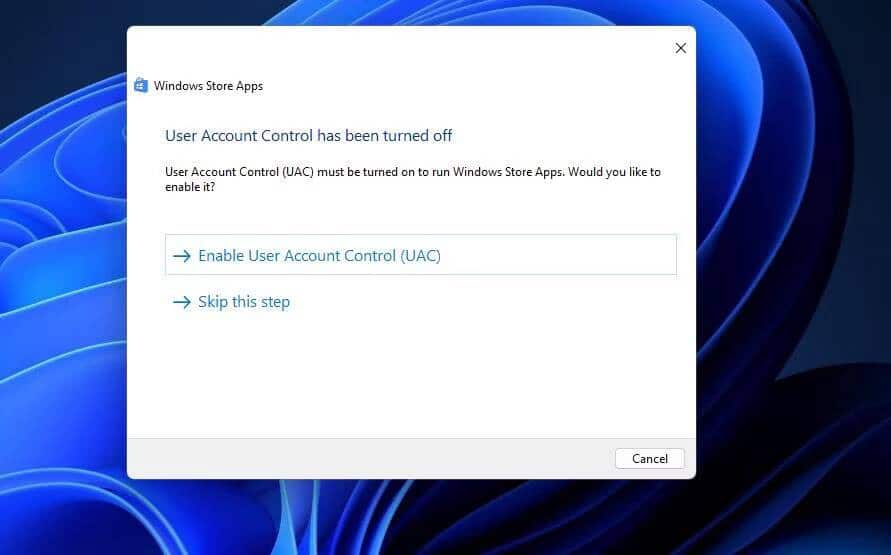
Pour accéder au même dépanneur dans Windows 10, cliquez sur Mise à jour et sécurité -> Dépanner. Vous pouvez afficher le menu des outils en cliquant sur Outils de dépannage supplémentaires. Cliquez ensuite sur le bouton Lecture à côté des applications du Windows Store.
2. Réparez et réinitialisez les applications Xbox, Microsoft Store et Game Services
Les applications Xbox, Microsoft Store et Game Services sont quelques-unes des applications qui peuvent provoquer l'erreur 0x00000001 lorsqu'elles sont corrompues. La réparation et la réinitialisation de toutes ces applications via les paramètres peuvent supprimer tout problème avec elles et se débarrasser du code d'erreur 0x00000001. Vous pouvez effacer toutes les données de ces applications comme décrit dans notre guide pour réinitialiser les applications Sous Windows 10 et Windows 11 (en allant sur Paramètres -> Applications -> Applications installées -> Sélectionnez l'application -> bouton Plus à côté de l'application -> Options avancées -> Réinitialiser).
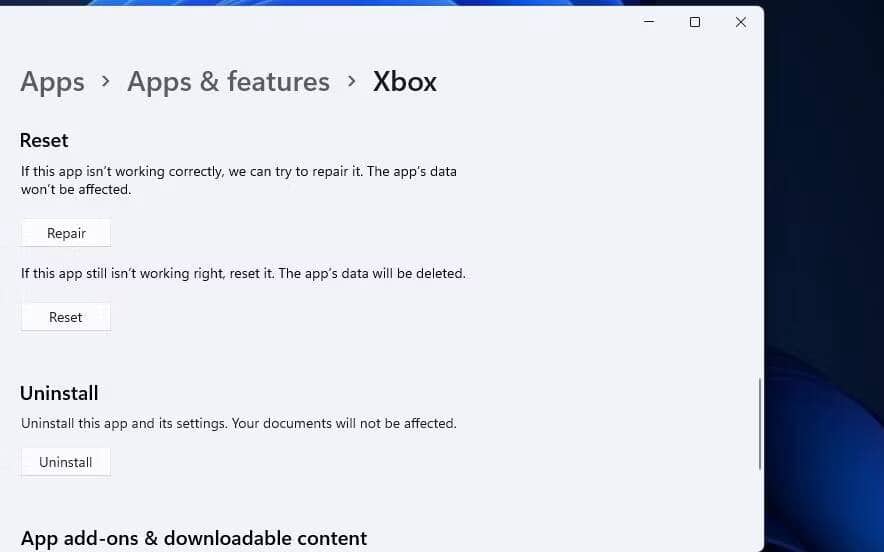
Cependant, il est préférable d'essayer de réparer l'application avant d'effacer ses données. Vous trouverez l'option de réparation pour les applications Xbox, le Microsoft Store et les services de jeu juste au-dessus de la réinitialisation. Donc, sélectionnez d'abord réparer, et si cette option ne fait aucune différence, réinitialisez.
3. Réinstallez le Service Pack de jeu Microsoft
La réinstallation de Microsoft Game Services fait partie des solutions possibles à l'erreur 0x00000001 qui aide souvent. Cela réparera le service pack du jeu s'il est corrompu. Vous pouvez réinstaller Microsoft Game Services à l'aide de PowerShell en procédant comme suit :
- Clique sur Win + S pour ouvrir la recherche Windows.
- Entrer PowerShell Barre de recherche. Cliquez avec le bouton droit sur le résultat PowerShell et sélectionnez une option Exécuter comme administrateur.
- Saisissez et exécutez cette commande pour supprimer Game Services :
get-appxpackage Microsoft.GamingServices | remove-Appxpackage -allusers
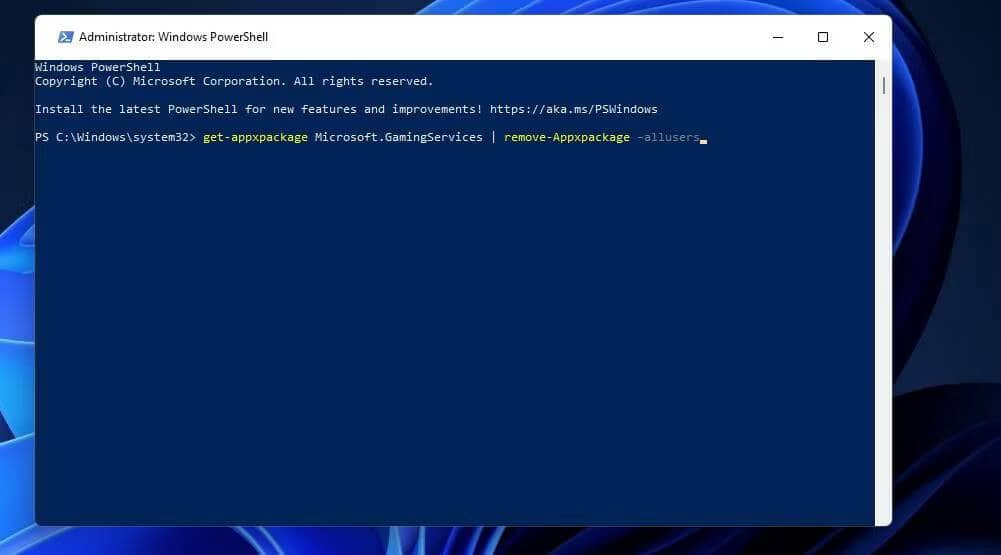
- Pour réinstaller Microsoft Game Services, entrez la commande PowerShell suivante et appuyez sur Entrer:
start ms-windows-store://pdp/?productid=9MWPM2CQNLHN
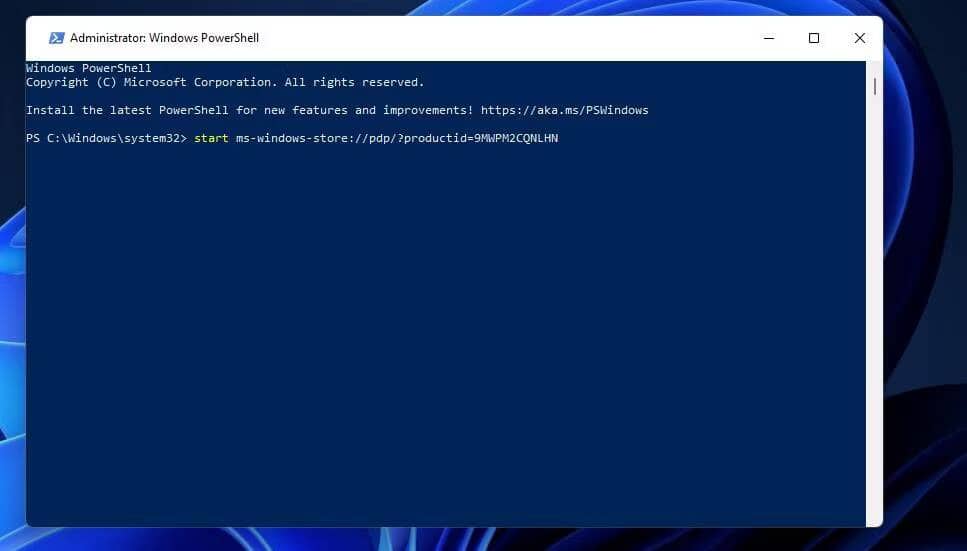
- Si vous ne réinstallez pas Game Services à l'aide de PowerShell, l'application Xbox peut vous inviter à la télécharger au démarrage. Dans ce cas, vous pouvez cliquer sur l'icône de téléchargement dans l'application Xbox au lieu de PowerShell.
- Cliquez sur Obtenir sur la page Microsoft Store Game Services qui s'ouvre.
Vérifier Comment utiliser l'application Xbox Family Settings pour gérer les habitudes de jeu de votre enfant.
4. Démarrez le service Xbox Live Auth Manager
Xbox Live Auth Manager fournit des services d'authentification pour Xbox Live. Des problèmes d'application Xbox peuvent survenir lorsque ce service est désactivé. Par conséquent, assurez-vous que le service est activé et fonctionne comme suit :
- Clique sur Win + S pour ouvrir la recherche Windows.
- Entrer Services.msc Pour accéder à l'application Services.
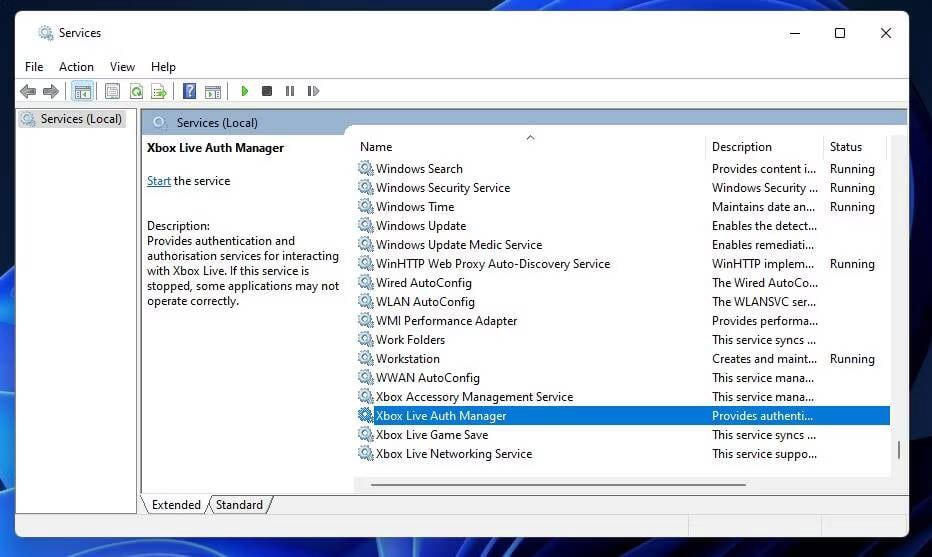
- Double-cliquez Gestionnaire d'authentification Xbox Live Pour accéder à la fenêtre des propriétés du service.
- Définissez le type de démarrage du service sur Automatique en le sélectionnant dans une liste Type de démarrage.
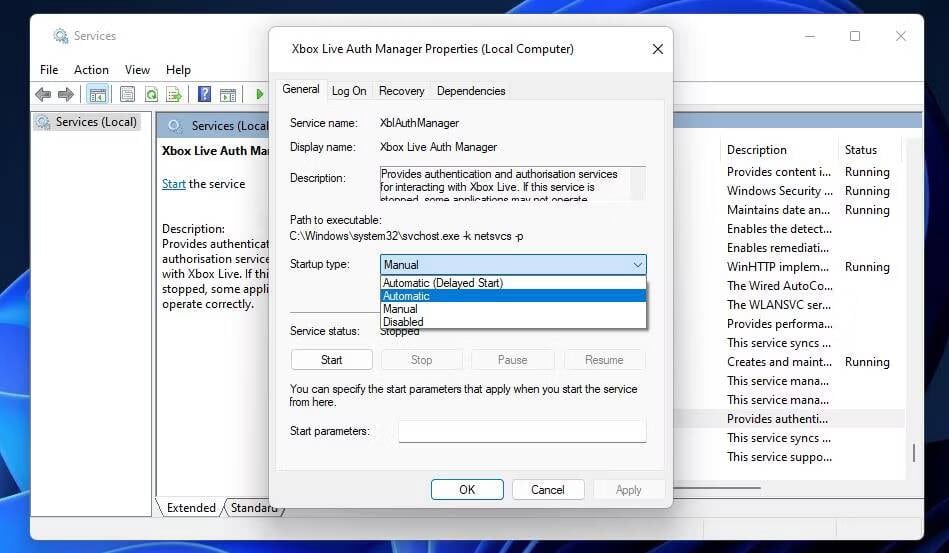
- Cliquez sur un bouton Début dans le gestionnaire d'authentification Xbox Live.
- Pour enregistrer les paramètres, sélectionnez Application.
- Fermez la fenêtre Xbox Live Auth Manager en cliquant sur Ok.
- Répétez les mêmes étapes pour Xbox Live Networking et Xbox Live Game Save.
5. Videz le cache DNS
L'instabilité de la connexion Internet causée par des données DNS corrompues ou obsolètes est une autre cause possible d'erreur 0x00000001. Effacer le DNS à l'aide de l'invite de commande résoudra ce problème. Notre guide couvre environ Comment effacer le DNS sous Windows Utiliser la commande ipconfig.
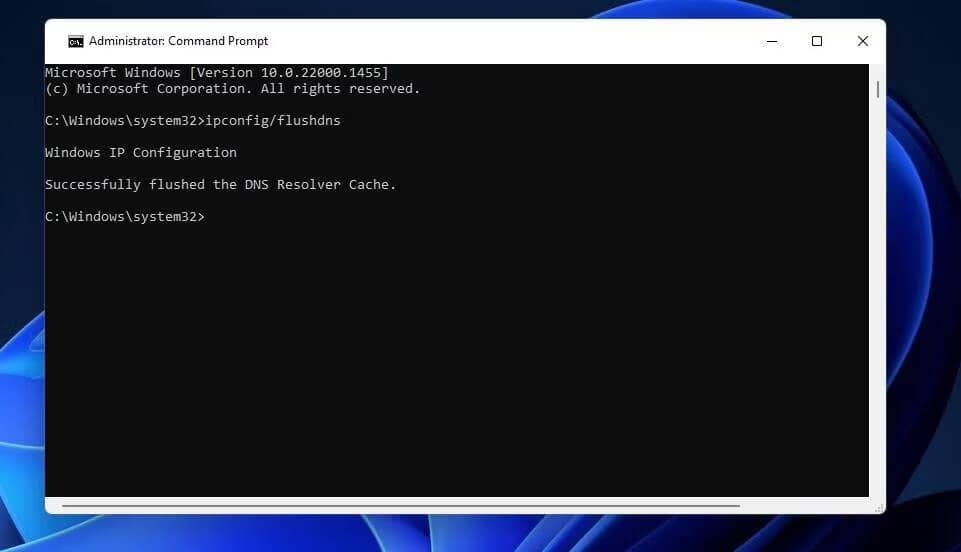
6. Exécutez une image Windows et une analyse des fichiers système
La corruption des fichiers système affectant les dépendances de l'application Xbox peut provoquer l'erreur 0x00000001 sur votre ordinateur. Si les autres solutions ici n'ont pas fonctionné pour vous, essayez d'exécuter des analyses pour réparer l'image Windows et les fichiers système.
Les outils d'invite de commande du service d'image de déploiement et de gestion et le vérificateur de fichiers système sont idéaux pour ce faire. Voici comment procéder sous Windows :
- Accédez à l'invite de commande avec des droits d'administrateur. Si vous ne savez pas comment procéder, consultez notre guide Pour exécuter l'invite de commande en tant qu'administrateur.
- Tout d'abord, exécutez l'outil de gestion et de service de déploiement d'images en exécutant cette commande :
DISM.exe /Online /Cleanup-image /Restorehealth
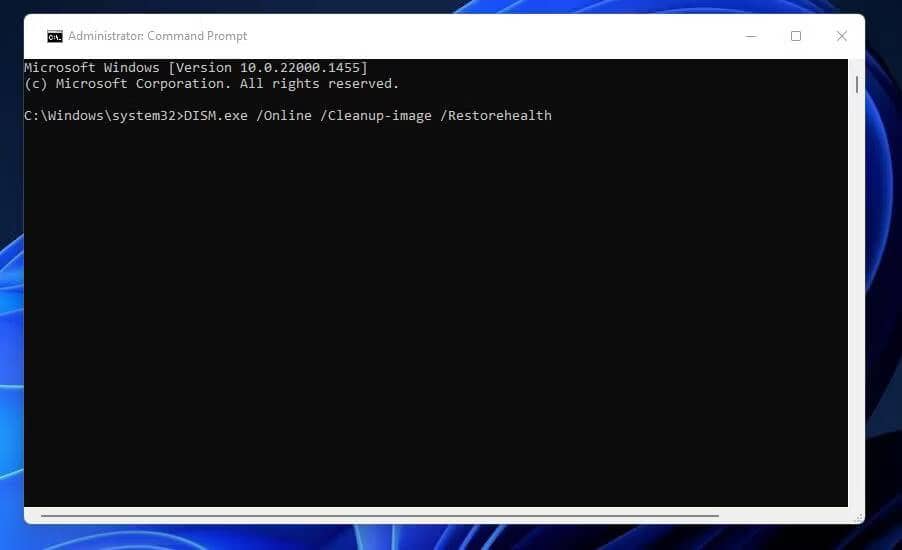
- Ensuite, démarrez l'analyse du vérificateur de fichiers système en entrant la commande suivante et en appuyant sur Entrer:
sfc /scannow
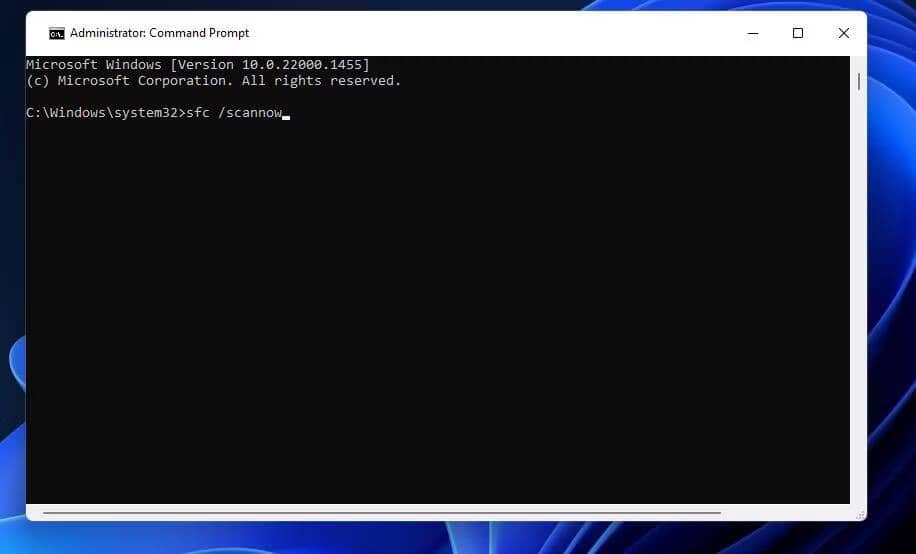
- L'analyse SFC peut prendre 20 à 30 minutes. Ne quittez pas l'invite de commande tant que cet outil n'a pas terminé l'analyse et affiché un message de résultat de la protection des ressources Windows.
Vérifier Quelle est la différence entre CHKDSK, SFC et DISM dans Windows 10?
7. Réinstallez l'application Xbox
Si la réparation et la réinitialisation de l'application Xbox ne résolvent pas le problème, essayez plutôt de la réinstaller. Cela mettra à jour tous les fichiers de l'application Xbox. Vous pouvez désinstaller et réinstaller Xbox comme suit :
- Allez dans Paramètres pour désinstaller l'application. Vous pouvez lire comment procéder dans notre guide sur Comment ouvrir des applications et des fonctionnalités.
- Cliquez sur le bouton Plus à côté de l'application Xbox pour sélectionner Désinstaller. Sous Windows 10, sélectionnez Xbox et cliquez sur une option Désinstaller.
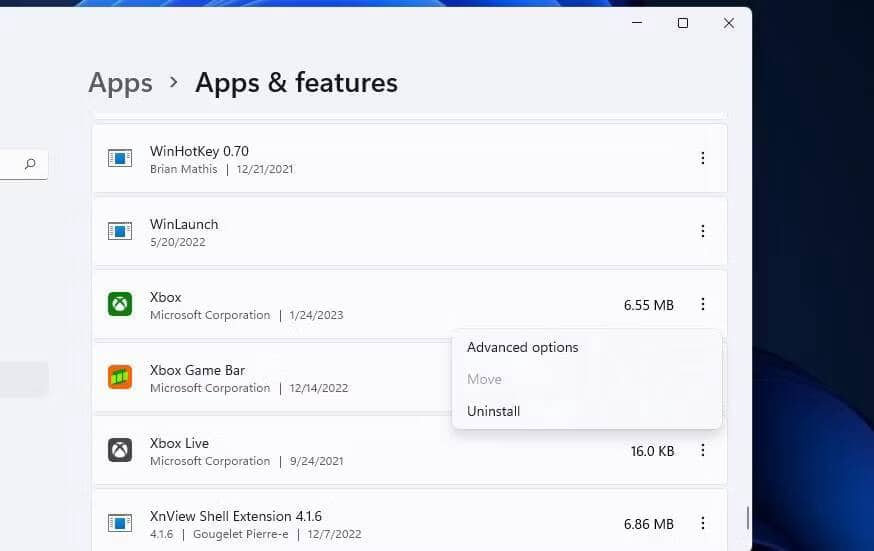
- Sélectionner Oui Lorsqu'on lui a demandé de confirmer la désinstallation de Xbox.
- Faites défiler jusqu'à une page Application Xbox Dans votre navigateur.
- Cliquez Entrez dans le magasin pour ouvrir la page Microsoft Store correspondante.
- Réinstallez Xbox en cliquant sur le bouton Obtenir en haut.
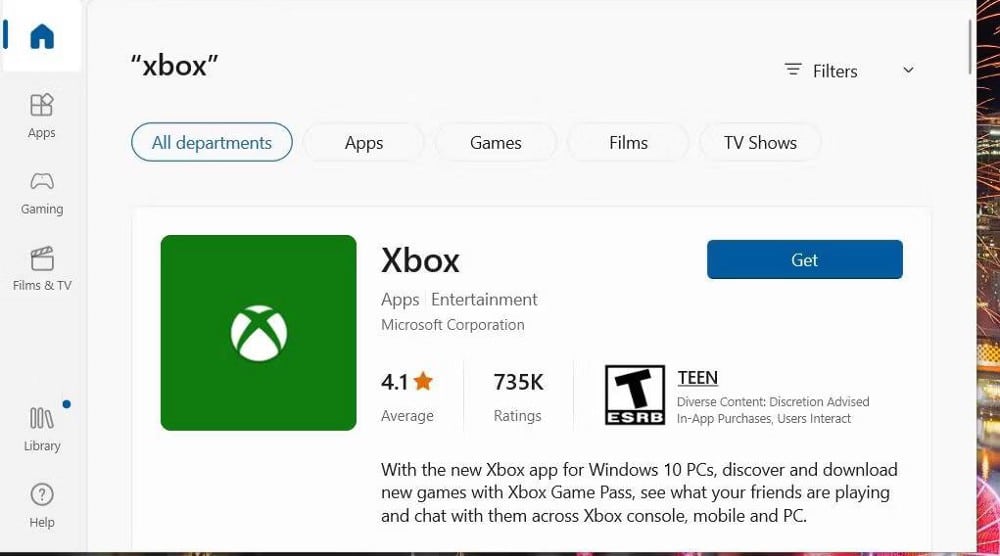
Installez et relancez les jeux Xbox Game Pass
Vous pourrez très probablement réinstaller les titres Game Pass via l'application Xbox après avoir appliqué les correctifs d'erreur 0x00000001 ci-dessus. Cela ne signifie pas qu'il est garanti de résoudre l'erreur 0x00000001, mais cela a fonctionné pour de nombreux utilisateurs.
La réinstallation des services de jeu et la réinitialisation de l'application Xbox sont deux des correctifs les plus largement confirmés. Alors, essayez-le avant de contacter le support Xbox. Vous pouvez voir maintenant Le Xbox Game Pass était-il d'un bon rapport qualité-prix cette année ?







