Battle.net est une application populaire et héberge de nombreux jeux populaires et en vedette, mais parfois, Battle.net prend beaucoup de temps pour télécharger votre jeu préféré. Bien qu'il n'y ait pas beaucoup de réglages que vous puissiez faire si vous avez une mauvaise connexion, vous pouvez apporter certaines modifications à vos paramètres Battle.net et Windows pour augmenter votre vitesse de téléchargement.
En tant que tel, voici quelques moyens d'augmenter la vitesse de téléchargement des jeux Battle.net sur Windows. Vérifier Les meilleurs sites Web où vous pouvez télécharger gratuitement d'anciens jeux PC.
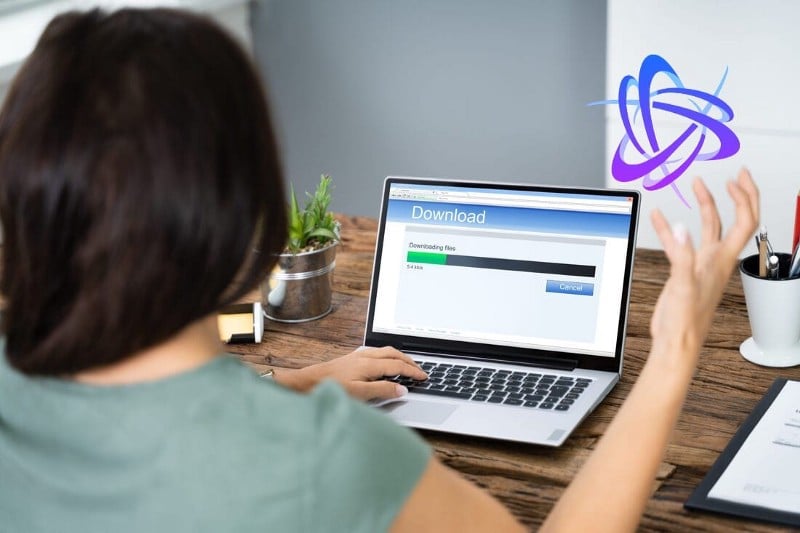
Qu'est-ce qui cause les téléchargements lents dans Battle.net ?
Il est très courant de rencontrer des problèmes de vitesses de téléchargement instables et lentes dans les lecteurs de jeux dédiés. Heureusement, il est très facile de dépanner s'il est causé par une erreur dans les paramètres de l'application ou les paramètres Windows.
Certaines des raisons courantes de la lenteur de la vitesse de téléchargement dans Battle.net sont :
- Votre connexion Internet est faible.
- Battle.net fonctionne avec une bande passante limitée.
- Votre ordinateur ne dispose pas des dernières mises à jour du pilote réseau.
- Vous utilisez un serveur proxy.
Maintenant que vous connaissez toutes les causes possibles, voyons ce que vous pouvez faire pour améliorer votre connexion. Vérifier Comment optimiser et accélérer les téléchargements Steam sous Windows.
1. Allouez une bande passante appropriée pour Battle.net
La première chose que vous devez faire est d'allouer une bande passante appropriée pour Battle.net. Vous pouvez le faire en mettant en pause les autres téléchargements exécutés en arrière-plan et en fermant diverses applications qui consomment des ressources réseau. Assurez-vous également que les applications de streaming telles que Twitch ne s'exécutent pas en arrière-plan.
Vous pouvez identifier et gérer les applications gourmandes en réseau à l'aide du gestionnaire de tâches. Voici ce que vous devez faire :
- Ouvrez le gestionnaire de tâches (voir comment faire). Ouvrez le gestionnaire de tâches dans Windows) et sélectionnez l'onglet Les opérations en haut de la fenêtre.
- Trouver une colonne Réseau , faites un clic droit sur toutes les applications non essentielles et sélectionnez Terminer la tâche.
De plus, assurez-vous que le mode de compétence Battle.net n'est pas configuré. Le mode efficacité réduit la priorité de l'application. Pour plus d'informations sur le mode d'efficacité et les étapes pour le désactiver, consultez notre guide sur Mode efficacité.
2. Désactiver la connectivité mesurée dans Windows
Windows dispose d'une fonctionnalité de connexion limitée qui vous permet de contrôler l'utilisation de la bande passante. Cette fonctionnalité est principalement conçue pour enregistrer des données, en particulier si vous êtes sous un certain plafond. Ils affectent également la façon dont l'application utilise la bande passante disponible.
Ainsi, si la fonction de connexion limitée de Windows est activée, cela peut ralentir la vitesse de téléchargement de Battle.net. Voici comment le désactiver :
- Ouvrez le menu Paramètres en appuyant sur les touches de raccourci Win + I.
- Sélectionner Réseau et internet Depuis le panneau de droite.
- Sélectionner Wi-Fi , puis choisissez votre connexion Wi-Fi.
- Désactivez la bascule à côté de Connectivité limitée.
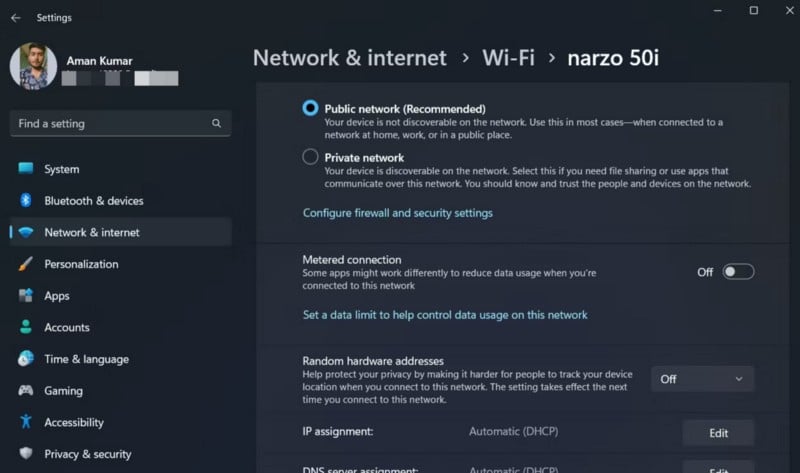
c'est ça. Redémarrez Battle.net et vérifiez s'il y a une amélioration de la vitesse de téléchargement. Vérifier Comment augmenter la vitesse d'Internet dans Windows 11.
3. Dépannage de la connexion
Une connexion Internet faible peut affecter la vitesse de téléchargement de Battle.net. Vous pouvez le confirmer en testant votre vitesse de connexion en visitant l'un des meilleurs Sites Web de test de vitesse Internet.
Si vous obtenez une vitesse de téléchargement relativement plus lente, consultez notre guide sur Comment améliorer votre connexion internet. Si cette configuration vous a aidé à améliorer votre connexion Internet, essayez de télécharger des jeux sur Battle.net. Mais s'il n'y a pas d'amélioration de votre connexion, contactez votre fournisseur d'accès Internet (FAI).
4. Désactivez toute connexion au serveur proxy
Un serveur proxy garantit que vous êtes en sécurité et protégé en ligne. Mais en revanche, cela peut rendre votre connexion instable et ralentir votre vitesse de téléchargement.
Vous pouvez essayer de désactiver tout proxy actif et voir s'il améliore votre vitesse de téléchargement. Voici comment:
- Sélectionnez le menu Démarrer en appuyant sur une touche Win.
- Dans la barre de recherche, saisissez Option Internet Et presse Entrer.
- Passer à l'onglet اتصالات.
- Cliquez sur une option Paramètres LAN Décochez la case à côté Utilisez un serveur proxy pour votre réseau local.
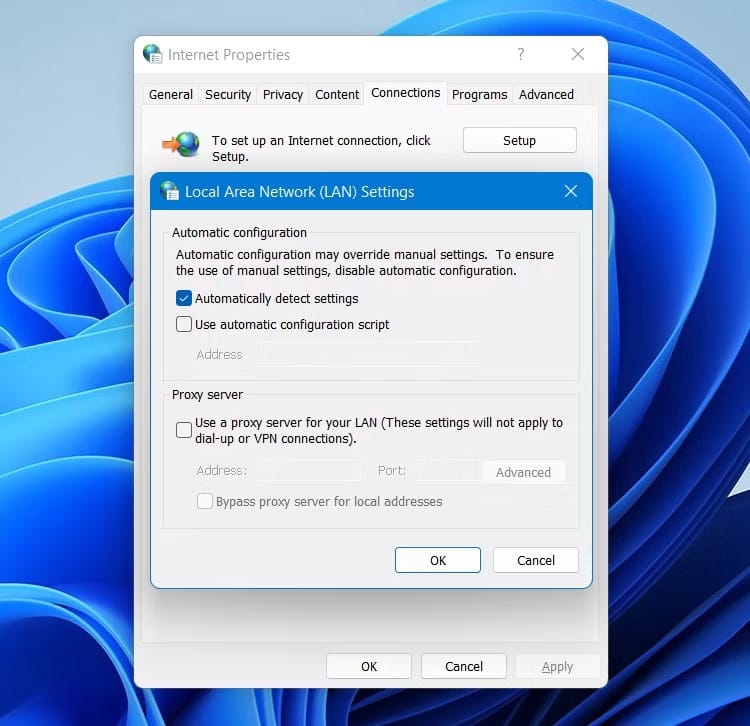
- Enregistrez les modifications en cliquant sur le bouton OK.
5. Téléchargez les dernières mises à jour du pilote réseau
Le prochain correctif à essayer consiste à essayer de télécharger la dernière mise à jour du pilote réseau. Il s'avère qu'un pilote réseau obsolète ou corrompu peut entraîner de nombreux problèmes de réseau, notamment une vitesse de téléchargement lente dans Battle.net.
Pour mettre à jour la mise à jour du pilote réseau, suivez ces instructions :
- Clique sur Win + X Pour ouvrir le menu de lien rapide.
- Sélectionner Gestionnaire de périphériques Depuis le menu contextuel.
- Cliquez avec le bouton droit sur les adaptateurs réseau installés et sélectionnez Mettre à jour le pilote.
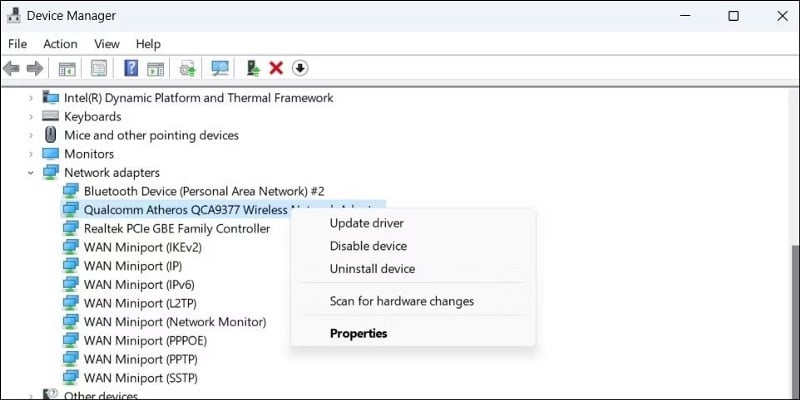
- Choisissez Rechercher automatiquement les pilotes.
Windows va maintenant rechercher et télécharger la dernière mise à jour du pilote réseau. S'il ne trouve rien, recherchez le site Web officiel du fabricant de l'adaptateur réseau pour télécharger les pilotes à partir de là. Vérifier Comment trouver et remplacer des pilotes Windows obsolètes.
Après cela, redémarrez votre ordinateur et vérifiez à nouveau le problème.
6. Effacer les données du cache Battle.net
Battle.net stocke les données du cache pour fournir un accès plus rapide. Parfois, le dossier de cache personnalisé peut être corrompu et affecter votre vitesse de téléchargement. Vous devrez supprimer le contenu de ce dossier pour résoudre le problème. Ne vous inquiétez pas; La suppression de ce dossier n'affectera pas les données du jeu.
- Clique sur Win + R Ouvre la boîte de dialogue "Exécuter".
- Dans la barre de recherche, tapez la commande suivante et cliquez sur OK.
%ProgramData%
- Localiser un dossier Blizzard Entertainment Et faites un clic droit dessus.
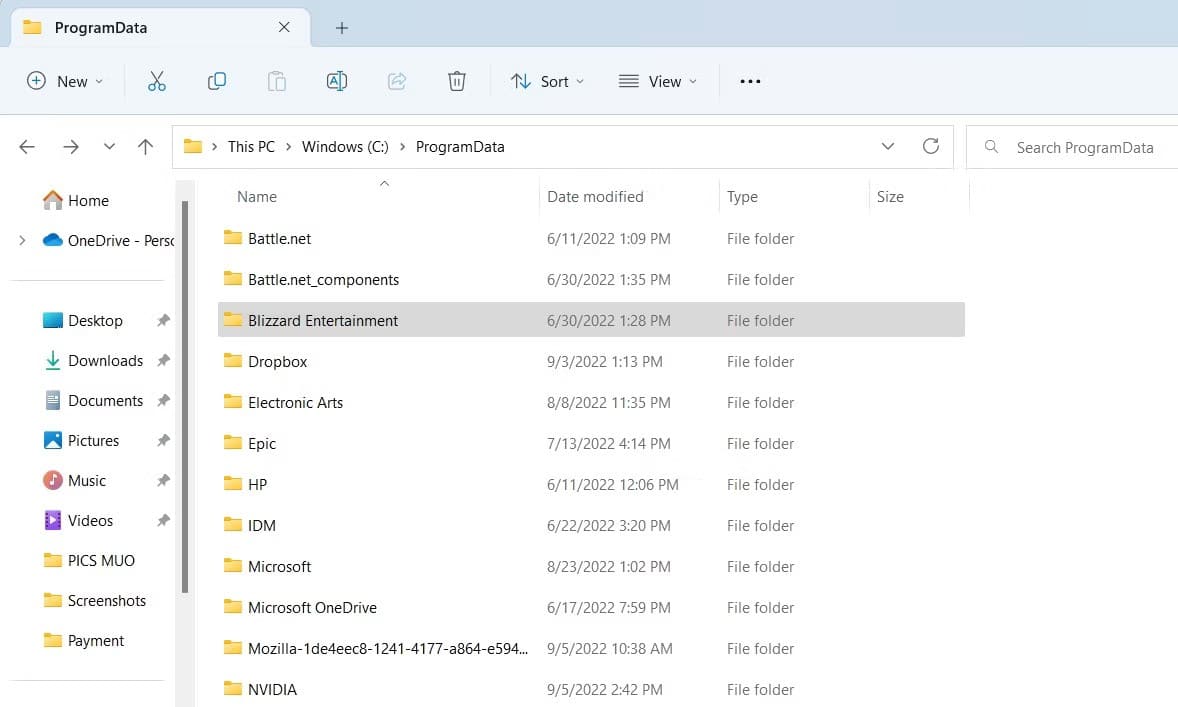
- Choisis une option Supprimer.
7. Videz le cache DNS
Effacer votre cache DNS est un autre moyen efficace d'améliorer la vitesse de téléchargement dans Battle.net. Vous pouvez le faire en suivant ces instructions :
- Dans la barre de recherche du menu Démarrer, tapez "CMD" et sélectionnez Exécuter comme administrateur De la partie droite.
- Tapez la commande suivante et appuyez sur Entrer.
ipconfig /flushdns
- Après avoir vidé le cache DNS, redémarrez votre ordinateur et vérifiez si le problème est résolu.
8. Réinitialiser les paramètres réseau
Toujours pas d'amélioration de la vitesse de téléchargement dans Battle.net ? Il se peut qu'il y ait un problème avec vos paramètres réseau actuels.
Vous pouvez résoudre ce problème en réinitialisant vos paramètres réseau. Voici comment:
- Ouvrez le menu Paramètres et sélectionnez Réseau et internet Depuis le panneau de gauche.
- Sélectionner Paramètres réseau avancés , Puis sélectionnez Réinitialisation du réseau.
- Cliquez sur un bouton Réinitialiser maintenant.
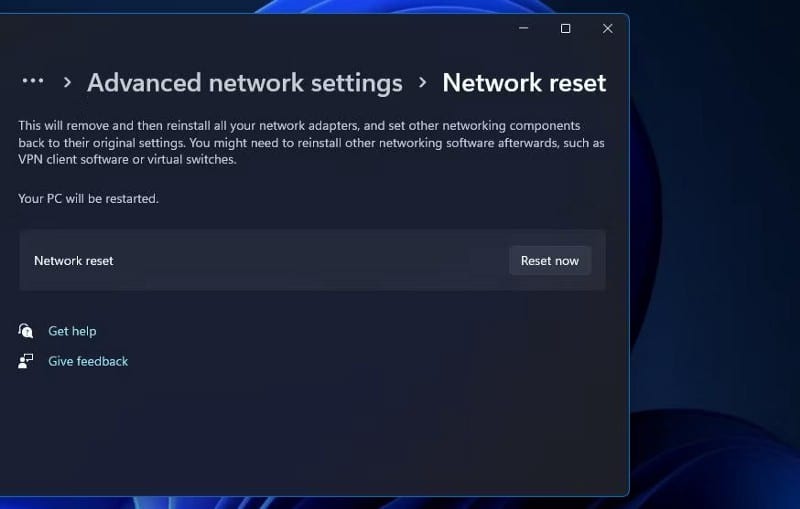
- Cliquez sur Oui à l'invite qui s'affiche pour confirmer votre choix.
Vérifier Comment réinitialiser les paramètres réseau sur Windows 11.
Amélioration de la vitesse de téléchargement dans Battle.net
Personne n'aime attendre des heures pour télécharger ses jeux Battle.net préférés. Heureusement, vous pouvez corriger la vitesse de téléchargement lente sur Battle.net en suivant les correctifs ci-dessus.
Mais dans le pire des cas, si vous rencontrez toujours le problème, le problème peut être extérieur à votre ordinateur et se situer dans votre réseau. En tant que tel, assurez-vous que votre réseau fonctionne comme il se doit. Vous pouvez voir maintenant Les meilleurs outils pour résoudre les problèmes de réseau.







