Internet étant le moyen le plus rapide de se connecter avec les gens et de jouer à des jeux multijoueurs, il est plus important que jamais d'avoir la connexion la plus rapide possible. L'Internet rapide vous permet de profiter de la diffusion en direct et des téléchargements instantanés sans délai.
En tant que tel, voici différentes modifications que vous pouvez apporter pour augmenter la vitesse d'Internet dans Windows 11. Découvrez Trucs 4 pour accélérer la navigation Web et Internet dans Windows.
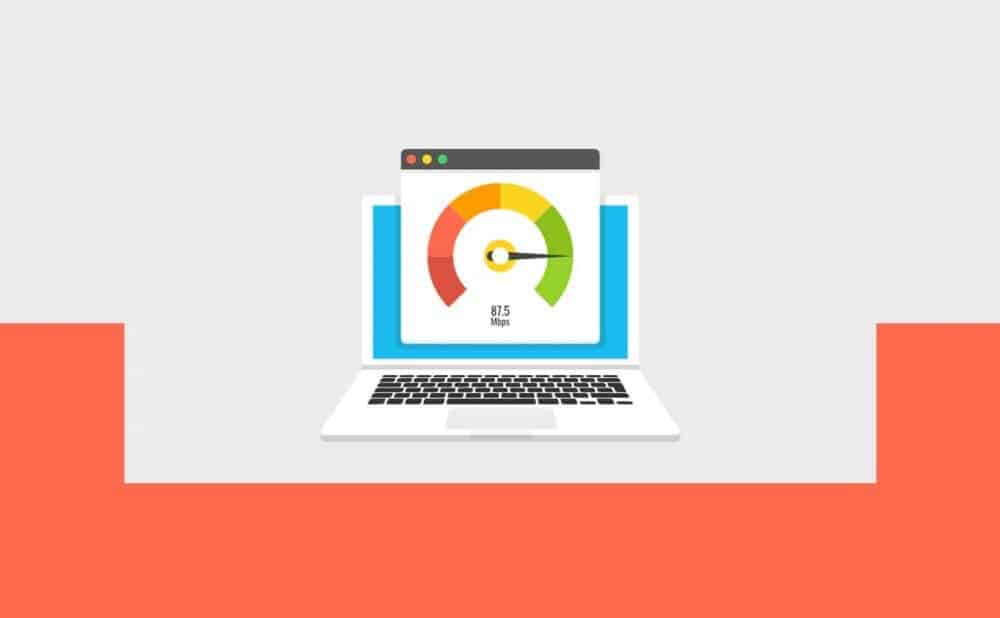
Qu'est-ce qui cause une connexion Internet lente ?
Il peut y avoir plusieurs raisons pour lesquelles vous souffrez d'une mauvaise connectivité sur Windows 11. Mais parmi toutes les raisons, certaines des plus courantes sont répertoriées ci-dessous et sont généralement rencontrées par la plupart des utilisateurs.
- L'une des principales raisons de la lenteur de la connexion est la mauvaise position du routeur.
- Une connexion Internet lente peut résulter d'un mauvais réglage de la bande passante.
- Les onglets et applications inutiles exécutés en arrière-plan peuvent également être à l'origine du problème.
- Les VPN sont souvent la principale raison d'une connexion Internet lente.
Il est très facile d'augmenter la vitesse d'Internet sur Windows 11. Voyons comment le faire avec les meilleures étapes.
1. Mettez à jour vers la dernière version de Windows
Avant d'effectuer l'une des modifications ci-dessous, assurez-vous que vous utilisez un système à jour. Chaque mise à jour de Windows s'accompagne d'améliorations des performances, dont l'une peut affecter votre connexion Internet.
Voici comment télécharger la dernière mise à jour de Windows 11.
- Ouvrez les paramètres en appuyant sur Win + I.
- Sélectionner Windows Update De la partie droite.
- Cliquez Vérifier les mises à jour.
- Windows recherchera et téléchargera toute mise à jour disponible.
- Après la mise à jour du système, vérifiez s'il y a une amélioration de la vitesse d'Internet.
2. Repositionnez le routeur
Un mauvais emplacement du routeur est une autre raison de la lenteur de la connexion Internet. La portée du signal Wi-Fi dépend des spécifications et de la conception du routeur. Mais plus le signal voyage vite, plus il devient faible. De plus, la force du signal peut être affectée par des objets réels tels que les murs et les sols.
Par conséquent, assurez-vous que votre appareil est proche du routeur et qu'il n'y a pas d'obstacle physique important entre la source et le récepteur. Vérifier Comment booster votre Wi-Fi à l'aide de votre ancien routeur.
3. Fermez les applications inutiles exécutées en arrière-plan
Souvent, la principale raison de la mauvaise vitesse d'Internet est que des applications inutiles s'exécutent en arrière-plan. Il s'avère que ces applications consomment constamment de la bande passante, laissant l'application principale avec des ressources limitées. Vous devrez fermer toutes ces applications pour résoudre le problème. Vérifier Raisons de la vitesse Internet lente de votre smartphone.
Voici comment faire.
- Ouvrez le gestionnaire de tâches avec Ctrl + Maj + Echap.
- Passez à l'onglet Performances.
- Cliquez sur Ouvrir le moniteur de ressources.
- Dans la fenêtre Resource Monitor, passez à l'onglet . Réseau.
- Trouvez les services qui consomment le maximum de bande passante par seconde.
- Faites un clic droit sur Services et sélectionnez Mettre fin au processus.
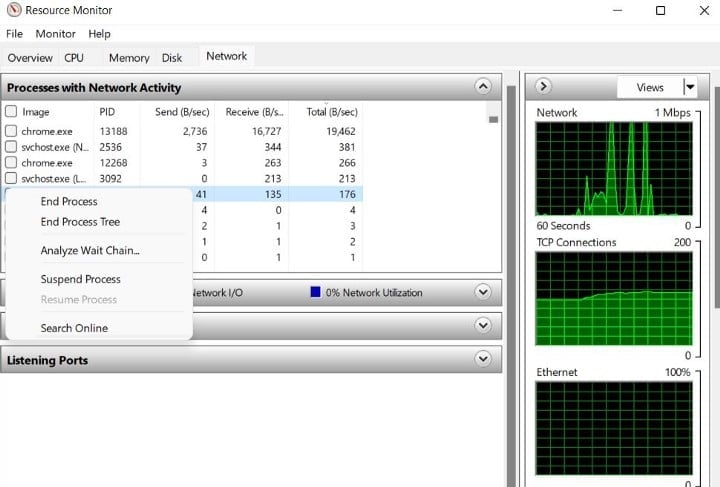
Vérifiez s'il y a une amélioration de la vitesse d'Internet ou non.
4. Désactiver la connectivité limitée
Windows 11 est livré avec la fonction Définir comme connexion limitée. Il aide à enregistrer les données Internet. Mais à la baisse, ils peuvent être la principale raison de votre connexion Internet lente. Vous devrez désactiver la connexion limitée sur Windows 11 pour augmenter la vitesse.
Une connexion limitée est une connexion Internet à laquelle est associée une limite de données. Les connexions de données mobiles sont définies comme limitées par défaut. Les connexions Wi-Fi et Ethernet peuvent être définies sur une connexion limitée, mais elles ne sont pas activées par défaut. Certaines applications peuvent fonctionner différemment sur une connexion limitée pour aider à limiter l'utilisation des données. De plus, certaines mises à jour pour Windows ne seront pas installées automatiquement.
Voici comment faire.
- Ouvrez Paramètres sur votre système.
- Sélectionner Réseau et internet Depuis le panneau de droite.
- Cliquez Wi-Fi.
- Cliquez sur votre connexion Wi-Fi.
- Désactivez la bascule à côté de Définir comme connexion limitée.
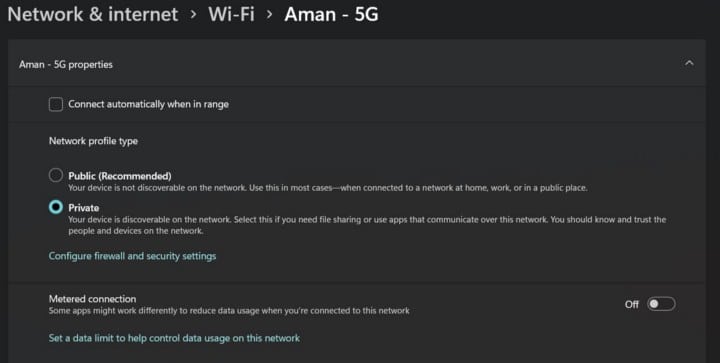
Redémarrez le système et vérifiez s'il y a une amélioration de la vitesse d'Internet.
5. Changer le serveur DNS
Par défaut, le serveur DNS est défini sur automatique, ce qui peut être la raison de la lenteur de la connexion Internet. Vous devrez vous connecter à un serveur DNS open source pour profiter d'un haut débit Internet.
Voici les étapes pour changer de serveur DNS sur Windows 11.
- Ouvrir la boîte de dialogue Exécuter à l'aide des raccourcis clavier Win + R.
- Type Control Et cliquez Ok.
- Sélectionner Réseau et internet.
- Cliquez Centre de réseau et de partage.
- Cliquez Modifier les paramètres de l'adaptateur De la partie droite.
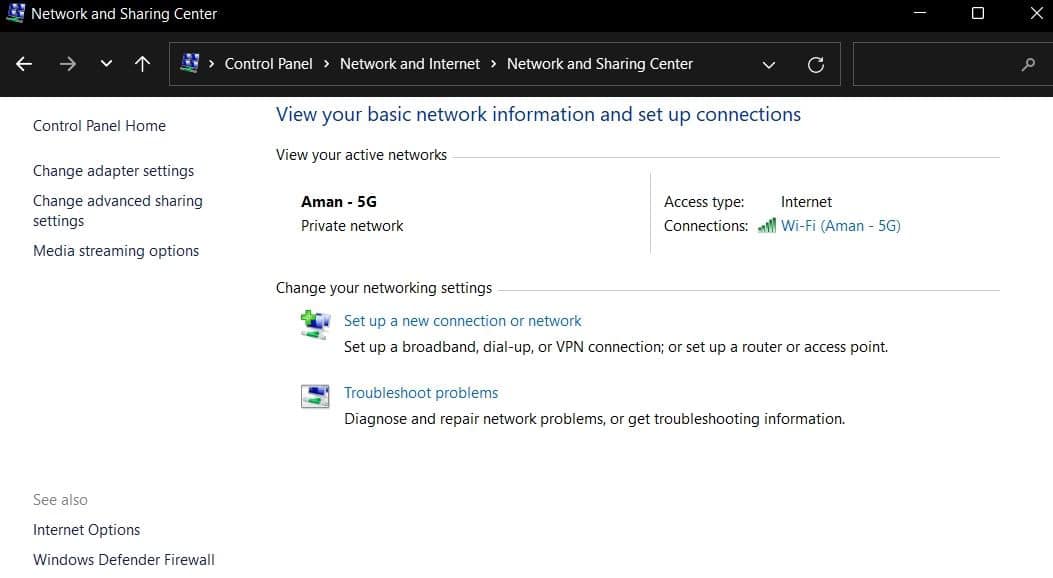
- Faites un clic droit sur le réseau connecté et sélectionnez Propriétés.
- Double-cliquez sur Protocole Internet Version 4 (TCP/IPv4).
- Cliquez sur Utiliser le bulletin d'adresse IP suivant.
- Entrer 8.8.8.8 dans le serveur DNS préféré et 8.8.4.4 Dans le serveur DNS alternatif.
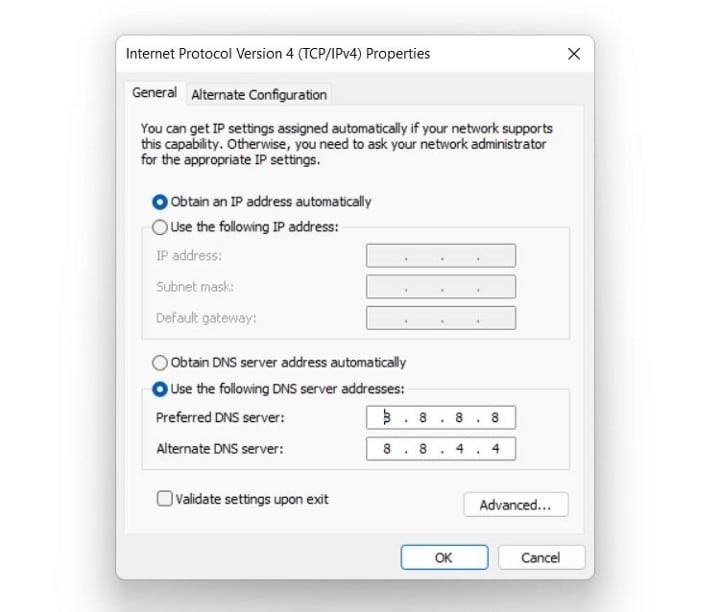
- Cliquez sur OK pour enregistrer les modifications.
Redémarrez le système et vérifiez la vitesse d'Internet à l'aide d'un site Web de vérification de la vitesse d'Internet. Vérifier Comment accélérer votre Internet avec certaines options sous Windows.
6. Modifier la limite de bande passante réservable
Sous Windows, 20 % de la bande passante Internet sont réservés aux services liés à Windows, tandis que les 80 % restants sont utilisés pour les tâches générales. Mais vous pouvez modifier votre bande passante pour augmenter votre vitesse Internet.
Voici comment faire.
- Ouvrez la boîte de dialogue Exécuter.
- Type gpedit.msc Et cliquez Ok.
- Sélectionner Modèles d'administration Sous Stratégie Ordinateur local.
- Ouvrez le dossier Réseau.
- Double-cliquez QoS Packet Scheduler.
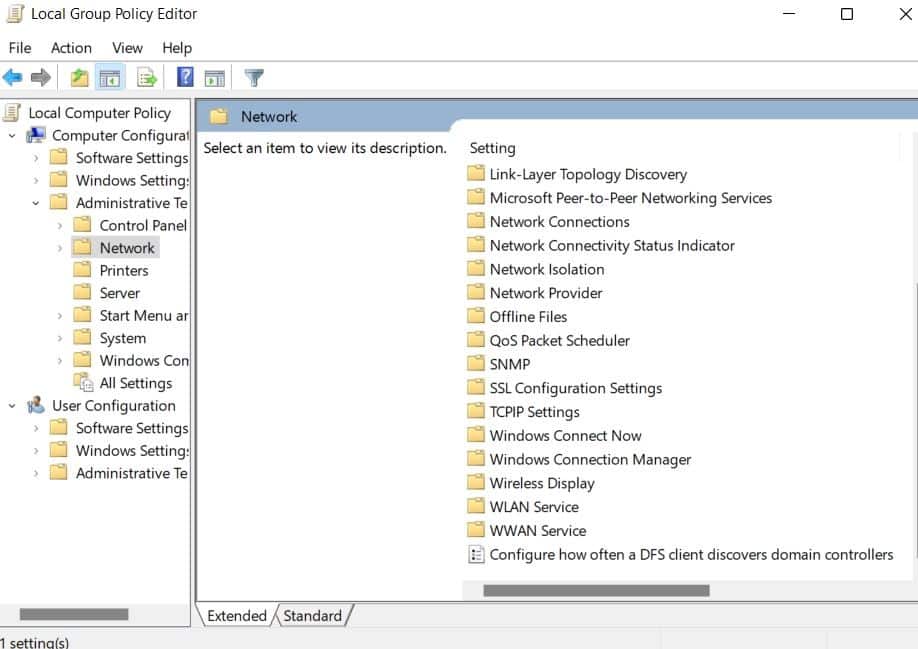
- Clic droit Limiter la bande passante réservable Et sélectionnez Modifier Depuis le menu contextuel.
- Cliquez Peut-être.
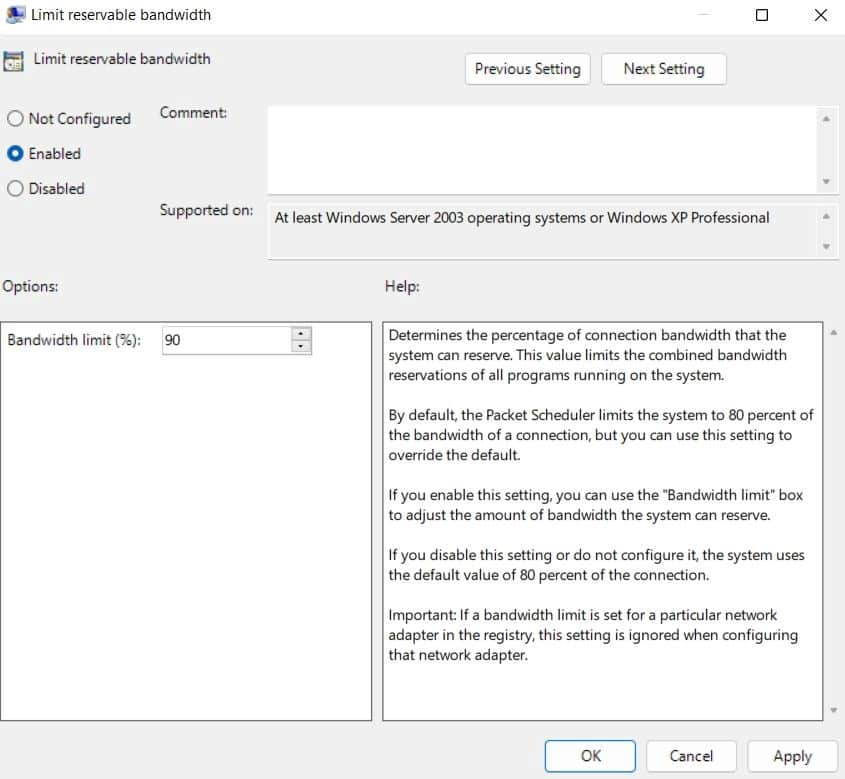
- Modifiez la limite de bande passante selon vos préférences. Nous vous recommandons de maintenir la limite en dessous de 90 %.
- Cliquez Appliquer -> OK.
7. Désactivez les services de mise à jour Windows
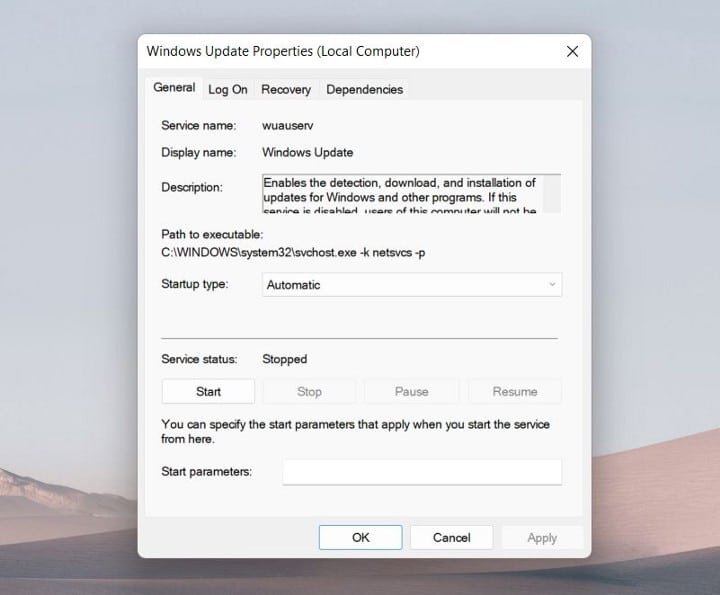
Windows recherche et télécharge constamment de nouvelles mises à jour pour le système d'exploitation. Mais pendant que Windows Update se télécharge en arrière-plan, cela peut affecter directement votre vitesse Internet pour les tâches générales. Vous devrez désactiver les services Windows Update dans ce cas.
Voici les étapes pour désactiver les services Windows Update.
- Ouvrez la boîte de dialogue Exécuter et tapez service.msc Et presse Entrer.
- Localisez le service Windows Update.
- Faites un clic droit sur le service Windows Update et choisissez Propriétés Depuis le menu contextuel.
- Changez le type de démarrage en désactivé.
- Cliquez Off dans le statut de service.
- Cliquez Appliquer -> OK Pour enregistrer les modifications.
8. Effacez le cache DNS
Un cache DNS corrompu peut également entraîner une mauvaise connexion Internet. Vous devrez vider le cache DNS pour résoudre le problème.
Voici comment vider le cache DNS sur Windows 11.
- Ouvrez l'invite de commande en mode administrateur.
- Tapez la commande suivante et appuyez sur Entrée.
ipconfig /flushdns
- Vous verrez le message — Configuration IP de Windows. Le cache du résolveur DNS a bien été vidé.
- Vous pouvez maintenant fermer la fenêtre d'invite de commande.
Redémarrez le système et vérifiez la connexion. Vérifier Comment réparer l'erreur de serveur DNS ne répondant pas pour revenir à la connexion Internet.
9. Désactiver temporairement le pare-feu Windows Defender
Parfois, le pare-feu Windows Defender est la raison pour laquelle vous rencontrez une connexion Internet lente. Vous devrez désactiver temporairement le pare-feu pour résoudre le problème.
Voici comment faire.
- Ouvrez le menu Démarrer et tapez sécurité windows Et presse Entrer.
- Sélectionner Pare-feu et protection réseau Depuis le panneau de droite.
- Cliquez Réseau privé.
- Désactivez l'interrupteur à bascule sous Pare-feu Microsoft Defender.
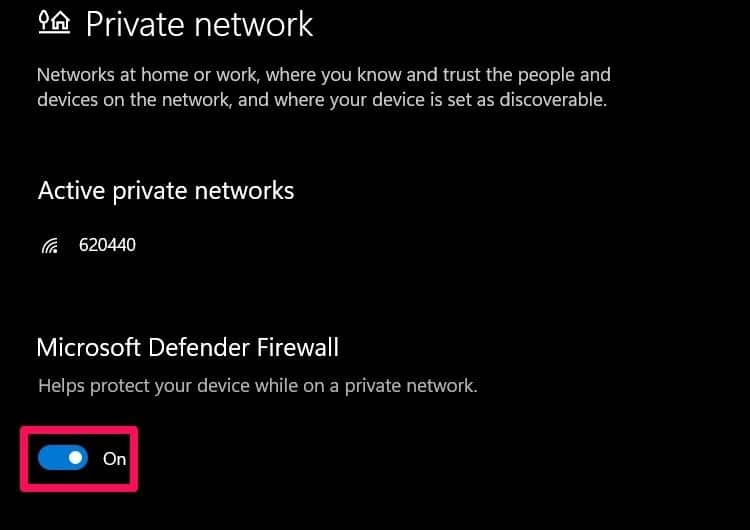
Profitez d'Internet haut débit sur Windows 11
La vitesse Internet élevée vous permet de télécharger des fichiers en quelques secondes et de profiter d'appels vidéo ininterrompus. Mais si vous obtenez une vitesse Internet plus faible, vous pouvez apporter les modifications ci-dessus afin d'utiliser pleinement votre bande passante. Vous pouvez désormais visualiser Qui utilise ma bande passante? Conseils pour surveiller l'utilisation du réseau domestique.







