Avec l'amélioration continue des systèmes d'exploitation, certains utilisateurs peuvent rencontrer des problèmes différents et surprenants dans Windows 11. L'option Wi-Fi manquante peut en faire partie. Ce problème est désagréable, surtout en matière de communication et de connectivité Internet.
Votre ordinateur Windows 11 peut ne pas afficher l'option de connexion aux réseaux Wi-Fi disponibles pour diverses raisons. Des pilotes Wi-Fi endommagés, des problèmes matériels internes et même des problèmes Windows peuvent en être des causes possibles. Vous remarquerez peut-être également des coupures fréquentes de votre connexion Wi-Fi.
Voici quelques étapes de dépannage pour vous aider à réparer le Wi-Fi qui ne fonctionne pas sous Windows 11. Vérifiez Comment corriger l'erreur "Windows n'a pas pu se connecter à ce réseau" dans Windows 11.

1. Exécutez l'utilitaire de résolution des problèmes de connexion Internet
Windows 11 fournit des outils de dépannage intégrés pour résoudre les problèmes courants liés aux périphériques informatiques et aux périphériques réseau. Vous pouvez exécuter l'utilitaire de résolution des problèmes de connexion Internet pour analyser votre système à la recherche de problèmes de réseau courants et les résoudre automatiquement.
Pour exécuter l'utilitaire de résolution des problèmes de connexion Internet :
- Clique sur Win + I Pour ouvrir "Paramètres".
- Ouvrez un onglet Système Dans la barre latérale.
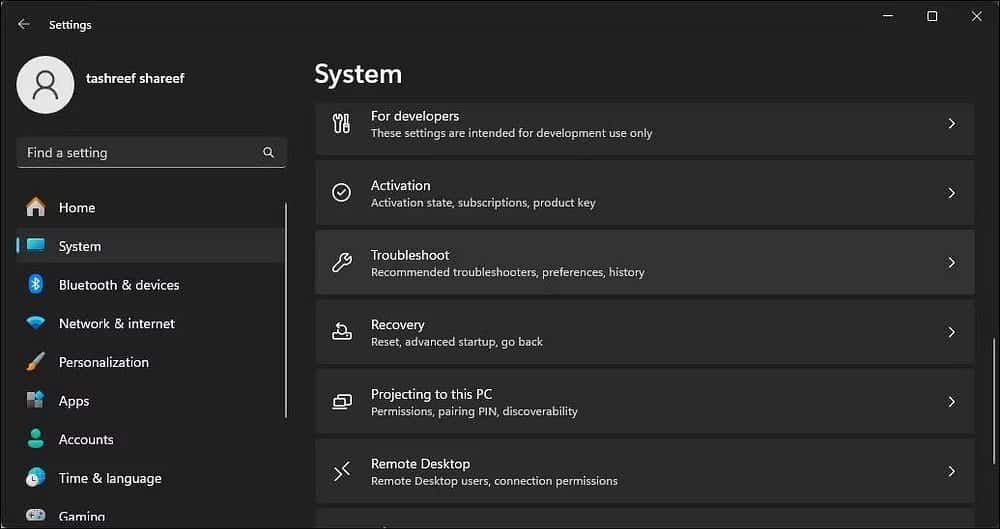
- Dans le volet correspondant, faites défiler vers le bas et cliquez sur Dépannage.
- Sous Options, cliquez sur Autres dépanneurs.
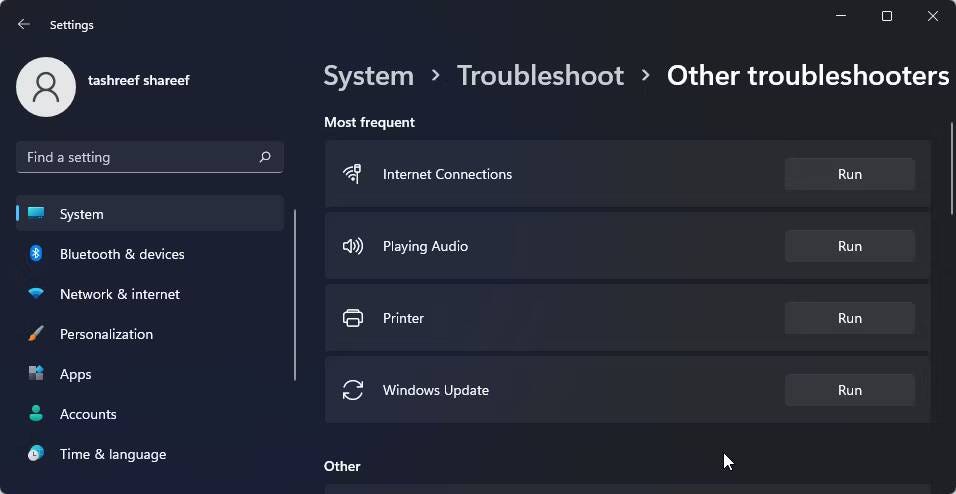
- Cliquez sur le bouton Exécuter à côté Connexions Internet. Windows exécutera l'utilitaire de résolution des problèmes et affichera les problèmes qu'il peut détecter et résoudre.
- Cliquez Dépanner ma connexion Internet. L'utilitaire de résolution des problèmes analysera le système à la recherche de problèmes et recommandera des correctifs potentiels. Appliquez les correctifs et vérifiez les améliorations.
Si les problèmes persistent, vous pouvez essayer d'exécuter l'utilitaire de résolution des problèmes de carte réseau. Voici comment procéder.
- Clique sur Win + I Pour ouvrir "Paramètres".
- Dans l'onglet Système, accédez à Dépannage -> Autres dépanneurs.
- Faites défiler vers le bas et cliquez sur le bouton Lecture à côté de Adaptateur réseau.
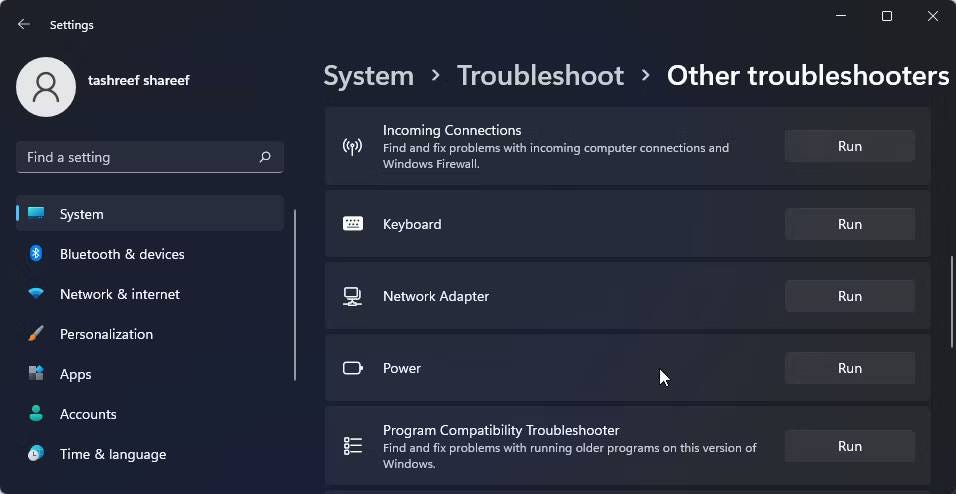
- Dans la fenêtre de dépannage, sélectionnez toutes les cartes réseau et cliquez sur Suivant.
Sélectionnez l'option appropriée et suivez les instructions à l'écran. Si disponibles, appliquez les correctifs recommandés pour restaurer votre connexion Wi-Fi.
2. Activez l'adaptateur Wi-Fi dans les connexions réseau
Windows 11 n'affichera pas l'option Wi-Fi si votre adaptateur Wi-Fi est désactivé. Vous pouvez activer ou désactiver manuellement les périphériques réseau dans le Panneau de configuration.
- Clique sur Win + R Ouvre la boîte de dialogue "Exécuter".
- Type Control Puis cliquez sur Ok Pour ouvrir le panneau de contrôle. Vous pouvez également rechercher Panneau de configuration Dans la recherche Windows.
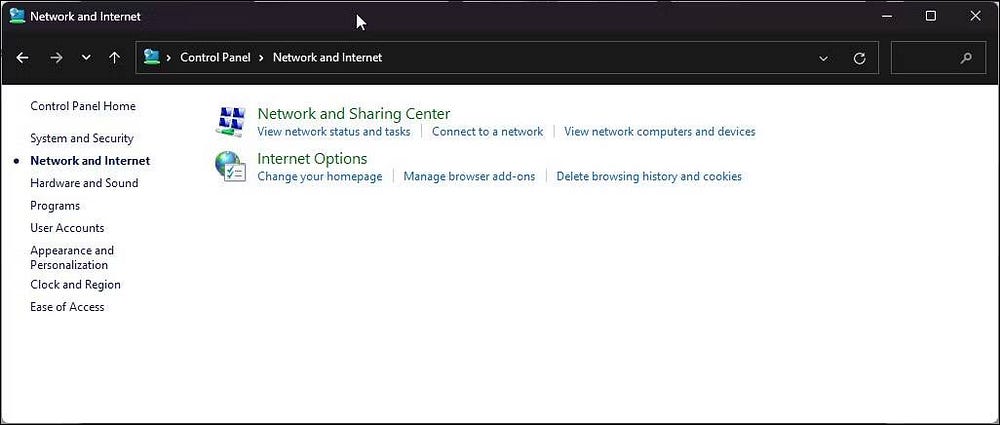
- Dans le Panneau de configuration, accédez à Réseau et Internet -> Centre Réseau et partage.
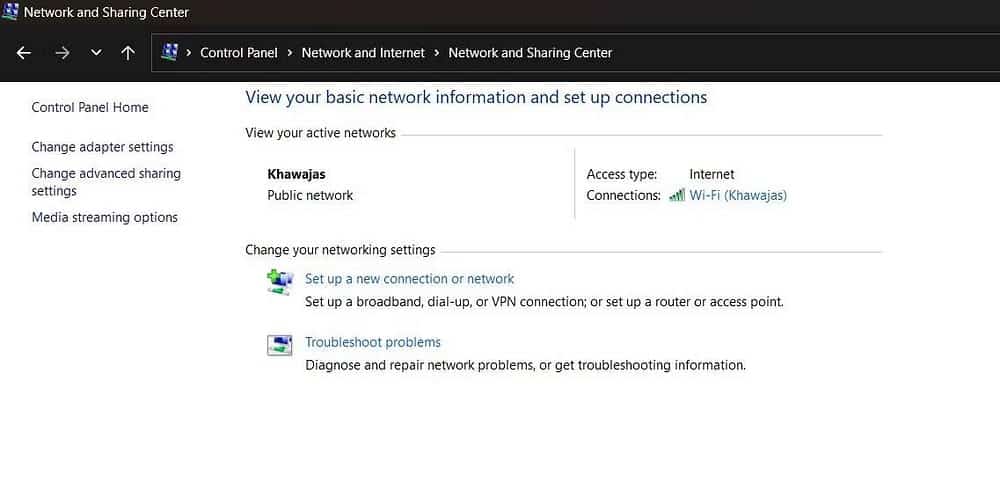
- Cliquez Modifier les paramètres de l'adaptateur Pour afficher tous les périphériques réseau installés dans le volet de gauche.
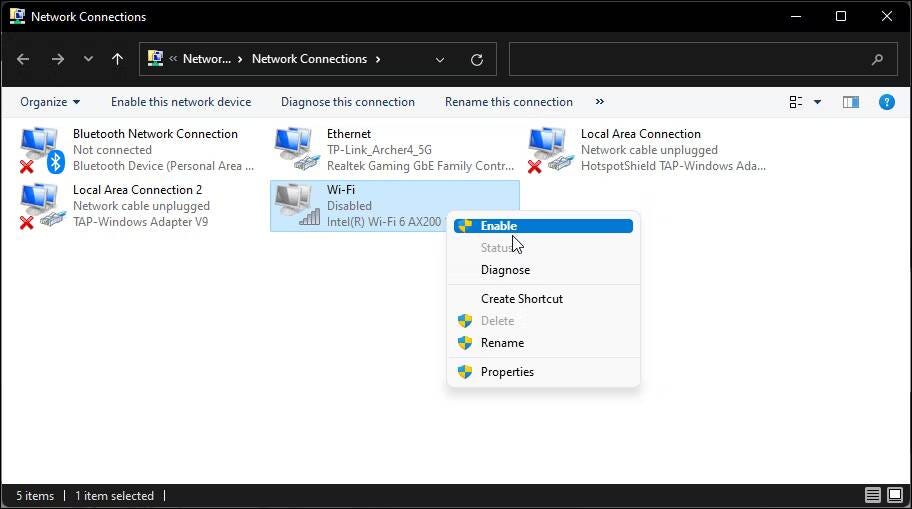
- Faites un clic droit sur votre adaptateur Wi-Fi et sélectionnez Peut-être.
- Exécutez les diagnostics réseau pour dépanner le pilote s'il est déjà activé. Faites un clic droit sur l'adaptateur Wi-Fi et sélectionnez Diagnostic.
Windows analysera l'appareil à la recherche de problèmes et recommandera une solution possible. Cliquez sur Appliquer ce correctif résoudre le problème. Sinon, suivez les instructions à l'écran pour essayer des recommandations supplémentaires. Vérifier Les problèmes Wi-Fi les plus courants sur Windows 10, voici comment les résoudre.
3. Mettre à jour les pilotes de la carte réseau
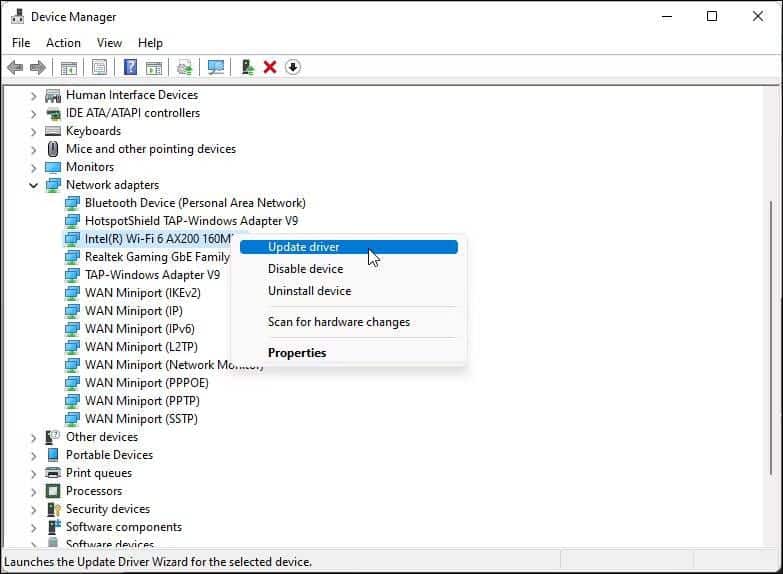
Windows peut ne pas avoir les derniers pilotes réseau installés si vous avez récemment effectué une mise à niveau. Des pilotes de carte réseau corrompus ou en conflit peuvent également provoquer un dysfonctionnement de la connexion Wi-Fi. Vous pouvez mettre à jour les pilotes de votre carte réseau vers la dernière version pour résoudre ce problème.
- Clique sur Win pour ouvrir la recherche Windows. Taper Gestionnaire de périphériques Et ouvrez-le à partir du résultat de la recherche.
- Dans le Gestionnaire de périphériques, développez la section Adaptateurs réseau.
- Faites un clic droit sur votre appareil Wi-Fi. Par exemple, Intel(R) Wi-Fi AX200 et sélectionnez Mettre à jour le pilote.
- Sélectionner Recherche automatique de pilotes. Windows recherchera et installera de nouveaux pilotes s'ils sont disponibles.
- Fermez le Gestionnaire de périphériques et vérifiez si l'option Wi-Fi est restaurée.
Si vous ne parvenez pas à localiser votre carte réseau dans le Gestionnaire de périphériques, suivez ce guide Pour réparer la carte réseau manquante dans Windows Et essayez à nouveau.
4. Configurez les paramètres de gestion de l'alimentation de la carte réseau
Par défaut, Windows peut désactiver la carte réseau pour économiser de l'énergie lorsque l'ordinateur passe en mode veille. Cependant, ce paramètre peut entraîner des problèmes de connexion à un réseau Wi-Fi. Vous pouvez résoudre rapidement ce problème en désactivant les paramètres de gestion de l'alimentation de votre carte réseau.
- Ouvrez le Gestionnaire de périphériques et développez Adaptateurs réseau.
- Faites un clic droit sur votre adaptateur Wi-Fi et sélectionnez Propriétés.
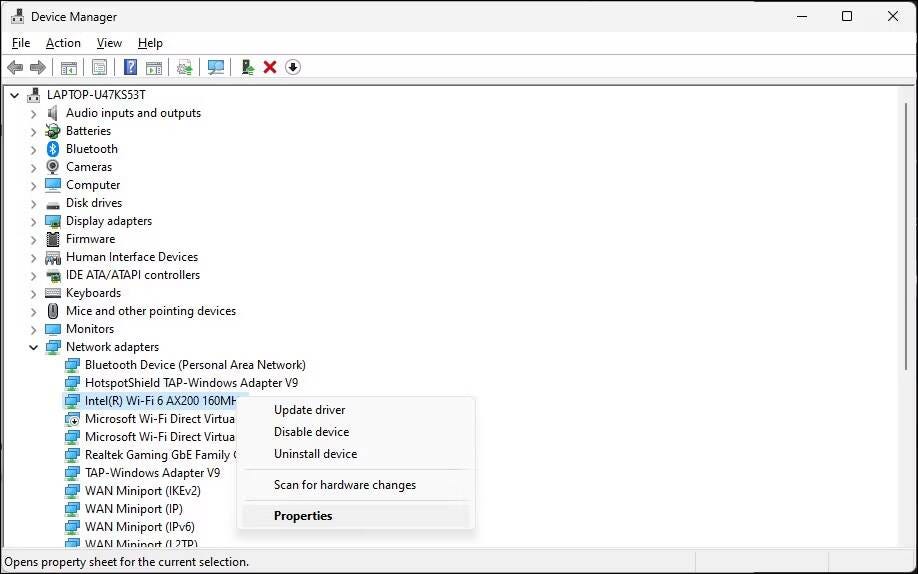
- Ouvrez l'onglet Gestion de l'alimentation dans la boîte de dialogue Propriétés.
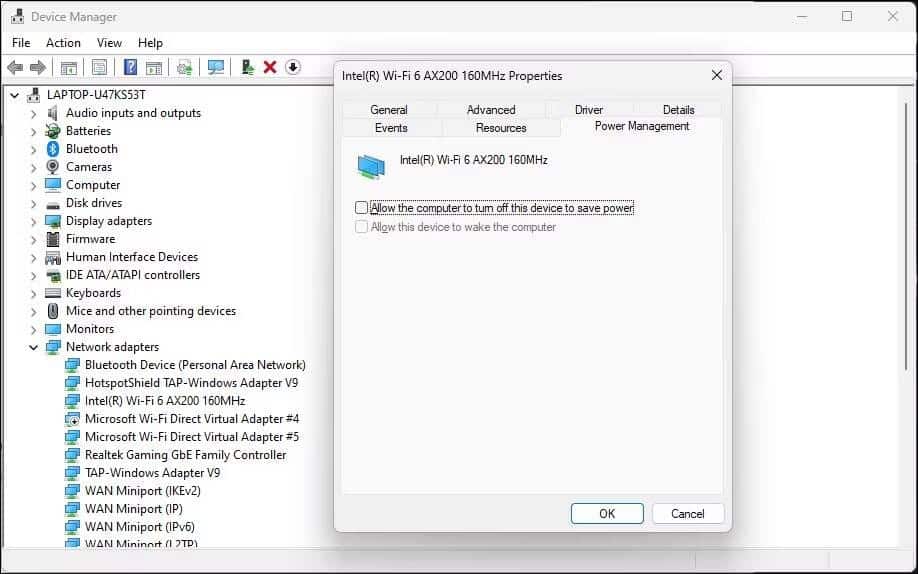
- Décochez une option Permet à l'ordinateur d'éteindre ce périphérique pour économiser de l'énergie.
- Cliquez sur OK pour enregistrer les modifications et redémarrer votre ordinateur pour voir si le problème est résolu.
5. Activer le service de configuration automatique WLAN
La configuration automatique WLAN est un service important pour les communications réseau sans fil. Vérifiez si le service est arrêté et redémarrez-le pour résoudre vos problèmes de réseau Wi-Fi.
- Clique sur Win + R Ouvre la boîte de dialogue "Exécuter".
- Type Services.msc Puis cliquez sur Ok.
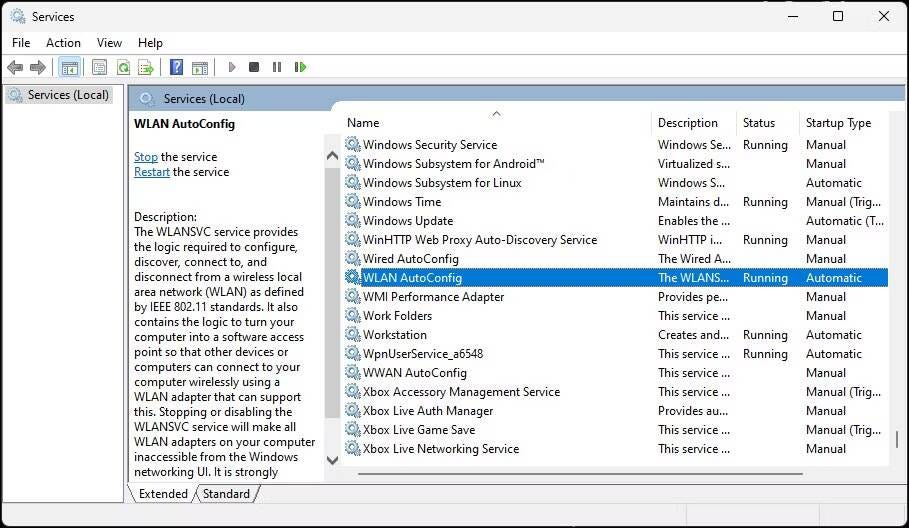
- Dans la fenêtre Services système, localisez le service WLAN AutoConfig et vérifiez s'il est en cours d'exécution. Sinon, faites un clic droit dessus et sélectionnez Propriétés.
- Dans la boîte de dialogue Propriétés, cliquez sur le menu déroulant Type de démarrage et sélectionnez Automatique.
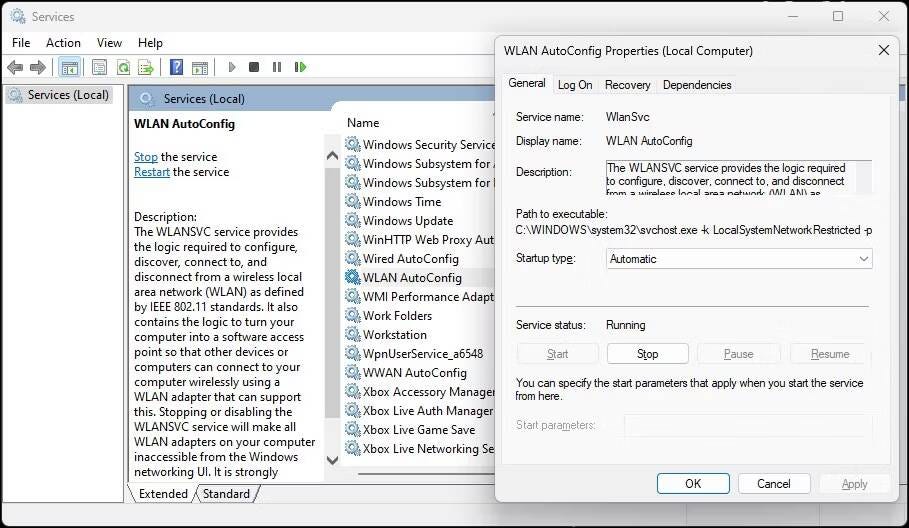
- Sélectionner Commencer.
- Choisissez « Appliquer » et « OK » pour enregistrer les modifications.
6. Activez tous les services dans l'outil de configuration système
L'outil de configuration système vous permet de configurer les services de démarrage pour dépanner votre ordinateur Windows. Si vous l'avez récemment utilisé pour dépanner votre ordinateur, assurez-vous que tous les services sont activés.
- Clique sur Win + R Ouvre la boîte de dialogue "Exécuter".
- Type msconfig.msc Puis cliquez sur Ok.
- Ensuite, ouvrez l'onglet Services dans la boîte de dialogue Configuration du système.
- Cliquez Activer tout Pour activer tous les services.
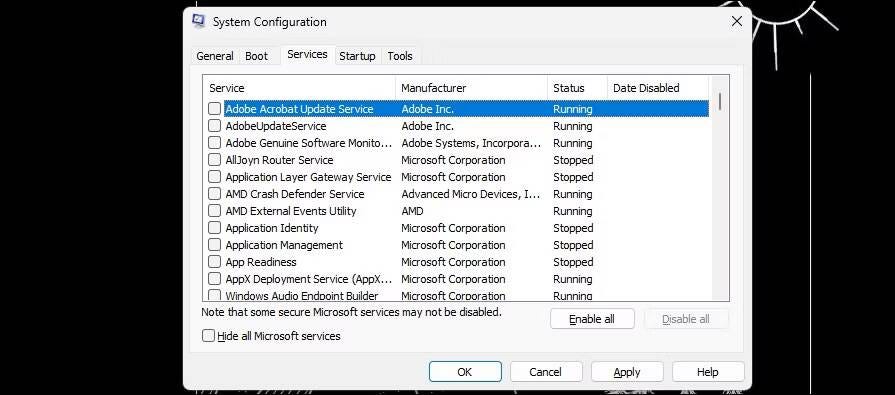
- Cliquez sur « Appliquer » et « OK » pour enregistrer les modifications. Redémarrez votre ordinateur pour activer tous les services.
7. Réinstallez le pilote de la carte réseau
Vous pouvez également réinstaller le périphérique de la carte réseau. Ce processus supprimera et réinstallera les pilotes de périphériques réseau pour résoudre les problèmes courants.
- Ouvrez le Gestionnaire de périphériques et développez la section Adaptateur réseau.
- Faites un clic droit sur le périphérique Wi-Fi, puis désinstallez le périphérique. Cliquez sur le bouton Désinstaller Pour confirmer la procédure.
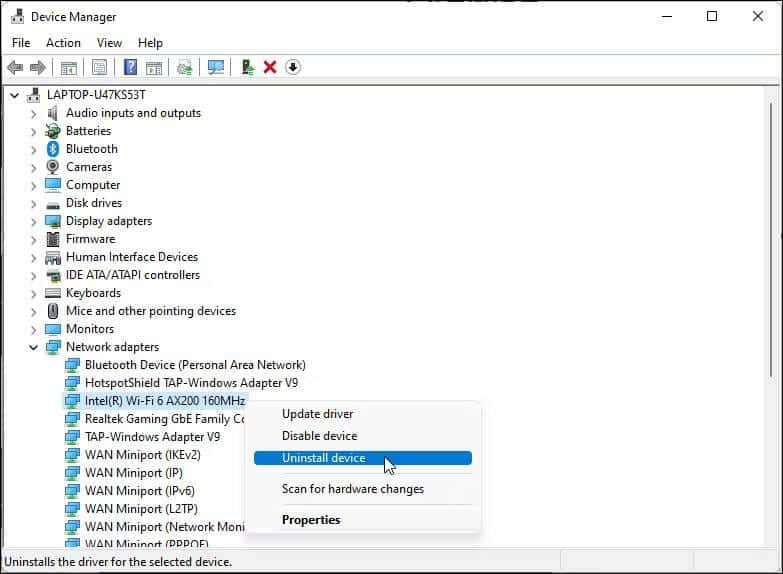
- Une fois désinstallé, cliquez sur Action dans la barre d'outils du Gestionnaire de périphériques et sélectionnez Rechercher les modifications matérielles. Windows recherchera les appareils manquants mais connectés et réinstallera les pilotes nécessaires.
Si le problème persiste, procédez comme suit :
- Assurez-vous de sauvegarder tout travail ou document non enregistré.
- Ouvrez le Gestionnaire de périphériques et désinstallez le pilote de l'adaptateur Wi-Fi.
- Après la désinstallation, appuyez sur la touche Win Et tapez cmd.
- Faites un clic droit sur Invite de commandes et sélectionnez Exécuter comme administrateur.
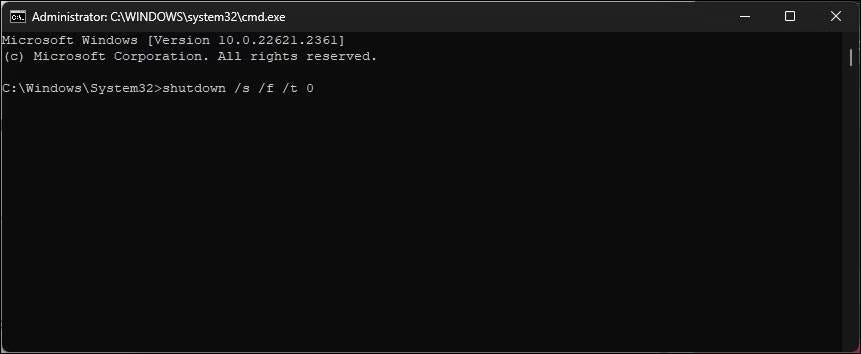
- Dans la fenêtre d'invite de commande, tapez la commande suivante pour effectuer un arrêt complet de votre ordinateur :
shutdown /s /f /t 0 - Après le redémarrage, Windows réinstallera automatiquement le pilote du périphérique Wi-Fi et restaurera votre connexion Wi-Fi.
8. Réinstallez manuellement le pilote du périphérique Wi-Fi
Vous pouvez installer manuellement le pilote de périphérique Wi-Fi pour restaurer l'option Wi-Fi manquante. Voici comment procéder :
- Ouvrez le Gestionnaire de périphériques et développez la section Adaptateurs réseau.
- Localisez et faites un clic droit sur votre adaptateur Wi-Fi et sélectionnez Mettre à jour le pilote.
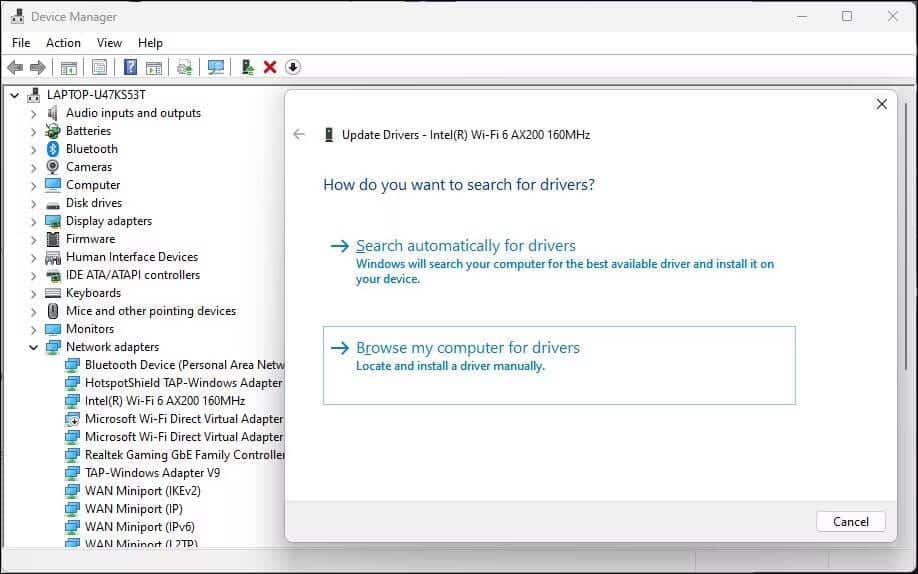
- Sélectionner Parcourir mon ordinateur pour les pilotes.
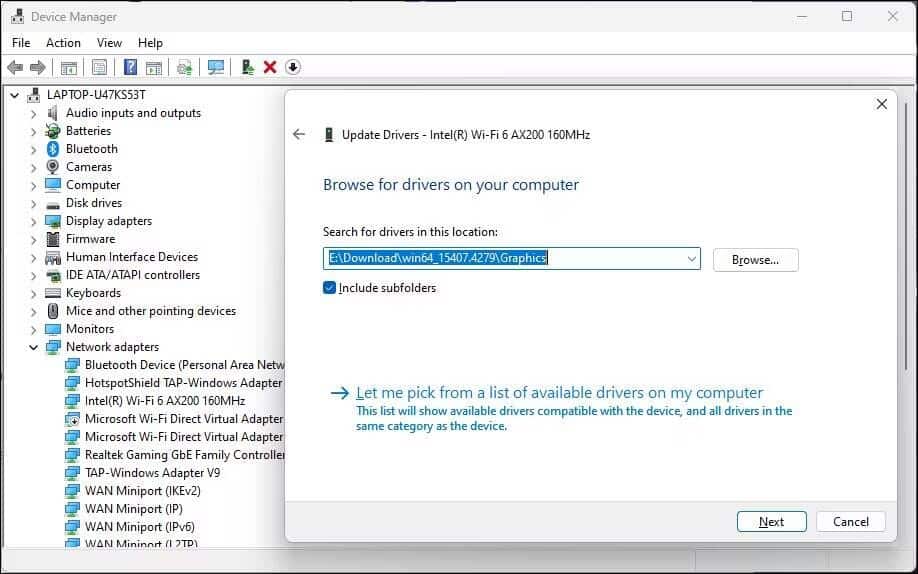
- Sélectionnez l'option Permettez-moi de choisir parmi une liste de pilotes disponibles sur mon ordinateur.
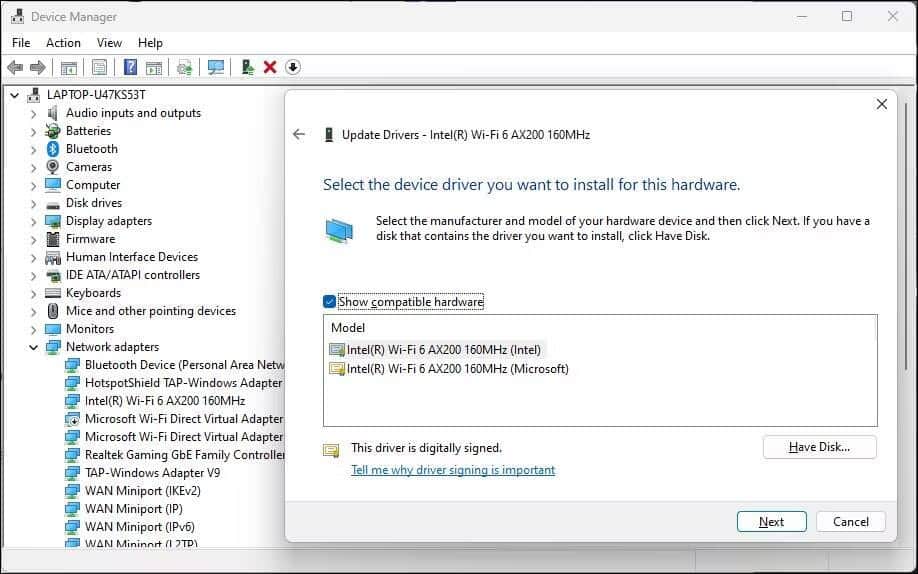
- Sélectionnez le premier pilote dans la liste et cliquez sur Suivant. Le Gestionnaire de périphériques commencera à installer le pilote sélectionné. Une fois cela fait, vérifiez si le réseau Wi-Fi fonctionne ou non.
9. Effectuez une réinitialisation du réseau
Windows 11 fournit une option intégrée pour... Réinitialisation du réseau. Ce processus supprimera et réinstallera vos cartes réseau. De plus, les autres composants réseau seront réinitialisés à leurs paramètres par défaut pour résoudre les problèmes résultant d'une configuration réseau incorrecte.
- Ouvrez Paramètres et cliquez sur l'onglet Réseau et internet Dans la barre latérale.
- Faites défiler et cliquez Paramètres réseau avancés Pour afficher tous les périphériques réseau et l'option Réinitialiser le réseau.
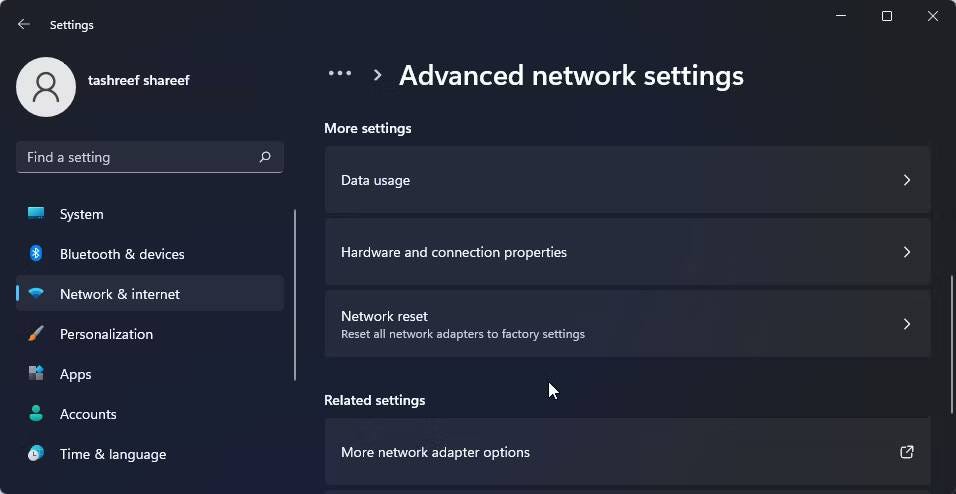
- Faites défiler jusqu'à la section Plus de paramètres et appuyez sur Réinitialisation du réseau.
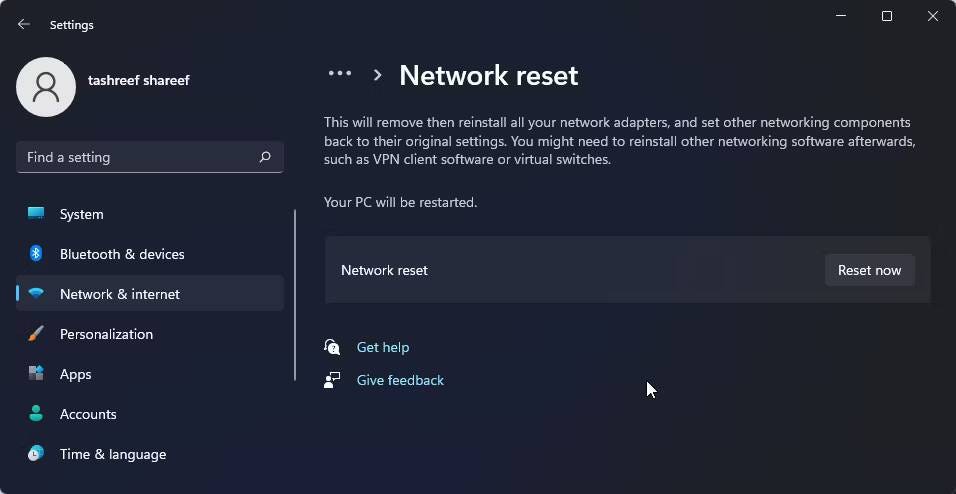
- Cliquez sur le bouton Réinitialiser maintenant pour réinitialiser le réseau. Cliquez sur Oui Pour confirmer la procédure.
- Une fois le processus de réinitialisation terminé, votre connexion Wi-Fi devrait être restaurée. Cependant, après la réinitialisation, vous devrez peut-être réinstaller et reconfigurer d'autres périphériques réseau et pilotes.
10. Réinitialisez le périphérique réseau et la pile réseau à l'aide de l'invite de commande
Vous pouvez utiliser l'invite de commande pour réinitialiser divers périphériques réseau installés. Ces commandes réinitialiseront TCP/IP, restaureront les paramètres avancés du pare-feu et réinitialiseront Winsock.
Exécutez toutes les commandes ci-dessous dans l'ordre, même si vous rencontrez des erreurs lors de l'exécution.
- Appuyez sur la touche Win + X Pour ouvrir le menu de lien rapide.
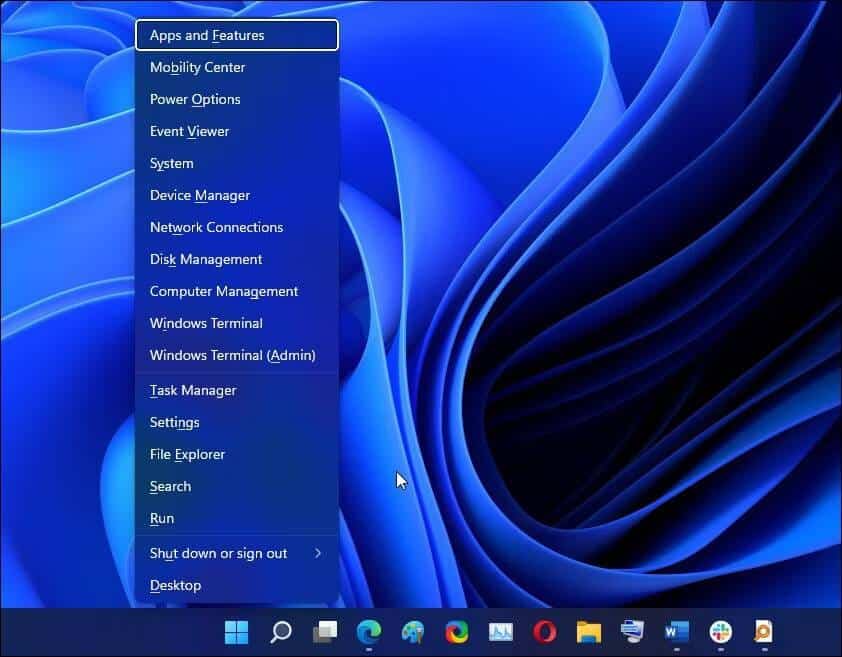
- Ensuite, appuyez sur Terminal Windows (administrateur). Cliquez Oui Si vous êtes invité à utiliser le contrôle de compte d'utilisateur.
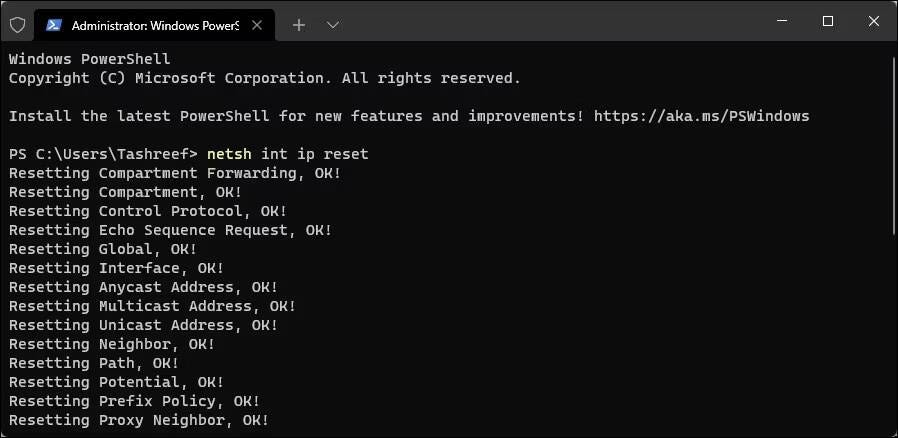
- Dans la fenêtre du terminal Windows, tapez les commandes suivantes dans l'ordre indiqué :
netsh int ip reset
netsh advfirewall reset
netsh winsock reset
ipconfig /flushdns
ipconfig /release
ipconfig /renew - Une fois toutes les commandes exécutées, redémarrez votre ordinateur. Après le redémarrage, vérifiez si l'option Wi-Fi est restaurée.
Vérifier Comment corriger l'erreur réseau 0x800704b3 dans Windows 10 et Windows 11.
9. Vérifier les mises à jour Windows
Il s'agit d'un autre correctif pour les ordinateurs sur lesquels Windows vient d'être installé. Si vous ne l'avez pas déjà fait, exécutez Windows Update pour rechercher les mises à jour en attente pour le système d'exploitation et les fournisseurs tiers. Ces mises à jour peuvent contenir des corrections de bogues et des versions de pilotes essentielles pour les périphériques réseau.
- Clique sur Win + I Pour ouvrir "Paramètres".
- Ouvrez l'onglet Windows Update Dans la barre latérale.
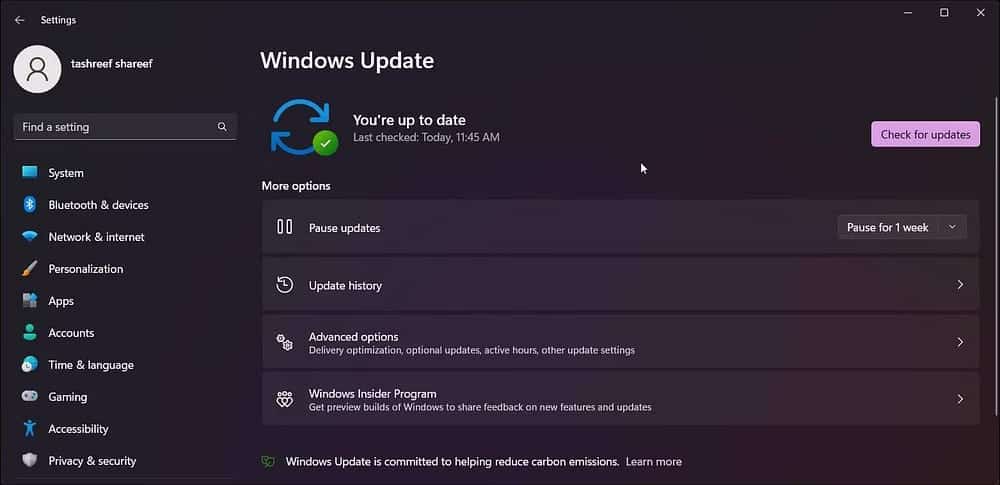
- Cliquez Vérifier les mises à jour. Windows prendra quelques secondes pour rechercher de nouvelles mises à jour. Téléchargez-le et installez-le et redémarrez votre ordinateur pour appliquer les modifications si elles sont disponibles.
- Ensuite, sur la page Windows Update, cliquez sur Options avancées.
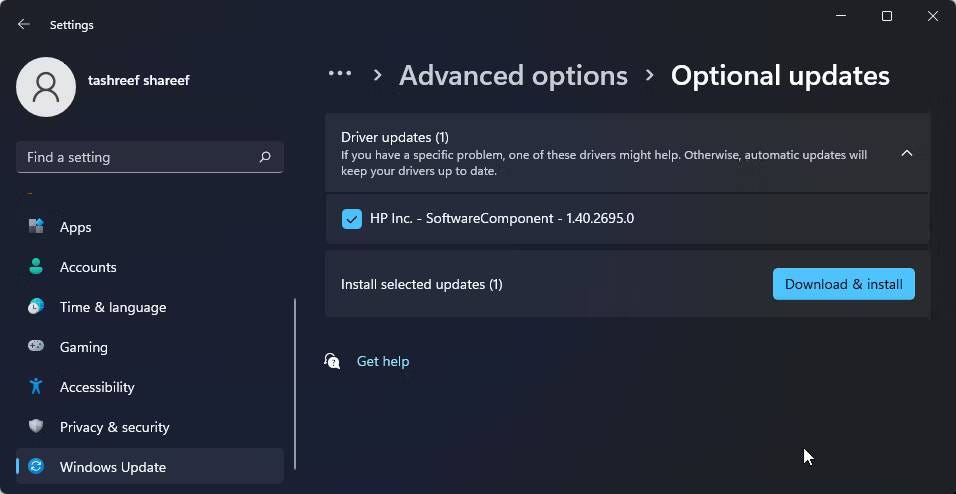
- Faites défiler et cliquez Mises à jour facultatives.
- Cliquez Mises à jour des pilotes Pour afficher toutes les mises à jour disponibles. Sélectionnez n’importe quelle mise à jour du fabricant de votre carte réseau et cliquez sur Télécharger et installer. Redémarrez votre ordinateur pour appliquer les modifications.
Si vous n'avez pas accès à une connexion Internet filaire, utilisez Capacités de connectivité à votre smartphone.
Enfin, si le problème persiste, envisagez de passer à la version précédente de Windows 11. Ceci est particulièrement utile si le problème de connexion Wi-Fi survient après la mise à niveau.
Pour ce faire, ouvrez Paramètres -> Système -> Récupération. Sous Options de récupération, cliquez sur le bouton Annuler Suivez les instructions à l'écran pour restaurer votre version précédente de Windows.
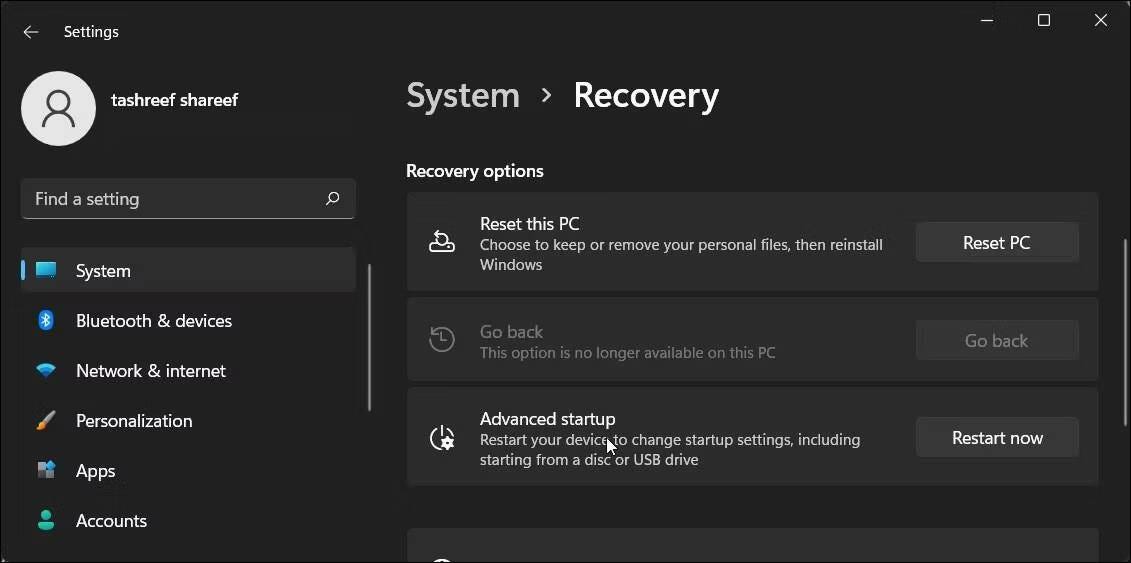
Cependant, cette fonctionnalité est sensible au temps et n'est disponible que dix jours après la mise à niveau. Vous pouvez prolonger la période de restauration de 10 jours à 60 jours dans Windows 11. Vérifiez Connecté au Wi-Fi, mais pas d'Internet sous Windows ? Voici les correctifs !
Foire Aux Questions
T1. Pourquoi l’option Wi-Fi disparaît-elle dans Windows 11 ?
Cela peut être dû à plusieurs facteurs, notamment des mises à jour du système, des conflits d'applications ou des problèmes avec les pilotes de périphérique.
Q2. Comment puis-je vérifier si le problème est dû à une application ou à une mise à jour du système en conflit ?
Essayez de démarrer votre ordinateur dans "Nettoyer le démarrage« Pour déterminer si des interférences spécifiques affectent la connexion sans fil.
Q3. Puis-je réparer moi-même l’option sans fil ?
Oui, vous pouvez essayer des solutions simples telles que redémarrer l'appareil ou mettre à jour les pilotes de la carte réseau en suivant les étapes décrites dans l'article.
Q4. L'option Wi-Fi manquante pourrait-elle être causée par un dysfonctionnement de la carte réseau ?
Oui, les dysfonctionnements de la carte réseau sont l'une des causes possibles, et il est préférable de la vérifier et de la réinstaller.
Restaurer la connexion Wi-Fi sous Windows 11
Le Wi-Fi dans Windows 11 peut cesser de fonctionner pour plusieurs raisons. Cependant, vous pouvez souvent le résoudre à l'aide de l'utilitaire de résolution des problèmes réseau. De plus, réinstallez ou mettez à jour vos pilotes réseau pour résoudre le problème.
Recherchez des problèmes avec votre carte Wi-Fi si le système refuse toujours de voir votre réseau sans fil. Vous pouvez remplacer la carte Wi-Fi défectueuse ou choisir un dongle Wi-Fi comme solution plug-and-play rapide. Vous pouvez maintenant visualiser Comment remplacer l'adaptateur Wi-Fi de votre ordinateur portable.







