Les réunions Zoom font désormais partie de notre routine de travail tout en travaillant à distance - des réunions d'équipe et des webinaires clients aux sessions de détente avec des collègues. Cependant, vous n'avez pas toujours besoin de parler avec l'hôte ou le présentateur.
Zoom a d'excellentes fonctionnalités intégrées pour que vous puissiez partager des notes non verbales ou vous exprimer avec des réactions lors de réunions. Voyons donc comment vous pouvez activer et utiliser ces fonctionnalités pour nous faire part de vos commentaires. Vérifier Comment organiser une fête virtuelle avec Zoom et se connecter avec vos proches.
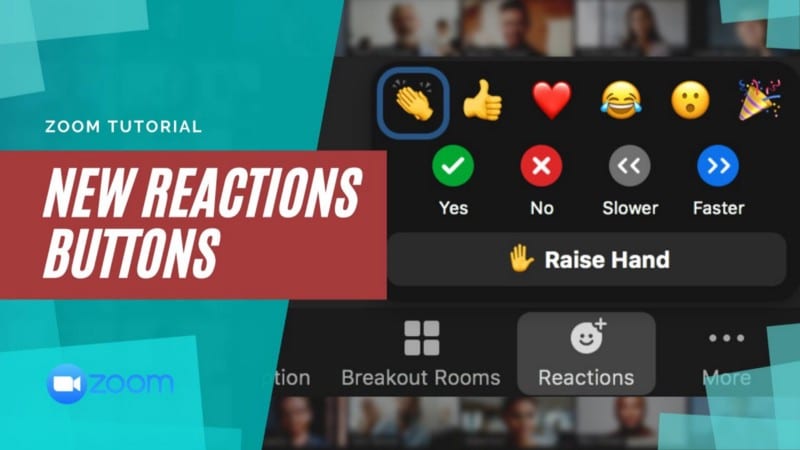
Exprimer sans parler et communiquer sans interruption
Il peut y avoir des moments au cours d'une réunion Zoom où vous devrez peut-être faire part de vos commentaires sur une idée qui vous est venue à l'esprit. Ou peut-être que le présentateur a utilisé un avatar Zoom amusant qui vous a fait rire – et vous voulez y réagir.
Cependant, vous souhaitez fournir ces commentaires sans parler ni discuter afin de ne pas interrompre le présentateur et de perturber le déroulement de la réunion. Alternativement, si l'organisateur de la réunion a activé les signaux non verbaux et les réactions à la réunion, vous pouvez choisir un emoji ou une icône pour envoyer vos commentaires. Voyons comment.
Comment activer les notes non verbales sur ordinateur et téléphone
Il est facile d'activer les commentaires non verbaux sur votre ordinateur exécutant Windows, macOS ou Linux ; Ou un téléphone Android ou iOS :
- Connectez-vous au portail Web de Zoom.
- Cliquez sur "Paramètres" dans le panneau de navigation. Sur votre téléphone, appuyez sur la flèche vers le bas de l'onglet Profil pour ouvrir le panneau de navigation, puis appuyez sur Paramètres.
- Cliquez sur l'onglet Réunion.
- Sous A la réunion (de base) Assurez-vous d'activer le paramètre Notes non verbales.
- Si le paramètre est désactivé, activez-le. Si la boîte de dialogue de vérification s'affiche, choisissez Courir Pour vérifier le changement.
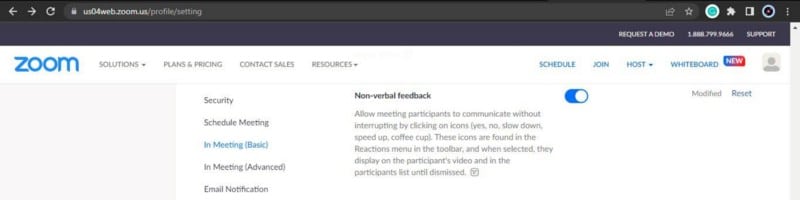
Une fois que vous avez activé les commentaires non verbaux, le menu de commentaires sur la réunion affiche six icônes de commentaires non verbaux : Oui 





Les commentaires non verbaux main levée/main baissée ne peuvent être désactivés que pour les participants au webinaire.

Comment activer les commentaires pour les réunions Zoom
Sous le paramètre de feedback non verbal se trouve le paramètre des réactions aux réunions. Il vous suffit donc de faire la même chose sur votre PC ou votre téléphone :
- Vérifiez si le paramètre de commentaires sur la réunion est activé.
- Si le paramètre est désactivé, activez-le. Si la boîte de dialogue de vérification s'affiche, choisissez Courir Pour vérifier le changement.
- Ensuite, choisissez parmi les options d'interaction suivantes pour la réunion :
-
- Tous les émojis — Autoriser les participants à la réunion à utiliser n'importe quel emoji disponible dans le chat Zoom comme réponse.
- Émoji sélectionné — Permet aux participants d'utiliser uniquement les six émoticônes standard de réaction à la réunion — Applaudissements
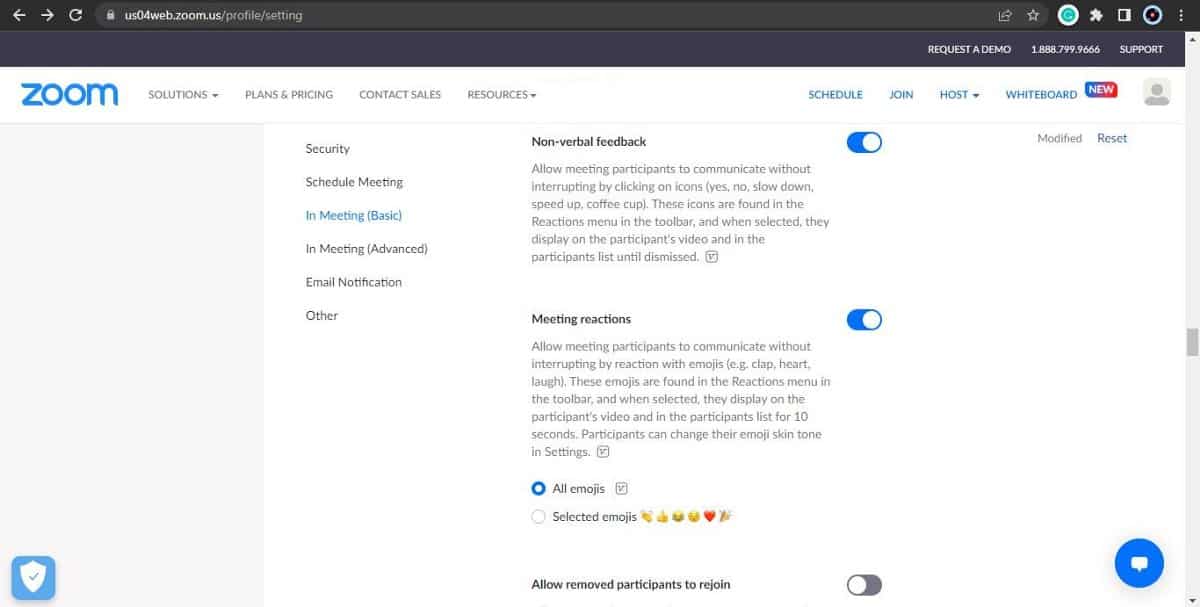
Comment utiliser les commentaires de réunion pour obtenir des notes sur l'ordinateur
S'exprimer par le biais de commentaires et fournir des commentaires non verbaux n'est qu'à quelques clics sur votre ordinateur Windows, macOS ou Linux. Voyons comment :
- Rejoignez une réunion Zoom en tant que participant.
- Cliquez sur le bouton Feedback dans la barre d'outils Zoom pour ouvrir le menu. Choisissez l'emoji que vous voulez parmi les XNUMX emojis de réaction.
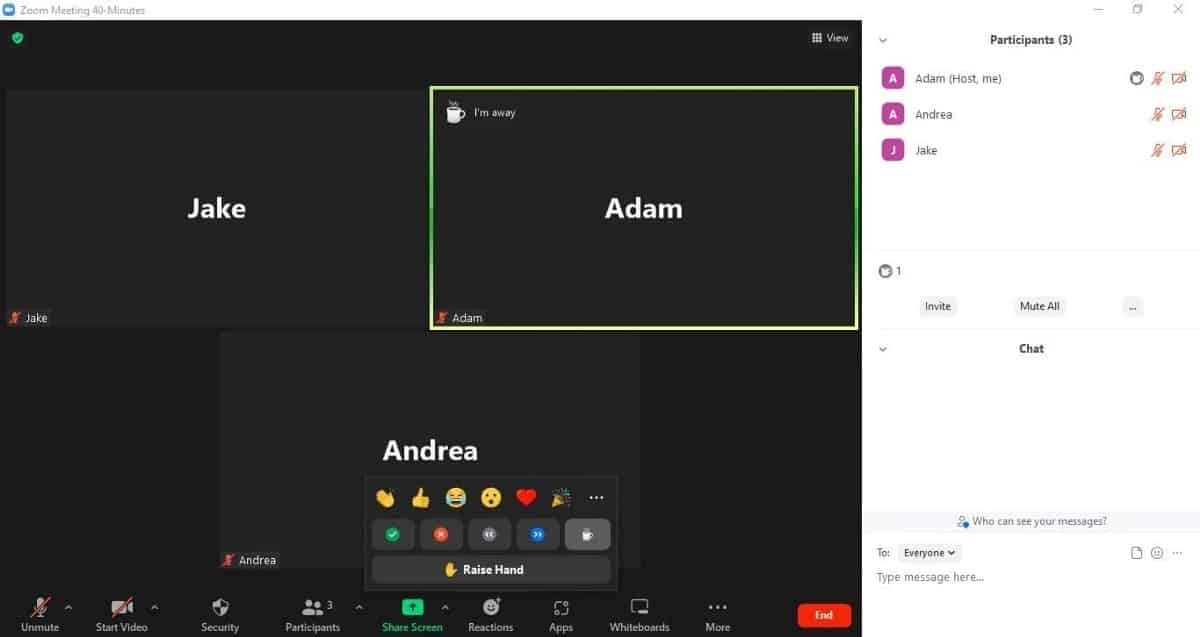
- Si l'hôte de la réunion autorise l'utilisation de tous les emojis, cliquez sur le bouton Plus (les trois points) pour ouvrir tous les emojis. Choisissez ensuite un emoji pour ce que vous voulez exprimer, comme un pouce levé pour approbation ou un symbole de célébration pour féliciter un collègue.
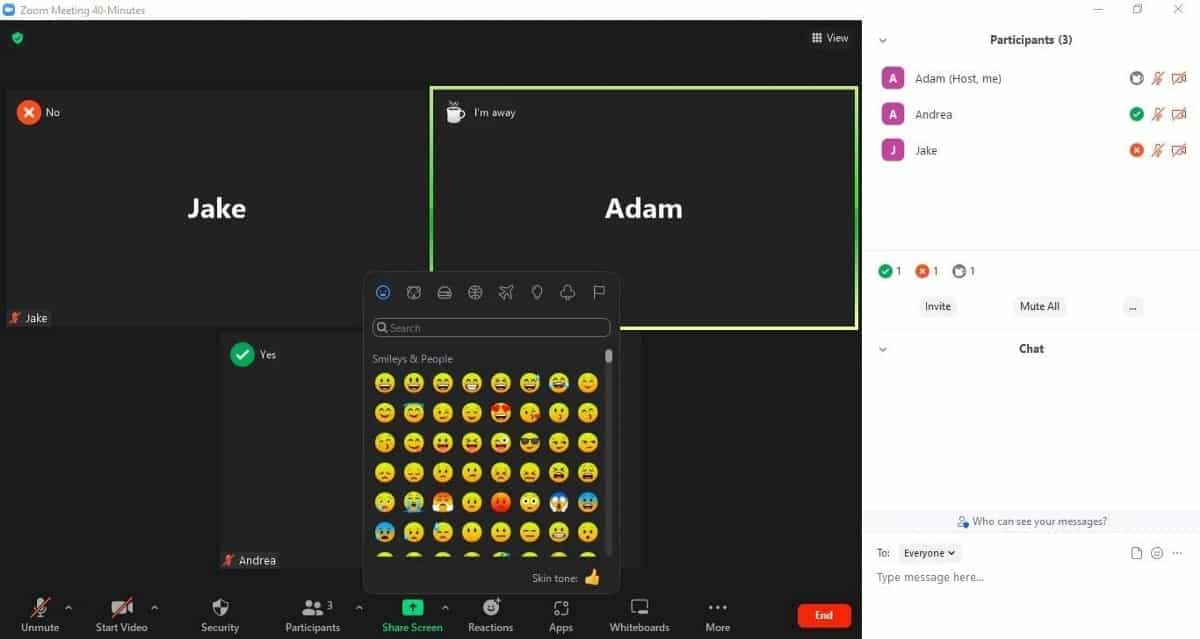
- Si les notes non verbales sont autorisées dans la réunion, vous pouvez choisir parmi les six icônes de notes non verbales. Par exemple, vous pouvez choisir d'accélérer ou de ralentir pour rendre votre présentation plus lente ou plus rapide.
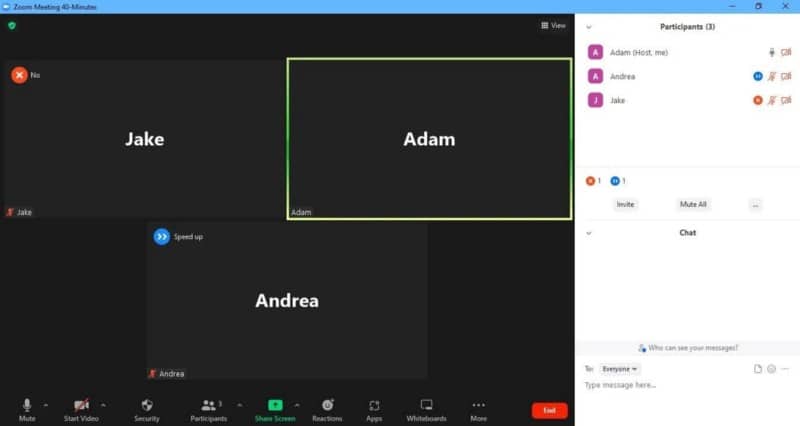
Si vous devez soudainement assister à quelque chose d'urgent, vous pouvez utiliser l'icône de tasse de café ☕️ (je suis absent). ☕️ (I'm Away) nécessite un client de bureau pour Windows, macOS et Linux ; Version 5.7.3 ou supérieure.
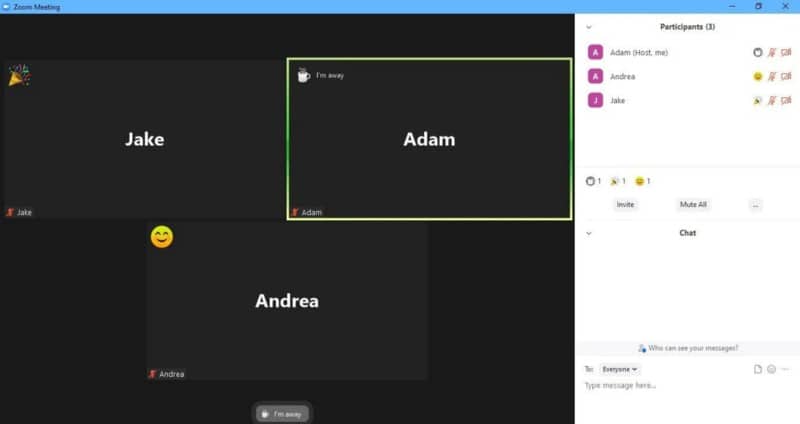
Par défaut, les réactions aux réunions ont un teint jaune. Dans le client de bureau Zoom pour Windows et macOS, vous pouvez également ajuster le teint de la peau des emojis dans la liste de tous les emojis. De plus, tous les participants verront vos réactions à la réunion et elles apparaîtront pendant 10 secondes sur le tableau vidéo avant de disparaître automatiquement.
Cependant, les icônes de commentaires non verbaux resteront sur le panneau vidéo jusqu'à ce que vous appuyiez à nouveau sur leurs icônes pour les désactiver. Les icônes de réactions à la réunion et de commentaires non verbaux apparaîtront également à côté des noms des participants dans la fenêtre de discussion. Vérifier Comment prendre des notes pendant les réunions Zoom comme un pro.
Comment utiliser les commentaires de réunion pour obtenir des notes sur votre téléphone
Ce n'est pas différent d'utiliser les réactions de réunion Zoom sur votre téléphone Android ou iOS :
- Rejoignez une réunion Zoom en tant que participant.
- Clique sur Plus.
- Choisissez parmi les icônes de commentaires non verbaux ou cliquez sur le bouton Plus (les trois points) pour choisir parmi toute une gamme d'emojis. Cliquez à nouveau sur l'icône pour la supprimer. Vous ne pouvez activer qu'un seul code à la fois.
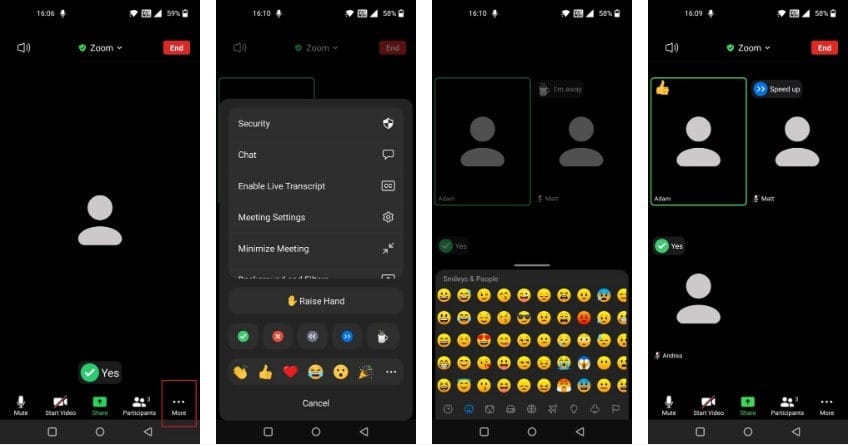
Exprimez vos sentiments et vos émotions avec les réactions aux réunions Zoom
Nous assistons tous aux réunions Zoom, mais vous trouverez plus facile et plus pratique de l'utiliser avec les commentaires non verbaux et les commentaires de réunion activés. Ainsi, lorsque vous ne vous sentez pas déprimé ou que vous souhaitez partager ce que vous ressentez sans parler ni interrompre le présentateur, amusez-vous à utiliser Zoom Reaction lors de la réunion. Vous pouvez désormais visualiser Quelques erreurs de communication courantes à éviter dans les équipes virtuelles (et quoi faire).













