Parfois, la façon la plus simple de faire une copie de quelque chose est de faire une capture d'écran de votre écran, et c'est ce que fait Windows Snipping. Utilisez-le pour enregistrer et partager des actualités, des critiques de films ou Recettes.
Avez-vous besoin de prendre une capture d'écran de votre bureau Windows? Vous n'avez pas besoin d'utiliser la méthode lente en appuyant sur Clé PrtScr Collez ensuite la capture d'écran dans Application de peinture Et enregistrez-les ensuite - il existe un moyen beaucoup plus simple d'utiliser l'outil de recadrage.
Nous allons vous montrer comment utiliser l'outil de capture dans Windows pour capturer et modifier des captures d'écran.

Comment ouvrir Snipping Tool dans Windows
Le moyen le plus simple d'ouvrir l'outil de capture est de le rechercher dans le menu Démarrer. Sous Windows 7 ou Windows 10, cliquez sur le bouton «CommencerEn bas à gauche ou appuyez sur la touche Windows du clavier. Ensuite, commencez à taper Snipping et appuyez sur la touche Entrer Lorsque l'option appropriée apparaît pour l'ouvrir.
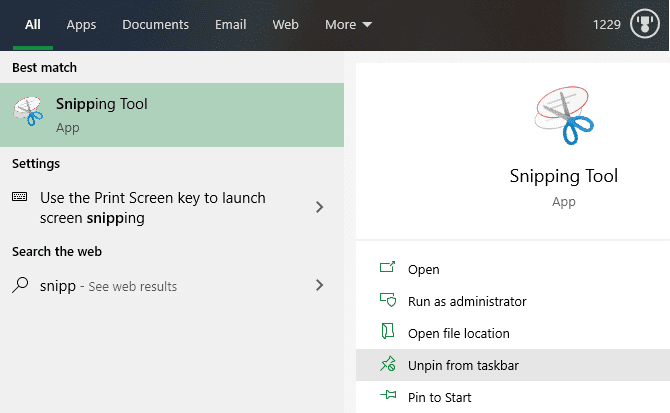
Sous Windows 8.1, appuyez sur la touche Windows du clavier pour ouvrir l'écran de démarrage. De là, vous pouvez taper Snipping et cliquer sur l'outil pour l'exécuter.
Une fois que vous ouvrez l'outil, vous pouvez cliquer avec le bouton droit de la souris sur l'icône Outil de capture en bas de l'écran et choisir Installer dans la barre des tâches Pour un accès facile à l'avenir.
Bien que nous nous concentrions ici sur l'utilisation de l'outil de capture dans Windows 10, nous mentionnerons de petites différences avec les anciennes versions de Windows, le cas échéant.
Comment utiliser l'outil Snipping pour capturer des captures d'écran
Une fois que l'outil de capture s'ouvre, vous verrez une fenêtre simple. Pour prendre une capture d'écran, vous devrez d'abord choisir le mode que vous devez utiliser. Sous Windows 10, utilisez le menu déroulant "Situation" Pour choisir ce qui vous convient le mieux. Les anciennes versions de Windows affichent ce menu sous la flèche à côté de Nouveau.
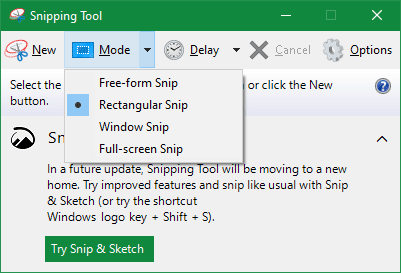
La capture d'écran propose quatre modes de capture d'écran:
- Snip de forme libre: Vous permet de dessiner une forme libre.
- Cisaille rectangulaire: Vous permet de dessiner un carré autour d'un élément pour le ramasser.
- Coupure de fenêtre: Capturez l'intégralité de la fenêtre de l'application en cours d'exécution.
- Snip plein écran: Prenez une capture d'écran de tout l'écran (y compris plusieurs écrans).
Si vous choisissez l'une des deux premières options, vous devrez utiliser la souris pour dessiner la partie de l'écran que vous souhaitez capturer. Avec le mode Window Snip, déplacez votre souris sur la fenêtre que vous souhaitez capturer et cliquez dessus. Le mode Snip plein écran capture instantanément tout l'écran du bureau.
L'option à utiliser dépend de vos besoins. Par exemple, Window Snip est utile pour capturer des boîtes de dialogue contenant des erreurs, vous recherchez des solutions en ligne, tandis que Rectangular Snip vous permet de spécifier exactement ce qu'il faut capturer.
Retarder la capture d'écran
Dans Windows 10, vous pouvez également retarder la prise de captures d'écran avec l'outil Snipping. Ceci est utile pour prendre des photos de menus contextuels qui disparaissent lorsque vous cliquez à nouveau.
Pour l'utiliser, cliquez sur le "RetardChoisissez entre une à cinq secondes. Ensuite, lorsque vous cliquez sur "NouveauPour démarrer le snip, l'outil attendra cette fois avant d'afficher l'invite de capture. Cela vous permet d'ouvrir le menu approprié ou de configurer l'application pour prendre des captures d'écran.
Comment modifier les captures d'écran dans l'outil Snipping
Une fois prise, la capture d'écran s'ouvrira dans Snipping Tool afin que vous puissiez modifier l'image si nécessaire. Si vous n'êtes pas satisfait de ce que vous avez capturé, cliquez sur Nouveau Pour recommencer.
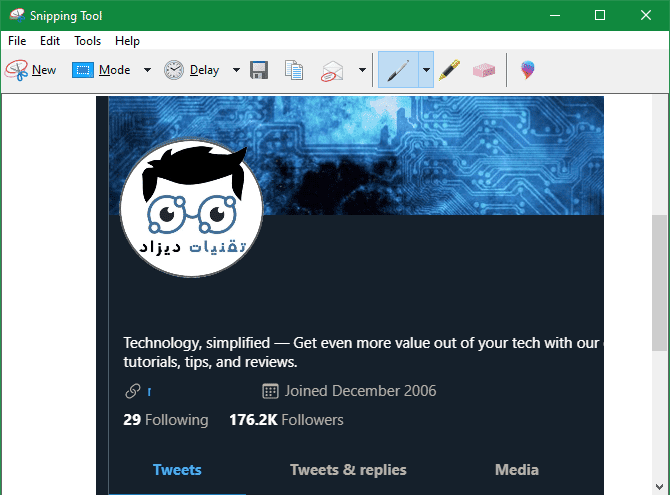
L'outil de capture a quelques outils pour l'édition. Cliquez sur Stylo Pour peindre sur l'image. Utilisez le menu déroulant à côté de cet outil pour changer la couleur ou personnaliser l'épaisseur.
Vous avez également accès au marqueur, ce qui permet de signaler facilement un élément de l'image sur lequel vous concentrer. Sélectionnez-le et utilisez la souris pour mettre en surbrillance les points d'intérêt dans le clip.
Si vous décidez de supprimer tout ce que vous avez dessiné avec le stylo ou des marqueurs, utilisez la gomme pour le supprimer. Cliquez et maintenez, puis déplacez le pointeur sur les marqueurs pour l'effacer. Malheureusement, il n'y a pas de fonction d'annulation dans Snipping, vous devez donc vous fier à cette solution.
Pour plus d'options, cliquez sur une icône Guillemet monochrome À l'extrême droite de la barre d'outils. Cela ouvrira le clip dans Paint 3D, qui est une application par défaut pour Windows 10 avec des capacités d'édition supplémentaires. Là, vous pouvez recadrer le clip et ajouter du texte ou des formes et plus encore.
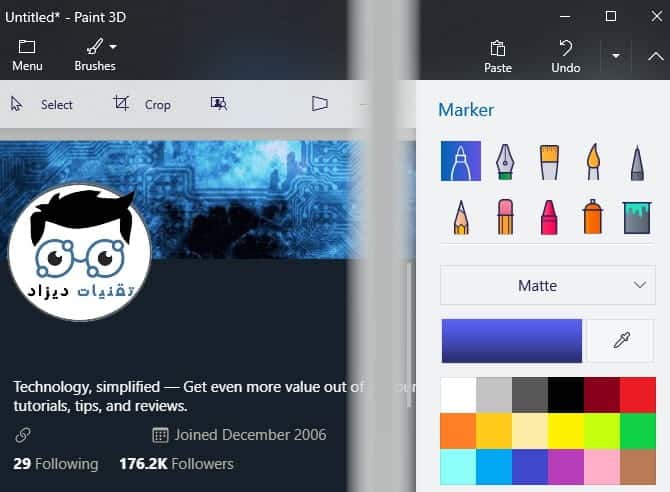
Enregistrer et partager des captures d'écran à partir de l'outil Snipping
Une fois que vous êtes satisfait de la capture d'écran, vous pouvez enregistrer l'image ou l'envoyer par e-mail. Cliquez sur l'icone Sauvegarder Pour choisir un répertoire sur votre ordinateur pour enregistrer le fichier. Le format par défaut est PNG, ce qui est généralement préférable pour les captures d'écran.
Cliquez sur l'option Copier Pour ajouter l'image à votre presse-papiers. De là, vous pouvez le coller (en utilisant Ctrl + V) où tu veux. De plus, vous pouvez cliquer sur le bouton E-mail pour envoyer le clip à l'aide de votre client de messagerie par défaut. Utilisez la flèche pour sélectionner le destinataire de l'e-mail (en pièce jointe) à la place si vous préférez le faire.
Si vous avez besoin d'une copie papier du clip, appuyez sur Ctrl + P Ouvre la boîte de dialogue "Impression".
Examiner les options de l'outil de capture
Lorsque vous ouvrez l'outil Capture d'écran (ou sous le menu Outils de l'éditeur d'album), vous verrez un bouton Options. Cela vous permet de modifier certains modes de fonctionnement de Snipping, bien que vous n'ayez pas à vous en préoccuper dans la plupart des cas.
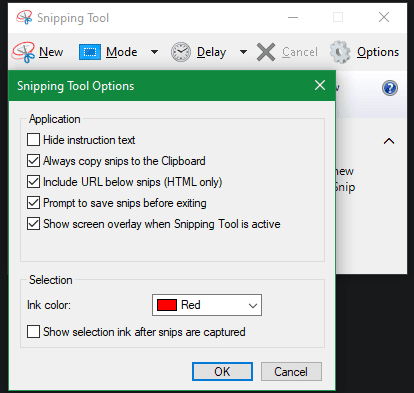
Vous pouvez utiliser Masquer les instructions pour supprimer les instructions qui apparaissent dans la nouvelle fenêtre de l'outil de capture. Nous vous recommandons de garder un carré vérifié Copiez toujours les clips dans le "presse-papiers" Vous pouvez donc le partager facilement sans copier manuellement. Revendiquer de sauvegarder des clips avant de sortir vous évitera de perdre accidentellement le clip.
Si vous le souhaitez, vous pouvez également modifier la couleur d'encre utilisée dans les chutes. Pour la plupart des gens, laisser les options par défaut décrites ci-dessus fonctionnera bien.
Essayez Snip & Sketch dans Windows 10
C'est tout ce qu'il y a à utiliser l'outil de capture Windows. Cependant, si vous utilisez Windows 10, vous avez peut-être remarqué que la fenêtre de l'outil de capture pointe vers le dernier Snip & Sketch à capturer. Captures d'écran.
Il s'agit d'une application du Microsoft Store qui ajoute des fonctionnalités utiles à Snipping, notamment le raccourci Snipping approprié. Nous vous recommandons vivement de l'utiliser au lieu de l'outil de capture si vous utilisez déjà Windows 10.
Pour l'ouvrir, recherchez croquis Utilisation du menu Démarrer, comme précédemment. Vous serez accueilli avec une interface de type snipping. utilisation "Nouveau”Pour démarrer un nouveau snip (cliquez sur la flèche à côté de l'ensemble Retard), Vous verrez alors quatre icônes en haut de l'écran. Ce qui correspond aux quatre modes de capture dont nous avons discuté précédemment.
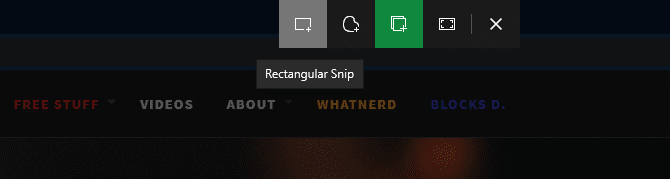
Pour capturer des captures plus rapidement, vous devez connaître le raccourci Open Snip & Sketch sous Windows 10. Appuyez sur Win + Maj + S Ouvre un outil de capture d'écran de n'importe où sur votre système.
Après avoir capturé le clip, vous pouvez Les éditer. Si vous exécutez l'application à l'aide du raccourci clavier, appuyez sur la notification qui apparaît pour télécharger l'éditeur.
Édition avec Snip & Sketch
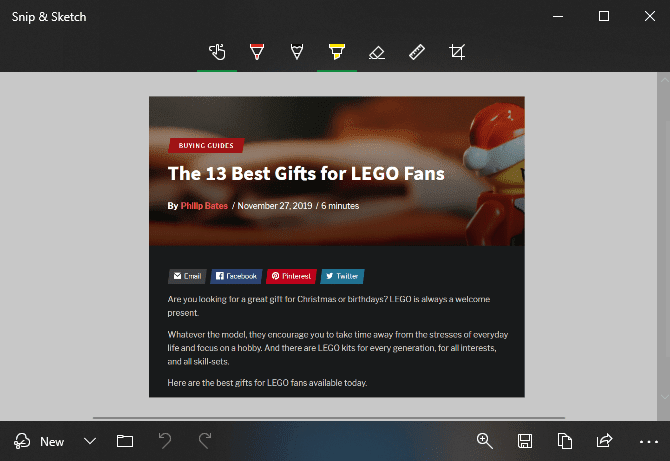
Dans l'éditeur Snip & Sketch, utilisez les icônes en haut pour sélectionner un crayon ou un surligneur, chacun avec des épaisseurs et des options de couleur différentes. En plus de la gomme, vous pouvez utiliser les boutons Annuler et Rétablir (ou les raccourcis clavier Ctrl + Z et Ctrl + Y).
Le long de la barre d'outils, vous trouverez également une règle et un rapporteur Pour mesurer la distance Et les angles. L'une des améliorations apportées par Snip & Sketch par rapport à Snipping est la fonction de recadrage.
Lorsque vous avez terminé l'édition, Snip & Sketch propose également plus d'options sous le bouton de partage. Cela vous permet d'envoyer l'image à d'autres applications sur votre ordinateur. Suivre Éditer l'image Ailleurs, cliquez sur le bouton de menu à XNUMX points et choisissez Ouvrir avec.
Outils de captures d'écran alternatifs gratuits
Bien qu'il fasse le travail, Snipping n'est pas idéal pour une utilisation avancée. Snip & Sketch est mieux, mais vous avez de bien meilleures options si vous prenez des captures d'écran tout le temps.
Jetez un œil à notre liste des meilleurs Outils de capture d'écran Windows. Ces outils alternatifs offrent des options de capture supplémentaires, des capacités d'édition plus avancées et des moyens plus simples de partager des captures d'écran. Cela vaut la peine d'installer si vous voulez ignorer les bases décrites ici.
Vous connaissez parfaitement l'outil de capture sur Windows
Vous savez maintenant profiter de Captures d'écran sous Windows Utilisation de l'outil Snipping intégré de Microsoft. Faire des clichés clairs est une compétence que tout le monde devrait apprécier: elle est beaucoup plus bénéfique que d'écrire la description seule et est plus claire que de prendre une photo de l'écran avec un appareil photo externe.
Si vous avez besoin d'optimiser vos captures d'écran Windows sans logiciel personnalisé, découvrez comment Modifier des captures d'écran dans Microsoft Paint.







