Il y a plusieurs façons d'obtenir Captures d'écran sous Windows. Windows 10 lui-même contient quelques outils Capture d'écran intégrée Et il existe d'excellentes options gratuites si vous souhaitez plus de fonctionnalités. Voici les meilleurs utilitaires pour obtenir Captures d'écran.
Voici la vérité: La plupart Applications de capture d'écran C'est très puissant. Ce que vous préférerez, c'est l'application qui contient les fonctionnalités que vous souhaitez et l'interface que vous préférez.
considéré Captures d'écran Un outil important pour tout utilisateur d'ordinateur. Que ce soit pour Capturez les moments drôles ou Messages d'erreur Ou montrer une action de Commandez un guide pédagogique , Les captures d'écran montrent ce que le texte ne peut transmettre. Bien sûr, Captures d'écran Bien mieux que de prendre une photo de votre écran avec votre téléphone également.
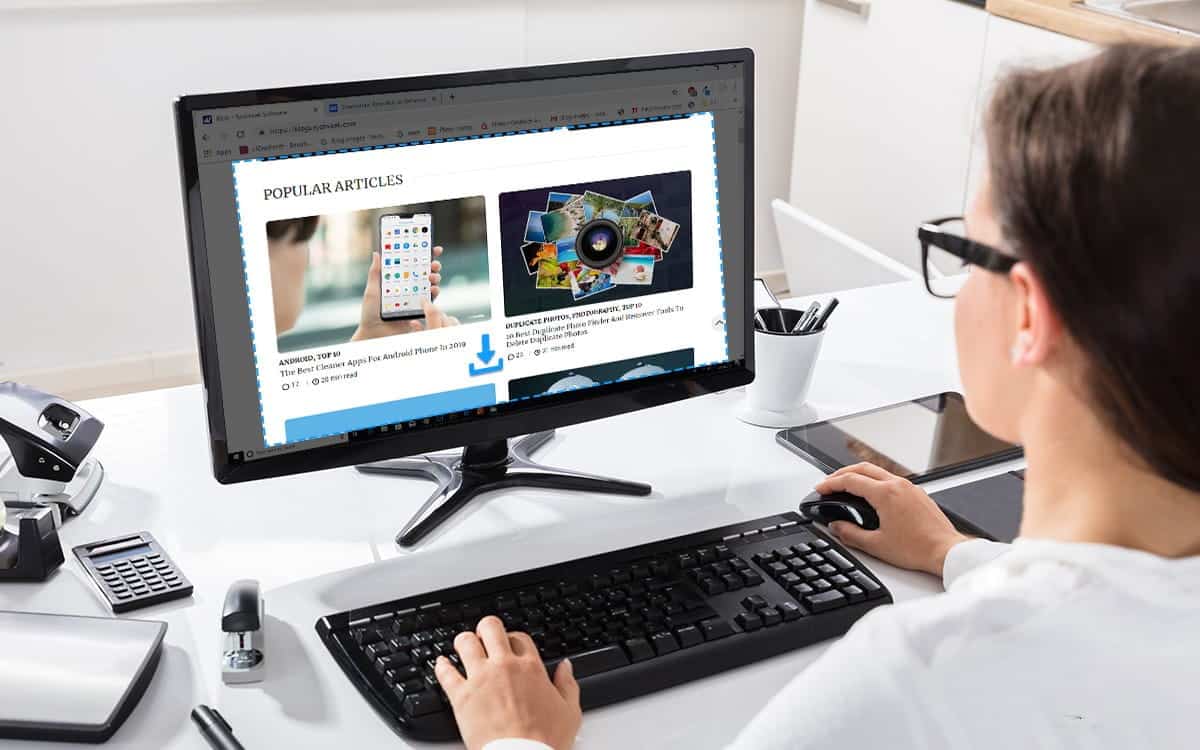
Les Outil de capture intégré Windows est bon pour une utilisation de base, mais il ne possède pas les fonctionnalités puissantes que vous trouverez sur d'autres outils. Nous avons déjà discuté Comment prendre une capture d'écran parfaite sous Windows , Donc, mettons les meilleurs outils de capture d'écran à l'envers pour voir les meilleurs.
Les normes
Nous comparerons plusieurs outils gratuits dans cet article. Afin d'obtenir des résultats équitables, nous effectuerons tous les tests en prenant une capture d'écran Pour entrer sur Wikipedia. Pour être bref, nous ferons quelques commentaires sur les meilleures et les pires fonctionnalités de chaque outil, et utiliserons une échelle de 10 pour trois aspects principaux:
Facilité d'utilisation - Ce résultat reflète la facilité avec laquelle l'outil permet à l'utilisateur de prendre une capture d'écran. Il prend également en compte les raccourcis clavier et les options de capture de différentes fenêtres.
Possibilités d'édition - Ce résultat résume les outils fournis par l'application pour modifier les captures d'écran après les avoir prises. Le score élevé ici signifie que les outils courants tels que les flèches, la discrimination et le manque de clarté sont présents et faciles à utiliser.
Options de partage - Une bonne application qui crée une capture d'écran devrait avoir plusieurs façons de partager facilement vos photos. Ce résultat représente le nombre de ces options, si elles sont faciles à utiliser.
Les meilleurs outils gratuits
D'après nos expériences, voici les cinq meilleurs outils. Tous sont gratuits. Trouvez le meilleur pour vous en fonction de nos critiques et recommandations.
5. Lightshot
LightShot À la hauteur de son nom. C'est un éditeur léger, mais il est toujours assez utile pour capturer rapidement l'écran. Vous ne trouverez pas beaucoup d'options dans Lightshot; il vous suffit de l'activer et de prendre une capture d'écran.
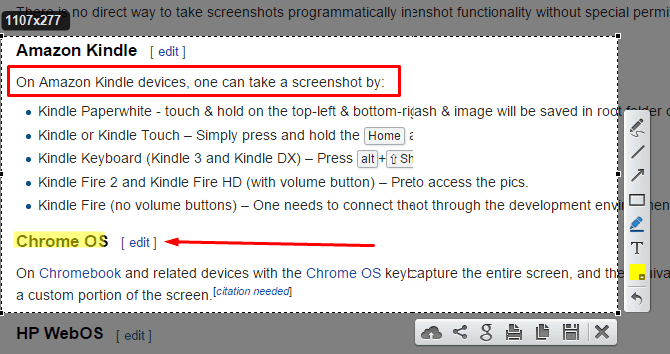
Ce qui distingue cette application, c'est que son éditeur se fait immédiatement après avoir pris une capture d'écran. Il n'y a pas de fenêtre distincte pour l'administration. L'éditeur à l'écran vous permet d'ajouter rapidement des flèches, du texte et des carrés. Malheureusement, il n'y a aucun moyen de redimensionner les éléments et vous ne pouvez pas flouter.
Lorsque vous êtes prêt à partager, vous pouvez soit télécharger l'image sur les serveurs de Lightshot, la copier ou l'enregistrer sur votre ordinateur. Lightshot vous permet également d'inverser la recherche d'images sur Google pour obtenir une capture d'écran similaire.
Dans l'ensemble, bien que Lightshot manque de fonctionnalités d'édition avancées et de multiples destinations de partage, c'est un bon outil par rapport à sa taille. Son éditeur le rend meilleur que Lightscreen.
Nous vous recommandons d'utiliser Lightshot si vous voulez un outil de capture d'écran léger et que vous n'effectuez souvent pas de réglages avancés.
- Facilité d'utilisation: 8/10
- Capacités d'édition: 3/10
- Options de partage: 4/10
4. Capturer
Veuillez noter Snipaste Sur cette liste se trouve l'une de ses caractéristiques uniques. Une fois que vous avez pris une capture d'écran et l'avez modifiée selon vos besoins, vous pouvez épingler la capture d'écran à votre référence. Cela vous permet de comparer deux copies d'une image, d'un programme ou de tout autre élément sur lequel vous travailliez.
Snipaste n'a pas de raccourci pour obtenir une capture d'écran de la fenêtre active, mais il déterminera automatiquement quelles fenêtres déplacer la souris. Comme Lightshot, il y a un éditeur Snipaste directement dans l'outil de capture. Il comprend de nombreuses options ici, y compris plusieurs formes de lignes de flou et de dessin.
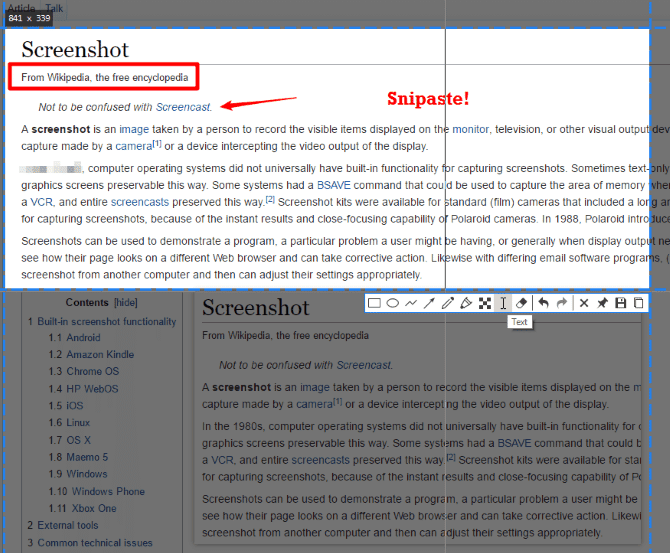
En dehors de cela, nous aimons les options d'aide intégrées de Snipaste et la volonté des développeurs d'ajouter de nouvelles fonctionnalités exprimées sur le site Web. L'application souffre de ne permettre aucune option d'exportation, sauf la copie et l'enregistrement, mais cela vaut quand même la peine d'essayer si vous n'utilisez pas ces options.
Nous recommandons d'utiliser Snipaste pour ceux qui prennent des captures d'écran comme référence pour leur entreprise plutôt que pour le partage, ou qui veulent essayer quelque chose d'un peu différent.
- Facilité d'utilisation: 7/10
- Capacités d'édition: 8/10
- Options de partage: 2/10
3. Monosnap
Monosnap Il offre un excellent mélange d'expérience conviviale et dispose des outils dont vous avez besoin pour travailler avec des captures d'écran. Bien qu'il ne vous permette pas d'obtenir rapidement des instantanés de la fenêtre active, vous pouvez définir des raccourcis pour capturer des prises de vue en plein écran, les zones que vous spécifiez ou même définir un délai de dix secondes. C'est idéal pour les moments où vous devez pré-configurer une capture d'écran en direct.
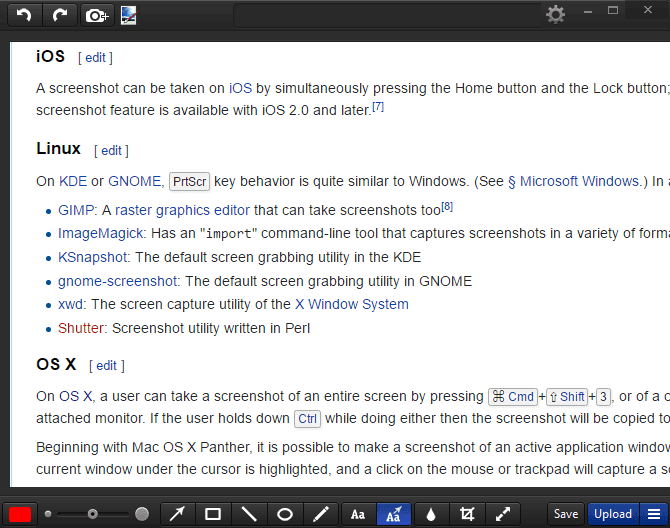
L'éditeur Monosnap offre un accès instantané aux flèches, au texte et aux outils de camouflage. Vous pouvez redimensionner ces éléments à l'aide d'un curseur au lieu de modifier une valeur numérique, et l'application vous permet de choisir une application de retouche d'image (telle que Paint.NET) Pour exportation immédiate vers celui-ci. Il prend en charge le téléchargement vers Monosnap Cloud ou FTP / Amazon S3. Vous devrez également désactiver l'icône «dropzone» dans les menus, ce qui ajoute une icône dans le coin de votre écran. Les options de levage ne sont pas les meilleures, mais si vous ne les utilisez pas, alors Monosnap vous conviendra.
Comme il est flexible et facile à utiliser, nous recommandons Monosnap pour ceux qui ajoutent des annotations rapides à leurs prises de vue.
- Facilité d'utilisation: 8/10
- Capacités d'édition: 8/10
- Options de partage: 4/10
2. PicPick
PicPick C'est un outil complet à un prix préférentiel Gratuit Pour les captures d'écran. Il propose tous les raccourcis clavier et les méthodes de capture que vous pourriez souhaiter, y compris des options uniques comme la capture de la zone libre et fixe. Il fournit également une variété d'outils supplémentaires, tels que le sélecteur de couleurs, La règle En pixels, et le rapporteur.
À l'intérieur de l'éditeur PicPick, vous trouverez les formes habituelles, les formes exotiques, les outils de camouflage et de mise en évidence. PicPick ressemble à Greenshot, mais les outils d'édition qu'il fournit ne sont pas aussi faciles à utiliser que Greenshot. Par exemple, les flèches sont fines et noires par défaut, tandis que Greenshot les rend plus grandes et rouges. Ainsi, PickPick nécessite plus de temps d'édition.
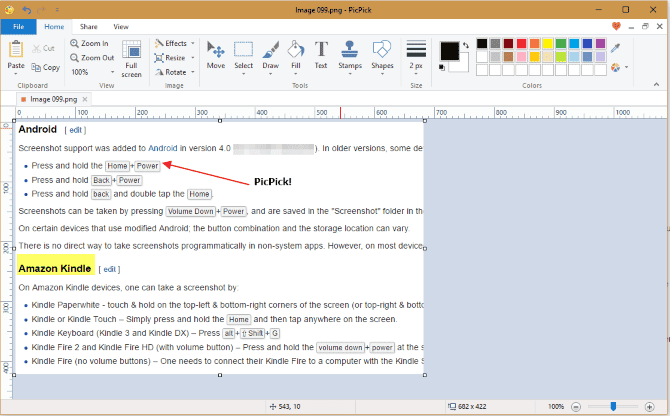
Options d'exportation de première classe. Vous pouvez envoyer des captures d'écran à Imgur, au stockage dans le cloud, aux réseaux sociaux, aux e-mails, à Office ou même choisir un programme différent sur votre ordinateur.
Dans l'ensemble, PicPick propose un package similaire à Greenshot, mais il a des fonctionnalités supplémentaires et une expérience d'édition légèrement plus lente par rapport à la simplicité d'utilisation de Greenshot. Par conséquent, nous le recommandons aux utilisateurs qui souhaitent tirer le meilleur parti de l'intérieur de l'éditeur de capture d'écran.
- Facilité d'utilisation: 8/10
- Capacités d'édition: 9/10
- Options de partage: 10/10
1. Coup vert
Greenshot C'est un favori de longue date dans le monde des captures d'écran. Une partie de sa force réside dans de nombreuses options de partage. Une fois que vous avez pris une capture d'écran, Greenshot vous propose plus de dix options pour l'endroit où vous souhaitez envoyer l'image. Cela comprend l'enregistrement instantané, l'ouverture de l'éditeur Greenshot, le téléchargement vers Imgur ou l'envoi vers une application Office.
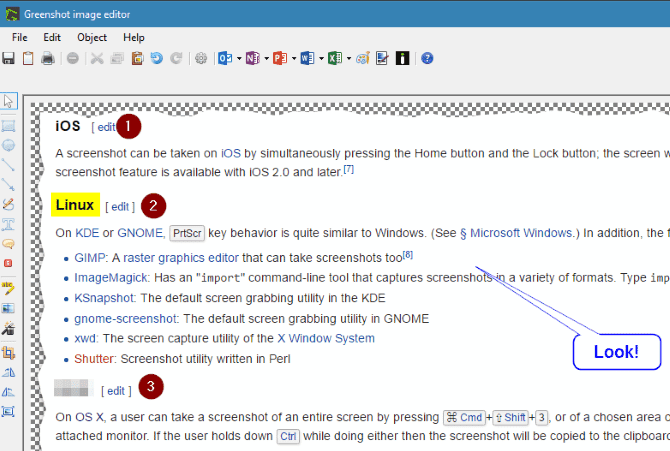
L'éditeur propose un ensemble d'options similaire. Les options habituelles comme les polices et les formes sont ici, mais vous trouverez également quelques boutons qui vous permettent de détailler le processus. Vous pouvez même créer un effet de "bord déchiqueté" pour combiner facilement des captures d'écran.
Greenshot offre tout ce que vous voulez dans une application de capture d'écran. Avec des raccourcis pour chaque type de capture d'écran pour les fenêtres actives, le partage instantané de n'importe quelle application que vous souhaitez et un éditeur facile à utiliser avec toutes les fonctionnalités essentielles, il est donc difficile d'obtenir une erreur ici.
Nous vous recommandons d'utiliser Greenshot pour quiconque souhaite un outil de capture d'écran complet pour remplacer l'outil de découpage Windows inclus.
- Facilité d'utilisation: 9/10
- Capacités d'édition: 9/10
- Options de partage: 10/10
Applications pour les éviter
Nous avons essayé d'autres outils que nous ne pouvons pas recommander. Voici les applications qui ne devraient pas vous intéresser, sans arrangement particulier.
Bug Shooting
Envoyer Bug Shooting Vivez une belle prise de vue record. Ses caractéristiques uniques incluent une bande rapide que vous pouvez attacher sur le côté de l'écran si vous souhaitez accéder instantanément à ses options. Vous trouverez également l'option Capture Series qui vous permet d'obtenir plusieurs photos en succession rapide.
L'application propose également de nombreux services uniques vers lesquels exporter, dont beaucoup sont des outils de suivi des bogues que la plupart des gens n'utiliseront pas. Les options courantes sont les clients GIMP, Word, Clipboard et Email.
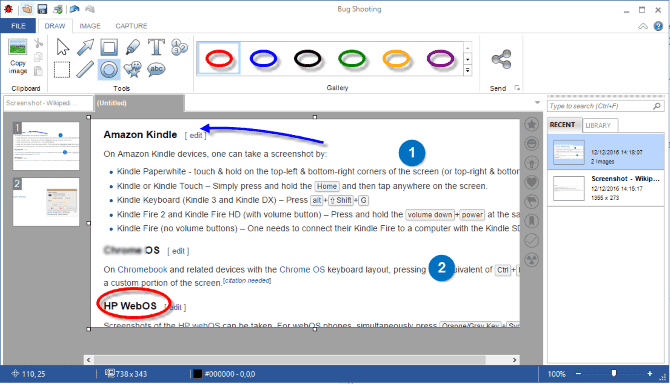
L'éditeur de cet outil ressemble à une application Microsoft Office. Il présente des formes et des flèches de base et fournit plus de couleurs dans une boîte de dépôt. Cependant, la commutation entre les outils et la modification de l'épaisseur et de la taille de la police nécessitent davantage d'étapes. Par conséquent, l'expérience se termine avec votre sentiment de modifier une image dans Microsoft Word.
Bug Shooting est gratuit pour un usage personnel, mais vous oblige à demander une licence gratuite après 30 jours. Il s'agit d'une étape gênante que les autres outils ne vous imposent pas.
En raison des exigences de licence, des options de sortie fanées et de la retouche photo inégalée, nous ne recommandons pas l'utilisation de la correction des bogues.
- Facilité d'utilisation: 6/10
- Capacités d'édition: 5/10
- Options de partage: 4/10
Écran lumineux
Écran lumineux L'approche prend un minimum de captures d'écran. Il manque un éditeur interne, mais il le compense avec une petite empreinte. Par défaut, Lightscreen enregistre automatiquement toutes les captures d'écran dans un dossier de votre choix et les copie dans votre presse-papiers pour vous. Selon la façon dont vous utilisez les captures d'écran, il s'agit d'un excellent gain de temps ou d'un soulagement de la douleur.
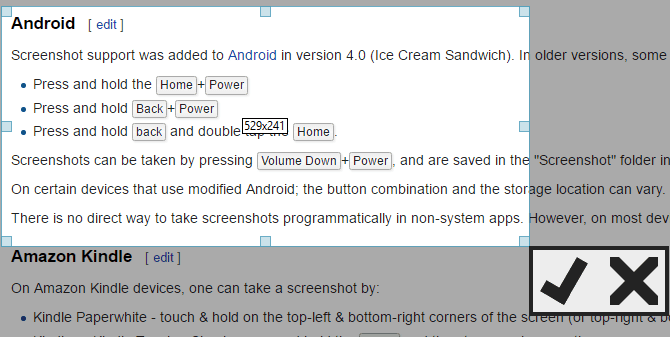
Vous pouvez choisir de télécharger automatiquement toutes les captures d'écran sur Imgur, ainsi que d'afficher un aperçu de votre écran après l'avoir capturé. L'application n'offre pas grand-chose, mais elle vous permet de modifier ce qui se trouve ici. L'enregistrement automatique des clips dans un dossier et leur téléchargement sur Imgur est très utile; vous aurez besoin d'un éditeur externe avec cette application.
En général, nous ne recommandons pas d'utiliser Lightscreen à moins d'avoir un outil léger et de ne pas offrir d'options pour ajuster les captures d'écran après les avoir prises.
- Facilité d'utilisation: 7/10
- Capacités d'édition: 0/10
- Options de partage: 3/10
Snagit
Snagit C'est le modèle de luxe pour les outils de capture d'écran. Cela s'applique à sa réputation et à son prix, car l'application coûte 50 $ à télécharger. TechSmith propose un essai gratuit de 15 jours, que nous avons testé. Comme Jing, il vous faut vous connecter à un compte ScreenCast.com pour l'utiliser.
Avec un excellent prix vient des fonctionnalités premium. Snagit a un tas de trucs sympas, tels que la possibilité de faire défiler automatiquement l'écran et de capturer une grande zone. Si vous avez besoin d'une application tout-en-un, elle dispose également d'un outil d'enregistrement vidéo.
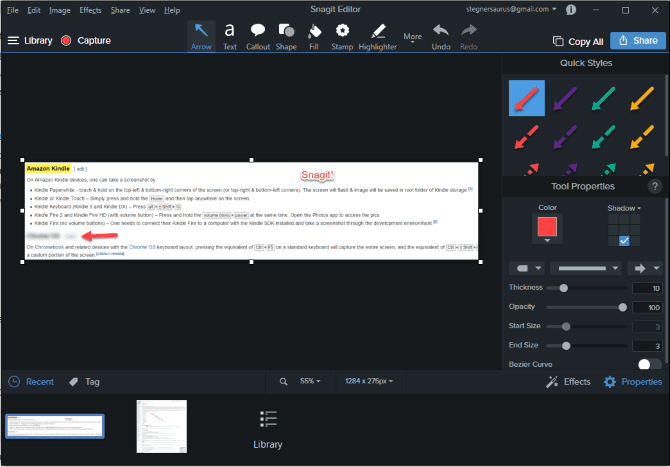
Sans surprise, Snagit Editor est de premier ordre. Vous trouverez tout, des outils pour jouer avec, comme les formes, les outils de détourage, le remplissage des seaux et toutes sortes d'effets luxueux. Cependant, la quantité de fonctionnalités que Snagit contient dans son éditeur est énorme. Si vous souhaitez que l'éditeur de captures d'écran n'inclue que les outils de base, vous serez intimidé. Pour une édition lourde, il est préférable d'exporter vos photos vers Paint.NET, GIMP ou un autre outil.
Quand il est temps de télécharger, vous trouverez Office, les services cloud et plus encore.
Indépendamment de la taille impressionnante de Snagit, cependant, nous ne le recommandons pas en raison du seul prix. 50 $ est plus surfait pour un outil de capture d'écran, surtout lorsque vous pouvez obtenir la plupart de ses fonctionnalités gratuitement ailleurs.
- Facilité d'utilisation: 9/10
- Capacités d'édition: 10/10
- Options de partage: 10/10
Jing
Jing Il s'agit de l'alternative gratuite de TechSmith à SnagIt. Malheureusement, il vous faut créer un compte sur Screencast.com avant d'utiliser l'application. Une fois que vous aurez franchi cette barrière, vous trouverez Jing Sun, qui agit comme opérateur de l'instrument. C'est un peu ennuyeux que ce petit scientifique s'accroche à votre écran tout le temps, vous pouvez donc le désactiver dans les options.
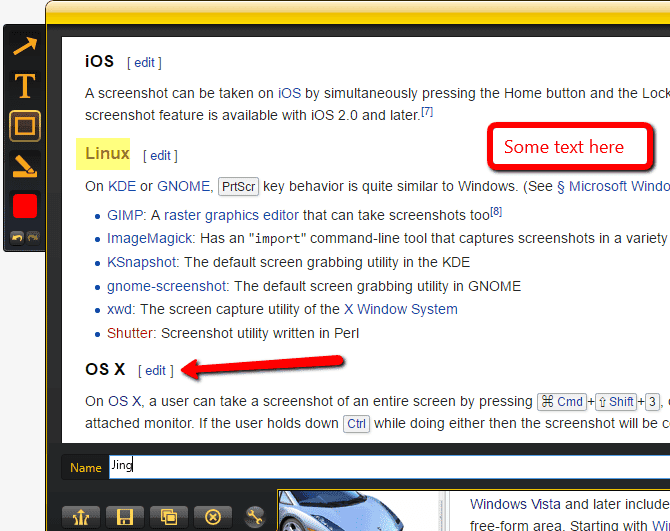
L'ensemble des fonctionnalités de base de Jing est correct, mais moyen dans de nombreux domaines. Vous êtes limité à quelques outils d'édition et vous ne pouvez pas supprimer la bordure des zones de texte. Il n'y a également aucun moyen de flouter les images ou de modifier le type de fichier de sortie. De plus, Jing est assez lourd (utilise environ 80 Mo de RAM en arrière-plan pendant les tests) en raison de sa capacité d'enregistrement vidéo intégrée. Qui n'est produit qu'au format SWF, avec lequel il est difficile de travailler.
Faute de fonctionnalités d'édition, de téléchargement restreint sur Screencast.com et de gros travaux, nous ne recommandons pas Jing.
- Facilité d'utilisation: 5/10
- Capacités d'édition: 4/10
- Options de partage: 2/10
Quelle est votre application de capture d'écran préférée?
Après avoir essayé de nombreux outils, nous choisissons Greenshot Comme la meilleure application assistant pour les captures d'écran Pour la plupart des gens. Surpasse à peine PicPick Depuis son éditeur est moins rationalisé que Greenshot. Dans notre philosophie, l'éditeur de captures d'écran devrait permettre des réparations rapides avant l'enregistrement et le partage. Il y a énormément de fonctionnalités, ou des fonctionnalités qui nécessitent de nombreux clics, et cela ralentit trop l'expérience.
Selon vos besoins, vous préférerez peut-être un outil plus léger ou plus riche en fonctionnalités. C'est génial! Avec les applications de capture d'écran, vous ne serez pas coincé avec quelque chose qui ne rentre pas dans votre flux de travail.
Il y a beaucoup de Outils de capture d'écran D'autres que nous n'avons pas testés. Quel est ton préféré? Parlez-nous du gadget que vous utilisez pour l'ajouter à la liste dans les commentaires!







