Préparer Éditeur de stratégie de groupe Un excellent composant de Windows qui vous permet de faire des dizaines de modifications avancées cachées aux utilisateurs ordinaires. Cela fonctionne en spécifiant différentes règles, appelées stratégie, qui indiquent à Windows comment agir.
Évolué Démarrer le menu D'un simple menu avec certaines applications à une interface incroyablement adaptable et dynamique. Vous pouvez installer des applications, des dossiers, assembler et activer Tuiles vivantes Pour des informations en temps réel, et plus encore. La barre des tâches dispose également d'une option de recherche puissante dans Windows, Multi-Desktop et Workstation.
Le menu Démarrer et la barre des tâches sont les deux options préférées pour la personnalisation dans Windows. Cela est vrai même pour les utilisateurs de Windows 10 Professionnel et Entreprise qui utilisent Windows au bureau. Les utilisateurs professionnels peuvent configurer une disposition prédéfinie pour le menu Démarrer qui peut réduire l'encombrement et augmenter la productivité.

Apprenons à utiliser la stratégie de groupe pour personnaliser le menu Démarrer.
Utilisez la stratégie de groupe pour personnaliser Windows
Nous avons déjà parlé de L'importance de la politique de groupe Dans Windows 10. Il vous donne un ensemble central de règles qui définissent le fonctionnement de Windows. Au niveau national, cela n'affecte que votre appareil. Vous pouvez configurer leurs paramètres via Local Group Policy Editor.
Dans un environnement de domaine, des politiques existent à Répertoire actif de Microsoft Windows. Vous pouvez configurer les paramètres de stratégie pour tous les utilisateurs en un seul clic.
Un système basé sur le domaine est utilisé Console de gestion de stratégie de groupe Pour modifier les objets de stratégie de groupe distribués dans le domaine. L'administrateur informatique préfère travailler avec la stratégie de groupe car son éditeur dispose d'une interface facile à utiliser. Il vous fournit également une explication complète de chaque politique. Même un utilisateur novice peut comprendre les effets de la modification de cette politique sur le fonctionnement de Windows.
Personnalisez le menu Démarrer sur votre ordinateur
Nous vous recommandons de configurer une disposition personnalisée du menu Démarrer sur un ordinateur secondaire pour tester et vous assurer que tout fonctionne correctement. Installez toutes vos applications et personnalisez le menu Démarrer comme vous le souhaitez. Pour personnaliser la disposition Démarrer et la barre des tâches à l'aide de la stratégie de groupe, vous aurez au moins besoin:
- Version 1703 pour Windows 10 Professionnel.
- Version 1607 pour Windows 10 Entreprise et Éducation.
Créez également un nouveau compte d'utilisateur que vous pouvez utiliser pour personnaliser la disposition du menu Démarrer. Pour commencer, vous pouvez installer ou désinstaller des applications, extraire des vignettes pour réorganiser les applications, modifier la taille de la vignette des applications et créer vos propres groupes d'applications.
Pour personnaliser la barre des tâches, voici notre guide complet sur Personnaliser la barre des tâches de Windows 10.
Exportation de la disposition du menu Démarrer dans Windows 10 1803 (ou version antérieure)
Une fois que vous avez personnalisé le menu Démarrer, vous pouvez exporter les paramètres à l'aide de PowerShell. Clique sur Win + X Choisissez Windows PowerShell. Utilisez la commande:
Export-StartLayout –path <path><file name>.xml
Exporter la disposition du menu Démarrer sur le lecteur D: (Vous pouvez utiliser n'importe quel autre lecteur / répertoire de votre système) avec «MyStartMenu» Comme nom de fichier, tapez:
Export-StartLayout -path D:\MyStartMenu.xml
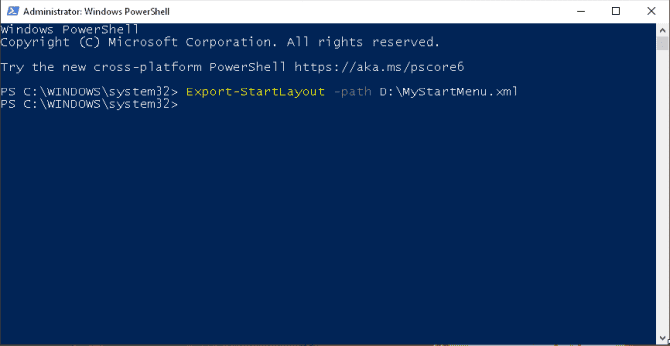
Ouvrez le fichier XML exporté à l'aide de Notepad ou Notepad ++.
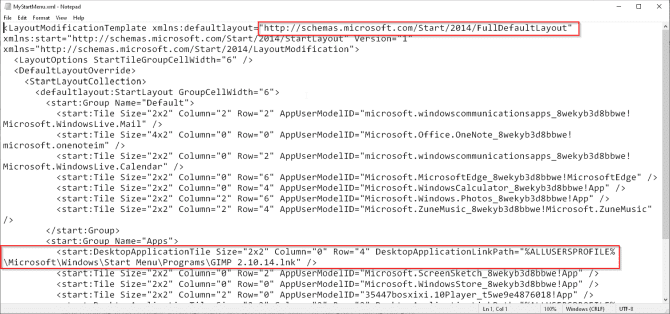
Identifiez le code
La planification commence et se termine toujours par:DispositionModificationModèle. » Vous pouvez effectuer une mise en page de départ complet ou une mise en page de départ partiel:
- Disposition de départ complète: Vous pouvez afficher et ouvrir toutes les applications d'une présentation Toutes les applications , Mais vous ne pouvez pas installer, désinstaller ou supprimer des applications à partir du menu Démarrer. Il n'est pas non plus possible de créer de nouveaux groupes.
- Disposition de départ partiel: Vous pouvez créer, personnaliser et déplacer vos groupes, mais le contenu des groupes de vignettes ne peut pas être modifié.
Chaque application dans Windows 10 contient ID de modèle d'utilisateur d'application. Pour les applications de bureau Win32, il utilise la mise en page BureauApplicationLinkPath. Les carreaux sont de taille moyenne 2 × 2 Pour les carreaux larges c'est 4 × 2. Les numéros de colonne et de ligne concernent le positionnement relatif des applications dans le menu Démarrer. Par exemple,
<start:DesktopApplicationTile Size="2x2" Column="0" Row="4" DesktopApplicationLinkPath="%ALLUSERSPROFILE%\Microsoft\Windows\Start Menu\Programs\GIMP 2.10.14.lnk" />
Selon Documents Microsoft , Si la mise en page Démarrer que vous exportez contient des vignettes pour les applications Win32, vous devez modifier Chemin d'application de bureau à ID d'application de bureau. Sauf si vous modifiez ce paramètre, la disposition du menu Démarrer ne fonctionnera pas en conséquence.
Obtenez le DesktopApplicationID
Exécutez Windows PowerShell et tapez:
Get-StartApps
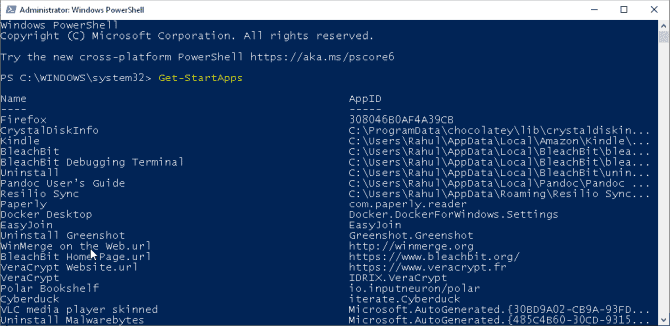
Immédiatement, vous verrez le nom et l'ID de l'application. Copiez l'ID de l'application dans le bloc-notes. En regardant l'exemple ci-dessus, le code deviendra:
<start:Tile Size="2x2" Column="0" Row="4"
DesktopApplicationID={6D809377-6AF0-444B-8957-A3773F02200E}\GIMP
2\bin\gimp-2.10.exe" /> Utilisé ID d'application de bureau Adjectif ID de modèle d'utilisateur d'application La douleur E est liée à l'application correspondante. Les autres données techniques telles que la colonne, le numéro de ligne et les spécifications de taille de tuile restent les mêmes.
Exportation d'une mise en page de démarrage dans Windows 10 1809 (et versions ultérieures)
Les changements à suivre pour personnaliser la mise en page semblent déroutants et soulèvent de nombreuses questions. Mais à partir de la version 1809, Microsoft a corrigé son chemin et appliqué une nouvelle commande pour exporter la mise en page Démarrer.
Export-StartLayout -UseDesktopApplicationID -Path layout.xml
Pour exporter la mise en page, commencez par la section D: Utilisation "StartLayoutMarketing" En tant que nom de fichier, saisissez:
Export-StartLayout -UseDesktopApplicationID D:\StartLayoutMarketing.xml
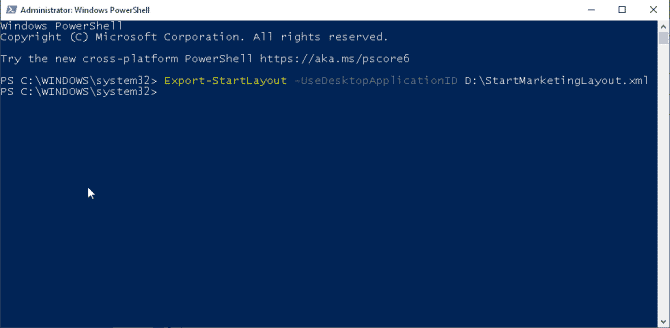
Ouvrez le fichier XML exporté à l'aide de Notepad ou Notepad ++. Si vous remarquez attentivement le code, toutes les applications Win32 commenceront à utiliser ID d'application de bureau. Cela signifie que vous ne devez effectuer aucune modification.
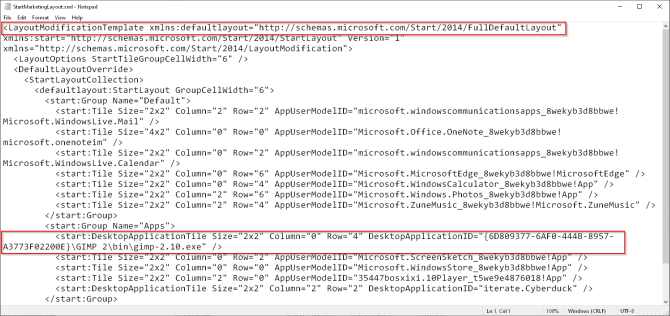
Configurer la disposition de la barre des tâches dans Windows 10
À partir de Windows 10 version 1607, vous pouvez gérer les raccourcis épinglés vers la barre des tâches via le même fichier XML à l'aide de la disposition du menu Démarrer. Selon l'exemple de code de la barre des tâches de Documentation Microsoft , La section commence par déclarer que le document XML utilise le codage UTF - 1.0.
Comprend une section "LayoutModificationTemplate" Nouvelle disposition pour la barre des tâches:
xmlns:taskbar="http://schemas.microsoft.com/Start/2014/TaskbarLayout
La déclaration se termine par la balise de fermeture ">«. Une nouvelle section commence par «CustomTaskbarLayoutCollection». Pour installer des applications dans la barre des tâches:
- Utilisation L'AUMID des applications installées sur l'appareil.
- Utilisation Et le chemin du lien vers l'application de bureau pour installer les applications de bureau.
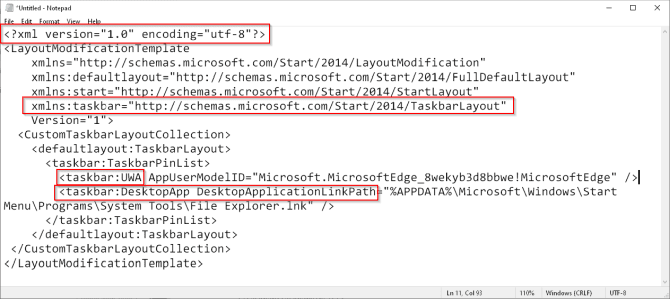
Pour installer votre application dans la barre des tâches, nous avons besoin de son ID de modèle utilisateur (comme indiqué ci-dessus). Voici une capture d'écran pour montrer à quoi ressemblerait le code lors de l'installation de Mail et OneNote.
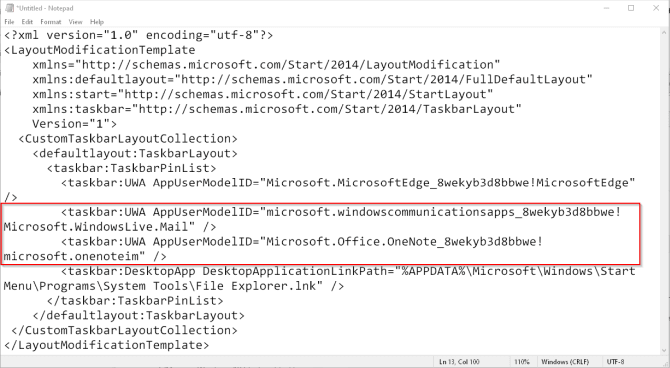
L'action du chemin de liaison de l'application de bureau est quelque peu inappropriée. Installez votre application dans le menu Démarrer et utilisez la commande pour exporter la mise en page sous forme de fichier XML. Recherchez un adjectif appelé DesktopApplicationLinkPath. Le même chemin est utilisé pour installer les applications Win32 dans la barre des tâches.
Ajouter une configuration de barre des tâches à la disposition du menu Démarrer
En supposant que vous utilisez Windows 10 (1809 et supérieur), utilisez le "StartLayoutMarketing.xmlIndique où ajouter la configuration de la barre des tâches dans la disposition du menu Démarrer. Ouvrez le fichier dans le Bloc-notes et allez à la dernière ligne
</DefaultLayoutOveride>...</LayoutModificationTemplate>
Ajouter une configuration de barre des tâches après le balisage Directement.
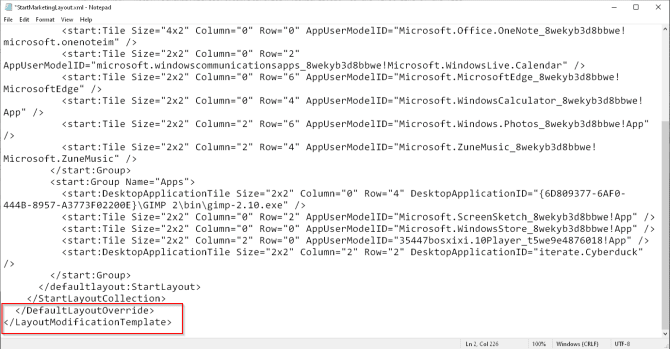
En regardant la mise en page de configuration Start fournie par Documents Microsoft Maintenant, nous allons réorganiser le code:
- Déplacez la déclaration XML sur la première ligne avec les balises d'ouverture et de fermeture.
- Déplacez la disposition de la barre des tâches sur la sixième ligne avant de fermer la balise.
- Le code doit être bien formaté. Utilisez un outil Formateur XML Gratuit en ligne pour vérifier les erreurs.
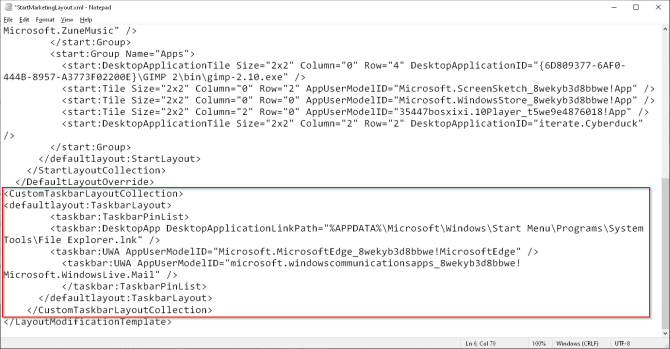
Enregistrez votre fichier et conservez une copie distincte du menu Démarrer et de la composition de la barre des tâches.
Utiliser la stratégie de groupe pour appliquer une disposition personnalisée au menu Démarrer
Vous pouvez appliquer la disposition personnalisée «Démarrer» et la barre des tâches lors de la connexion à votre ordinateur. appuyez sur une touche Windows + R Pour exécuter Exécuter et saisir gpedit.msc Pour exécuter l'éditeur de stratégie de groupe local.
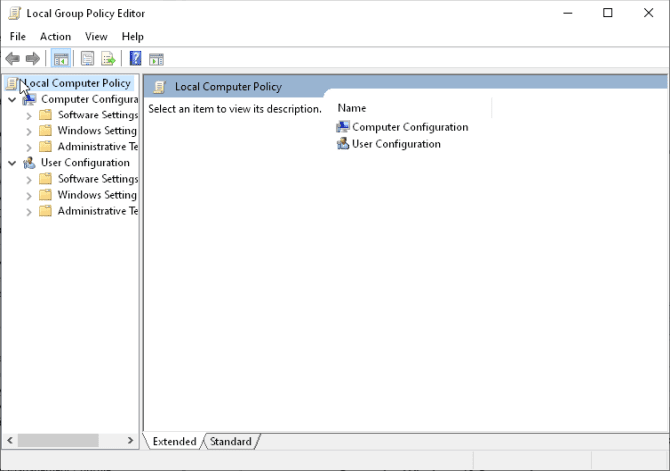
Aller à Configuration utilisateur ou Configuration ordinateur -> Modèles d'administration -> Menu Démarrer et barre des tâches. Sélectionnez ensuite Démarrer la mise en page.
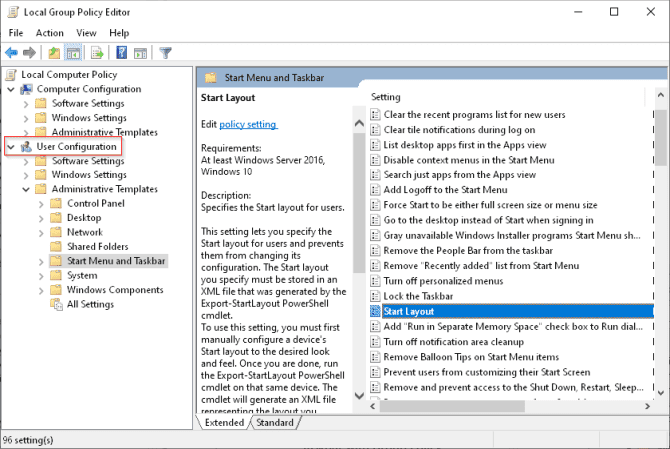
Cliquez avec le bouton droit sur Démarrer la mise en page dans le volet droit, puis cliquez sur Modifier Pour ouvrir les paramètres de stratégie Démarrer la mise en page.
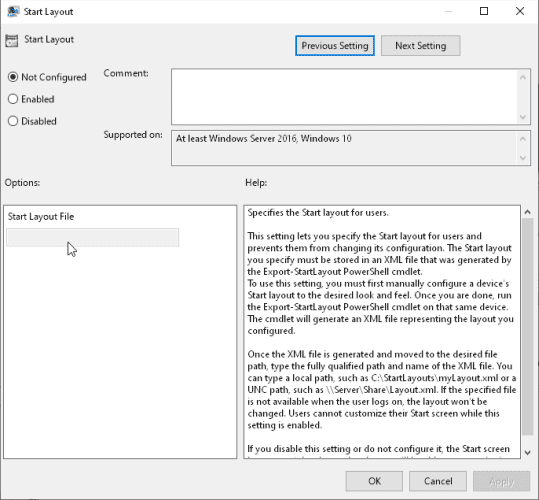
Choisissez possible. Accédez au fichier XML et maintenez la touche enfoncée Shift. Cliquez dessus avec le bouton droit et choisissez Copier comme chemin. dans Les options , Collez le chemin d'accès au fichier que vous venez de copier. Cliquez sur D'ACCORD.
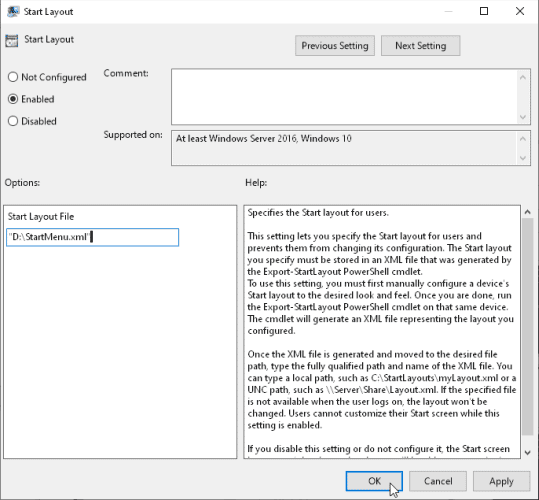
Fermez l'éditeur et redémarrez votre ordinateur pour appliquer le paramètre de stratégie. Après le redémarrage, les mosaïques de menu / l'écran de démarrage seront corrigés et vous ne pourrez plus les personnaliser. Les applications mentionnées apparaissent également dans la disposition de la barre des tâches, mais n'oubliez pas que vous pouvez toujours installer plus d'applications.
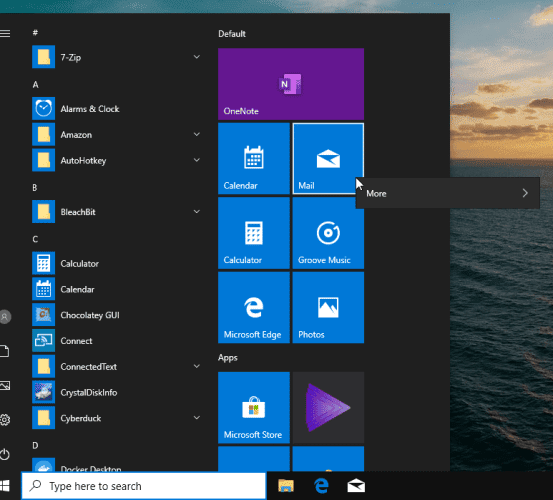
Points à retenir
- Lorsque vous désactivez les paramètres de stratégie de mise en page de démarrage qui étaient en vigueur et que vous les réactivez ultérieurement, vous ne pouvez pas apporter de modifications au menu Démarrer.
- La mise en page ne sera pas réappliquée dans votre fichier XML sauf si vous mettez à jour l'horodatage de votre fichier. Pour mettre à jour l'horodatage, exécutez Windows PowerShell et exécutez la commande (ls LastWriteTime = Get-Date
- Assurez-vous que l'emplacement du fichier XML dispose d'un accès en lecture seule. Lorsque vous travaillez dans un environnement de domaine, le fichier doit se trouver sur un réseau partagé, où les profils utilisateur peuvent être facilement lus.
- Si vous installez certaines applications sur la barre des tâches, elles resteront, mais de nouvelles seront ajoutées à droite.
- Lorsque la personnalisation de la disposition ne fonctionne pas comme prévu, recherchez les erreurs de l'Observateur d'événements 22 et 64.
Améliorez l'expérience Windows avec la stratégie de groupe
L'utilisation d'une disposition de démarrage standard personnalisée peut s'avérer utile pour les appareils utilisés à des fins spécifiques. Cela permet à l'entreprise d'installer des applications utiles, d'éviter les distractions, les demandes d'aide et bien plus encore.
De nombreux utilisateurs ne sont pas conscients de l'utilité de la fonctionnalité de stratégie de groupe Windows. reconnait moi Les moyens par lesquels la stratégie de groupe peut améliorer votre ordinateur.







