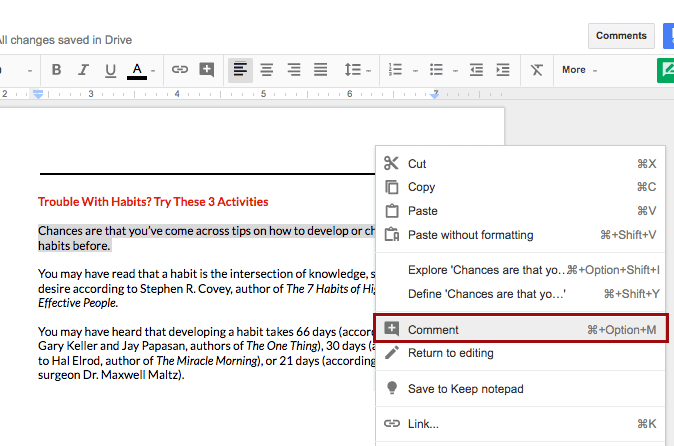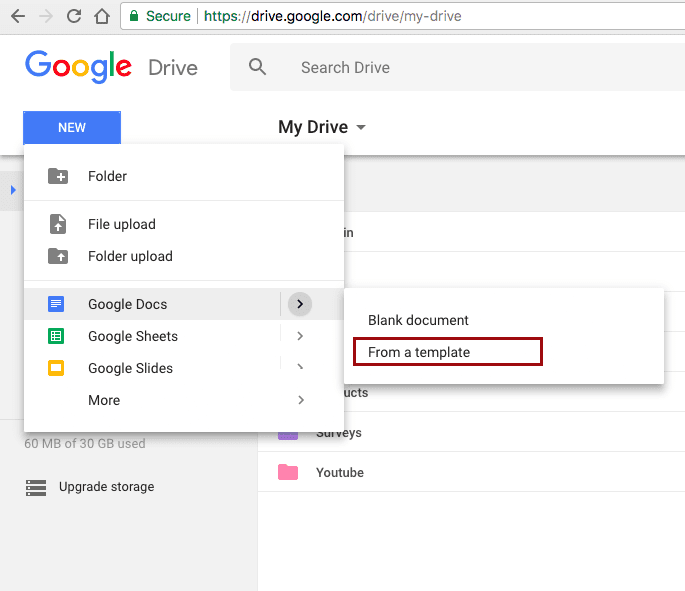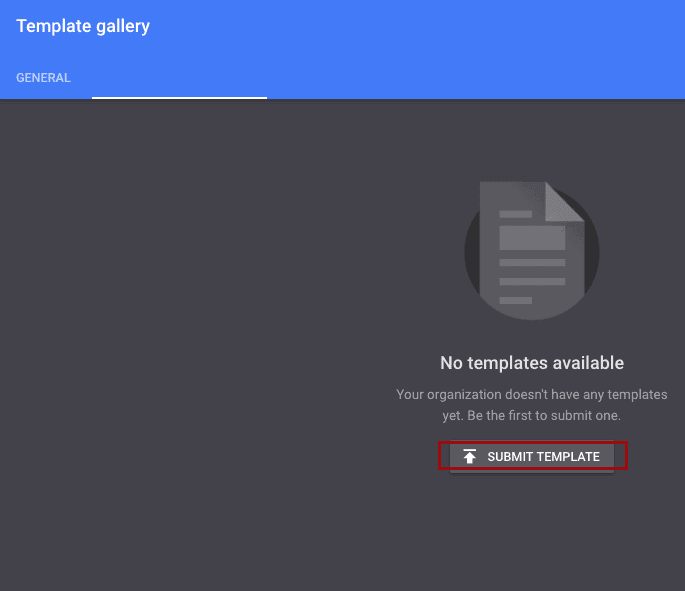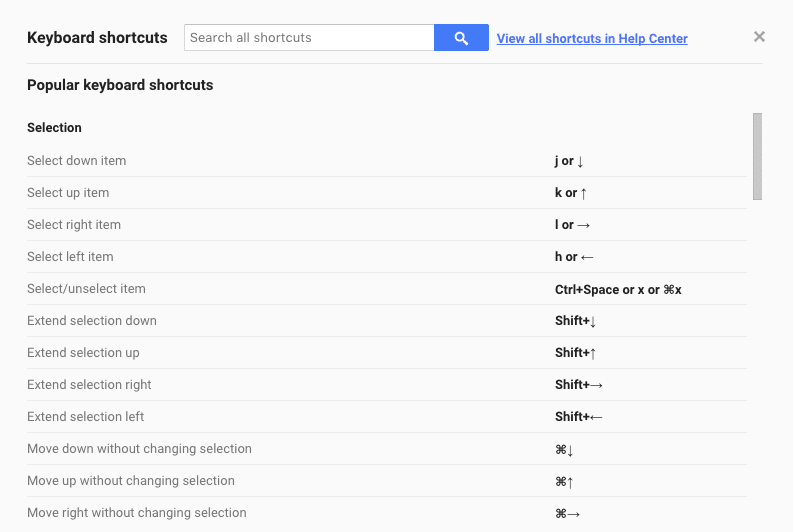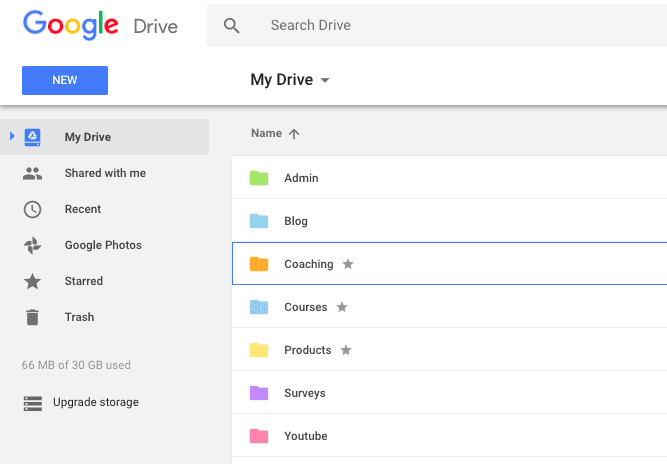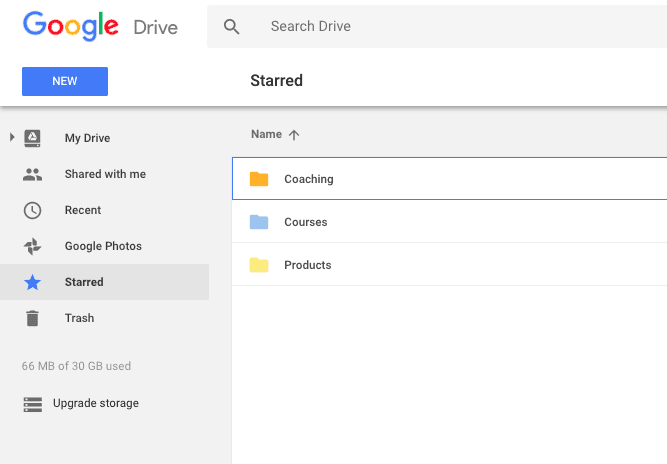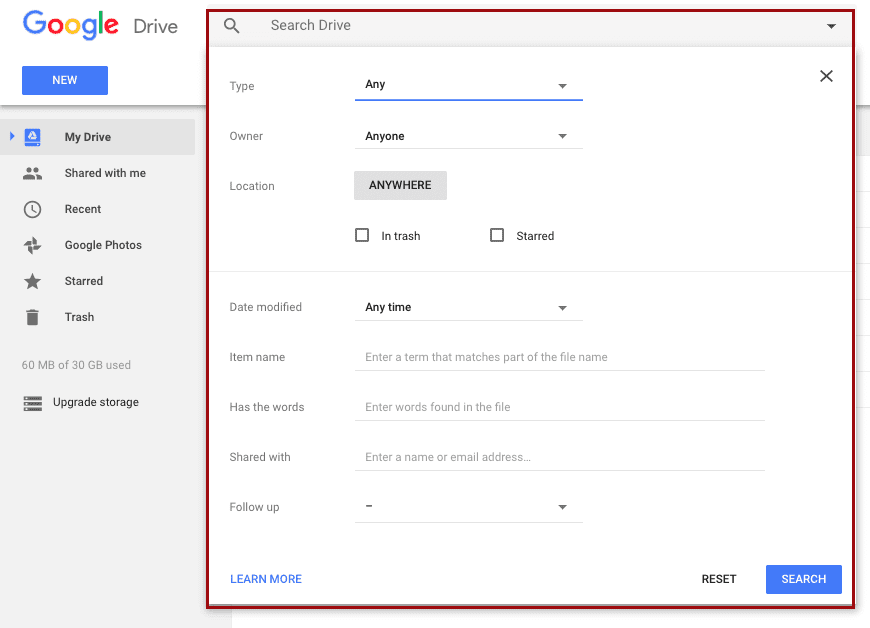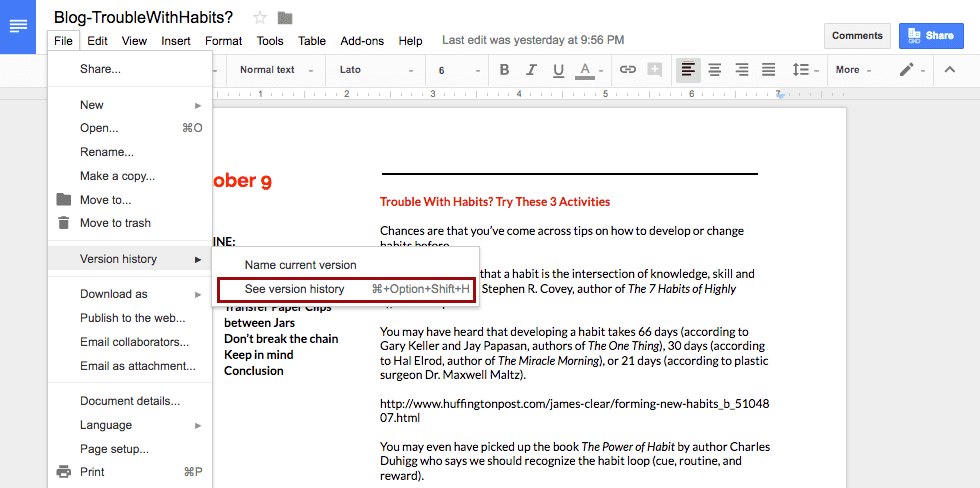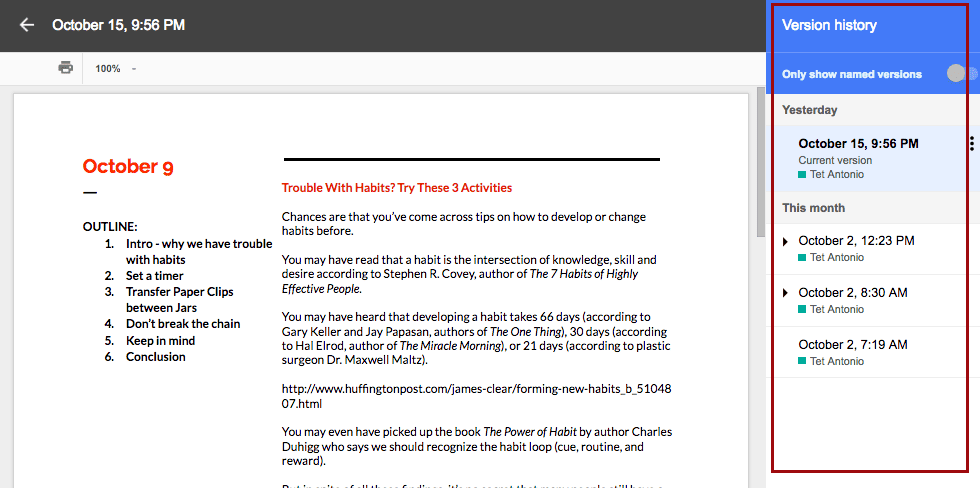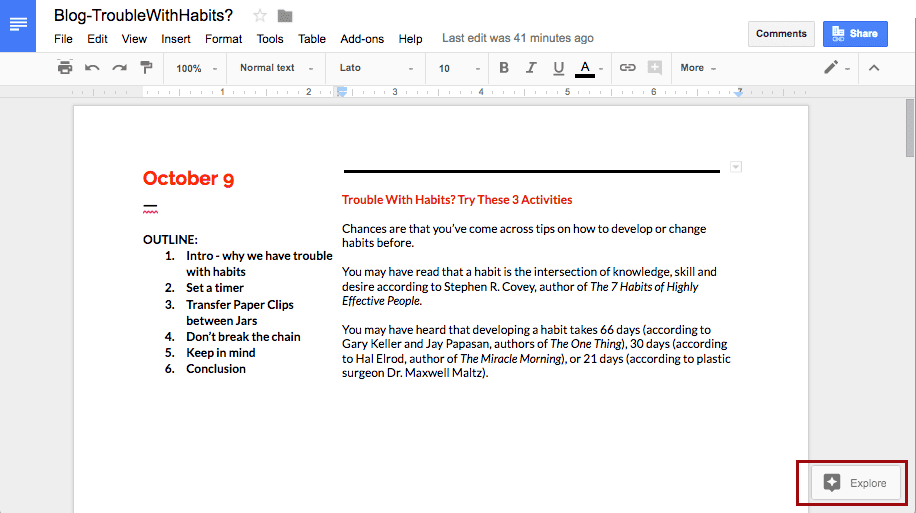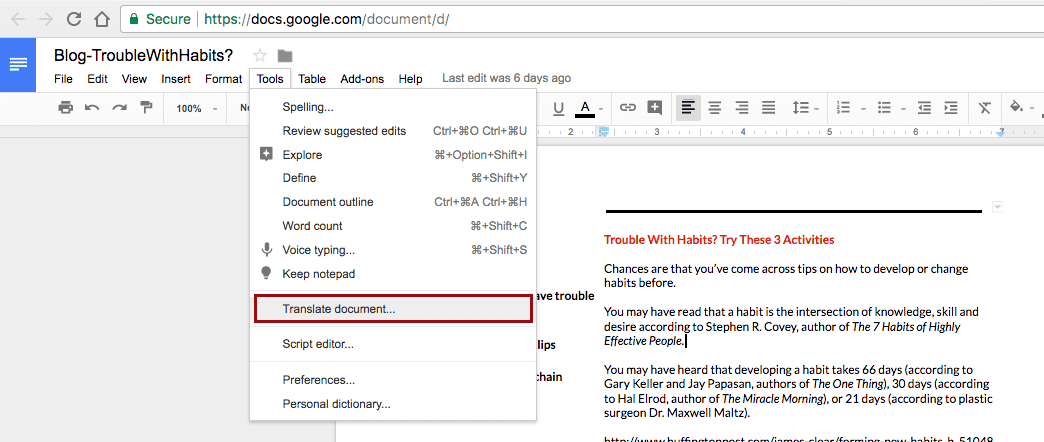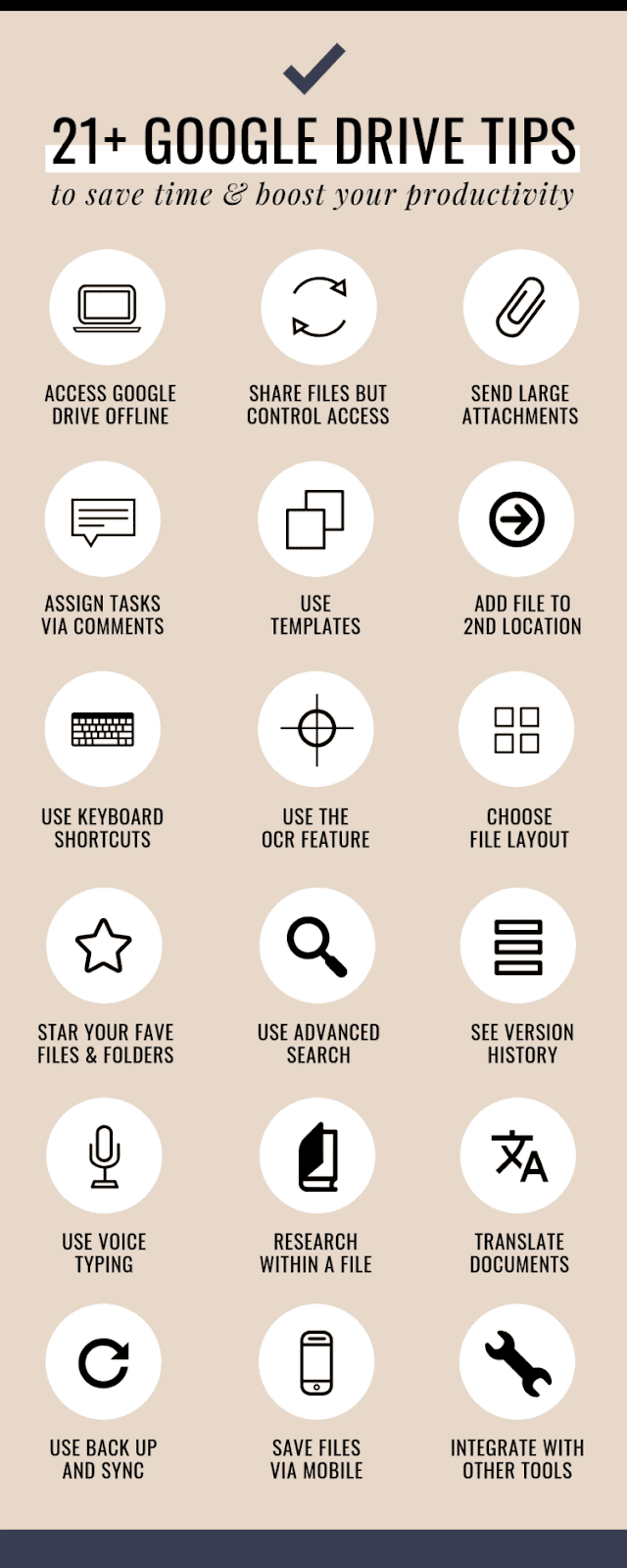Utilisez Google Drive pour augmenter la productivité! Google Drive est l'un des services de stockage en nuage les plus populaires. Vous donner Service de stockage en nuage Il s’agit d’un espace de stockage gratuit de 15 GB avec la possibilité d’acquérir de l’espace supplémentaire une fois que vous vous êtes inscrit à un compte Google.
Utilisation B Google Drive, Vous pouvez accéder à votre fichier sur tout appareil auquel vous avez ajouté votre compte Google. Vous pouvez maintenant également accéder à vos fichiers.
L’une des meilleures choses que vous puissiez faire pour votre vie ou votre entreprise est de l’organiser.
Que vous soyez indépendant, écrit, formé ou conçu, vous avez beaucoup de fichiers ou de dossiers en désordre qui ne vous aident pas, ni vos employés ni vos clients. En fait, cela peut vous empêcher d’être productif et de faire les bonnes choses régulièrement.
Heureusement, c'est là que ça entre Google Drive.
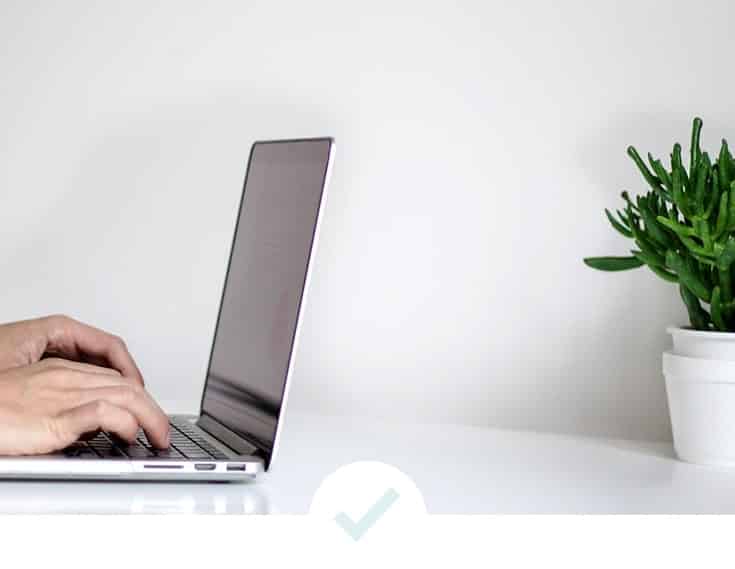
Vous permet Google Drive Organisez vos fichiers Et vos dossiers sont pratiquement accessibles partout avec le stockage en nuage sécurisé, comme indiqué par 15 GB (plus si vous avez G Suite), les fonctions de sauvegarde et les capacités de partage. Obtenez des fichiers PDF, des diapositives, des photos, de l'audio et des films en un seul endroit, créez des documents, des présentations, des feuilles de calcul, des enquêtes et des dessins en quelques minutes.
La seule question qui se pose est la suivante: utilisez-vous toutes ses fonctionnalités?
Comment s'inscrire à Google Drive
Vous pouvez obtenir un compte Google Drive de deux manières. Vous pouvez aller à Google Drive Inscrivez-vous ici, ou vous pouvez vous inscrire pour Compte Gmail Ce qui créera automatiquement votre compte Drive.
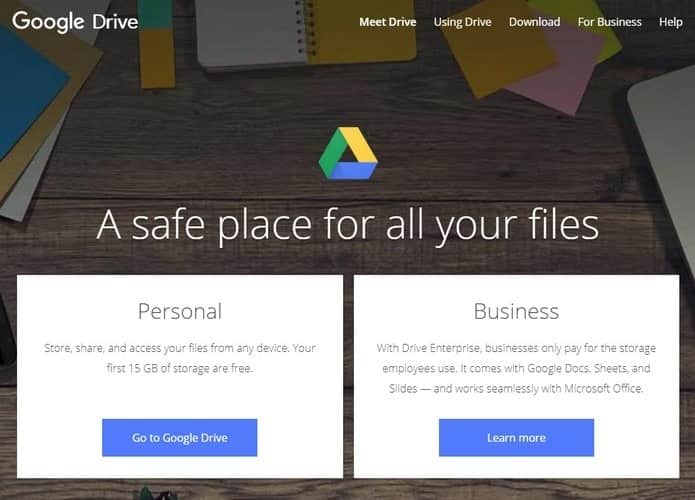
Une fois que vous vous êtes inscrit, Google vous fera faire un tour complet des choses que vous pourrez faire avec Drive. Lorsque vous accédez à votre nouveau compte Drive, vous avez un fichier PDF qui vous attend pour vous donner des conseils sur son utilisation. Google Drive.
Comment télécharger votre premier fichier Google Drive
Pour télécharger votre premier fichier, cliquez sur le menu déroulant situé à gauche de My Drive. Vous pouvez également cliquer sur la couleur plus en haut à droite contenant le mot "Nouveau".
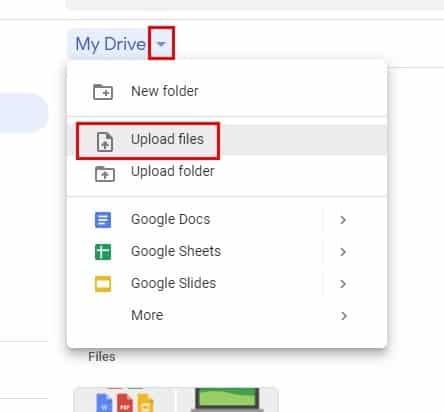
En bas à gauche, vous pouvez voir que votre fichier est en cours de téléchargement. Une fois que vous avez terminé, il apparaît à côté de "Premiers pas avec PDF". Si vous devez télécharger un dossier complet, choisissez Choisir le téléchargement du dossier.
Cliquez sur le fichier que vous souhaitez ajouter, et Drive affichera un message vous demandant si vous êtes sûr du téléchargement et combien en ajouter. Vous pouvez ajouter toutes sortes de fichiers à Drive, tels que des vidéos, des images, du son et des documents.
Comment créer, partager et gérer votre dossier Google Drive
Il y a trois façons de créer un dossier Sur la route. Vous pouvez soit cliquer avec le bouton droit de la souris sur un espace vide situé sur le côté d'un fichier, cliquer sur le menu déroulant Mon lecteur ou sur le bouton Plus couleur. Vous verrez les trois options avec l'option "Nouveau dossier".
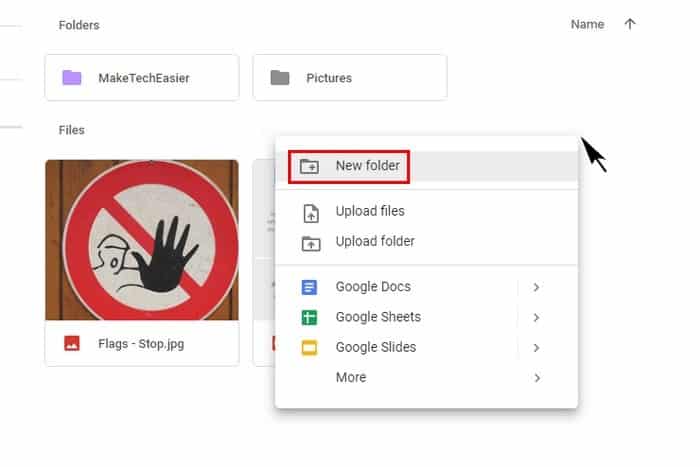
Chaque dossier que vous créez sera toujours dans la section "Dossiers". Pour faciliter la recherche d'un dossier particulier, vous pouvez définir une couleur spécifique pour celui-ci. Vous pouvez le faire en cliquant avec le bouton droit sur le dossier et en plaçant le curseur sur l'option Changer la couleur. Lorsque la palette de couleurs apparaît, cliquez sur la couleur souhaitée.
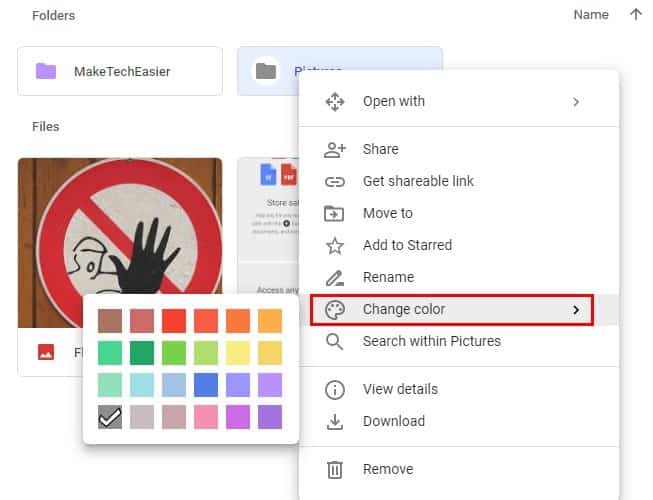
En cliquant avec le bouton droit de la souris sur un dossier, vous pouvez également partager votre dossier avec d'autres, créer un lien que vous pouvez partager pour envoyer, déplacer, renommer, rechercher dans le dossier, le télécharger sur votre ordinateur ou le supprimer.
Lorsque vous envoyez le fichier pour la première fois, deux options s'offrent à vous si Google détecte qu'un ou plusieurs collaborateurs ne possèdent pas de compte Google.
Vous pouvez envoyer une invitation ou un lien leur permettant d'afficher ou de modifier le fichier. Si vous souhaitez créer un fichier public dans la section "Qui a accès", cliquez sur l'option bleue "Modifier".
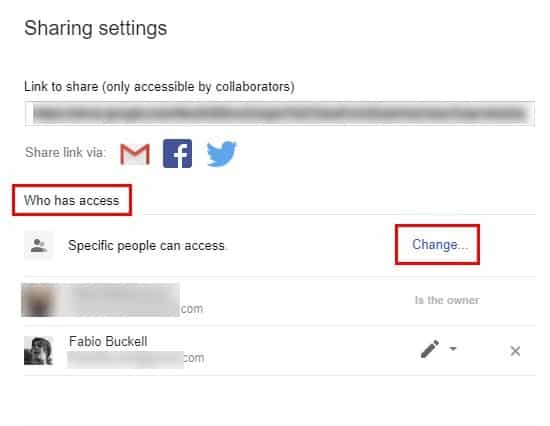
Dans la fenêtre suivante, vous pouvez rendre le lien public sur le Web afin que tout le monde puisse y accéder (vous n'êtes pas obligé de vous connecter) ou vous pouvez uniquement autoriser l'accès à des personnes spécifiques.
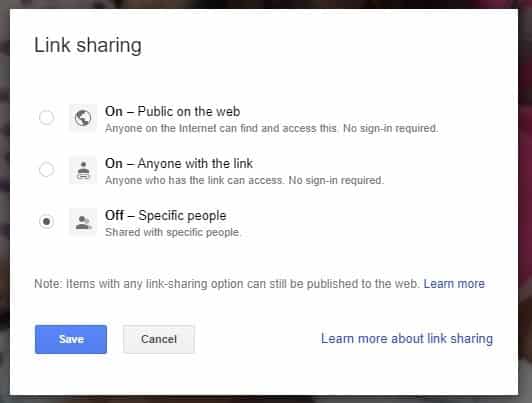
Avant d'envoyer l'invitation, vous pouvez autoriser la personne à modifier, ajouter, organiser ou afficher le dossier uniquement.
Vous pouvez le faire en cliquant sur le menu déroulant à droite de l'icône Stylo.
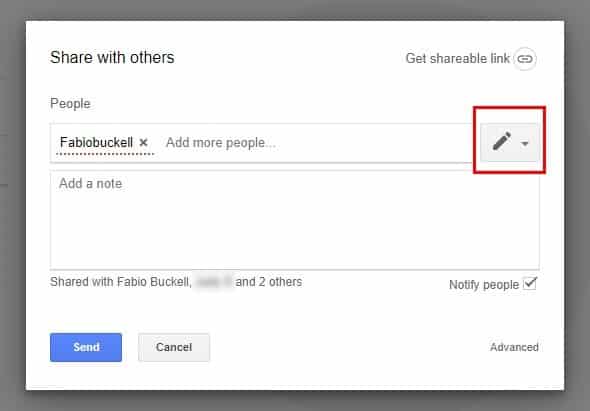
Si vous changez d'avis et souhaitez révoquer la licence ou autoriser son édition, vous pouvez effectuer ces modifications même après l'envoi des invitations.
Pour modifier l'autorisation, cliquez sur le dossier dont vous souhaitez modifier les autorisations. Placez le curseur sur l'icône du groupe et cliquez sur l'option des paramètres de partage.
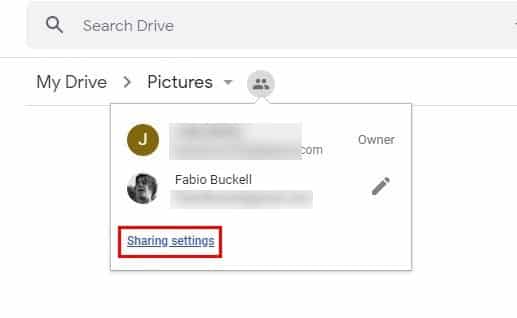
Lorsqu'une nouvelle fenêtre apparaît, cliquez sur l'option Avancé. À droite de l'utilisateur, vous verrez une icône de stylo avec un menu déroulant et choisissez la nouvelle autorisation. Cette option vous permettra également de désigner un autre utilisateur comme nouveau propriétaire.

Comment faire une copie d'un fichier
Dans Google Drive, vous pouvez copier un fichier, pas un dossier. Pour faire une copie d'un fichier, cliquez dessus avec le bouton droit de la souris et choisissez l'option Créer une copie.
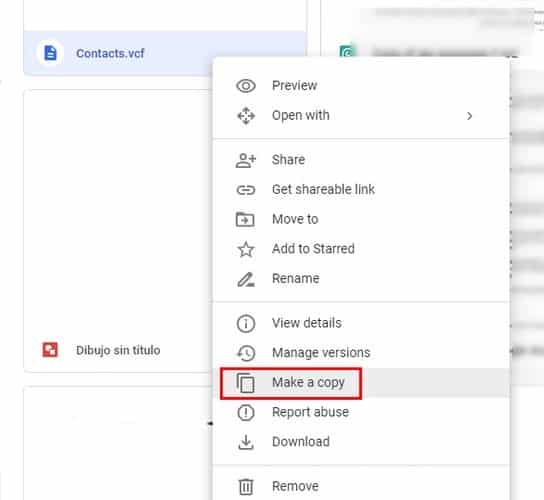
Le fichier copié sera renommé avec un préfixe "copie de" afin que vous puissiez sélectionner le fichier d'origine correspondant à la version.
Comment sélectionner et télécharger plusieurs fichiers à partir de Google Drive
Pour sélectionner plusieurs fichiers, appuyez sur Commande (Mac) ou sur Ctrl (pour Windows), puis choisissez les dossiers à télécharger. Lorsque tous les dossiers sont en surbrillance, cliquez avec le bouton droit de la souris et choisissez l’option "Télécharger".
Comment utiliser des fichiers dans Google Drive hors connexion
Pour accéder à vos fichiers Google Drive hors connexion, vous devez être connecté à Internet (non incognito), utiliser Chrome, installer une extension. Google Documents hors connexion. Il est également utile de savoir si vous disposez de suffisamment d'espace pour les fichiers que vous souhaitez afficher en mode hors connexion.
Pour activer cette option, cliquez sur la roue dentée dans le coin supérieur droit et allez à Paramètres. Dans la section "Général", cochez la case "Créer, ouvrir et modifier des documents, des feuilles de calcul et des diapositives Google récentes sur cet appareil lorsque vous êtes hors ligne". Cliquez sur le bouton bleu "Terminé". Vous devez être en ligne quand vous le faites.
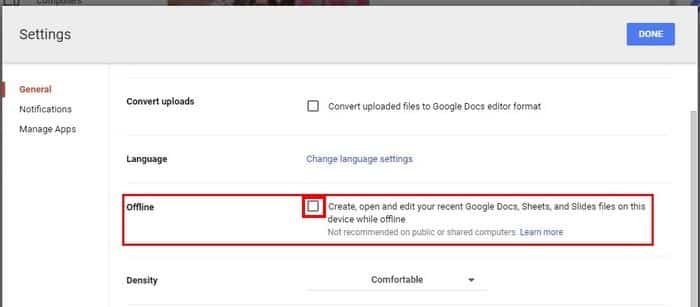
Si vos modifications sont correctement enregistrées, vous verrez une coche grise sur laquelle vous devrez cliquer. Pour basculer l’option de prévisualisation hors ligne, tous les documents inaccessibles hors connexion seront enregistrés. Pour accéder aux fichiers hors connexion qui ne sont pas surlignés en gris, cliquez dessus avec le bouton droit de la souris et passez à l'option "Disponible hors connexion" ....
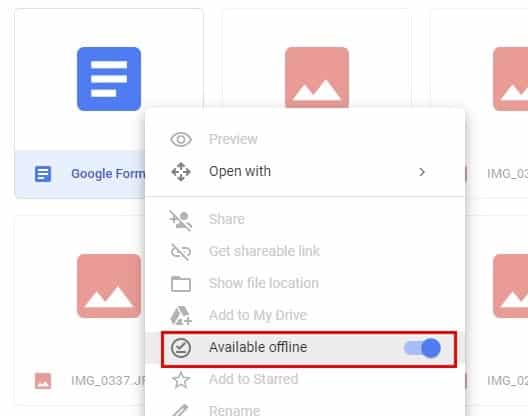
Conseils 21 Google Drive pour augmenter la productivité
01. Accès à Google Drive hors ligne
Pas d'Internet? Il n'y a aucun problème. Vous pouvez configurer Google Drive pour qu'il se synchronise avec vos fichiers une fois que vous êtes à nouveau connecté à un réseau wifi. Parfait si vous travaillez dans un avion ou dans un endroit avec une connexion intermittente.
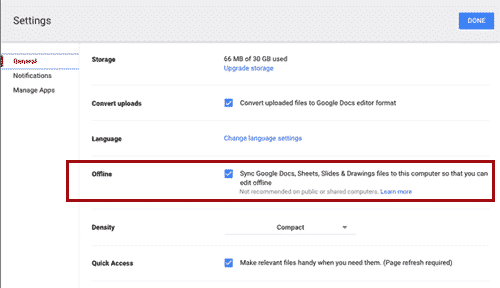
Allez simplement dans Paramètres (icône ou engrenage en haut à gauche) et vérifiez la fonction de synchronisation.
02. Partage des capacités et accès
Google Drive permet la collaboration avec de puissantes capacités de partage. Il vous suffit de sélectionner le fichier ou le dossier que vous souhaitez partager. Dans le coin supérieur droit, vous pouvez choisir d’obtenir un lien que vous pouvez partager ou d’inviter d’autres personnes à accéder à l’élément. Assurez-vous simplement de sélectionner les autorisations utilisateur - Afficher, modifier ou commenter.
Vous pouvez également définir une limite de temps afin qu'une personne spécifique puisse accéder au fichier ou au dossier. Cliquez sur l'utilisateur ayant accès à droite de son adresse électronique pour afficher l'icône de l'horloge, puis sélectionnez la date et l'heure d'expiration.
03. Utilisez Google Drive pour envoyer des pièces jointes volumineuses
Gmail spécifie des pièces jointes aussi grandes que 25 MB, mais si vous souhaitez envoyer des fichiers plus volumineux, Gmail ajoute automatiquement le lien Google Drive dans votre courrier électronique plutôt que sous forme de pièce jointe. Vous pouvez choisir parmi les fichiers de Drive ou télécharger un nouveau fichier. Bien sûr, vous pouvez aussi envoyer un lien comme mentionné dans mon conseil précédent.
04. Attribuer des tâches à d'autres via des commentaires
Vous pouvez facilement apprendre aux autres comment gérer une section particulière d'un fichier et leur attribuer une tâche en relation avec ce fichier ou cette section (lire, relire, ajouter une source, réorganiser des phrases, etc.). Dans le fichier, mettez en surbrillance la section et cliquez avec le bouton droit de la souris pour sélectionner Commentaire (Commande + option + m). Ensuite, marquez une personne en tapant "+" ainsi que son nom ou son adresse électronique. Cette personne va maintenant recevoir un courriel concernant cette discussion.
Toute personne ayant accès à un fichier peut suggérer des modifications en effectuant un clic droit n'importe où dans le fichier et en sélectionnant "Suggérer des modifications".
05. Utiliser des formulaires
Si vous utilisez le même type de fichier à plusieurs reprises ou si vous souhaitez unifier les fichiers, essayez d'utiliser des modèles. Sur la page d'accueil, sélectionnez Nouveau et faites défiler jusqu'au type de fichier sélectionné (Documents, Diapositives, Feuilles, etc.), puis déplacez le pointeur sur la flèche pour afficher le document vierge ou À partir d'un modèle. Sélectionnez ce dernier et vous pouvez choisir ici les modèles fournis par Google Drive ou créer vos modèles.

06. Ajouter un fichier dans un deuxième répertoire
Vous pouvez stocker les fichiers dans un dossier supplémentaire pour un accès facile en sélectionnant le fichier, en sélectionnant le raccourci clavier Maj + Z et en choisissant le deuxième emplacement.
07. Utiliser les raccourcis clavier
En parlant de clavier, Google Drive propose une liste de raccourcis utiles et permettant de gagner du temps que vous pouvez utiliser comme shift + S (créer une nouvelle feuille de calcul), p (prévisualiser l'élément sélectionné), g + n (accéder au volet de navigation) et même la commande + / ( Afficher les raccourcis populaires).
Pour une liste complète des raccourcis, cliquer ici.
08. Utiliser l'OCR
Google Drive vous permet de capturer du texte à partir de PDF ou d'images et de les convertir en Google Docs. Pas besoin de tout écrire à la main, tout cela grâce à OCR ou OCR. Il vous suffit de télécharger un fichier .jpg, .gif, .png ou PDF, puis de cliquer avec le bouton droit de la souris pour l’ouvrir avec Google Documents. Assurez-vous simplement que vous utilisez des fichiers haute résolution avec transmission de texte de gauche à droite et de haut en bas.
09. Personnalisez vos fichiers
Vous pouvez personnaliser la conception de vos fichiers via la vue de grille ou la vue de menu, choisir parmi trois options de densité (normale, moyenne, condensateur) et utiliser le codage couleur pour les dossiers afin de pouvoir vous y référer facilement.
Pour les options d'affichage, la fonctionnalité est située en haut à gauche, tandis que les options de densité sont dans Paramètres. Pour choisir une couleur pour vos dossiers, faites un clic droit sur le dossier et sélectionnez une couleur différente.
10. Mettez des étoiles sur des fichiers et des dossiers
Si vous vous référez régulièrement aux mêmes fichiers et dossiers importants, envisagez de les "surligner" pour faciliter leur accès. Cliquez avec le bouton droit sur le fichier ou le dossier et sélectionnez Ajouter une étoile. Vous pouvez ensuite voir rapidement tous les éléments marqués dans le menu de la barre latérale gauche.
11. Rechercher des images ou des fichiers PDF à l'aide de mots-clés
La fonctionnalité de recherche de Google Drive est si puissante que vous ne pouvez trouver que des images ou des fichiers numérisés avec des mots clés. Par exemple, si vous avez une image du Golden Gate Bridge, vous pouvez rechercher des images de pont et tout fichier contenant le texte sans décrire le nom du fichier.
12. Utiliser la recherche avancée
Si vous recherchez un fichier de mot clé spécifique pouvant exister dans plusieurs fichiers, envisagez d'utiliser la recherche avancée. Vous pouvez filtrer par type de fichier, propriétaire, emplacement, date de modification, partage avec, etc. Cliquez simplement sur la flèche vers le bas à l'extrême droite de la barre de recherche.
13. Joindre un fichier à votre événement Google Drive
Vous pouvez créer un événement et joindre un fichier en pièce jointe à partager avec les participants. Vous pouvez inclure un résumé de la réunion, un plan, une feuille de calcul, des diapositives, un classeur, etc.
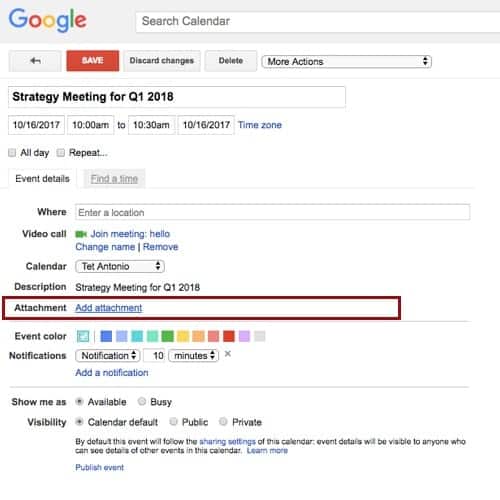
Ouvrez simplement l'événement et cliquez sur Ajouter une pièce jointe. Sélectionnez un fichier dans Google Drive ou téléchargez un nouveau fichier.
14. Gardez Google Drive actif et copiez les fichiers
Comme vous partagez vos fichiers avec d'autres personnes, il peut être utile de suivre les modifications, les mises à jour et les activités. Vous pouvez consulter les avis sur un fichier, un dossier, des commentaires, des publications, etc. en cliquant sur l'icône Afficher les détails située dans le coin supérieur gauche (entourez d'un "i" au milieu). Vous pouvez également accéder à un document spécifique, sélectionner un fichier, sélectionner l'historique des versions, cliquer sur "Nom de la version actuelle" ou "Afficher l'historique des versions". À partir de là, vous pouvez revenir à une version antérieure ou télécharger une nouvelle copie du fichier.
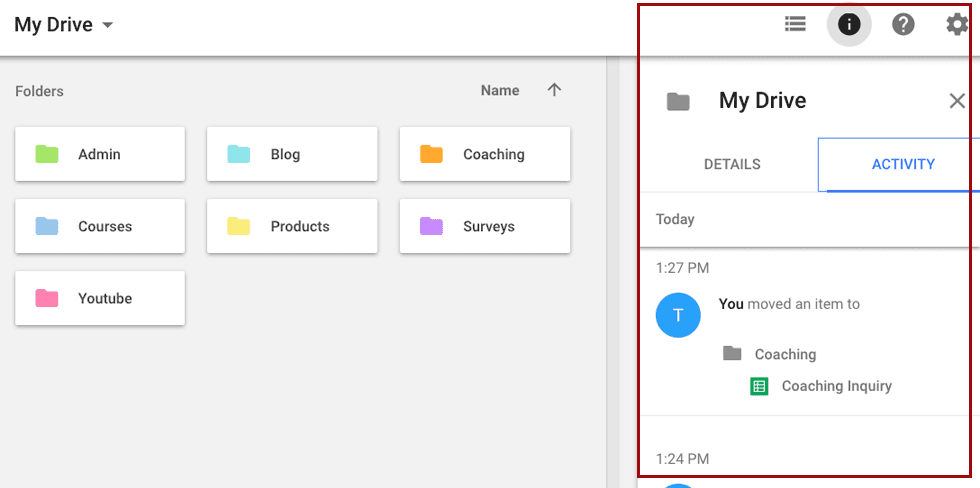
15. Utiliser la saisie vocale
Google Documents vous permet de gagner du temps en utilisant la saisie vocale au lieu de l'écriture manuscrite. Allez simplement dans Outils, cliquez pour parler à votre microphone et dictez ce que vous voulez taper. Utilisez des invites telles que "Période" ou "Ligne suivante", puis vérifiez tout une fois l'opération terminée.
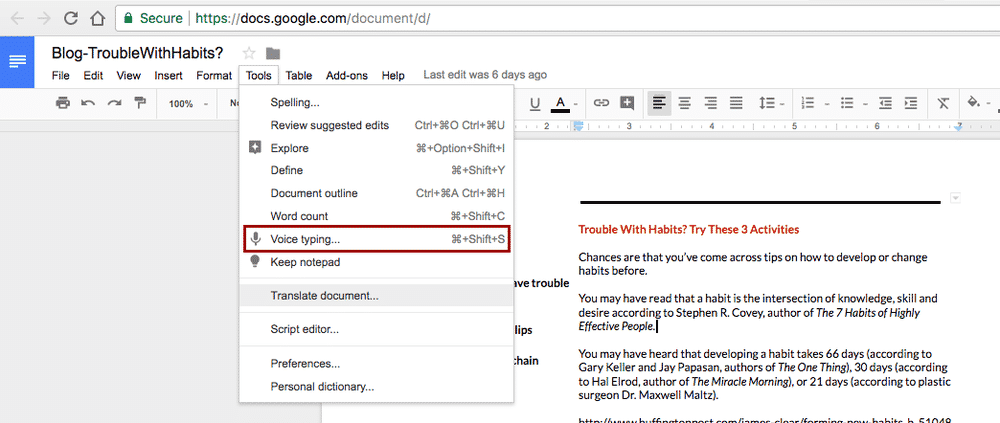
16. Recherche dans un fichier
Il n'est pas nécessaire de quitter le fichier que vous modifiez pour la recherche. Cliquez simplement sur le bouton "Explorer" dans le coin inférieur droit du fichier et tapez des mots-clés pour trouver les ressources pertinentes.
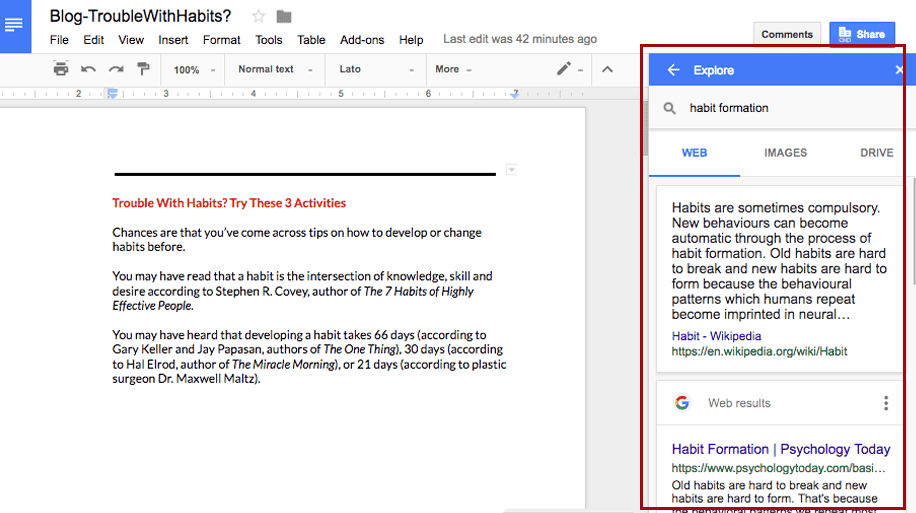
17. Traduire des documents dans d'autres langues
Vous pouvez facilement traduire des fichiers de Google Documents dans d'autres langues en allant dans Outils, Traduire, puis en choisissant une autre langue. Une copie de votre fichier sera créée et vous pourrez la comparer au fichier d'origine pour vous en assurer.
18. Remplacez Google Drive pour votre bureau par Sauvegarde et synchronisation
Drive pour Mac / PC n'est plus pris en charge à partir de décembre 2017, mais a été remplacé par Sauvegarde et synchronisation Qui a été lancé au milieu de 2017. Voici ce qui est dit sur le site d'assistance de Google:
"Lorsque vous installez Backup and Sync, il crée sur votre ordinateur un dossier nommé Google Drive. Tout ce que vous mettez dans ce dossier est synchronisé avec un dossier nommé My Drive in Drive sur le Web et devient disponible sur tous les périphériques Drive. "source)
19. Utiliser des outils avancés
Si vous souhaitez élever votre entreprise au niveau supérieur, pensez plutôt aux outils plus avancés de Google Drive, tels que Team Drives, Google Vault ou Drive File Stream.
انقر هنا Pour en savoir plus
20. Enregistrer directement sur Google Drive
Il existe de nombreuses extensions et extensions de Google Chrome, mais l'une des extensions les plus utiles est appelée Enregistrer sur Google Drive. Vous pouvez créer n'importe quel fichier, téléchargement ou capture d'écran et l'enregistrer directement dans Google Drive pour un accès ultérieur. Recherchez simplement l'extension dans le Chrome Web Store et sélectionnez "Ajouter à Chrome".
21. Utilisez votre téléphone pour enregistrer des fichiers et des photos sur Google Drive.
Installez et utilisez l'application Google Drive pour télécharger des fichiers à partir de votre téléphone ou enregistrer des photos prises avec votre téléphone dans votre compte Drive. Bien sûr, cela synchronisera tous vos appareils afin que vous puissiez accéder aux éléments lorsque vous êtes dans Google Drive.
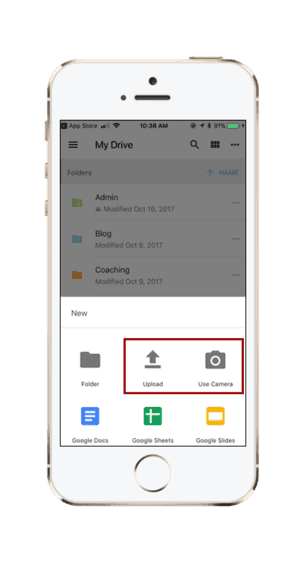
Si vous enregistrez des images contenant du texte, n'oubliez pas que vous pouvez également utiliser Google OCR pour les convertir facilement en document Google.
Si ces astuces ne vous suffisent pas, sachez que Google Drive s'intègre à de nombreux autres outils et applications, à l'exception des produits Google (Gmail, Google Keep, Google Agenda, etc.) tels que Slack, Asana, Terrello, Evernote et bien plus encore. Activités quotidiennes et professionnelles.
Partagez les commentaires ci-dessous: Quoi Fonctionnalités de Google Drive Autres utilisations? Quels sont les nouveaux conseils que vous avez appris aujourd'hui et que vous allez travailler immédiatement?