Vous utilisez Google Drive Pour synchroniser des fichiers et des dossiers sur tous vos appareils, mais pour une raison quelconque, Google Drive ne sera plus synchronisé avec un ordinateur Windows 10. Il y a peut-être une longue liste de raisons derrière cela, et il est difficile de mettre le doigt sur l'une d'entre elles.
Habituellement, va garder Google Drive Sur tous vos fichiers et dossiers en parfaite harmonie. Mais une fois dans une lune bleue, vous pourriez avoir du mal à le faire fonctionner comme prévu. Par exemple, pendant le téléchargement ou le partage de fichiers, ils ne semblent pas apparaître sur mon ordinateur.
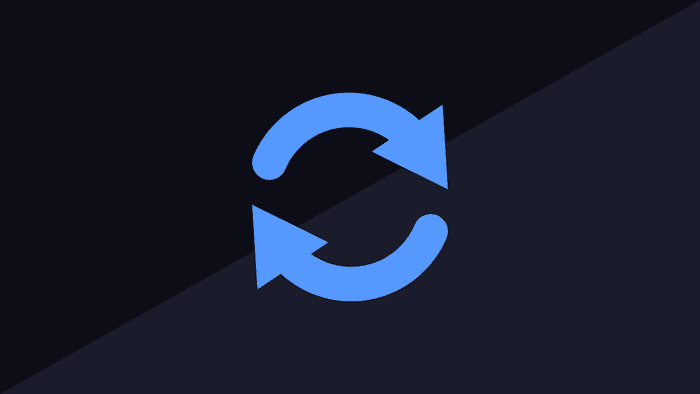
Laisse-moi t'aider à résoudre les problèmes Erreur de synchronisation Google Drive.
1. Arrêtez le service temporairement
Certains utilisateurs ont signalé que la mise en pause, la synchronisation et le redémarrage des sauvegardes les avaient aidés à résoudre le problème. Les étapes sont simples. Cliquez une fois sur l'icône Sauvegarder et synchroniser dans la barre d'état système. Cliquez sur la flèche pour afficher les icônes masquées si elles ne sont pas déjà visibles.
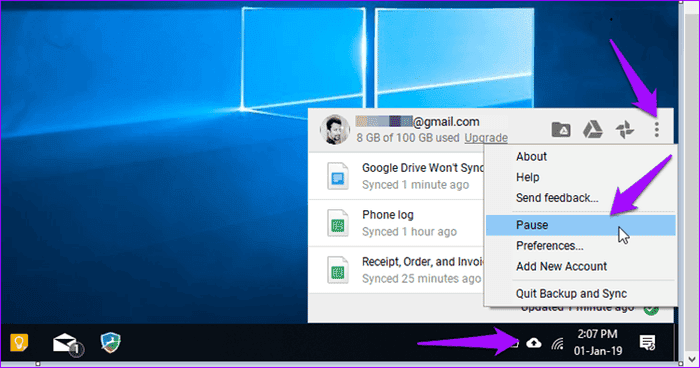
Cliquez maintenant sur la liste en trois points pour afficher l'option de pause. Cela peut prendre quelques minutes pour être activé, après quoi vous devriez voir la possibilité de faire appel. Cliquez dessus pour reprendre la synchronisation à partir de l'endroit où vous l'avez laissée. Vous pouvez maintenant vérifier si vos fichiers sont synchronisés comme prévu.
2. Redémarrer la sauvegarde et la synchronisation
Certains utilisateurs ont constaté que le fait de quitter et de redémarrer la sauvegarde et la synchronisation avait aidé à résoudre la synchronisation de Google Drive. Pour ce faire, accédez à la barre d'état système, cliquez sur l'icône de synchronisation et sélectionnez l'option Quitter sauvegarde et synchronisation.
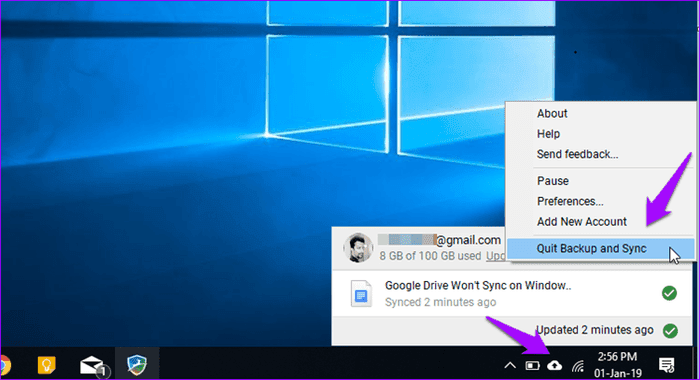
Pour redémarrer l'application Backup and Sync, il suffit de rechercher et d'exécuter le programme dans Windows Search. L'icône doit être à nouveau visible dans la zone de notification. Donnez-lui une minute ou deux pour lui permettre de se synchroniser, puis vérifiez-le.
3. Réinstaller la sauvegarde et la synchronisation
La version installée du logiciel peut être obsolète ou corrompue. Pour résoudre ce problème, vous devez désinstaller Backup and Sync du système en appuyant sur le raccourci Windows + I et en cliquant sur Applications.
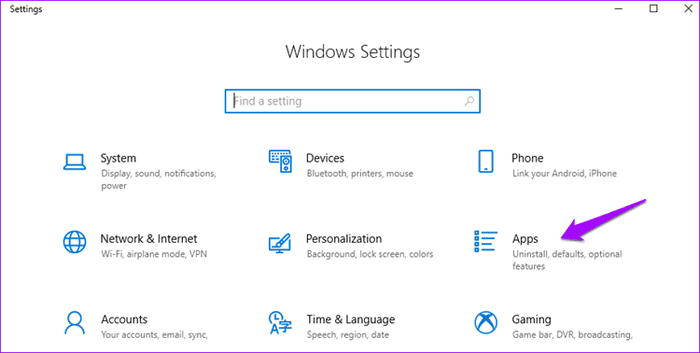
Sélectionnez Applications et fonctionnalités dans le menu de gauche et recherchez Sauvegarde et Synchronisation dans la barre de recherche. Une fois que vous l'avez trouvé, cliquez dessus une fois pour révéler l'option de désinstallation.
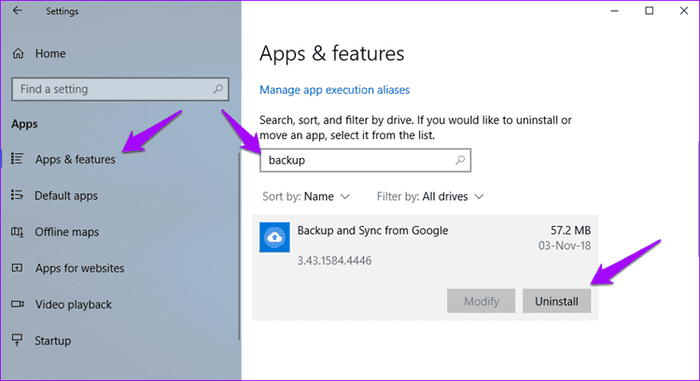
Cliquez sur le lien ci-dessous pour télécharger et installer la dernière version de Backup and Sync sur votre système.
Télécharger la sauvegarde et la synchronisation
4. Choisissez le bon compte
Nous sommes nombreux à utiliser plusieurs comptes Google pour gérer vos données personnelles et professionnelles. Vous devez vérifier si vous êtes connecté au bon compte Google dans Sauvegarde et synchronisation. Plus important encore, vérifiez qu'il s'agit du même compte que celui que vous essayez de synchroniser des fichiers. Cliquez sur l'icône Sauvegarder et synchroniser dans la barre d'état système pour afficher l'identifiant Gmail.
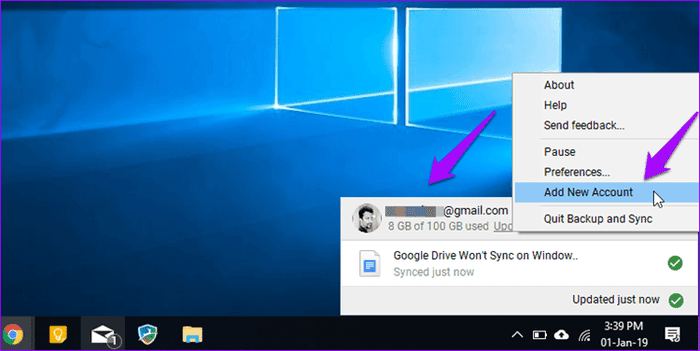
Vous n'avez plus besoin de supprimer votre ancien compte Google pour ajouter un nouveau compte. Google permet désormais aux utilisateurs d'ajouter jusqu'à trois comptes Google Drive sur le même ordinateur. Cliquez simplement sur "Ajouter un nouveau compte" pour lancer le processus d'installation. Assurez-vous de spécifier un emplacement de dossier différent pour chaque compte Google Drive.
5. Paramètres du dossier de synchronisation
La sauvegarde et la synchronisation à partir de Google Drive sont fournies avec des paramètres de synchronisation permettant aux utilisateurs de sélectionner les dossiers individuels qu'ils souhaitent synchroniser avec leur ordinateur. Ceci est utile si vous avez des dossiers volumineux contenant de nombreux fichiers dont vous n'avez pas réellement besoin sur votre système, ou si vous avez un espace limité sur votre disque dur. Peut-être que certains dossiers ne sont pas sélectionnés pour la synchronisation?
Cliquez sur l'icône Sauvegarder et synchroniser et choisissez Préférences dans le menu.
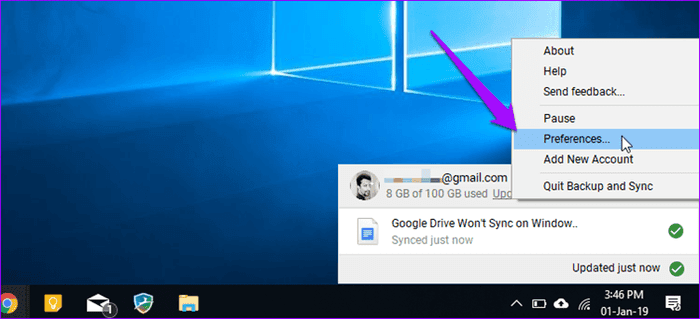
Sélectionnez Google Drive sur la gauche et assurez-vous que les options "Synchroniser mes fichiers sur cet ordinateur" et "Tout synchroniser dans Mon lecteur" sont sélectionnées.
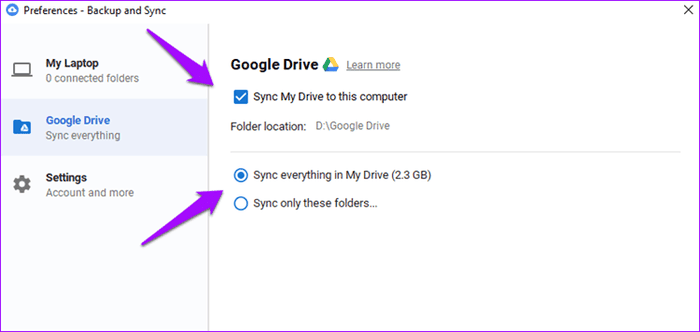
Si vous utilisez l'option "Synchroniser ces dossiers uniquement", assurez-vous que le dossier non synchronisé sur votre ordinateur est sélectionné ici. Cliquez sur OK lorsque vous avez terminé d'enregistrer vos paramètres.
6. Paramètres du pare-feu
Des pare-feu existent pour protéger votre système contre les logiciels malveillants et autres formes de cyberattaques. Parfois, le pare-feu agit comme un parent protecteur, en mode agressif, pour empêcher la sauvegarde et la synchronisation de fonctionner normalement. Démarrez les paramètres en appuyant sur le bouton Windows + I. Recherchez le pare-feu dans la barre de recherche.
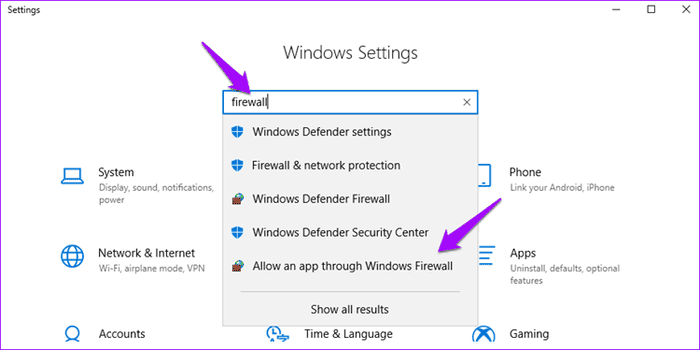
Autoriser une application via le pare-feu Windows. Vous verrez maintenant une liste de tous les services et applications autorisés / non autorisés. Recherchez et activez la sauvegarde et la synchronisation dans les colonnes Privé et Public.
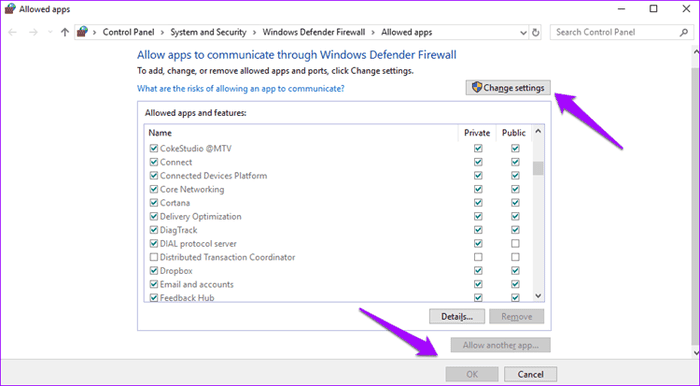
Si vous utilisez un programme antivirus, vous devez vérifier soigneusement ses paramètres pour vous assurer que Google Drive, ainsi que la sauvegarde et la synchronisation, figurent sur la liste blanche (autorisée).
7. Exécuter en tant qu'administrateur
L'autre raison pour laquelle Google Drive ne se synchronise pas avec Windows 10 est qu'il n'y a pas de droits d'administrateur pour le compte d'utilisateur. Windows permet aux utilisateurs de créer plusieurs comptes, chacun avec différents niveaux de droits et d'accès aux ressources. La sauvegarde et la synchronisation peuvent ne pas avoir les droits d’administrateur nécessaires pour fonctionner correctement.
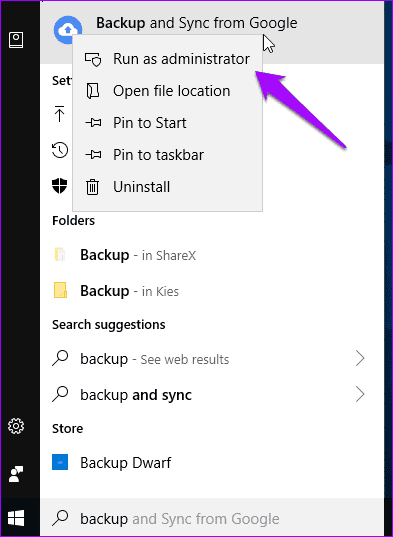
Utilisez la fonction de recherche Windows pour trouver l'application de sauvegarde et de synchronisation et faites un clic droit dessus pour choisir "Exécuter en tant qu'administrateur". Cela donnera à Google Drive les droits et les autorisations nécessaires pour s'exécuter sans entrave.
8. Modifier les paramètres de PROXY
Si vous utilisez un serveur en tant qu'agent pour vous connecter à votre compte Google Drive, la synchronisation ne pourra probablement pas être utilisée. Pour vérifier si tel est le problème, cliquez sur l'icône Sauvegarder et synchroniser dans la zone de la barre d'état système, puis cliquez sur Préférences.
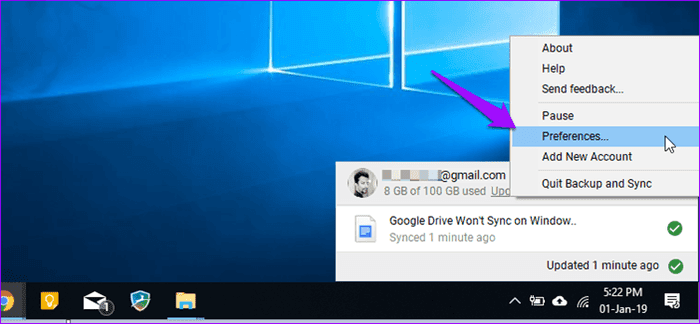
Sélectionnez Paramètres à droite et cliquez sur Paramètres réseau.
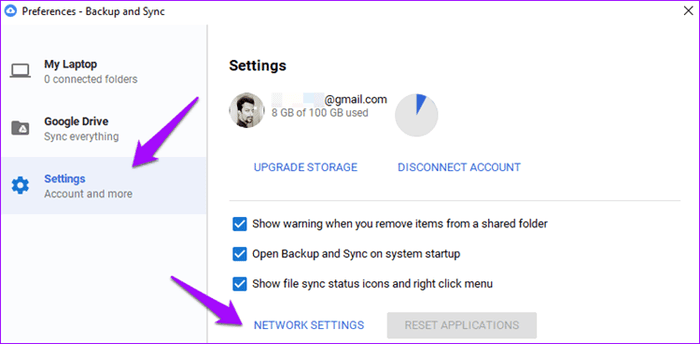
Sous Paramètres du proxy, cliquez sur Connexion directe, puis sur OK pour enregistrer vos paramètres. Cela indiquera à Google de contourner les paramètres de proxy.
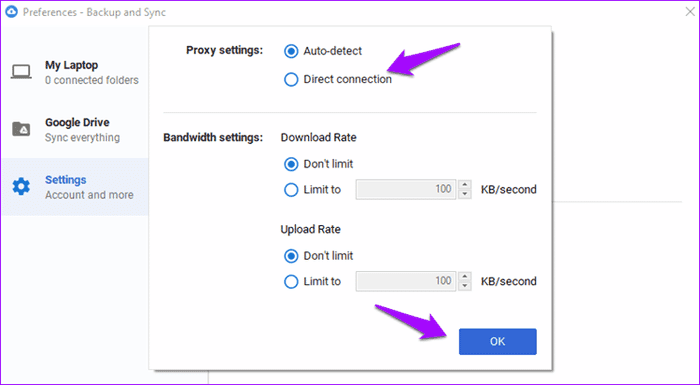
Si vous souhaitez continuer à utiliser les paramètres de proxy, je vous recommande d'aller à Liste officielle des hôtes et des ports Ce que Google recommande aux utilisateurs d'ajouter aux paramètres de pare-feu et de proxy.
9. Supprimer le fichier DESKTOP.INI
Lorsque Google Drive ne parvient pas à synchroniser les fichiers sur votre ordinateur, il enregistre l'erreur résultante dans un fichier appelé desktop.ini qui est masqué par défaut. Une fois que Windows l'a généré (pour chaque dossier), Drive ne synchronisera aucun fichier ajouté après ce point tant que vous n'avez pas résolu l'erreur.
Ouvrez l'Explorateur Windows et accédez au dossier dans lequel les fichiers ne sont pas synchronisés. Pour afficher les fichiers cachés, cliquez sur Options sous l'onglet Affichage, cliquez sur Changer de dossier et Options de recherche.
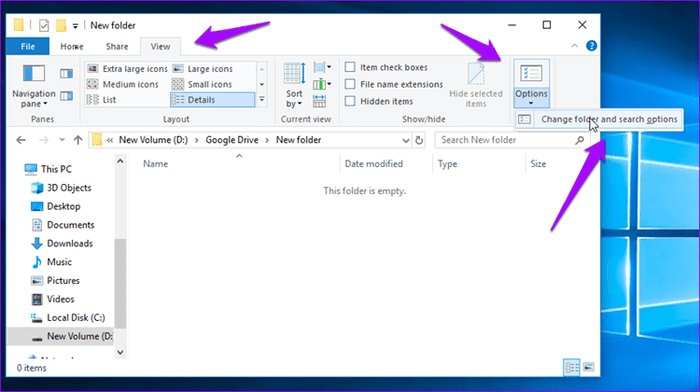
Dans l'onglet Affichage de la fenêtre contextuelle résultante, sélectionnez Afficher les fichiers, dossiers et lecteurs cachés, puis cliquez sur Enregistrer.
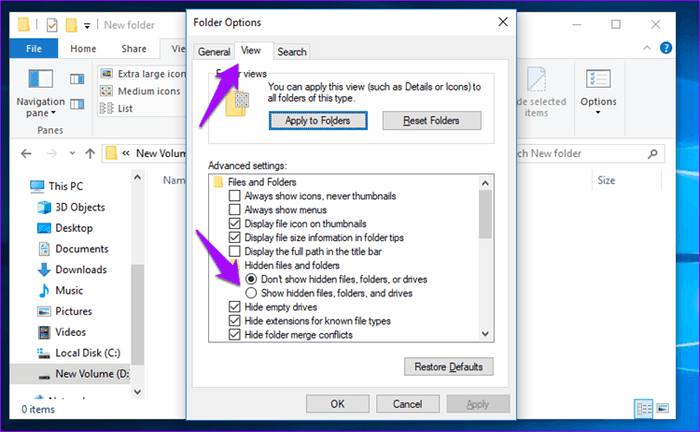
Revenez dans le dossier pour vérifier si le fichier desktop.ini existe et, le cas échéant, supprimez-le. Mettez à jour et vérifiez si la synchronisation de Google Drive fonctionne.
10. Taille du fichier et longueur du nom
Google Drive offre un stockage gratuit de 15 GB. Avez-vous assez d’espace sur Drive pour synchroniser les fichiers? Une fois encore, cliquez sur l'icône Sauvegarder et synchroniser dans la barre d'état système pour vérifier l'espace disponible.
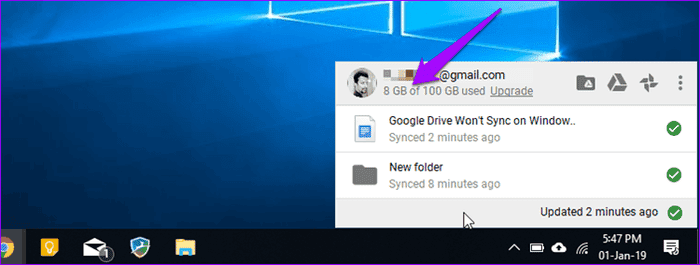
Essayez-vous de synchroniser un fichier dont le nom est supérieur à 255? Cela peut être un problème car Microsoft n'autorise pas la création de fichiers ou de dossiers avec des noms plus longs que la limite spécifiée. Si tel est le cas, renommez le fichier en un nom plus court et réessayez.
GOOGLE, c'est la synchronisation
L'erreur de synchronisation de Google Drive doit être résolue à l'aide d'une ou plusieurs des méthodes ci-dessus. Il n'est pas nécessaire de rechercher des alternatives simplement parce que quelque chose ne fonctionne pas correctement.







